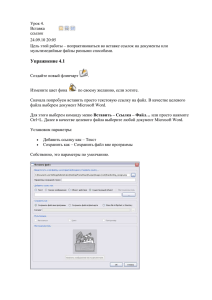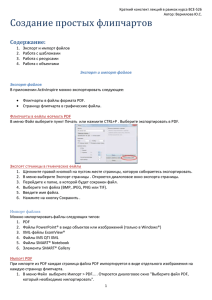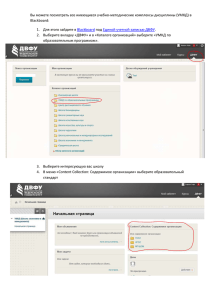Создание флипчартов
реклама

Создание простых флипчартов Содержание: 1. 2. 3. 4. Экспорт и импорт файлов Работа с шаблонами Работа с ресурсами Работа с объектами Экспорт и импорт файлов 1. 2. 3. 4. 5. 6. 1. 2. 3. 4. 5. 6. Экспорт файлов В приложении ActivInspire можно экспортировать следующее: Флипчарты в файлы формата PDF. Страницу флипчарта в графические файлы. ФЛИПЧАРТЫ В ФАЙЛЫ ФОРМАТА PDF В меню Файл выберите пункт Печать или нажмите CTRL+P . Выберите экспортировать в PDF. ЭКСПОРТ СТРАНИЦЫ В ГРАФИЧЕСКИЕ ФАЙЛЫ Щелкните правой кнопкой на пустом месте страницы, которую собираетесь экспортировать. В меню выберите Экспорт страницы . Откроется диалоговое окно экспорта страницы. Перейдите к папке, в которой будет сохранен файл. Выберите тип файла (BMP, JPEG, PNG или TIF). Введите имя файла. Нажмите на кнопку Сохранить . Импорт файлов Можно импортировать файлы следующих типов: PDF Файлы PowerPoint® в виде объектов или изображений (только в Windows®) XML-файлы ExamView® Файлы IMS QTI XML Файлы SMART® Notebook Элементы SMART® Gallery ИМПОРТ PDF При импорте из PDF каждая страница файла PDF импортируется в виде отдельного изображения на каждую страницу флипчарта. 1. В меню Файл выберите Импорт > PDF... . Откроется диалоговое окно "Выберите файл PDF, который необходимо импортировать". 2. Перейдите к папке с файлом, который необходимо импортировать, и выделите его. 3. Нажмите на кнопку Открыть . Откроется диалоговое окно "Импорт из PDF". На рисунке внизу слева показано диалоговое окно. В таблице дается описание каждого пронумерованного компонента: 4. 5. Выберите: Размер страницы, Страницы, которые следует импортировать Место назначения Нажмите на кнопку Импорт . Появится индикатор выполнения импорта, который исчезнет после его окончания. После окончания импорта можно выбирать и работать с импортированными страницами так же, как с любыми другими графическими объектами. ИМПОРТ ФАЙЛОВ POWERPOINT Файлы PowerPoint можно импортировать следующими способами: Как объекты – в этом случае презентация PowerPoint преобразуется в отдельные объекты на каждой странице флипчарта, которые можно редактировать, например, при помощи инструмента Текст . Как изображения – в этом случае каждый слайд презентации PowerPoint импортируется как отдельное изображение, заполняющее всю страницу флипчарта. ИМПОРТ ФАЙЛОВ POWERPOINT В ВИДЕ ОБЪЕКТОВ 1. На панели управления щелкните на значке Импорт из PowerPoint... или в меню Файл выберите Импорт > PowerPoint ® как объекты . Откроется диалоговое окно выбора файла PowerPoint ® . 2. Перейдите к папке с файлом, который необходимо импортировать, и выделите его. 3. Нажмите на кнопку Открыть . Появится индикатор выполнения импорта, который исчезнет после его окончания. 4. Приложение ActivInspire импортирует выбранный файл в новый флипчарт. 5. После окончания импорта можно выбирать и работать с импортированными объектами так же, как с любыми другими объектами. ИМПОРТ ФАЙЛОВ POWERPOINT В ВИДЕ ИЗОБРАЖЕНИЙ В меню Файл выберите Импорт > PowerPoint ® как изображения . Процесс импорта точно такой же, как и при импорте презентаций в виде объектов. Отличаются лишь результаты. Каждый слайд PowerPoint импортируется как отдельное изображение на каждой странице флипчарта. Существует несколько видов шаблонов. Первый тип расположен в меню Вставить > Страница … И содержит несколько подпунктов: Действия, Темы, Шаблоны, Шаблоны (ответы учащихся) . Каждый из них содержит несколько готовых макетов и фонов. Второй вид шаблонов – ресурсы. В приложении ActivInspire имеется комплект полезных материалов, собранных в Библиотеку ресурсов. В библиотеке содержатся различные ресурсы, например, действия, формы, объекты, фоны, сетки, графические файлы, видеофайлы, звуки и шаблоны. Библиотека ресурсов состоит из двух основных разделов: Мои ресурсы для хранения ресурсов, создаваемых вами. Общие ресурсы для доступа к ресурсам, установленным в ActivInspire. Обозреватель ресурсов используется для организации папок библиотеки ресурсов, а также самих ресурсов внутри папок. Вы можете настроить библиотеку ресурсов по своему вкусу путем добавления собственных папок и ресурсов и удаления ненужных. Ресурсы можно хранить и в других папках на компьютере. Ресурсы можно извлекать из любого места на компьютере, а если у вас есть доступ к сети Интернет, то вы можете загрузить ресурсы с сайта Promethean Planet. Их можно найти на сайте Promethean Planet в разделе Ресурсы > Пакеты ресурсов. Выберети заинтерсовавший Вас файл, нажмите на ссылку под файлом Загрузить пакет ресурсов. После того,как файл скачается откройте его. Перед вами появится окно импорта пакета ресурсов (см. картинку ниже), выберите предпочтительную папку Общие ресурсы или Мои ресуры. Работа с объектами Использование слоев и наложения Добавление и форматирование текста Работа с инструментами Ручка, Маркер, Фигуры, Соединители, Ластик, Заливка, Стрелка Добавление изображений Добавление и удаление ссылок Добавление файлов мультимедиа Преобразование объектов Создание и редактирование сеток ИСПОЛЬЗОВАНИЕ СЛОЕВ И НАЛОЖЕНИЯ По умолчанию все объекты располагаются в слоях и их можно перемещать между слоями. Верхний слой По умолчанию в этом слое содержатся все объекты, сделанные с помощью инструментов Соединителя, Ручки, Маркера и Волшебных чернил, в том числе пометки, созданные с помощью модификаторов ручки. Эти объекты отображаются поверх любых других объектов, помещенных на нижележащие слои. Средний слой По умолчанию этот слой содержит изображения, фигуры и текстовые объекты. Распознанные пометки автоматически преобразуются в текстовые объекты и размещаются в среднем слое. Эти объекты будут отображаться под (за) объектами, расположенными в верхнем слое, но над (поверх) объектами, помещенными на нижний слой. Нижний слой Первоначально этот уровень пустой. Он может содержать соединители и любые объекты, которые физически помещаются на него. Фоновый слой Фоновый слой состоит из трех элементов: цвета фона страницы; фонового изображения (не обязательно); сетки (необязательно). Помимо указанных элементов, вы можете разместить на фоновом слое любые другие объекты. В этом случае эти объекты будут заблокированы на фоновом слое и окажутся ниже всех объектов в других слоях. Если в фоновом слое содержится фоновое изображение, способ размещения этого изображения на странице определяется свойством его расположения на фоновом слое. ПЕРЕМЕЩЕНИЕ ОБЪЕКТА НА ДРУГОЙ СЛОЙ Щелкните правой кнопкой на объекте. В контекстном меню выберите Переупорядочить > На верхний слой , На средний слой или На нижний слой . Это позволит, например, закрыть объект пометки объектом изображения. Пометки, сделанные Волшебными чернилами , будут скрывать любые объекты (или части объектов) верхнего слоя, с которыми они пересекутся (включая пометки и изображения), что позволит вам смотреть сквозь них на нижележащие слои. НАЛОЖЕНИЕ ОБЪЕКТОВ Каждому объекту назначается свое положение согласно порядку, в котором они были добавлены к странице. Каждый последующий объект помещается поверх предыдущего в пределах своего слоя. Это можно пояснить на примере колоды игральных карт, когда, чтобы просмотреть карту, ее необходимо извлечь из колоды и положить наверх. Самый последний помещенный на страницу объект находится на самом верху. Карты в примере были добавлены в следующем порядке: Синяя 1 Желтая 2 Красная 3 Применяются следующие правила: Синяя карта будет находиться под желтой и красной картами. Желтая карта отображается поверх синей карты, но под красной картой. Красная карта отображается поверх желтой и синей карты. Эти правила применимы для каждого слоя. Поэтому следует учитывать не только последовательность наложения слоев, но также и последовательность наложения в каждом слое. Изменение последовательности наложения Можно изменить последовательность наложения, отправив объект на другое место в стопке. Порядок карт в примере изменился. Красная карта 3 теперь находится в самом низу. Ниже представлены два способа изменить порядок наложения. Изменение за один шаг 1. Выберите объект. 2. В контекстном меню(над объектом) выберите На задний план или На передний план . Объект будет перемещен на один шаг вверх или вниз в порядке наложения. 3. Повторите по мере необходимости. Изменение через меню 1. Выберите объект. 2. В меню Правка выберите Переупорядочить > На передний план или На задний план . Объект будет перемещен на передний или на задний план в наложении соответственно. Также можно выбрать несколько объектов и перенести их все на передний или задний план. Каждый объект сохранит положение относительно других объектов. ДОБАВЛЕНИЕ И ФОРМАТИРОВАНИЕ ТЕКСТА ИНСТРУМЕНТ ТЕКСТ Инструмент "Текст" на основной панели инструментов позволяет быстро добавлять текст с компьютера: Щелкните на значке Текст . Откроется панель инструментов "Формат"(под главным меню) и вид курсора изменится на небольшую планку с буквами. С ее помощью можно отформатировать текст. Переместите курсор в место, где вы хотите создать текст, и щелкните. Откроется текстовое окно с двумя метками-манипуляторами. Они позволяют свободно перемещать или увеличивать текстовое окноВведите текст с клавиатуры компьютера. Шрифт, цвет и размер текста в текстовом окне будут соответствовать заданным по умолчанию настройкам. Чтобы исправить ошибку: При выбранном инструменте "Текст" расположите курсор там, где необходимо начать редактирование, и щелкните дважды. ФОРМАТИРОВАТЬ ТЕКСТ При выборе инструмента "Текст" открывается панель инструментов форматирования. На ней находятся стандартные инструменты форматирования текста и значок экранной клавиатуры. Измените свойства и выравнивание текста с помощью панели форматирования. Например, можно изменить цвет, размер, шрифт, границы и заливку выбранного текстового блока. На рисунке ниже изображена панель форматирования в ActivInspire Studio. Также можно использовать при работе с текстом такие инструменты как: Проверка правописания (Инструменты > Дополнительные инструменты… >Проверить правописание во флипчарте) Экранная клавиатура (Инструменты > Дополнительные инструменты… > Экранная клавиатура) Распознавание рукописного текста (Экранная клавиатура > Экранная клавиатура) Они были рассмотрены на предыдущем занятии. РАБОТА С ИНСТРУМЕНТАМИ РУЧКА, М АРКЕР, ФИГУРЫ, СОЕДИНИТЕЛИ, ЛАСТИК, ЗАЛИВКА, СТРЕЛКА были рассмотрены на предыдущем занятии. Работа с ними аналогична работе с подобными объектами в графическом редакторе Paint/ ДОБАВЛЕНИЕ ИЗОБРАЖЕНИЙ Во флипчарт можно добавлять изображения со следующими расширениями файла: . jpg , . gif , . bmp , . tif , .png и .wmf Остальные форматы не поддерживаются. ДОБАВЛЕНИЕ ИЗОБРАЖЕНИЯ ИЗ БИБЛИОТЕКИ РЕСУРСОВ 1. Откройте Обозреватель ресурсов 2. В верхней панели обозревателя просмотрите общие ресурсы и найдите нужную категорию. 3. Откройте папку и просмотрите ее содержимое в нижней панели обозревателя ресурсов. Дважды щелкните по изображению или перетащите его на страницу флипчарта ДОБАВЛЕНИЕ ИЗОБРАЖЕНИЙ, РАСПОЛОЖЕННЫХ В ПАМЯТИ КОМПЬЮТЕРА 1. В меню Вставить выберите Мультимедиа . Откроется диалоговое окно выбора файла мультимедиа для вставки. 2. Перейдите в папку, содержащую файл. Файл может находиться как на вашем компьютере, так и в сети. 3. Щелкните дважды по файлу или щелкните по файлу и нажмите на кнопку Открыть. ДОБАВЛЕНИЕ И УДАЛЕНИЕ ССЫЛОК Ссылки нужны для более быстрого перехода к файлу при работе во флипчарте. Вам не нужно открывать много файлов перед началом работы или искать нужный файл в процессе урока. Достаточно разместить во флипчарте ссылку на файл или на сайт , и он будет открыт в нужное время при работе с флипчартом одним нажатием мышкой. СОЗДАНИЕ ССЫЛКИ НА ФАЙЛ В меню Вставить выберите Ссылка > Файл… 1. Откроется диалоговое окно выбора файла, на который будет дана ссылка. 2. Перейдите в папку, содержащую файл. Файл может находиться как на вашем компьютере. 3. Щелкните дважды по файлу или щелкните по файлу и нажмите на кнопку Открыть. Появится диалоговое окно Где будет предложено несколько вариантов представления ссылки во флипчарте: Текст Значок изображения Объект действия Существующий объект Также можно выбрать способ сохранения файла вне флипчарта (если вы постоянно работаете за одним компьютером), в самом флипчарте ( это может значительно увеличить размер флипчарта,но удобно для тех, кто планирует работать с флипчартом на разных компьютерах), Сохранить файл во флипчарте и каталоге(включить файл во флипчарт, а также в каталог по выбору). СОЗДАНИЕ ССЫЛКИ НА ВЕБ-САЙТ Ссылки на веб-сайт создаются почти так же, как и ссылки на файл. Ссылку можно добавить как: Текст Графический значок Объект действия Существующий объект 1. 2. 3. 4. Пример создания ссылки в виде графического значка: В меню Вставка выберите Ссылка > Веб-сайт . Откроется диалоговое окно вставки веб-сайта. Введите URL-адрес веб-сайта, с которым необходимо связаться. Выберите Графический значок . Нажмите на кнопку OK . УДАЛЕНИЕ ИЛИ РЕДАКТИРОВАНИЕ ССЫЛКИ Адреса веб-сайтов меняются, меняются и флипчарты. Иногда может понадобиться удалить или отредактировать ссылку. Удаление ссылки Существует два быстрых способа удалить ссылку. 1. Щелкните правой кнопкой на значке, изображении, объекте или текстовой строке 2. Перетащите этот элемент в корзину флипчарта. 3. Выберите в контекстном меню команду Удалить . Или же: 1. Щелкните правой кнопкой на ссылке. 2. В контекстном меню выберите Обозреватель действий . 3. Выберите команду Удалить существующую . Редактирование ссылки 1. Щелкните правой кнопкой на ссылке. 2. В контекстном меню выберите Обозреватель действий . 3. В "Свойствах действия" выберите URL-адрес и измените его. 4. Нажмите на кнопку Применить изменения . ДОБАВЛЕНИЕ ФАЙЛОВ МУЛЬТИМЕДИА Во флипчарты можно добавлять графические, звуковые и видеофайлы при условии, что ваше компьютерное оборудование их поддерживает. Для вставки этих объектов 1. В меню Вставить выберите Мультимедия… 2. Перейдите в папку, содержащую файл. Файл может находиться как на вашем компьютере. 3. Щелкните дважды по файлу или щелкните по файлу и нажмите на кнопку Открыть. Также Вы можете самостоятельно создавать звуковые и видеофайлы при помощи двух инструментов ActivInspire: Устройство звукозаписи Устройство записи с экрана; И добавлять их затем во флипчарт. УСТРОЙСТВО ЗВУКОЗАПИСИ Позволяет захватывать звуки (речь и/или музыку) в файл, используя возможности компьютера по захвату аудио. Работа с устройством звукозаписи: 1. Главное меню > Сервис > Дополнительные Инструменты… > Устройство звукозаписи 2. На панели инструментов устройства звукозаписи щелкните на красном значке Запись для начала захвата аудио. Вы можете в любой момент воспользоваться значками Пауза или Стоп . Добавить во флипчарт Добавляет значок звука на страницу флипчарта после окончания записи. Для воспроизведения записи убедитесь, что элемент "Разрешить действия" активирован и щелкните на этом значке. Сохранить на диске При нажатии на значок Запись и прежде чем начнется сама запись, появится запрос ActivInspire на указание имени и папки для аудиофайла. ИСПОЛЬЗОВАНИЕ УСТРОЙСТВА ЗАПИСИ ЭКРАНА Устройство записи экрана располагается в меню Инструменты > Дополнительные инструменты. С помощью этого устройства можно записывать действия, выполняемые на странице флипчарта, во флипчарте рабочего стола, на рабочем столе или в другом приложении при условии, что такая возможность поддерживается вашим оборудованием. Анимации сохраняются в файлах формата .avi (Audio Video Interleave - чередование аудио и видео). Можете записывать весь экран или только определенную область экрана. Выберите Устройство записи экрана . Затем выберите Устройство записи полного экрана или Устройство записи области экрана . Если выбрано Устройство записи области экрана , экран потемнеет, появится диалоговое окно устройства и на экране отобразится белый прямоугольник. Измените размеры прямоугольника как нужно и разместите его над областью, которую будете записывать, а затем нажмите Запустить устройство записи . По готовности нажмите на кнопку Запись(красный кружок).Откроется диалоговое окно сохранения файла устройства записи. Перейдите в папку, где необходимо сохранить файл, введите имя файла и нажмите на кнопку Сохранить . Начнется запись. В ходе записи кнопка будет мигать попеременно красным и синим цветом. В любой момент можно нажать следующие кнопки: Для воспроизведения последней записи нажмите на кнопку компьютере проигрыватель и воспроизведет файл . Откроется установленный на Занятие 2 «Создание простейшего инструмента в виде лупы в программе ActiveInspire» Цели занятия Образовательные: научить работать в программе ActiveInspire,создавая среду для коллективной работы, в которой учителя имеют возможность использовать и преподнести действительно интерактивные материалы для обучения. научить создавать визуально захватывающие уроки. Развивающие: Развивать интерес в программе ActiveInspire. Развивать практические навыки работы в ActiveInspire . Оборудование: интерактивная доска, персональные компьютеры Программное обеспечение: программа ActiveInspire. Тема нашего занятия: «Создание простейшего инструмента в виде лупы в программе ActiveInspire» Цель :научить работать в программе ActiveInspire,создавая среду для коллективной работы, в которой учителя имеют возможность использовать и преподнести действительно интерактивные материалы для обучения. научить создавать визуально захватывающие уроки. Сегодня мы попробуем создать «волшебный» инструмент в виде лупы, который позволит через одно изображение просматривать другое. Итак, приступим. Создайте новый флипчарт . В обозревателе ресурсов флипчарта. выберите понравившееся вам фоновое изображение и перетащите его на страницу Теперь найдем в обозревателе ресурсов изображение кольца. Его можно найти в разделе Темы – Общие сведения – Одежда и аксессуары – Драгоценности. Изображение подарка можно найти в разделе Темы – Общие сведения – События. Изображение кольца должно быть расположено ниже изображения подарка. Увеличим размер рисунков, но так, чтобы они занимали большую часть фличарта. Совместим их, так чтобы «подарок» полностью перекрывал «кольцо». Вот что должно получиться: Идея упражнения состоит в том, чтобы создать лупу, которая будет не увеличивать, а просвечивать через верхний рисунок нижнее изображение. Таким образом, мы можем с помощью лупы посмотреть, что находится внутри подарка. «Просвечивать» рисунок мы будем с помощью Волшебные чернила . Надеюсь, Вы помните из предыдущего задания, что Волшебные чернила работают на верхнем слое, а рисунки, помещенные из библиотеки ресурсов на среднем слое. То есть мы не сможем стереть часть картинки до тех пор, пока она находится на среднем слое, поэтому изображение подарка необходимо перевести на верхний слой. Сделайте это с помощью обозревателя объектов просто перетащив его на верхний слой. Внешне ничего не изменилось, но рисунки теперь находятся на разных слоях. Чтобы избежать случайного смещения рисунков заблокируем их. Чтобы получить доступ к нижнему рисунку, немного сдвинем верхний, и щелчком правой кнопки по нижнему рисунку вызовем контекстное меню. Выполним команду Заблокирован. Снова совместим изображения и заблокируем верхний рисунок. Подготовительные работы проведены, теперь приступим к созданию волшебной лупы. Выберем инструмент волшебные чернила и «протрем» небольшое отверстие в верхнем рисунке. Постарайтесь сделать так, чтобы оно имело круглую форму: Мы видим, что через отверстие видно нижний рисунок!!! Если вы теперь с помощью инструмента произвольного выбора переместите это отверстие, что сможете увидеть разные части нижнего изображения. Можно, конечно, на этом и остановиться, но у нас имеются два недостатка. Во-первых, края отверстия не очень ровные, поэтому оно выглядит неаккуратно. Во-вторых, если вы его переместите за пределы рисунка, то оно исчезнет. То есть, оно, конечно, не исчезнет совсем, но сольется с цветом фона и вы его потеряете. Поэтому для нашего отверстия мы создадим обрамление, которое превратит его в лупу. Для этого воспользуемся инструментом Фигура . Необходимо нарисовать окружность вокруг отверстия, полученного с помощью волшебных чернил. Чтобы нарисовать круг без заливки внутри необходимо установить прозрачный цвет заливки. Чтобы это сделать выберите па палитре панели фигур цвет в виде белого перечеркнутого квадрата . Установите красный цвет контура на палитре основной панели инструментов и толщину пера с помощью бегунка примерно 20 пикселей. При попытке нарисовать окружность поверх отверстия ничего не получится, так как подарок мы подняли на верхний уровень, а фигура находится на среднем уровне. Нарисуйте ее сбоку от «подарка». Размер фигуры можно будет подогнать под размер отверстия позже. Теперь перетащите окружность на верхний уровень с помощью обозревателя объектов . Причем на верхнем уровне эта фигура должна находиться выше тех объектов, которые нарисованы волшебными чернилами. Теперь с помощью Инструмента выбора совместите окружность с отверстием, изменив, если необходимо размер с помощью маркеров вокруг фигуры. Старайтесь сделать так, чтобы граница окружности полностью аккуратно закрыла неровности краев отверстия. Для полного сходства с лупой не хватает только рукоятки для лупы. Нарисуем ее с инструмента Фигура , выбрав линию для рисования. Так же как и окружность, нарисуйте ее в стороне, перетащите на верхний уровень и совместите с окружностью так, чтобы линия напоминала рукоятку лупы. Лупа готова, но все ее части являются отдельными объектами. Их необходимо объединить вместе, то есть сгруппировать. Для этого сделаем текущим инструмент произвольного выбора и очертим прямоугольник вокруг лупы, чтобы выделить все ее части одновременно. Так как рисунки мы предусмотрительно заблокировали, то они не помешают. Если же у Вас при попытке выделить лупу сдвигается рисунок, значит Вы его не заблокировали. В этом случае заблокируйте его. Итак, Вы выделили все части лупы сразу. Чтобы сгруппировать ее, щелкните на маркер Сгруппировать на панели манипуляторов. Щелкните в стороне, чтобы снять выделение с объекта. Теперь Вы можете свободно перемещать лупу в любом направлении и с помощью инструмента произвольного выбора . Мы создали очень полезный и интересный инструмент, который может понадобиться довольно часто. Но создавать его каждый раз заново в разных флипчартах довольно трудоемко, поэтому сохраним его в библиотеке ресурсов. Для этого откроем обозреватель ресурсов Откроем «Мои ресурсы» . . Щелкнув правой кнопкой на папке Мои ресурсы выберите в меню команду Создать папку Назовите ее, например, Инструменты. Теперь, чтобы окно обозревателя на убиралось с экрана в момент перетаскивания на его нашей лупы, его необходимо закрепить. Для этого щелкнем по кнопке в заголовке окна обозревателя ресурсов. Откройте созданную папку, просто щелкнув по ней мышью. Она пока пуста. Теперь перетащим лупу в область эскизов окна обозревателя ресурсов.Изменим имя ресурса на «Лупа». Для этого щелкнем правой кнопкой на эскизе лупы в обозревателе ресурсов и выберем Переименовать файл ресурсов. В появившемся окне введите новое имя – «Лупа».После щелчка по кнопке ОК название под эскизом изменится. Попробуйте применить сохраненную в библиотеке ресурсов лупу во флипчарте из предыдущего упражнения, где мы использовали волшебные чернила для просмотра правильного ответа. Для этого откройте флипчарт и просто перетащите лупу из библиотеки ресурсов на нужную страницу флипчарта. Теперь правильные ответы можно увидеть без использования волшебных чернил! III.Подведение итогов занятия. Флипчарты, применяемые на уроках в начальной школе Русский язык Обучение грамоте Окружающий мир Математика Литературное чтение. Голосование.