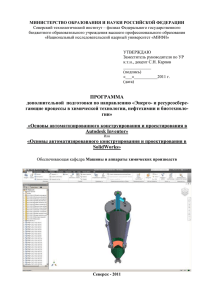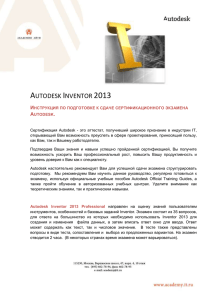Методические указания. Inventor
реклама
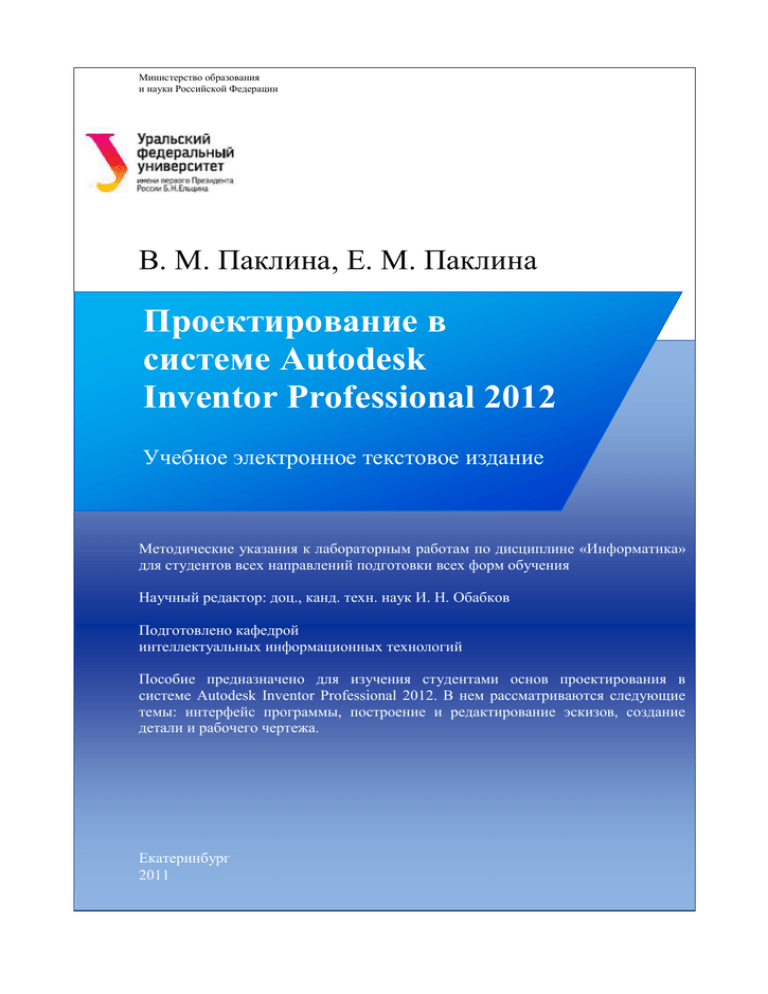
Министерство образования и науки Российской Федерации В. М. Паклина, Е. М. Паклина Проектирование в системе Autodesk Inventor Professional 2012 Учебное электронное текстовое издание Методические указания к лабораторным работам по дисциплине «Информатика» для студентов всех направлений подготовки всех форм обучения Научный редактор: доц., канд. техн. наук И. Н. Обабков Подготовлено кафедрой интеллектуальных информационных технологий Пособие предназначено для изучения студентами основ проектирования в системе Autodesk Inventor Professional 2012. В нем рассматриваются следующие темы: интерфейс программы, построение и редактирование эскизов, создание детали и рабочего чертежа. Екатеринбург 2011 ОГЛАВЛЕНИЕ Знакомство с программой Autodesk Inventor Professional 2012 ................... 3 Интерфейс программы .................................................................................. 3 Начало работы с программой Autodesk Inventor ....................................... 7 Упражнение 1 .............................................................................................. 11 Построение эскизов......................................................................................... 12 Упражнение 2 .............................................................................................. 12 Упражнение 3 .............................................................................................. 16 Создание детали .............................................................................................. 21 Упражнение 4 .............................................................................................. 21 Создание сборки .............................................................................................. 30 Упражнение 5 .............................................................................................. 30 Создание рабочего чертежа детали ............................................................... 32 Упражнение 6 .............................................................................................. 32 Упражнение 7 .............................................................................................. 36 Литература ....................................................................................................... 37 2 ЗНАКОМСТВО С ПРОГРАММОЙ AUTODESK INVENTOR PROFESSIONAL 2012 Интерфейс программы Рассмотрим интерфейс программы Autodesk Inventor Professional 2012 (рис. 1). Обозреватель меню Панель быстрого доступа Строка заголовка Браузер Лента Графическое окно Строка состояния Панель навигации Рис. 1. Окно программы Autodesk Inventor Professional 2012 Кнопка − обозреватель меню – используется для доступа к меню, настройки системы Autodesk Inventor и выхода из приложения (рис. 2). 3 Рис. 2. Обозреватель меню Панель быстрого доступа – настраиваемая панель инструментов, содержащая набор часто используемых команд. Лента – единый компактный элемент интерфейса, состоящий из вкладок с расположенными на них панелями инструментов. В строке заголовка отображается название чертежа. Графическое окно – это зона, в которой создаются различные фрагменты чертежа. Браузер – важный компонент интерфейса, содержащий эскизы и элементы детали. При выделении объектов в браузере они также выделяются и в графическом окне. 4 Строка состояния содержит информацию о текущих координатах курсора и команды пользователю. Удобным элементом интерфейса Autodesk Inventor 2012 является отслеживающее меню (рис. 3), которое вызывается нажатием правой кнопки мыши. Отслеживающее меню – контекстно-зависимое и содержит команды, относящиеся к выделенному объекту. Рис. 3. Отслеживающее меню При наведении указателя мыши на какие-либо кнопки на ленте появляется всплывающая подсказка с описанием команды (рис. 4). 5 Рис. 4. Всплывающая подсказка Для перемещения по чертежу можно использовать команды, расположенные на панели навигации. Кнопка «панорамирование» позволяет перемещаться по чертежу в любую сторону. Команду «панорамирование» можно также выполнять – просто нажав ролик мыши, и, не отпуская его, переместить курсор в нужном направлении. Команда «свободная орбита» позволяет вращать объект вокруг осей экрана или центра заданного с помощью курсора. При выполнении команды «показать все» модель становится полностью видимой в графическом окне. Удобным средством навигации является «штурвал» (рис. 5), который объединяет в одном интерфейсе несколько команд. 6 Рис. 5. Штурвал С помощью команды «зумирование» можно увеличивать или уменьшать изображение. Начало работы с программой Autodesk Inventor При первом запуске программы Autodesk Inventor открывается окно с ограниченным набором команд (рис. 6). Рис. 6. Окно программы Autodesk Inventor Professional 2012 Вкладка ленты «начало работы» содержит ссылки на различные ресурсы (учебные пособия, видеоролики, блоги, справочные материалы), помогающие самостоятельно освоить программу Autodesk Inventor (рис. 7). 7 Рис. 7. Вкладка ленты «Начало работы» Так же на этой вкладке расположены кнопки создания новых файлов и открытия существующих. На вкладке ленты «Инструменты» можно установить необходимые параметры приложения (рис. 8). 8 Рис. 8. Настройка параметров приложения В Autodesk Inventor можно создавать различные типы файлов (рис. 9), используя встроенные шаблоны. 9 Рис. 9. Создание нового файла Ниже представлены различные шаблоны файлов Autodesk Inventor: Файлы детали Файлы деталей из листового материала Файлы чертежа Файлы сборок Файлы презентаций Сборка – соединение деталей в сборочные единицы (механизмы, узлы, машины). 10 Презентации – файлы, изображающие в виде анимации сборку и разборку изделия. Для целостности связей между файлами, а также для организации совместной работы необходимо создать файл проекта. Он создается с помощью команды: вкладка ленты Начало работы . Упражнение 1 1. Установите следующие параметры приложения: для эскиза – отображать на экране линии сетки и оси координат; общие – создание файла при запуске программы; цветовая схема – «зимняя ночь». 2. Создайте новый однопользовательский проект. Укажите в качестве имени проекта свою фамилию, сделайте проект активным. 11 ПОСТРОЕНИЕ ЭСКИЗОВ Эскиз – контур детали или геометрический объект (траектория сдвига, ось вращения), который требуется для ее создания. Создание детали начинается с построения эскиза. Для этого необходимо перейти на вкладку ленты «эскиз» и с помощью геометрических примитивов, расположенных на панели инструментов «рисование», начертить контур детали (рис. 10). Рекомендуется строить эскиз вокруг точки начала координат. Рис. 10. Вкладка ленты «эскиз» С помощью кнопки устанавливаются точные размеры элементов контура. Размеры выражаются через константы или переменные уравнения. После выполнения всех построений необходимо нажать на кнопку . Для отработки навыков построения эскизов выполните упражнения 2-3. Покажите работу преподавателю. Упражнение 2 Задание: построить эскиз детали, изображенный на рисунке 11, используя геометрические примитивы. 12 Рис. 11. Эскиз детали Ход работы 1. Запустите программу Autodesk Inventor Professional 2012. 2. На вкладке ленты Начало работы нажмите на кнопку Создать. 3. В появившемся диалоговом окне выберите шаблон файла 4. С помощью команды Отрезок эскиза (рис. 12). Размеры постройте линейную часть пока откорректируете их позже. Рис. 12. Линейная часть эскиза 13 . можете не соблюдать, 5. После ввода последнего отрезка нажмите правую кнопку мыши и в отслеживающем меню выберите команду Завершить (рис. 13) или нажмите кнопку Esc на клавиатуре. Рис. 13. Завершение ввода отрезка 6. Для построения дугового сегмента эскиза воспользуйтесь кнопкой на панели инструментов Рисование. 7. Выберите способ построения дуги «по трем точкам». Укажите начальную и конечную точки дуги, а затем точку на самой дуге (рис. 14). Рис. 14. Построение дуги 8. Постройте окружность с центром, совпадающим с центром дуги (рис. 15). 14 Рис. 15. Построение окружности 9. Воспользуйтесь кнопкой Размеры и откорректируйте размеры элементов эскиза согласно заданию (рис. 11). 10.Окно редактирования размера вызовите, щелкнув левой кнопкой мыши по размерной линии. 11.В окно редактирования размера введите нужное число и нажмите на кнопку Принять (рис. 16). Рис. 16. Редактирование размеров 12.Для корректировки длины отрезка укажите мышью на начальную и конечную точки отрезка. Вызовите окно редактирования размера и введите правильное значение. 13.После корректировки всех размеров нажмите правую кнопку мыши и в отслеживающем меню выберите команду Завершить. 15 14.Покажите работу преподавателю. Упражнение 3 Задание: построить эскизы детали, изображенные на рисунке 17, используя графические примитивы и команды редактирования и отслеживания зависимостей. Рис. 17. Эскизы детали Рис. 18. 3D–модель детали 16 1. Для данной детали создайте два эскиза, так как она состоит из двух частей различной глубины выдавливания. 2. Постройте первый эскиз. Для этого начертите две окружности с центром в начале координат и диаметрами 36 и 96 мм соответственно (рис. 19). Рис. 19. Начало построения эскиза 3. На расстоянии 100 мм от центра этих окружностей постройте еще две окружности с диаметрами 112 и 48 мм (рис. 20). Соедините две большие окружности отрезками. Рис. 20. Построение окружностей 4. Для удобства дальнейших построений постройте еще три вспомогательные окружности диаметрами 60, 76 и 92 мм (рис. 21). 17 Рис. 21. Построение вспомогательных окружностей 5. Постройте три окружности диаметром по 16 мм (рис. 22). Задайте угол между двумя окружностями 45°. Рис. 22. Построение окружностей диаметром по 16 мм 6. Используя команду , расположенную на панели инструментов Изменить, удалите лишние элементы контура (рис. 23). 18 Рис. 23. Использование команды «обрезать» 7. Используя команду , приведите эскиз к требуемому виду (рис. 24). 8. Нажмите на кнопку Применить, а затем на кнопку Готово. Рис. 24. Использование команды «поворот» 19 9. Нажмите на кнопку . 10.Создайте эскиз отверстия диаметром 56 мм. 11.Для этого в браузере выделите плоскость XY. 12.Нажмите на кнопку . 13.Начертите окружность диаметром 56 мм. 14.Нажмите на кнопку . 15.Сохраните файл и покажите работу преподавателю. 20 СОЗДАНИЕ ДЕТАЛИ Создание модели детали в Autodesk Inventor включает в себя следующие этапы работы: построение эскизов; создание на основе эскизов 3D–тел; добавление конструктивных элементов; параметризация. Модель детали создается на основе файла шаблона с расширением .ipt. Первым шагом на пути создания модели детали является создание эскиза. Затем на основании эскиза строится конструктивный элемент путем применения операций выдавливания, вращения, сдвига и др. (рис. 25). Рис. 25. Панель инструментов Создать Более подробно с этими командами мы познакомимся при выполнении упражнений. Упражнение 4 Задание: построить модель детали, изображенной на рисунках 26–27. 21 Рис. 26. Деталь 22 Рис. 27. 3D–модель корпуса Ход работы 1. Установите единицы измерения – миллиметры. 2. Начертите отрезок длиной 125 мм. 3. Установите зависимость его расположения относительно начала координат (рис. 28). Рис. 28. Отрезок длиной 125 мм 4. С помощью команды Отрезок постройте контур детали (рис. 29). 23 Рис. 29. Контур детали 5. С помощью команды Фаска постройте 2 фаски длиной по 16 мм (рис. 30–32). Рис. 30. Выбор команды Фаска Рис. 31. Диалоговое окно 2D Фаска 24 Рис. 32. Построенная фаска 6. Постройте окружность диаметром 62 мм с центром в точке начала координат. 7. Постройте вспомогательную окружность диаметром 72 мм с центром в точке начала координат (рис. 33). Рис. 33. Построение вспомогательной окружности 8. Постройте окружность диаметром 6 мм с центром на вспомогательной окружности и под углом 45° к оси Ох. 9. Постройте круговой массив из окружностей диаметром по 6 мм (рис. 34, 35). 25 Рис. 34. Диалоговое окно Круговой массив Рис. 35. Построение кругового массива 10. Построение первого эскиза завершено. Нажмите на кнопку 11. С помощью команды . выдавите эскиз на глубину 25 мм (рис. 36, 37). 26 Рис. 36. Диалоговое окно Выдавливание Рис. 37. Применение команды Выдавливание 12. С помощью команды Фаска постройте необходимые фаски на основании фигуры (рис. 38). 27 Рис. 38. Построение фасок 13. Постройте второй эскиз в плоскости Xz (рис. 39). Рис. 39. Построение второго эскиза 14. С помощью команды постройте отверстие. 15. Второе отверстие получите путем копирования первого отверстия (рис. 40). 28 Рис. 40. Окончательный вид детали 16. Сохраните деталь и покажите работу преподавателю. 29 СОЗДАНИЕ СБОРКИ Сборка – это набор зависящих друг от друга компонентов. В Autodesk Inventor существует два подхода к созданию сборок: «сверху – вниз» и «снизу – вверх». Подход «снизу – вверх» подразумевает то, что в файл изделия включаются уже готовые детали. Соответственно при проектировании «сверху – вниз» сначала разрабатываются критерии, а затем создаются компоненты, удовлетворяющие этим критериям. Традиционным является подход «снизу – вверх». Рассмотрим его на примере выполнения следующего упражнения. Упражнение 5 Задание: построить сборку деталей, изображенную на рисунке 42. Ход работы 1. Создайте файл сборки (рис. 41). Рис. 41. Создание сборки 30 2. Выполните команду: Инструменты и установите единицы измерения – миллиметры. 3. Перейдите на вкладку ленты Сборка и выполните команду . 4. На рабочее поле вставьте модель корпуса из предыдущей работы. 5. С помощью команды добавьте к сборке винт и шайбу (рис. 42). Рис. 42. Добавление деталей в сборку 6. Покажите работу преподавателю. 31 СОЗДАНИЕ РАБОЧЕГО ЧЕРТЕЖА ДЕТАЛИ Autodesk Inventor Professional 2012 позволяет создавать рабочие чертежи на основе файлов деталей и сборок. Причем при внесении изменений в файл детали или сборки, автоматически обновляется и рабочий чертеж. Autodesk Inventor позволяет разместить на чертеже: виды детали или сборки, размеры, сечения, выносные элементы. Чертеж может быть выполнен на листах различного формата. Рамка и основная надпись строится в Inventor автоматически по стандартам: ГОСТ, ISO ANSI и др. Упражнение 6 Задание: на основе файла детали Корпус, построенного ранее, создайте рабочий чертеж (рис. 43). 32 Рис. 43. Чертеж детали Ход работы 1. Создайте файл чертежа. Для этого на вкладке ленты Начало работы нажмите на кнопку Создать. 2. В появившемся диалоговом окне выберите шаблон файла 33 . 3. Разместите на листе два вида – главный вид и вид сверху. Для этого нажмите на вкладке ленты Размещение видов на кнопку , откройте деталь, на основе которой будете создавать рабочий чертеж. 4. После размещения видов на листе щелкните правой кнопкой мыши и в контекстном меню выберите команду Создать. 5. Перейдите на вкладку ленты Пояснение и, используя панель инструментов Размеры, нанесите размеры на чертеж. 6. С помощью кнопки Маркер центра , расположенной на панели инструментов Обозначения, укажите центры окружностей. 7. С помощью кнопки Окружность центров постройте осевую линию (рис. 44). Рис. 44. Построение осевой линии 8. Измените формат листа с А3 на А4. Для этого щелкните правой кнопкой мыши в браузере по элементу Лист 1 и в контекстном меню выберите команду Редактировать лист. 9. Установите необходимые параметры (рис. 45). 34 Рис. 45. Редактирование формата листа 10. Удалите с листа, используя браузер, рамку формата А3. 11. Вставьте на лист рамку формата А4, используя команду Вставить профиль (рис. 46). Рис. 46. Установка рамки формата А4 12. Сохраните чертеж и покажите работу преподавателю. 35 Упражнение 7 Задание: построить сечение детали, изображенной на рисунке 47. Рис. 47. Сечение Ход работы 1. Создайте файл чертежа. 2. В качестве базового вида выберите вид сверху. 3. Используя кнопку , постройте сечение детали. 4. Сначала укажите вид детали, а затем точки линии разреза. 5. Нажмите правую кнопку мыши и в контекстном меню выберите команду Далее (рис. 48). Рис. 48. Контекстное меню команды Сечение 6. Укажите мышью на экране место вставки вида. 7. Покажите работу преподавателю. 36 ЛИТЕРАТУРА 1. Концевич В. Г. Твердотельное моделирование машиностроительных изделий в Autodesk Inventor / В. Г. Концевич. – Киев, Москва: ДиаСофтЮП, ДМК Пресс, 2007. – 672 с. 2. Концевич В. Г. Современный самоучитель работы в Autodesk Inventor / В. Г. Концевич. – Москва: ДМК Пресс, 2009. – 672 с. 3. Autodesk Inventor Professional URL: http://wikihelp.autodesk.com. 37 2012. Учебное пособие. Учебное электронное текстовое издание Паклина Валентина Михайловна Паклина Елена Михайловна Проектирование в системе Autodesk Inventor Professional 2012 Редактор Подготовка к публикации Рекомендовано Методическим советом Разрешено к публикации Электронный формат – pdf Объем уч.-изд. л. 620002, Екатеринбург, ул. Мира, 19 Информационный портал УрФУ http://www.ustu.ru 38