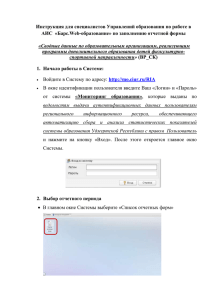Учебная дисциплина «Информационные технологии в управлении
реклама
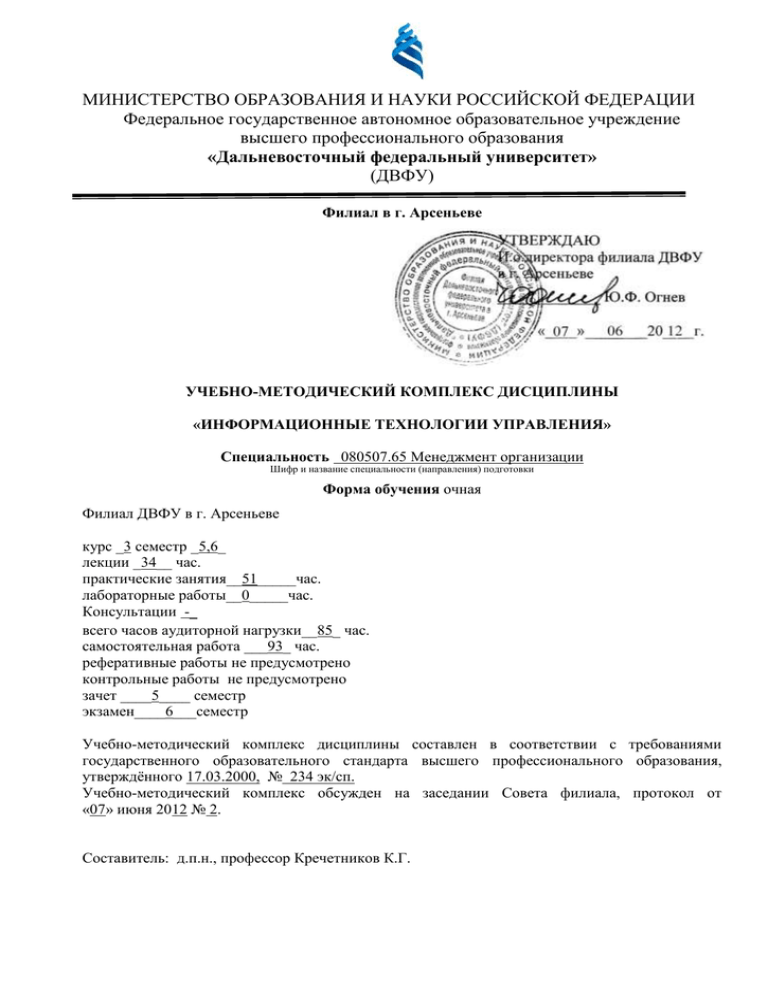
МИНИСТЕРСТВО ОБРАЗОВАНИЯ И НАУКИ РОССИЙСКОЙ ФЕДЕРАЦИИ
Федеральное государственное автономное образовательное учреждение
высшего профессионального образования
«Дальневосточный федеральный университет»
(ДВФУ)
Филиал в г. Арсеньеве
УЧЕБНО-МЕТОДИЧЕСКИЙ КОМПЛЕКС ДИСЦИПЛИНЫ
«ИНФОРМАЦИОННЫЕ ТЕХНОЛОГИИ УПРАВЛЕНИЯ»
Специальность 080507.65 Менеджмент организации
Шифр и название специальности (направления) подготовки
Форма обучения очная
Филиал ДВФУ в г. Арсеньеве
курс _3 семестр _5,6_
лекции _34__ час.
практические занятия__51_____час.
лабораторные работы__0_____час.
Консультации -_
всего часов аудиторной нагрузки__85_ час.
самостоятельная работа ___93_ час.
реферативные работы не предусмотрено
контрольные работы не предусмотрено
зачет ____5____ семестр
экзамен____6___семестр
Учебно-методический комплекс дисциплины составлен в соответствии с требованиями
государственного образовательного стандарта высшего профессионального образования,
утверждённого 17.03.2000, № 234 эк/сп.
Учебно-методический комплекс обсужден на заседании Совета филиала, протокол от
«07» июня 2012 № 2.
Составитель: д.п.н., профессор Кречетников К.Г.
АННОТАЦИЯ
Учебно-методический комплекс дисциплины «Информационные технологии в
управлении»
разработан для студентов 3 курса филиала ДВФУ в г. Арсеньеве для
специальности 080507.65 «Менеджмент организации» в соответствии с требованиями
ГОС ВПО по данному направлению.
Дисциплина «Информационные технологии в управлении»
включена в состав
специальных дисциплин.
Общая трудоемкость освоения дисциплины составляет 178 часов. Учебным планом
предусмотрены лекционные занятия (34 час), практические занятия (51), самостоятельная
работа (93 часа). Дисциплина реализуется на 3 курсе в 5,6 семестрах.
Содержание дисциплины охватывает следующий круг вопросов, направленных на
профессиональную подготовку: организация и средства информационных технологий
обеспечения
управленческой
деятельности;
методические
основы
создания
информационных систем и технологий в управлении организацией; базы данных и
системы
управления базами
данных;
корпоративные информационные системы;
функциональное назначение и ресурсы Интернет.
Знания, умения и виды деятельности, сформированные в результате освоения
дисциплины «Информационные технологии в управлении», потребуются при изучении
дисциплин: «Прогнозирование и планирование», «Основы управления персоналом»,
«Методы принятия управленческих решений», «Основы делопроизводства», «Управление
проектами»,
а
также
при
изучении
других
дисциплин
вариативной
части
профессионального цикла и при прохождении производственной практики.
Дисциплина направлена на формирование общекультурных и профессиональных
компетенций.
Учебно-методический комплекс включает в себя:
- рабочая программа дисциплины;
- конспекты лекций;
- материалы для проведения лабораторных работ;
- материалы для организации самостоятельной работы студентов;
- контрольно-измерительные материалы;
- список литературы (в т. ч. интернет-ресурсов);
- глоссарий;
- дополнительные материалы
Достоинством данного УМКД является его ярко выраженная практическая
направленность на освоение современного информационного обеспечения и передовых
информационно-коммуникационных технологий, что позволяет студентам приобретать
навыки по применению информационных технологий, приемов и средств обработки
данных для решения разнообразных задач в управлении.
МИНИСТЕРСТВО ОБРАЗОВАНИЯ И НАУКИ РОССИЙСКОЙ ФЕДЕРАЦИИ
Федеральное государственное автономное образовательное учреждение
высшего профессионального образования
«Дальневосточный федеральный университет»
(ДВФУ)
Филиал в г. Арсеньеве
РАБОЧАЯ ПРОГРАММА УЧЕБНОЙ ДИСЦИПЛИНЫ
«ИНФОРМАЦИОННЫЕ ТЕХНОЛОГИИ УПРАВЛЕНИЯ»
Специальность 080507.65 Менеджмент организации
Шифр и название специальности (направления) подготовки
Форма обучения очная
Филиал ДВФУ в г. Арсеньеве
курс _3 семестр _5,6_
лекции _34__ час.
практические занятия__51_____час.
лабораторные работы__0_____час.
Консультации -_
всего часов аудиторной нагрузки__85_ час.
самостоятельная работа ___93_ час.
реферативные работы не предусмотрено
контрольные работы не предусмотрено
зачет ____5____ семестр
экзамен____6___семестр
Рабочая программа составлена в соответствии с требованиями государственного
образовательного стандарта высшего профессионального образования, утверждённого
17.03.2000, № 234 эк/сп.
Рабочая программа обсуждена на заседании Совета филиала, протокол от «07» июня 2012 № 2.
Составитель: д.п.н., профессор К.Г. Кречетников
6
I. Рабочая программа пересмотрена на заседании Совета филиала:
Протокол от «_____» _________________ 200 г. № ______
Директор филиала _______________________ _______________
(подпись)
(И.О. Фамилия)
II. Рабочая программа пересмотрена на заседании Совета филиала:
Протокол от «_____» _________________ 200 г. № ______
Директор филиала ____________________ __________________
(подпись)
(И.О. Фамилия)
6
АННОТАЦИЯ
учебной дисциплины «Информационные технологии управления»
для специальности 080507.65 «Менеджмент организации»
1. Цели и задачи дисциплины.
Целью изучения дисциплины Информационные технологии в управлении в
соответствии с требованиями ООП ВПО является ознакомление слушателей: с
современными подходами при использовании информационных технологий для
создания деловых документов на рабочем месте и информационных баз данных; с
правилами использования возможностей корпоративной сети организации по обмену
информационными документами; с приемами импорта информационных фрагментов из
удаленных источников для осуществления анализа данных; с организацией работы
экспертов в режиме реального времени с целью подготовки коллективного мнения при
выработке управленческих решений, проводить конструирование деловых процессов с
помощью специализированных пакетов прикладных программ.
Задачи дисциплины:
- дать представление о существующей терминологии в сфере разработки и
использования
информационных
технологий,
применяемых
в
управленческой
деятельности;
- сформировать представление о режимах работы с
информационными
ресурсами и методами их преобразования для осуществления анализа данных;
- научить использовать программные средства для работы с информационными
ресурсами на базе типовых и специализированных средствах.
2. Место дисциплины в структуре ООП:
Учебная дисциплина «Информационные технологии в управлении» является
дисциплиной ООП математического и естественнонаучного цикла и входит в его
базовую часть.
Требования
к
входным
знаниям,
умениям
и
компетенциям
студента
формируются на основе программ среднего (полного) общего образования по
дисциплинам «Информатика» (базовый уровень).
Дисциплина
предшествующей
«Информационные
для
дисциплин
технологии
специального
в
цикла:
управлении»
является
«Прогнозирование
и
планирование», «Основы управления персоналом», «Основы делопроизводства»,
учебной и производственной практики.
2
3. Требования к результатам освоения дисциплины:
В результате изучения дисциплины студент должен:
Знать:
- методические основы проектирования информационных систем в управлении
организацией.
Иметь:
- представление об информационном обеспечении и процессах в управлении
организацией
Уметь:
- применять информационные технологии для решения управленческих задач.
Владеть:
- программно-техническими средствами ИТ в управлении.
- основами сетевых технологий.
4. Объем дисциплины и виды учебной работы:
Общая трудоемкость дисциплины составляет 178 часов.
5. Содержание дисциплины
5.1. Содержание разделов дисциплины
№
Наименование
п/п раздела дисциплины
1
Наименование темы
Содержание темы
1.1.
Информационные
системы и технологии, их
классификация
в
организационном управлении
Понятие
ИС
управления.
Классификация
информационных
систем
управления:
по степени
автоматизации
информационных процессов;
по
видам
процессов
управления;
по
уровню
государственного управления;
по области функционирования
экономического
объекта.
Понятие
ИТ
управления.
Классификация
информационных технологий
управления:
по
степени
централизации
технологического процесса;
по кругу задач управления; по
классам
реализуемых
технологических операций; по
Информационные
технологии и
процессы в
управлении
организацией
3
1.2. Специфика АИТ в
организациях
различного
типа
1.3. Информационные связи в
корпоративных системах
1.4.Формирование
управленческих решений с
помощью ИТ
4
типам
пользовательского
интерфейса; по предметной
области;
по
способу
построения сети.
Выбор факторов стратегии
организации АИТ: по области
функционирования
предприятия или организации;
по
типу предприятия или
организации;
по
производственнохозяйственной
или
иной
деятельности; по принятой
модели управления; по новым
задачам в управлении; по
существующей
информационной
инфраструктуре.
Типы
предприятий и организации.
Понятие
корпоративной
системы. Виды управления в
корпоративных хранилищах.
Вычислительные
сети.
Архитектура
"клиент
сервер". Процессы обработки
информации в корпоративных
системах.
Организация
решения основных задач по
обработке информации и
управлению.
Информационное
пространство.
Организация
программной,
аппаратной,
информационной
совместимости
аппаратных
платформ
и
архитектур
обмена данными на всех
уровнях управления и в
различных
корпоративных
звеньях системы.
Цель и характер деятельности
организации.
Информационные системы и
АИТ.
Информационный
продукт
и
принятие
оптимального
управленческого
решения.
Основные уровни и задачи
управления организацией.
2
3
2.1. Проектирование ИТ в Цель, объекты
управлении
проектирования ИС и ИТ.
Процессы автоматизации
решения функциональных
задач. Структурные
составляющие ИС и ИТ.
2.2. Система поддержки
Реинжиниринг
бизнес
принятия решений в
процессов.
Этапы
управлении
реинжиниринга:
разработка
образа будущей организации;
анализ
существующего
бизнеса;
разработка
и
внедрение нового бизнеса.
Понятие и структура системы
поддержки
принятия
решений.
Технология
разработки СППР.
2.3. Организационные и
Принципы создания и ИС и
методические принципы
ИТ
в
управлении.
Методические
создания ИС и ИТ
Организационные
вопросы
основы применения
построения ИС и ИТ в
ИТ в управлении
управленческой деятельности.
организацией
2.4. Модели формирования
Процессы принятия решений.
управленческих решений
Системы поддержки принятия
решений.
Типы
управленческих решений и
источники данных. Иерархия
управления. Модель и этапы
формирования
решений.
Типовые критерии выбора
варианта решения.
2.5. Постановка
План и этапы постановки
управленческих задач
задачи:
Организационноэкономическая
сущность
задачи; описание исходной
(входной)
информации;
описание
результатной
(выходной)
информации;
описание алгоритма решения
задачи;
описание
используемой
условнопостоянной информации.
3.1. Техническое обеспечение Требования, предъявляемые к
ПрограммноИТ управления организацией комплексу
технических
технические
средств: высокая надежность;
реализация интегрированной
средства ИТ в
обработки
информации;
управлении.
обеспечение
доступа
пользователей
к
Информационное
распределенным
базам
обеспечение ИТ
данных; наличии защиты
информации
от
5
несанкционированного
доступа; гибкость структуры
комплекса
технических
средств.
3.2. Программные средства
ИС управления организацией
3.3. Программное
обеспечение АРМ
3.4. Информационное
обеспечение управления
3.5. Компьютерное
информационное
обеспечение
Компьютерные
технологии
подготовки и
4.
4.1. Назначение и
возможности редакторов,
процессоров и систем
подготовки текстовых
документов
обработки
документов в
управлении
4.2.. Концепция электронных
таблиц
6
Понятие и классификация
программных средств. ПС
электронных коммуникаций и
технологий.
Электронный
документооборот. Хранилище
данных.
Формы
информационных
систем
в
управлении
предприятиями:
индивидуальное
использование компьютеров;
автоматизированные рабочие
места (АРМ);
локальные
вычислительные
сети (ЛВС). Классификация
ППП.
Экономическая информация и
ее свойства, особенности,
виды.
Классификация
экономической информации.
Формы
и
единицы
представления экономической
информации.
Система
показателей в управлении
организации.
Классификаторы.
Документирование.
Внутримашинное
информационное
обеспечение, хранение, поиск
и обработка информации.
Электронный
документооборот.
Форматы
документов.
Системы
подготовки
текстовых
документов.
Возможности
ввода
и
редактирования
текста, его форматирование и
вывод на печать. Стили и
шаблоны.
Электронные
формы..
Автоматизация
рассылки
документов:
слияние .
Назначение и возможности
табличных
процессоров.
4.3. Решение управленческих
задач в Microsoft Excel
5.1. Введение в СУБД.
Основные понятия баз
данных. Модели
данных.Система управления
базами данных
5.2. Информационные
технологии в
государственном и
муниципальном управлении
Информационные
технологии в
.5
государственном и
муниципальном
управлении
5.3. Государственные
информационные ресурсы в
Интернете. Экономическая
эффективность
территориальных
информационных систем
управления.
5.4. Новые информационные
технологии
6.1. Компьютерные сети
6
7
Компьютерные
сети
в государственной
и муниципальной
службе
Защита
информации
6.2. Гипертекстовые
технологии
7.1. Основы защиты
информации и сведений,
составляющих
государственную тайну.
7
Списки. Формы. Сортировка.
Фильтрация.
Группировка.
Формулы.
Функции.
Структура данных. Сводные
таблицы.
Алгоритмы и технологии
решения
оптимизационных
задач
для
предприятии,.
транспортные задачи
Понятия
и
назначение
системы управления базами
данных. СУБД MS Access.
Создание
таблиц,
форм,
запросов, отчетов.
Информационные технологии
в
государственном
управлении. Территориальная
информационная
система
управления. Информационные
технологии в муниципальном
управлении.
Понятие
«информационные
ресурсы».
Понятие
эффетивности и качества
автоматизированной ИС.
Процедуры
обработки
информации
в
информационных
технологиях.
Режимы
функционирования
информационных технологий.
Интегрированные
информационные технологии.
Автоматизированные
технологии
формирования
управленческих решений.
Понятие, виды, топологии
компьютерных
сетей.
Локальная, региональная и
глобальная сети.
Понятие и классификация
моделей
электронной
коммерции.
Платежные
системы
электронной
коммерции
Угрозы
информационным
системам.
Содержание
методов защиты информации.
Методы защиты информации
7.2.Криптографическое
закрытие информации
7.3. Защита информации от
компьютерных вирусов
Криптография.Шифрование.
Электронная
цифровая
подпись.
Компьютерный
вирус.
Классификация вредоносных
программ.
Антивирусные
средства.
5.2. Разделы, темы дисциплин и виды занятий (в часах)
№
п/п
1
Наименование
раздела, темы
дисциплины
2
Лек
ц.
Практ. Лаб.
зан.
зан.
Семинары
СРС
Всего
3
4
5
6
7
8
4
4
-
-
12
20
1
-
-
-
-
1
1
-
-
-
-
1
Образователь
ные
технологии
9
5 семестр
1
Информационные
технологии и
процессы в
управлении
организацией
1.1. Информационные
системы
и
технологии,
их
классификация
в
организационном
управлении1
1.2. Специфика ИТ в
организациях
различного типа
1.3. Информационные
связи
в
корпоративных
системах
1.4.Формирование
управленческих
решений с помощью
ИТ
Лабораторное занятие
№1
Обработка
информации
в
текстовом редакторе
Word
(форматирование
текста,
создание
оглавления,
колонтитулов,
шаблонов и т.д.)
1
1
1
1
-
2
-
-
-
2
Работа в
малых
группах
8
2
Лабораторное
занятие №2
Работа с
графическими
объектами (вставка
объекта,
организационные
диаграммы, схемы,
рисунки). Слияние
документов
Рефераты
Тестирование
Блиц-опрос
по
теоретическим
аспектам
дисциплины
Индивидуальная
работа
№
1
Презентация на тему:
«Информационные
системы
и
технологии
в
управлении»
Индивидуальная
работа № 2
Самостоятельная
работа
на
тему:«Применение
стилей в создании
сложного документа»
Консультации
Методические
основы применения
ИТ в управлении
организацией
2.1. Проектирование
ИТ в управлении
2.2. Система
поддержки принятия
решений
в
управлении
2.3.
Организационные и
методические
принципы создания
ИС и ИТ
2.4. Модели
формирования
управленческих
решений
2.5.Постановка
управленческих задач
-
2
-
-
-
-
-
2
2
2
2
2
2
2
Контрольные
вопросы
-
-
-
-
2
2
Решение и
защита
индивидуальн
ых заданий
4
4
-
-
2
12
2
20
1
-
-
-
-
1
1
-
-
-
-
1
1
-
-
-
-
1
1
-
-
-
-
1
-
-
-
2
2
9
3
Лабораторное
занятие №3
Построить модель
принятия решений
Лабораторное
занятие №4
Разработать план
организации
Рефераты
Тестирование
Блиц-опрос
по
теоретическим
аспектам
дисциплины
Индивидуальное
задание
№
3
Презентация на тему:
«Методические
основы применения
ИТ в управлении»
Освоение
рекомендованной
литературы,
подготовка
к
занятиям
Программнотехнические
средства
ИТ
в
управлении.
Информационное
обеспечение ИТ
3.1. Техническое
обеспечение ИТ
управления
организацией.
3.2. Программные
средства ИС
управления
организацией.
3.3.
Программное
обеспечение АРМ .
3.4. Информационное
обеспечение
управления.
3.5. Компьютерное
информационное
обеспечение
Лабораторное
занятие №5-6
Проектирование
информационной
системы в управлении
-
2
-
-
-
2
Работа в
малых
группах
-
2
-
-
-
2
Работа в
малых
группах
-
-
4
2
1
4
2
1
-
-
Контрольные
вопросы
-
-
-
-
1
1
Решение и
защита
индивидуальн
ых заданий
-
5
-
-
4
-
4
4
8
17
1
1
1
1
1
1
1
1
1
1
4
4
10
Работа в
малых
группах
4
Рефераты
Тестирование
Блиц-опрос
по
теоретическим
аспектам
дисциплины
Индивидуальное
задание
№
4
Презентация на тему:
«Программные
средства
ИТ
в
управлении»
Индивидуальное
задание
№
5
Презентация на тему:
«Технические
средства
ИТ
в
управлении»
Индивидуальное
задание
№
6
Презентация на тему:
«Информационное
обеспечение ИТ»
Компьютерные
технологии
подготовки и
обработки
документов в
управлении
4.1. Назначение и
возможности
редакторов,
процессоров и систем
подготовки текстовых
документов.
4.2. Концепция
электронных таблиц.
4.3. Решение
управленческих задач
в Microsoft Excel.
Лабораторное
занятие №7-8
Решение задач
оптимизации в
Microsoft Excel
Лабораторное
занятие №9
Автоматизированная
поисковая система
Консультант плюс
Рефераты
Тестирование
2
1
2
2
1
2
Контрольные
вопросы
4
6
1
1
1
1
1
1
10
20
1
1
2
2
1
2
2
3
3
Решение и
защита
индивидуальн
ых заданий
Работа в
малых
группах
Работа в
малых
группах
2
1
11
2
1
Блиц-опрос
по
теоретическим
аспектам
дисциплины
Индивидуальное
задание
№
7
Презентация на тему:
«Навигация в системе
Консультант плюс»
Индивидуальное
задание
№
8
Презентация на тему:
«Алгоритмы
и
технологии решения
транспортных задач»
Освоение
рекомендованной
литературы,
подготовка
к
занятиям
Консультации
1
1
Контрольные
вопросы
1
-
1
1
1
2
2
-
-
-
2
2
17
-
-
42
76
-
-
44
76
Экзамен
Всего за 5 семестр
17
6 семестр
5
Информационные
технологии в
государственном и
муниципальном
управлении
5.1. Введение в
СУБД. Основные
понятия баз данных.
Модели
данных..Система
управления базами
данных.
5.2. Информационные
технологии в
государственном и
муниципальном
управлении.
5.3. Государственные
информационные
ресурсы в Интернете.
Экономическая
эффективность
территориальных
информационных
систем управления.
5.4. Новые
17
34
4
-
-
-
-
2
4
-
-
-
-
4
5
-
-
-
-
4
4
12
Решение и
защита
индивидуальн
ых заданий
информационные
технологии.
Лабораторное
занятие
№ 10 - 11
Создание и
заполнение базы
данных в СУБД MS
Access
Лабораторное
занятие
№ 12 - 13
Использование базы
данных, языка
запросов, мастеров и
элементов
управления в MS
Access
Рефераты
Тестирование
Блиц-опрос
по
теоретическим
аспектам
дисциплины
Индивидуальное
задание № 9
Презентация на тему:
«Модели данных»
Освоение
рекомендованной
литературы,
подготовка
к
занятиям
Консультации
17
Работа в
малых
группах
17
Работа в
малых
группах
10
6
6
10
6
6
Контрольные
вопросы
-
-
12
12
9
9
-
-
8
8
-
-
41
102
Решение и
защита
индивидуальн
ых заданий
Зачет
Всего за 6 семестр
17
34
6. Лабораторный практикум
№
п/п
№ раздела,
темы
дисциплины
Примерный перечень
лабораторных работ
Трудоемкость
(часы/зачетные единицы)
1.
…
Лабораторный практикум учебным планом не предусмотрен.
7. Примерная тематика курсовых проектов (работ):
Курсовой проект (работа) учебным планом не предусмотрен.
13
8. Учебно-методическое и информационное обеспечение дисциплины:
Основная литература:
1. Балдин, К.В. Информационные системы в экономике : учебник / К.В. Балдин. – 7е изд. – М.: ИТК Дашков и К, 2012.– 395 с.
2. Информационные системы и технологии в экономике и управлении : учебник /
отв. ред. В.В. Трофимов. – М. : Юрайт, 2011. – 521 с.
3. Костров, А.В. Основы информационного менеджмента: учеб. пособие / А.В.
Костров. – 2-е изд., перераб. и доп. – М. : Финансы и статистика, 2009. – 528 с.
4. Логинов, В.Н. Информационные технологии управления: учеб. пособие / В.Н.
Логинов. – М. : КНОРУС, 2008. – 240 с.
5. Саак, А.Э. Информационные технологии управления : учебник для вузов / А.Э.
Саак, Е.В. Пахомов, В.Н. Тюшняков. – 2-е изд. – СПб. : Питер, 2009. – 320 с. : ил.
Дополнительная литература:
1. Грабауров, В.А. Информационные технологии для менеджеров : учеб. пособие /
В.А. Грабауров. – 2-е изд., перераб. и доп. – М. : Финансы и статистика, 2005. – 512 с.
2. Гринберг, Анатолий Соломонович. Информационные технологии управления :
учебное пособие для вызов /А. С. Гринберг, Н. Н. Горбачев, А. С. Бондаренко. Москва :
ЮНИТИ , 2008. 280 с.
3. Евдокимов В.В. и др. Экономическая информатика. /Учебник для вузов./ Под ред.
д.э.н., профессора В.В. Евдокимова.-СПб.: Санкт-Петербург, 2010,-592 с.
4. Карминский А.М., Карминский С.А., Нестеров , Черников Б.В. Информатизация
бизнеса: концепции, технологии, системы/; Под ред. А.М. Карминского. -2-е изд.,
перераб. и доп.. – М.: Финансы и статистика, 2010. – 624с.
5. Олифер В.Г. Компьютерные сети. Принципы, технологии, протоколы. - 2007. –
Изд-во: Питер. – 333с.
6. Провалов, В.С. Информационные технологии управления : учеб. пособие /В.С.
Провалов. М. : Флинта , 2008. 376c.
7. Романова Ю.Д.. Информатика и информационные технологии: учеб. пособие. изд.-М.:Эксмо.- 2009. -544 с.
8. Титоренко Г.А. Информационные технологии управления: Учеб. пособие для
вузов / Под ред. Г.А. Титаренко. - М.:ЮНИТИ-ДАНА, 2007.
9. Тихоокеанский государственный экономический университет. Информационные
технологии управления : метод. указания для студентов специальностей 080507
"Менеджмент организации", 080504 "Государственное и муниципальное управление"
14
/сост. М.В. Яковлева, А.А. Яковлев. Владивосток : Изд-во ТГЭУ , 2008. 28с.
10. Уткин В.Б., Балдин К.В. Информационные системы и технологии в экономике.
Учебник. М.: ЮНИТИ, 2008.
Электронные ресурсы:
1.
Бастриков, М.В. Информационные технологии управления : учеб. пособие /
М.В. Бастриков, О.П. Пономарев. – Калининград: Изд-во Ин-та "КВШУ", 2005. – 140 с.
http://window.edu.ru/resource/098/37098/files/kvshu05.pdf
2.
Божко, В.П. Информационные технологии в экономике и управлении : учеб.
пособие / В.П. Божко, Д.В. Власов, М.С. Гаспариан. – М. : ЕАОИ, 2010. – 164 с. –
http://www.iprbookshop.ru/10685.html
3.
Гринберг, А.С. Информационные технологии управления : учебник / А.С.
Гринберг, Н.Н. Горбачев, А.С. Бондаренко. – М. : ЮНИТИ-ДАНА, 2012. – 479 с.
http://www.iprbookshop.ru/10518.html
4.
Гущин, А.Н. Информационные технологии в управлении : конспект лекций /
А.Н. Гущин. – Екатеринбург: Уральская гос. архитектурно-художественная академия,
2010. – 69 с.
http://window.edu.ru/resource/511/71511/files/СД%2008.7_6_Краткий%20конспект%20лек
ций.pdf
5.
Провалов, В.С. Информационные технологии управления : учеб. пособие / В.С.
Провалов. – М. : Флинта: МПСИ, 2008. – 376 с.
http://znanium.com/bookread.php?book=320808
Программное обеспечение:
- операционная система: Windows XP Professional Rus Service Park 3;
- microsoft office 2007 rus: Word, Excel, Access, PowerPoint;
- программы архивации данных: WinRar 2.9 Rus;
- антивирусные программы: Avira Antivir Personal-Free Antivirus;
- командные оболочки: Far Manager 1.7;
- программы для работы с графическими изображениями: Fine Reader 6.0, Adobe
Acrobat 9.0;
- программы для работы с сетью: Macromedia Dreamweaver MX;
- программы правовой поддержки: Консультант Плюс;
- обозреватели: Internet Explorer, Opera;
- поисковые системы: Google.ru, Yandex.ru, primstat.ru.
15
Базы данных, информационно-справочные и поисковые системы:
- система управления базами данных Microsoft Access, СПС Консультант плюс.
9.Материально-техническое обеспечение дисциплины “Информационные
технологии в управлении”:
- компьютеры с доступом в Интернет;- доступ к вышеуказанным поисковым
системам.
10. Методические рекомендации по организации изучения дисциплины:
Примерная тематика рефератов:
1. Направления информатизации государственного управления
2. Системное представление управляемой территории
3. Интернет-технологии в муниципальном управлении.
4. Организация
информационных
технологий
обеспечения
управленческой
деятельности.
5. Информационные технологии управления с точки зрения системного подхода.
6. Средства информационных технологий обеспечения управленческой
деятельности.
7. Электронный офис.
8. Основные понятия и классификация систем управления базами данных.
9. Модели организации данных.
10. Реляционные базы данных.
11. Проектирование реляционных баз данных.
12. Использование систем управления базами данных.
13. Технологии распределенной обработки информации.
14. Виды документальных информационных систем.
15. Классификационные информационно-поисковые языки.
16. Дескрипторные информационно-поисковые языки.
17. Cистемы индексирования.
18. Полнотекстовые информационно-поисковые системы.
19. Системы телеобработки данных.
20. Понятие и виды компьютерных сетей.
21. Топологии компьютерных сетей.
22. Техническое обеспечение компьютерных сетей.
23. Локальные вычислительные сети.
16
24. Коммуникационные сети.
25. Корпоративные компьютерные сети.
26. Глобальная компьютерная сеть Интернет.
27. Системы управления электронными документами и автоматизации деловых
процессов.
28. Структура и классификация информационных систем.
29. Основные концепции построения информационных систем управления.
30. Безопасность информационной системы.
31. Криптографическое закрытие информации.
32. Защита информации от компьютерных вирусов.
33. Экономическая эффективность территориальных информационных систем
управления.
17
МИНИСТЕРСТВО ОБРАЗОВАНИЯ И НАУКИ РОССИЙСКОЙ ФЕДЕРАЦИИ
Федеральное государственное автономное образовательное учреждение
высшего профессионального образования
«Дальневосточный федеральный университет»
(ДВФУ)
ФИЛИАЛ В Г.АРСЕНЬЕВЕ
КОНСПЕКТЫ ЛЕКЦИЙ
по дисциплине «Информационные технологии управления»
080507.65 Менеджмент организации
г. Арсеньев
2012
6
Раздел
1.
ИНФОРМАЦИОННЫЕ
ТЕХНОЛОГИИ
И
ПРОЦЕССЫ
В
УПРАВЛЕНИИ ОРГАНИЗАЦИЕЙ
Тема 1.1. Информационные системы и технологии, их классификация в
организационном управлении
Деятельность предприятий и организаций различного типа и уровня в
современных условиях ставит новые задачи по совершенствованию управленческой
деятельности
на
основе
комплексной
автоматизации
управления
всеми
производственными и технологическими процессами, а также человеческими ресурсами.
Рыночная экономика приводит к возрастанию объема и усложнению задач, решаемых в
области организации производства, процессов планирования и анализа, связей с
поставщиками и потребителями продукции, оперативное управление которыми не
возможно без использования современной автоматизированной информационной
системы (ИС).
Информационная система управления – это специалисты, владеющие навыками
обработки информации и принятия управленческих решений, опирающиеся на
совокупность информации, экономико-математические методы и модели, технические,
программные, другие технологические и организационные средства.
Информационная система управления должна решать задачи стратегического,
тактического и оперативного планирования, бухгалтерского учета и оперативного
управления.
Используя
информацию,
полученную
в
ходе
функционирования
автоматизированной информационной системы, руководитель может корректировать
ресурсы
фирмы
(материальные,
финансовые,
кадровые),
оценить
результаты
управленческих решений, организовать оперативное управление себестоимостью
продукции, ходом поставленных задач, использованием всех видов ресурсов и т.д.
Информационные системы управления позволяют:
- добиваться повышения эффективности управления за счет оперативного представления
информации руководителям всех уровней из единого информационного фонда;
- обеспечивать своевременность принятия решений по управлению организацией;
- повышать степень обоснованности, принимаемых решений;
- согласовывать решения, принимаемые на различных уровнях управления и в разных
структурных подразделениях.
Классификация информационных систем управления может осуществляться по
различным
основаниям.
Основными
классификационными
автоматизированных информационных систем являются:
2
признаками
- степень автоматизации информационных процессов;
- виды процессов управления;
- уровень в системе государственного управления;
- область функционирования экономического объекта.
По степени автоматизации информационных процессов ИС подразделяются:
- на ручные информационные системы;
- автоматизированные информационные системы (АИС);
- автоматические информационные системы.
По видам процессов управления ИС делятся:
- на ИС управления технологическими процессами;
- ИС управления организационно-технологическими процессами. Представляют собой
многоуровневые, иерархические системы, которые сочетают в себе ИС управления
технологическими процессами и ИС управления предприятиями:
-
ИС
организационного
управления.
Получили
наибольшее
распространение,
предназначены для автоматизации функций управленческого персонала;
- интегрированные ИС. Предназначены для автоматизации всех функций управления;
- корпоративные ИС. Используются для автоматизации всех функций управления
корпорацией, имеющей территориальную разобщенность:
- ИС научных исследований. Обеспечивают решение научно-исследовательских задач на
базе экономико-математических методов и моделей;
- обучающие ИС. Предназначены для подготовки специалистов в системе образования,
при переподготовке и повышении квалификации работников различных отраслей
деятельности.
В соответствии с признаком классификации по уровню государственного
управления автоматизированные информационные системы делятся:
- на ИС федерального значения. Решают задачи информационного обслуживания
аппарата административного управления и функционируют во всех регионах страны:
- территориальные (региональные) ИС. Предназначены для решения информационных
задач управления административно-территориальными объектами, расположенными на
конкретной территории;
-
муниципальные
ИС.
Функционируют
в
органах
местного
самоуправления
информационного обслуживания специалистов, анализа, контроля и регулирования всех
звеньев социально-экономической деятельности города, административного района и
т.д.
3
Классификация
ориентирована
на
по
области
функционирования
производственно-хозяйственную
экономического
деятельность
объекта
предприятий
и
организаций различного типа.
Основной составляющей частью автоматизированной информационной системы
является информационная технология (ИТ).
Под технологией материального производства понимают процесс, определяемый
совокупностью средств и методов обработки, изменение состояния, свойств сырья или
материала.
Технология
материального
производства
изменяет
качество
или
первоначальное состояние материи в целях получения определенного продукта (рис.1.1).
Рис. 1.1 ИТ как аналог переработки материальных ресурсов
Информация является одним из ценнейших ресурсов общества наряду с
традиционными материальными видами ресурсов, а, следовательно, процесс ее
переработки по аналогии с процессами переработки материальных ресурсов можно
рассматривать как технологию. Таким образом, можно дать следующее определение
информационной технологии.
Информационная технология (ИТ) – процесс , использующий совокупность
средств и методов сбора, обработки и передачи данных (первичной информации) для
получения информационного продукта – информации нового качества о состоянии
объекта, процесса или явления.
Если цель технологии материального производства – выпуск продукции , то цель
информационной технологии – производство информации для ее анализа, принятия на
его основе управленческого решения. Информационная технология является наиболее
важной составляющей процесса использования информационных ресурсов общества. В
современном обществе основным техническим средством технологии переработки
информации служит персональный компьютер.
Внедрение персонального компьютера в информационную сферу и применение
телекоммуникационных
средств
связи
определили
4
новый
этап
развития
информационной технологии и, как следствие, изменение ее названия за счет
присоединения одного из слов «новая», «компьютерная» или «современная». В понятие
компьютерной информационной технологии включены также коммуникационные
технологии, которые обеспечивают передачу информации разными средствами.
Для информационной технологии техническими средствами производства
информации являются аппаратное, программное и математическое обеспечение этого
процесса. С их помощью производится переработка первичной информации в
информацию нового качества.
Информационная
технология
является
процессом,
состоящим
из
четко
регламентированных правил выполнения операций, действий, этапов разной степени
сложности
над
данными,
хранящимися
в
компьютерах.
Основная
цель
автоматизированной технологии – получить информацию нового качества в результате
целенаправленных действий по переработке первичной информации, необходимую для
пользователя, на основе которой вырабатываются оптимальные управленческие
решения.
Информационная система является средой, составляющими элементами которой
выступают компьютеры, компьютерные сети, программные продукты, базы данных,
люди, различного рода технические и программные средства связи и т.д. Основная цель
информационной системы – организация хранения и передачи информации.
ИТ
является
наиболее
важной
составляющей
процесса
использования
информационных ресурсов в управлении.
Информационная
технология
зависит
от
многих
факторов,
которые
систематизируются по следующим классификационным признакам:
- степень централизации технологического процесса;
- круг задач управления;
- класс реализуемых технологических операций;
- тип пользовательского интерфейса;
- предметная область;
- способ построения сети.
По степени централизации технологического процесса ИТ в системах делят:
- на централизованные технологии, которые характеризуются тем, что обработка
информации и решение основных функциональных задач производятся в некотором
центре обработки информации, организованной на предприятии, в отраслевом или
территориальном информационно-вычислительном центре:
5
- нецентрализованные технологии. Основываются на локальном применении средств
вычислительной техники, установленных на рабочих местах пользователей для решения
конкретной задачи специалиста.
- комбинированные технологии. Характеризуются интеграцией процессов решения
функциональных задач на местах с использованием совместных баз данных и
концентрацией всей информации системы в автоматизированном банке данных.
По кругу задач управления выделяют:
- автоматизированную обработку информации на базе использования средств
вычислительной техники;
- автоматизацию функций управления;
- информационную технологию поддержки принятия решений, котрые предусматривают
использование экономико-математических методов, моделей и специализированных
пакетов прикладных программ.
К последней классификационной группе относятся также организация электронного
офиса как программно-аппаратного комплекса для автоматизации и решения офисных
задач, также экспертная поддержка, основанная на использовании экспертных систем и
баз знаний конкретной предметной области.
По классам реализуемых технологических операций ИТ рассматриваются в
соответствии с решением задач прикладного характера и имеющимся прикладным
программным обеспечением, таким как текстовые и графические редакторы, табличные
процессоры
системы
управления
базами
данных,
мультимедийные
системы,
гипертекстовые системы и другие.
По типу пользовательского интерфейса автоматизированные пользовательские
технологии подразделяются в зависимости от возможностей доступа пользователя к
информационным, вычислительным и программным ресурсам:
- пакетная информационная технология не предоставляет возможности пользователю
влиять на обработку данных;
- диалоговая технология позволяет пользователю взаимодействовать с вычислительными
средствами в интерактивном режиме, оперативно получая информацию для принятия
управленческих решений.
Тип
предметной
области
выделяет
функциональные
классы
задач
соответствующих предприятий и организаций. К ним относятся задачи бухгалтерского
учета и аудита, банковские сферы, страховой и налоговой деятельности и другие.
6
Способ построения сети (локальная, региональная, глобальная) зависят от
требований управленческого аппарата к оперативности информационного обмена и
управления всеми структурными подразделениями.
Тема 1.2. Специфика информационных технологий в организациях различного
типа
Информационная технология является основной составляющей информационной
системы организационного управления, непосредственно связанна с особенностями
функционирования предприятия или организации.
Выбор стратегии организации автоматизированной информационной технологии
определяется следующими факторами:
- областью функционирования предприятия или организации;
- типом предприятия или организации;
- производственно-хозяйственной или иной деятельностью;
- принятой моделью управления;
- новыми задачами в управлении;
- существующей информационной инфраструктурой.
Основополагающим фактором для построения информационной технологии с
привязкой ее к принятой модели управления и существующей информационной
инфраструктуре является область функционирования, в соответствии с которой
организации можно разделить на группы, представленные в табл. 1.1.
На формирование технологии обработки информации оказывает влияние тип
организации. В организациях различного типа в зависимости от требований к решению
задач управления хозяйствующим объектом формируется технологический процесс
обработки информации. При внедрении информационных систем организационного
управления и технологии основными критериями являются также величина организации
и область ее функционирования. С учетом этих критериев делается выбор программноаппаратного
обеспечения
функциональных
задач,
информационной
на
основе
технологии
которых
решения
принимаются
конкретных
соответствующие
управленческие решения.
Таблица 1.1
Типы предприятий и организаций
Область функционирования предприятия Тип
или организации
предприятия
соответствии
с
или
организации
производственно-
хозяйственной или иной деятельностью
7
в
Органы власти
Местные
Региональные
Федеральные
Государственные службы
Налоговые органы
Органы социально обеспечения
Таможенные службы
Арбитражные органы и другие
Государственные учреждения
Здравоохранение
Образовательные учреждения
Сфера услуг
Банки
Торгово-посреднические фирмы
Туризм
Рекламные агентства и т.д.
Транспортная сфера
Железнодорожный транспорт
Водный транспорт
Автомобильный транспорт и т.д.
Предприятия связи
Объединенные
Специализированные
Производственные предприятия, которые Отраслевая и предметная специализация
классифицируются
по
следующим предприятий и организаций
признакам
Административно-хозяйственная
принадлежность
Структура производства
Мощность производственного потенциала
Тип производства
Тип
хозяйственный
объединений
предприятий
Организации (предприятия) делятся на три группы:
- малые предприятия. В них наиболее целесообразна организация комбинированной
информационной технологии, которая сочетает в себе распределенную обработку
данных с централизацией информационных ресурсов в автоматизированном банке
данных. Комбинированная сетевая организация автоматизированной информационной
технологии имеет следующие преимущества: экономия эксплуатационных расходов;
8
высокая адаптивность к требованиям пользователей за счет широкого спектра вариантов
сочетания аппаратных и программных средств;
- средние организации (предприятия). Большую роль для управленческого звена в таких
организациях играют функционирование электронного документооборота, а также
привязка его к конкретным процессам. Для исключения узких мест в организации
информационной технологии средних предприятий используется несколько серверов в
различных функциональных подразделениях предприятия. Локальная вычислительная
сеть средних предприятий является двухуровневой: на верхнем уровне организованна
коммуникационная среда для обмена информацией между локальными серверами, а на
нижнем уровне – подключение локальных вычислительных сетей функциональных
подразделений к локальному серверу для обеспечения взаимного обмена информацией и
доступа к корпоративным ресурсам:
- крупные организации (предприятия). Информационные технологии строятся на базе
современного
программно-аппаратного
телекоммуникационные
архитектуру
«клиент-сервер»,
вычислительных
предприятия
сетей.
имеет,
организованную
подразделений
средства
в
связи,
многомашинные
применение
Корпоративная
как
правило,
соответствии
предприятия:
комплекса,
информационная
структурой
центральный
комплексы,
высокоскоростных
трехуровневую
со
включающего
сервер
развитую
корпоративных
технология
иерархическую
крупного
структуру,
территориально-разобщенных
системы
устанавливается
в
центральном офисе, локальные серверы - в подразделениях и филиалах, станции
клиентов, организованные в локальные вычислительные сети подразделения, филиала
или отделения – у персонала компании.
Тема 1.3. Информационные связи в корпоративных системах
В условиях современных рыночных отношений широкое развитие получил
крупномасштабный бизнес, которому свойственны формы организации на основе
объединения предприятий, фирм в совокупные структуры: корпорации, ассоциации,
холдинговые компании и т.п. В крупных организациях сложились две формы управления
– централизованная и децентрализованная.
Организация с централизованным управлением характеризуется распределением
функций и полномочий среди подразделений с жесткой координацией производственнохозяйственной деятельности в аппарате управления.
Децентрализованная форма характеризуется выделением внутри организации
стратегических единиц бизнеса, деятельность которых поддается самостоятельному
9
планированию и имеет свой бюджет. В этом случает аппарат управления отделениями
наделяется широкими полномочиями, на него возлагается ответственность за результаты
производственно-хозяйственной деятельности, за конкурентоспособность продукции
компании. Для высшего же руководства создаются реальные возможности заниматься
долгосрочным планированием и расширяющимися внешними контактами.
Основное отличие двух типов управления крупными компаниями заключается в
организации автоматизированной информационной технологии.
При централизованном управлении технология ориентирована на концентрацию
информационных ресурсов в головном предприятии с жесткими ограничениями по
уровням доступа к корпоративным данным.
При децентрализованном управлении наряду с концентрацией информации в
корпоративных хранилищах данных выделяются информационные сегменты для каждой
локальной вычислительной сети филиала или отделения.
Для эффективного управления крупными организациями, имеющими большое
количество филиалов, строится корпоративно-вычислительная сеть, на основе которой
формируются информационные связи между локальными вычислительными сетями
структурных
подразделений.
Корпоративная
вычислительная
сеть
–
это
интегрированная, многомашинная, распределенная система одного предприятия,
имеющего территориальную рассредоточенность, состоящая из взаимодействующих
локальных вычислительных сетей структурных подразделений и подсистемы связи для
передачи информации.
Построение корпоративной вычислительной сети обеспечивает:
- функциональную наращиваемость для построения корпоративной вычислительной сети
как постоянно развивающейся, открытой для внедрения новых аппаратно-программных
ресурсов;
- взаимодействие корпоративной сети крупных предприятий с системами других
организаций, вычислительными сетями государственных учреждений, финансовокредитных органов;
- организацию глобальной службы каталогов в интересах абонентов корпоративной
вычислительной сети;
-
единое
централизованное
управление,
администрирование
и
техническое
обслуживание информационно-коммуникационных ресурсов;
- организацию единой системы электронной почты и электронного документооборота;
- реализацию унифицированного доступа специалистов различных подразделений к
коммуникационным ресурсам;
10
- реализацию единого пользовательского интерфейса.
Определяющим фактором при организации корпоративных вычислительных
сетей
и
организации
информационных
сетей
является
простота
доступа
к
информационным ресурсам. Поэтому основой современного подхода технических
решений в построении информационной технологии в корпоративных системах
выступает архитектура «клиент-сервер». Подобная организация информационных связей
в корпоративных системах обеспечивает доступ к данным любого уровня, предоставляя
не только всю необходимую информацию, но и возможность контролировать работу
структурных подразделений фирмы.
В крупных корпорациях процессы обработки информации различаются в
зависимости от требований решения функциональных задач, на основе которых
формируются информационные потоки в корпоративных системах организации
управления (рис. 1.2).
АКЦИОНЕРЫ
Договоры,
переписка
Подразделения
Поставщики и
заказчики
УПРАВЛЕНИЕ
Экономические
отчеты
Экономические и
финансовые отделы
Оперативные
отчеты
Правовая
информация
Информационные отделы
Оперативная и
аналитическая
информация
Информация о
внешней среде
Корпоративное хранилище данных
Отчеты
Юридические отделы
Источники информации
Нормативные
документы
Государственные
службы
Рис. 1.2. Схема информационных потоков корпоративной системы
11
Организация работы правления (центрального офиса). Основная форма работы в
этом блоке – получение и обработка информации, на основе которой вырабатывается
стратегическое направление развития корпорации.
Деятельность экономических и финансовых служб. Данный блок обеспечивает
функционирование финансовой дирекции и бухгалтерии организации.
Юридическое
обеспечение.
В
данном
модуле
производится
обработка
информации, на базе которой выполняются следующие функции:
- юридическая экспертиза заключаемых сделок и договоров;
- разработка и юридическая экспертиза документов, регламентирующих
внутреннее функционирование;
- подготовка и ведение базы нормативно-правовой и справочной информации,
регламентирующей внешнюю деятельность;
Основными функциональными задачами управления организацией являются:
- подготовка сводных аналитических отчетов для поддержки принятия
долговременных решений;
- обеспечение оперативной проверки внешних связей организации;
- обработка оперативной информации для решения функциональных задач
корпорации, ее структурных подразделений и принятия управленческих решений в
режиме реального времени всех корпоративных звеньях.
Организация решения основных задач по обработке информации и управлению
крупной фирмой основывается на общем информационном пространстве, построении
корпоративного автоматизированного хранилища информации, что позволяет управлять
текущей деятельностью фирмы, а также разрабатывать стратегические планы развития
корпорации. Общее информационное пространство представляет собой организацию
программной, аппаратной, информационной совместимости различных аппаратных
платформ и архитектур обмена данными на всех уровнях управления и в различных
корпоративных звеньях системы.
Тема 1.4. Формирование управленческих решений с помощью информационных
технологий
Организация различных типов и сфер деятельности можно рассматривать бизнессистему, в которой ресурсы посредством различных организационно-технических и
социальных процессов преобразуются в товары и услуги. В процессе деятельности
любой бизнес-системы на нее влияют факторы внешней среды и внутренние факторы,
12
которые, в основном, являются результатом принятия того или иного управленческого
решения. Процесс принятия управленческих решений выступает основным видом
управленческой
деятельности,
последовательных
и
то
взаимосвязанный
есть
совокупностью
действий,
целенаправленных,
обеспечивающих
реализацию
управленческих задач.
Цель и характер деятельности организации определяют ее информационную
систему и автоматизацию информационной технологии, а также вид обрабатываемого и
производимого
информационного
продукта,
на
основе
которого
принимается
оптимальное управленческое решение. Эффективность принятия управленческих
решений в условиях функционирования информационных технологий в организациях
обусловлена
использованием
разнообразных
инструментов
анализа
финансово-
хозяйственной деятельности предприятий.
Можно выделить основные задачи управления, решаемые организацией:
- оперативное управление экономическим объектом;
- принятие тактических решений;
- выработка стратегических управленческих решений развития бизнеса.
Каждый из этих уровней требует определенной информационной поддержки,
которая реализуется на базе информационной технологии.
Стратегический уровень ориентирован на руководителей высшего ранга. За счет
организации информационной технологии обеспечивается доступ к информации,
отражающее текущее состояние дел в фирме, внешней среде, их взаимосвязи. В
соответствии с этими направлениями ИТ обеспечивает высшему руководству
оперативный, удобный доступ и сортировку информации по ключевым факторам,
которые позволяют оценивать степень достижения стратегических целей фирмы и
прогнозировать ее деятельность на длительную перспективу.
Отличительной особенностью функционирования ИТ в формате долгосрочного
стратегического планирования, базирующемуся на использовании агрегированных
моделей, является решающая роль самого управленческого персонала в процессе
принятия решений. Автоматизированная информационная технология выступает в роли
вспомогательного средства, обеспечивающего деятельность аппарата управления.
Таким образом, информационные технологии поддержки стратегического уровня
принятия решений помогают высшему звену управления организацией решать
неструктурированные задачи, например, сравнение динамики внешней среды с
существующим потенциалом хозяйствующего объекта.
13
Основным инструментарием для поддержки работы высшего руководящего звена
являются
разрабатываемые
стратегические
информационные
системы
в
целях
реализации перспективных целей развития организации.
Тактический уровень принятия решений основан на автоматизированной
обработке данных и реализации моделей, позволяющих решать отдельные, в основном,
слабоструктурированные задачи (принятие решения об инвестициях, рынках сбыта и
т.д.).
Для данного класса задач информационная технология должна обеспечивать
руководителей среднего звена информацией, необходимой для принятия решений
тактического плана. Обычно такие решения имеют значение на определенном
временном интервале (месяц, квартал, год).
Тактический уровень принятия решения используется для мониторинга,
контроля, принятия решений и администрирования. Основными функциями, которые
выполняются
на
базе
автоматизированной
ИТ,
являются:
сравнение
текущих
показателей с прошлыми, составление отчетов за определенный период, обеспечение
доступа к архивной информации.
Для поддержки принятия тактического решения в информационной технологии
фирмы используются такие инструментальные средства, как базы данных, системы
обработки знаний, системы поддержки принятия решений.
Системы поддержки принятия решений (СППР) обслуживают частично
структурированные задачи, результаты которых трудно спрогнозировать заранее. СППР
имеют
достаточно мощный
аналитический
аппарат
с несколькими моделями.
Основными характеристиками таких моделей являются:
- максимальная ориентация на пользователя;
- возможность легко менять постановки задач и входных данных;
- адаптируемость и гибкость к изменению условий;
- наличие инструментальных средств моделирования и анализа;
- возможность решения проблем, которые трудно прогнозировать.
Оперативный
уровень
принятия
решений
выступает
основой
всех
автоматизированных информационных технологий. На этом уровне выполняется
огромное количество текущих операций по решению различных функциональных задач
хозяйствующего объекта. Оперативное управление ориентировано на достижение целей,
сформулированных на стратегическом уровне, за счет использования потенциала,
определенного на тактическом уровне.
14
Функционирование информационной технологии в формате оперативного
планирования и регулирования происходит в условиях определенности, полноты
информации. Задачи, цели и источники информации на оперативном уровне заранее
определены и структурированы. Программная обработка информации осуществляется по
заранее разработанным алгоритмам.
Информационные технологии обеспечивают специалистов на оперативном
уровне информационными продуктами, необходимыми для принятия ежедневных
оперативных управленческих решений.
Информационная технология, поддерживающая управление на оперативном
уровне, является связующим звеном между организацией и внешней средой. Через
оперативный уровень также поставляются данные для остальных уровней управления.
Основные информационные потребности на оперативном уровне могут быть
удовлетворены
с
помощью
типовых
проблемно-ориентированных
аппаратно-
программных инструментальных средств (текстовой, табличной, графической и
статистической
обработки
данных)
и
электронных
коммуникаций.
Назначение
инструментальных средств на этом уровне состоит в отслеживании ежедневных
операций в организации и периодическом формировании сводных типов отчетов.
Выводы
Функционирование предприятий и организаций в условиях рыночной экономики
ставит новые задачи и цели в области совершенствования управленческой деятельности
на основе комплексной автоматизации управления, т.е. организации на предприятиях
автоматизированных информационных систем управления.
Информационная
система
управления
позволяет
повышать
степень
обоснованности принимаемых решений, своевременность принятия решений по
управлению организацией, обеспечивать согласованность решений, принимаемых на
различных уровнях.
Основными
классификационными
признаками
автоматизированных
информационных систем являются степень автоматизации информационных процессов,
виды процессов управления, уровень в процессе государственного управления, область
функционирования экономического объекта.
Основной составляющей частью ИС выступает информационная технология. ИТ
представляет собой процесс, использующий совокупность методов и средств реализации
операций сбора, регистрации, передачи, накопления и обработки информации на базе
программно-аппаратного обеспечения.
15
Основная задача ИТ – в результате целенаправленных действий по переработке
первичной информации получить информацию нового качества, на основе которой
вырабатываются оптимальные управленческие решения.
ИТ является процессом, состоящим из четко регламентированных правил
выполнения
операций
над
информацией,
зависит
от
степени
централизации
технологического процесса, задач управления, класса реализуемых технологических
операций, предметной области, способа построения сети.
Выбор стратегии организации автоматизированной информационной технологии
определяется
следующими
факторами:
областью
функционирования
и
типом
предприятия, принятой моделью управления, новыми задачами в управлении,
существующей информационной инфраструктурой и т.д.
Цель и характер деятельности предприятий и организаций определяют его
информационную систему и автоматизацию его информационной технологии, а также
вид обрабатываемого и проводимого информационного продукта, на основе которого
принимаются оптимальные управленческие решения.
Эффективность
принятия
управленческих
решений
в
условиях
функционирования ИТ в организациях различного типа обусловлена использованием
инструментов анализа финансово-хозяйственной деятельности предприятий, основанных
на программно-аппаратном комплексе ИТ.
Раздел 2. МЕТОДИЧЕСКИЕ ОСНОВЫ ПРИМЕНЕНИЯ ИТ В УПРАВЛЕНИИ
ОРГАНИЗАЦИЕЙ
Тема 2.1. Проектирование информационных технологий в управлении
Создание информационных систем (ИС) и информационных технологий (ИТ)
управления представляет собой сложный процесс проектирования. Он включает
пересмотр деятельности аппарата управления в условиях функционирования новой
информационно-технологической среды. Целью проектирования является внедрение
человеко-машинной системы управления организацией.
В процессе проектирования:
- выявляются наиболее существенные характеристики объекта;
- изучаются его внешние и внутренние информационные потоки;
- создаются математические модели системы и ее элементов;
- определяются условия взаимодействия человека технических средств.
16
Рассматривая экономический объект в технологическом аспекте, в нем можно
выделить аппарат управления (АУ) и компоненты ИС: информационная технология
(ИТ); информационная система решения функциональных задач (ИСФЗ); система
поддержки принятия решений (СППР) (рис 2.1).
Объектами проектирования
реализующие процедуры
ИТ
являются обеспечивающие подсистемы,
сбора, передачи, накопления и хранения информации, ее
обработки и формирования результатов расчета.
Объектами проектирования ИСФЗ вступают процессы автоматизации решения
функциональных задач. Применительно к производственному предприятию это
автоматизация:
- решение задач технологической подготовки производства;
- оперативного управления основным производством;
- финансового менеджмента;
- бухгалтерского учет и внутреннего аудита и т.п.
Рис. 1.2. Структурные составляющие ИС
Каждая из функциональных подсистем представляет собой набор комплексов
задач, состоящих из отдельных подзадач с конкурентным алгоритмом преобразования
исходной информации в игровую.
Технологическое обеспечение информационной технологии позволяет не только
решать
функциональные задачи управления, но и в рамках СППР менеджерам и
руководителям организации проводить в интерактивном режиме работу аналитическую
и по прогнозированию для последующего принятия управленческих решений.
17
Обязательными элементами проектируемого технологического обеспечения ИС
являются:
организационное,
техническое,
информационное,
математическое,
программное, лингвистическое, правовое, эргономическое ( рис 2.2 ).
Организационное обеспечение (ОО) представляет собой комплекс документов,
составленных в процессе проектирования ИС, утвержденный и положенный в основу
эксплуатации.
Они
регламентируют
деятельность
персонала
ИС
в
условиях
функционирования ИТ, ИСФЗ и СППР.
Рис. 2.2. Структурные составляющие ИТ.
Техническое обеспечение (ТО) – технические средства сбора, регистрации,
передачи,
обработки,
отображения,
тиражирования
информации,
оргтехника,
обеспечивающие работа ИТ, методические и руководящие материалы, техническая
документация и обслуживающий их персонал.
Информационное
обеспечение
(ИО)-
проектные
решения
по
объемам,
размещению, формам организации информации и ИС: показатели, классификаторы,
кодовые обозначения элементов информации, унифицированные системы документации,
массивы информации в базах банках данных на машинных носителях, в также персонал,
обеспечивающий надежность хранения, своевременность и качество технологии
обработки информации.
Математическое обеспечение (МО) – совокупность математических методов,
моделей
и
алгоритмов
обработки
информации,
используемых
при
решении
функциональных задач. МО включает средства моделирования процессов управления,
методы и средства решении задач управления, методы оптимизации управленческих
18
процессов и принятия решений ( методы математического программирования,
математической статистики и т. п. ).
Программное обеспечение (ПО) включает совокупность программ, реализующих
функции и задачи ИС. В состав программного обеспечения входят общесистемные и
специальные программы.
Лингвистическое обеспечение (ЛО) объединяет совокупность языковых средств
для формализации естественного языка. С помощью лингвистического обеспечения
осуществляется общее с человеком машиной.
Правовое
обеспечение
(ПРО)
–
правовые
нормы,
регламентирующие
правоотношения при создание, внедрении и эксплуатации ИС и ИТ.
Эргономическое
обеспечение
(ЭО)
–
совокупность
методов
и
средств,
используемых на разных этапах разработки и функционирования ИС и ИТ, для создания
оптимальных условий высокоэффективной деятельности человека и ИТ и ее
быстрейшего освоения.
Рассмотренные обеспечивающие подсистемы ИТ, как правило, аналогичны по
составу для ИС различных предприятий и организаций. Набор функциональных
подсистем, входящий в состав ИС, зависит от типа основной деятельности объектов
(производственная, административная, сбытовая и т.п.), сферы их функционирования
(производящие продукцию, оказывающие услуги и т.п.) и уровней управленческой
деятельности (общегосударственный, региональный, муниципальный).
В процессе проектирования ИС учитываются в первую очередь требования
работников среднего звена управления (специалистов-менеджеров ), поскольку они
реализуют свои функции на конкретных участках управленческой деятельности (
производственной,
финансовой
и
т.п.)
и
являются
активными
участниками
информационного процесса в организации.
Система
поддержки
принятия
решений
(СППР)
проектируется
как
информационная система для обслуживания финансовых менеджеров и руководителей
верхнего звена управления. Она рассчитана на аналитическую работу менеджеров в
режиме реального времени и использует полный набор технических, математических,
программных средств и информационных ресурсов.
АРМ специалистов-менеджеров проектируется с учетом специфических особенностей
решаемых ими задач:
- периодичность (регламентированность) формирования документов;
- четко определенные алгоритмы решения задач;
- использование нормативно-справочной и оперативной информации.
19
АРМ руководителей верхнего уровня управления (руководителей фирм;
предприятий,
организаций)
проектируется
с
расчетом
решения
стратегических
прогнозных задач. Такими задачами могут быть: установление стратегических целей,
планирование
материальных
ресурсов,
формирование инвестиционной политики
выбор
источников
финансирования,
и т.п. Задачи СППР имеют, как правило,
нерегулярный характер, им свойственны недостаточность имеющейся информации, ее
противоречивость, неточность, преобладание качественных оценок целей и ограничений,
слабая формализованность алгоритмов решений. Поэтому АРМ руководителя должен
оснащаться программными средствами для составления аналитических отчетов
произвольной
формы,
реализации
задач
математико-статистического
анализа,
экспертных оценок и систем, математического и имитационного моделирования, вывода
результатов анализа в виде разнообразных графиков и т.п.
Тема 2.2. Система поддержки принятия решений в управлении
Опыт
создания
ИТ
и
ИС
управления
показал,
функционирования организации зависит не столько от
информационных
процессов,
столько
от
что
эффективность
уровня автоматизации
целенаправленности,
аналитичности,
регламентированности процедур самой управленческой деятельности. Поэтому на
первом плане оказываются разработка технологии анализа и подготовки принятия
решений, внедрения целенаправленных, научно обоснованных процедур управления
организаций. Такая технология достигается в процессе проектирования, в основе
которого лежит системно-технический подход.
Под бизнес-инжинирингом понимается выполнение комплекса проектировочных
работ по разработке методов и процедур управления бизнесом, когда без изменения
принятой структуры управления организации (предприятие, фирмы) достигается
улучшение ее финансового положения.
Целью
бизнес-инжиниринга
является
обеспечение
менеджеру
наиболее
благоприятных условий работы для достижения эффективности производства.
Работа менеджера в среде автоматизированных информационных технологий
создает ему благоприятные условия для поиска неординарных вариантов перехода от
сложившихся методов работы к новым, дающим увеличенный экономический эффект.
Проектирование
такого
сложного
организационно-технологического
комплекса,
направленного на улучшение управления бизнесом, получило название «реинжиниринг
бизнес-процессов».
20
Объектом изучении и проектирования в условиях применения реинжиниринга
явлются протекающие в организации (коммерческой структуре) бизнес-процессы.
Основная
задача
реинжиниринга
–
перепроектирование
действующей
системы
управления и создание на базе современной информационной технологии процессов
управления бизнесом, благодаря которым должны быть реализованы поставленные цели.
Реинжиниринг основывается на системной подходе в изучении потока работ и
компьютерном моделировании бизнес-процессов, проходящих во времени. При этом
анализируются и уточняются факторы, определяющие управление качеством процессов,
формируются фундаментальные цели функционирования
организации, выявляются
ключевые факторы успеха, которые необходимы и достаточно для достижения цели.
Проект по реинжинирингу бизнеса, как правило, включает следующие этапы:
- разработку образа будущей организации;
- анализ существующего бизнеса;
- разработку нового бизнеса;
- внедрение нового бизнеса.
Внедрение СППР и новейших методов менеджмента влечет за собой изменения
требований к подготовленности менеджеров, так как в новых технологических условиях
все больший объем вопросов может быть предложен СППР.
СППР могут создаться на основе программных продуктов, характерное свойство
которых заключается в наличии в них всех компонентов СППР в готовом виде. Их
использование не предполагает программирование, поэтому процесс внедрения сводится
лишь к вводу знаний о предметной области и правил их обработки.
Этапами проектирования СППР при наличии программной оболочки является:
1.
Описание предметной области, целей создания системы и выполнения постановки
задачи;
2.
Составление словаря системы;
3.
Разработка базы знаний и базы данных;
4.
Внедрение системы.
21
Рис 2.3. Компоненты СППР
Этап 1. Описание предметной области, целей создания системы и выполнения
постановки задачи. Описание должно отражать предметную область в формах:
- текстовое описание процессов, объективов и связей между ними;
- графическое представление дерева целей.
В результате в постановке задачи должно быть отражено следующее:
- сформулированные цели принятия решений или гипотезы, доказательством
достоверности которых должна заниматься система;
- перечень исходных данных, ввод которых осуществляется непосредственно перед
началом запуска системы;
- перечень «постоянных» данных (нормативы, коэффициенты, ставки, проценты,
справочная информация);
- перечень расчетных формул, используемых в дереве целей (зависимости между
показателями и формулы расчета их приростов);
- выражения, необходимые для ввода заключений, их терминальных вершин сети
вывода правил.
Этап 2. Составление словаря системы. Словарь системы – это набор слов, фраз,
кодов, наименований, используемых разработчиком для обозначения условий, целей,
заключений и гипотез.
Этап 3. Разработка базы знаний и базы данных. База знаний, как правило, состоит
из двух компонентов: дерева целей с расчетными формулами и базы правил (сеть ввода).
База правил создается на основании графа целей и сформулированных ранее гипотез.
22
Базы данных создаются в том случае, если объем исходной информации,
применяемой для расчетов, значителен.
Этап 4. Внедрение. На этом этапе по разработанной схеме проверяется и
оценивается правильность работы системы.
Рассмотренные методы и модели формирования управленческих решений не
затронули весьма важные аспекты данного процесса, касающиеся нравственной стороны
дела. Принятия решения в любой сфере человеческой деятельности базируется на
системе нравственных ценностей. Ценности условно можно разделить на собственные и
нормативные, т. е. общественно признанные. В любом случае необходимо определиться
в двух принципиальных позициях:
-
в
главной
цели,
которая
может
быть
гуманистической,
корыстной,
узковедомственной, общественно значимой и т. д.;
- в средствах достижения целей, которые могут быть приемлемыми или нет в глазах
общественности.
Выбор управленческих решений зависит не только от интеллектуального уровня
личности, но и от его нравственно-этических позиций. Современная действительность
подчеркивает особую актуальность этой проблемы во всех звеньях управления
экономикой.
Тема 2.3. Организационные и методические принципы
создания ИС и ИТ.
В
проектировании
ИС
управленческой
деятельности
используются
системотехнические подходы, главным из которых является:
- кибернетический подход, предполагающий поставку цели функционирования
управленческой деятельности, моделирование структуры и динамики развития
процессов, установление наличия прямых и обратных связей, декомпозиции систем и
модулей;
- открытость и возможность совершенствования всего комплекса и каждого компонента
в отдельности;
- внутренняя непротиворечивость системы как на уровне данных, так и уровне
управляющих процедур;
- минимазация бумажного документооборота;
- рационализация технологических цепочек за счет внедрения стандартизированных
модулей.
23
Согласно приведенным подходам формируются основные принципы создания ИС
и ИТ управления.
Первый из них – системность и логичность построения обеспечивающих и
функциональных элементов ИС. Процесс проектирования ИС подчиняется общей цели,
на достижении которой и направлена постановка задач. Поскольку цепи предприятия,
фирмы, любой организации могут меняться в зависимости от реальной ситуации, то цель
проектирования
должна
стратегическому
носить
адаптационный
направлению
управленческой
характер
и
деятельности
соответствовать
конкретного
экономического объекта.
Второй принцип проектирования ИС – широкое применение экономикоматематических методов и стандартных программ прогнозно-статистического
характера.
Задачи
управления
производственной,
финансовой
деятельностью
организации в большинстве своем ставятся как аналитические, оптимизационные или
как задачи планирования. Поэтому и методы их решения относятся к соответствующим
разделам математики.
Третий принцип предполагает декомпозицию системы на ряд комплексов
(модулей) задач, каждый из которых моделирует определенную сферу управленческой
деятельности.
Четвертый принцип – использование новых методов и включение вновь созданных
программных модулей в систему автоматизацию управленческих работ. Проектирование
ИС должно изначально базироваться на модульных принципах, а компьютерная
реализация – допускать расширение за счет изменения структуры программного
обеспечения.
Пятый – это принцип адаптации всех элементов и системы в целом. Он обусловлен
необходимостью отражения в моделях реальных производственно-хозяйственных и
финансовых ситуаций, а также возможной переориентации на производство новых
изделий изделий, расширение предоставляемых услуг, переход на новые принципы
ведения управленческой деятельности.
Наконец, необходимо затронуть организационные вопросы построения ИС и ИТ в
управленческой деятельности. Наиболее приемлемый вариант структуризации пробной
системы базируется на применения АРМ и сетевых принципов функционирования.
Система АРМ (автоматизированных рабочих мест), основу которых составляет комплекс
персональных ЭВМ, построенный по иерархическому принципу, должна охватывать все
уровни управления и функционировать как единая вычислительная сеть.
24
Тема 2.4. Модели формирования управленческих решений.
Процессы принятия решений лежат в основе любой целенаправленной
деятельности
в
экономике,
политике,
технике,
социальной
сфере.
Научным
обслуживанием этих процессов первоначально занималась такая научная дисциплина
«Исследование операций». Со времен практика управления потребовала вовлечения в
процесс принятия решений не только формальных методов, но и качественных факторов.
К ним относятся знания специалистов, которые невозможно формализовать. Это, прежде
всего, опыт и интуиция лица, принимающего решения (ЛПР). Отсюда появилось новое
комплексное научное направление «Системы поддержки принятия решений», которое
использует не только формальные методы дисциплины «Исследование операций», но и
достижения в области информационных технологий и искусственного интеллекта.
Рассмотрим
типы
управленческих
решений,
которые
имеют
различные
характеристики и требуют различных источников данных. На рис. 2.4 показана
взаимосвязь типов решений и целей, преследуемых руководством различных уровней.
Рис. 2.4. Цели и типы решений.
Оперативные решения – периодические (одна и та же задача возникает периодически),
процесс принятия решения относительно рутинный. Параметры хозяйственных
процессов, используемые в ходе принятия решения, определены и взаимосвязь
параметров с принимаемым решением понятна. Например, работники отдела поставок,
осуществляющие поддержку бесперебойности производства, проверяют соответствие
25
запасов потребностям предприятия и изменяют предыдущие количество заказов, если
количество
товаров
на
складе
снизилось.
Оперативные
решения
являются
краткосрочными.
Тактические решения обычно принимаются управленцами среднего уровня,
ответственными за обеспечение средствами для достижения целей намерений,
поставленных ЛПР верхнего звена. Например, выбор поставщика сырьевых ресурсов,
установка условий скидки заказчику.
Тактические решения не так рутины и структурированы, как оперативные
решения: главные параметры объекта управления и оценки некоторых характеристик
могут быть неизвестны, взаимосвязь между характеристиками и решениями может быть
не ясна. Например, выбор «дешевого» поставщика сырья может стать большой
проблемой, так как он может быть не очень надежным.
Стратегические решения принимаются на основе целей компании и уточненных
высшим руководством предприятия. Примерами таких задач могут быть: « Какую часть
рынка мы хотим завоевать?», « Каков баланс между ростом долгосрочных продаж и
краткосрочной прибыльностью?». Стратегическим решениям присуща долгосрочность,
комплексность,
неструктурированность
и
непериодичность.
Большинство
характеристик, которые следует учесть, не могут быть формально определены,
существует много неопределенных факторов, которые влияют на решения. Во многих
случаях информация, используемая для принятия решений, оказывается на интуиции и
мнение других ЛПР.
Практика принятия решений многообразна. Однако они реализуются, как
правило, по определенной схеме. Для принятия эффективного решения необходимо
выполнить ряд работ, складывающихся из определенных этапов, процедур и операций.
Среди многочисленных подходов к решению задачи принятия решений выделяем
трехэтапную модель Г. Саймона. Модель приведена на рис. 2.5.
Рис. 2.5. Трехэтапное формирование решений.
26
Рассмотрим модели и методы, используемые на каждом из этапов.
На первом этапе применяются в основном неформальные методы для того,
чтобы:
- сформулировать проблемы;
- выявить цель;
- определить критерий оценки принятия решений.
Для того чтобы осознать проблему, ЛПР должно дать ответы на ряд вопросов.
1. В чем проблема? Каковы признаки или показатели проблемы. Что собственно не
устраивает ЛПР?
2. В чем особенности проблемы? Что мешает или чего не достает при наличии
проблемы?
3. Можно ли разложить проблему на части и среди них выделить основные и
второстепенные проблемы?
Если проблема осознана и идентифицирована количественны-
ми
показателями или качественными признаками. То далее можно сформулировать цели.
В иерархии
управления
(рис. 2.4) формулируются цели, соот-ветствующие
своему уровню. На самом высоком уровне находятся цели, носящие директивный
характер. Эти цели называют также траекторными: они отражают желаемую траекторию
изменения объекта управления во времени. На практике траектория развития
предприятия задается с помощью показателей, количественно отражающих уровень
достижений той или иной цели.
Директивные
цели
всегда детализируются. Процесс
детализации носит
иерархический характер. В результате получают дерево целей. Нижний уровень дерева
целей превращается в мероприятие, которое следует выполнить для достижения
директивной цели.
Если проблема и цель сформулированы, далее следует разработать критерии,
согласно которым выполняется отбор приемлемого решения. Критерием отбора может
служить любой признак, значение которого можно количественно зафиксировать.
Формировать критерий следует так, чтобы наиболее предпочтительная оценка
состояния, объекта или процесса соответствовала его максимуму или минимуму.
Рассмотрим типовые критерии выбора варианта решения.
1.
Критерий
последовательно
осторожного
выполняются
выбора. В соответствии с этим правилом
операции
нахождения
минимальных
значений
результатов во всех ситуациях, и затем из полученных вариантов находится тот , то
имеет максимальное значение. Его номер и определит наилучшее решение.
27
2. Критерий
оптимистичного
выбора
ориентирован. Критерий
оптимистичного выбора ориентирован на правило «рассчитывай на лучший случай».
В
соответствии
с
этим
правилом
последовательно выполняются операции
нахождения максимальных значений результатов во всех
ситуациях, и затем из
полученных вариантов находится тот что имеет максимальное значение.
3. Критерий максимума среднего выигрыша. Критерий максимума среднего
выигрыша используется тогда, когда известны вероятности возникновения той или
иной ситуации. В соответствии с этим правилом последовательно
выполняются
нахождения ожидаемых в среднем значений результатов во всех ситуациях, и затем из
полученных вариантов находится тот, что имеет максимальное значение.
На втором этапе формирования решений
вариантов — альтернатив. Варианты
могут
происходит поиск различных
отыскиваться в различных
формах и
шкалах измерений (действия, состояния, маршруты, стоимости и т.д.). Варианты, как
правило, задаются либо перечислением, если таковых не очень много, либо описанием
их свойств. Генерация вариантов решений в большинстве случаев выполняется либо с
помощью различного рода
аналитических
моделей, либо с помощью баз знаний
экспертных систем.
Существует множество аналитических моделей, используемых для
подсчета
результатов, которые будут получены при принятии того или иного варианта (численные
методы решения уравнений или ихсистем, теория игр, теория полезности и т. д)
На третьем этапе согласно сформулированному на втором этапе критерию
выбора происходят сопоставление, оценка и выбор решения. Все методы
оценки
вариантов можно разделить на две группы:
— методы, используемые в условиях определенности;
— методы, используемые в условиях риска.
Простейшим методом оценки, используемым в условиях
определенности,
является оценка с помощью таблицы «Стоимость - эффективность». Критерием выбора в
данном случае выступает максимальный доход на единицу издержек. Метод требует
расчета общих издержек и общих доходов по каждому из вариантов. В табл. 2.1
приведен пример использования
метода «Стоимость – эффективность» для оценки
вариантов капиталовложений.
Таблица 2.1
Пример таблицы «Стоимость-эффективность»
Варианты
Общие
Общие
Отношение
Ранг
решений
издержки
доходы
доходов к издержкам
варианта
28
В1
100
170
1,7
2
В2
400
620
1,55
3
В3
300
380
1,27
4
В4
50
160
3,2
1
Вычисленное отношение доходов к издержкам показало , что вариант В4
имеет
наибольшую величину (3.2) поэтому ему присваивается первый ранг , варианту В1
присваивается второй рунг и т. д.
Согласно критерию , который требует выбора варианта с максимальным уровне дохода
на единицу издержек, лучшим будет вариант
В4.
Варианты
в
данном
случае
сопоставимы, так как результаты измеряются в одной и той же шкале (шкала
отношений).
Таблица «Стоимость-эффективность» может быть использована лишь в
том
случае, если каждый из вариантов оценивается на основе одного критерия. Если же
применяется больше одного критерия, создается более сложные таблицы «Стоимостькритерий» и «Таблицы решений».
В
них
представляются варианты решений,
оцениваемые с различных точек зрения.
Организация создания ИС и ИТ
Под технологией проектирования информационных систем (ИС) понимают
упорядоченный набор методических приемов, технических средств и проектировочных
методов, нацеленных на реализацию общей концепции создания или доработки проекта
системы и ее компонентов.
ИТ и ИС управления в процессе разработки и функционирования проходят
четыре стадии жизненного цикла: предпроектную, проектирования, внедрения и
эксплуатации.
Этап предпроектного обследования. Предпроектное обследование предметной
области предусматривает выявление всех характеристик объекта и управленческой
деятельности в нем, потоков внутренних и внешних информационных связей, состава
задач
и специалистов, которые будут работать в новых технологических условиях,
уровень их компьютерной и профессиональной подготовки как будущих пользователей
системы.
На этом этапе изучаются пути прохождения информационных потоков
внутри предприятия, так и во внешней среде. Анализируется,
как
классифицируется и
группируется внутренняя и внешняя информация по источникам возникновения,
29
экономическим характеристикам, объему и назначению, моделируются взаимосвязи
элементов реальной управленческой деятельности.
Результаты предпроекного обследования сводятся в документы: техническое
задание на проектирование (ТЗ) и технико-экономическое обоснование (ТЭО).
Этап проектирования. На стадии технического и рабочего проектирования
формируются проектные решения по функциональной и обеспечивающей частям ИС,
осуществляется
моделирование
производственных,
хозяйственных,
финансовых
ситуаций, постановка задачи и блок-схемы программ и их решение, проектируется
информационные обеспечения.
Завершается
этап
документальным
оформлением
технорабочего
проекта,
написанием инструкций по эксплуатации системы.
Этап внедрения. Стадия внедрения ИС предполагает: апробацию предложенных
проектных решений в течение определенного периода времени; всестороннюю проверку
в условиях, максимально приближенных к реальным, всех ветвей программ, входящих в
комплекс, а также, в случае необходимости — окончательную корректировку
составляющих элементов ИС и ИТ.
Стадия внедрения завершается сдачей результатов проектирования комиссии с
оформлением акта об окончании работ.
Этап эксплуатации. После завершения этапа внедрения начинается работа
системы в эксплуатационном режиме, который, однако, не исключает корректировки
целевых функций и управляющих параметров включенных в нее задач. Возможность
такого уточнения должна быть предусмотрена на этапе проектирования, являясь
неотъемлемым свойством самой постановки управленческих задач.
Одним из рациональных путей проектирования ИС является использование типовых
проектных решений, имеющихся в пакетах прикладных программ (ППП)для решений
экономических задач с последующей привязкой ППП к конкретным условиям внедрения
и функционирования.
Наиболее эффективно информатизации поддаются следующие виды деятельности:
бухгалтерский учет; справочное и информационное обслуживание; организация труда
руководителя;
автоматизация
документооборота;
экономическая
и
финансовая
деятельность, обучение.
Наибольшее число ППП создана для бухгалтерского учета. Среди них можно
отметить «1С: Бухгалтерия». «Турбо-Бухгалтер», «Инфо-Бухгалтер»,
«ABACUS» и др.
30
«Парус»,
Справочное
и
информационное
обеспечение
представлено
ППП
«Гарант»,
«Консультант+» (налоги , бухучет, ауди , предпринимательство, банковское дело,
валютное регулирование, таможенный контроль).
Экономическая
и
финансовая
деятельность
представлена
следующими
ППП:
«Экономический анализ и прогноз деятельность фирмы, организации» (фирма «ИНЕК»),
реализующий функции: экономический анализ деятельности предприятия; составление
бизнес-планов; технико-экономическое обоснование возврата кредита; анализ и отбор
вариантов деятельности; прогноз баланса, потоков денежных средств и готовой
продукции.
Многопользовательский
комплекс
полной
автоматизации
корпорации
«Галактика» включает такие важные элементы управления, как планирование,
оперативное управление, учет и контроль, анализ, а для принятия решений — позволяет
в рамках СППР обеспечивать решение задач бизнес планирования.
Тема 2.5.Постановка управленческих задач
Постановка управленческой задачи начинается на предпроектной, а завершается
— на стадии технического проектирования, причем в этой работе главная роль
принадлежит
постановщика
специалисту
—
—
заложить
пользователю
основы
для
системы.
Главные
проектирования
обязанности
математического
и
информационного обеспечения, разработки идеологии технического и программного
обеспечения, создания концепции организационного и эргономического обеспечения ИС
и ИТ.
Постановка задачи требует от пользователя не только профессиональных знаний
предметной области, для которой выполняется постановка, но и владения основами
компьютерных информационных технологий.
На этапе проектирования ИС для каждого вида входной и выходной информации
дается описание всех ее элементов , участвующих в автоматизированной обработке.
Описание строится в виде таблицы, в которой присутствуют наименование элемента
информации (реквизита) ,его идентификатор, максимальная разрядность. Наименование
реквизитов должно соответствовать его наименованию в документе. Идентификатор
представляет собой условное обозначение, с помощью которого можно оперировать
значением реквизита. Разрядность реквизита необходима для расчета объема занимаемой
памяти. Она указывается количеством символов (алфавитных, цифровых, алфавитноцифровых значений реквизитов).
Постановка задачи выполняется в соответствии с планом. Приведем пример
одного из возможных его вариантов.
31
План постановки задачи.
1. Организационно-экономическая сущность задачи:
- наименование задачи;
- место решения;
- цель решения;
- назначение (для каких объектов, пользователей
предназначена);
- периодичность решения и требования к срокам решения;
- источники и способы получения данных;
- потребители результатной информации и способы ее отправки;
- информационная связь с другими задачами.
2. Описание исходной (входной) информации:
- перечень исходной информации;
- формы документов, примеры их заполнения;
- описание структурных единиц информации;
- наименование каждого реквезита документа, идентификатор.максимальная разрядность
в знаках;
- способы контроля исходных данных.
3. Описание результатной (выходной) информации:
- перечень результатной информации;
- формы представления (печатная сводка, видеограмма, макет и т.д.);
- периодичность и сроки представления;
- количество формируемых документов в единицу времени, количество строк в
документе (массиве);
- перечень пользователей результатной информации;
- описание структурных единиц информации (каждого элемента данных, реквизита) по
аналогии с исходными данными;
- способы контроля результатной информации;
4. Описание алгоритма решения задачи:
-
описание
способов
формирования
результатной
информации
с
указанием
последовательности выполнения логических и арифметических действий;
- описание связей между частями, операциями, формулами
алгоритма;
- требования к порядку расположения (сортировке) ключевых признаков в выходных
документах, видеограммах,( например по возрастанию значений табельных номеров).
5. Описание используемой условно-постоянной информации:
32
-перечень условно-постоянной информации (классификаторов, справочников, таблиц,
списков с указанием их полных наименований);
- формы представления;
- описание структурных единиц;
- способы взаимодействия с переменной информацией.
Наиболее важные вопросы, в решении которых также может принимать участие
квалифицированный
пользователь,
является
организация
человеко
машинного
интерфейса.
Выводы
Информационная технология — основной элемент информационной системы
управления в экономическом объекте, каким является любая организация (предприятие,
фирма, корпорация и т.д.).
Объектом проектирования при создании ИТ и ИС выступает управленческий
процесс,
функционирующий
в
организации,
причем
как
его
содержательная,
функциональная часть, так и технология реализации управленческих процедур.
В процессе проектирования ведется создание и разработка важнейших
составляющих
ИС
—
информационной
технологии,
технологии
решения
функциональных задач и системы поддержки принятия решений.
Для повышения результативности экономической деятельности организации
проектирование ИС совмещается с инжинирингом, реинжинирингом управленческих
процессов.
Совместимость (прежде всего информационная, техническая, программная)
различных экономических объектов (организаций) до-стигается созданием ИТ и ИС на
единых методических принципах .
Пользователь — руководитель, менеджер, специалист конкретной службы —
принимает активное участие в работе связанной с переходом на новую ИТ.
Каждый специалист на своем рабочем месте должен внести вклад в создание ИС
и ИТ своими знаниями специфики и методики выполняемых им функций и решаемых
задач.
Постановка экономической задачи для ее перевода на новую технологию
выполняется по разработанной методике, владеть которой должен каждый менеджер,
специалист-экономист.
Раздел 3. ПРОГРАММНО-ТЕХНИЧЕСКИЕ СРЕДСТВА ИТ В УПРАВЛЕНИИ.
ИНФОРМАЦИОННОЕ ОБЕСПЕЧЕНИЕ ИТ
33
Тема 3.1. Техническое обеспечение ИТ управления организацией
Технической основой ИТ управления является совокупность вза-имосвязанных
технических средств сбора, накопления, обработки, передачи, вывода и представления
информации, средств обработки документов и оргтехники,а также средств связи для
осуществления
ин-формационного
обмена
между
различными
техническими
средствами.
Основными требованиями, предъявляемыми к комплексу технических средств,
являются:
- минимализация затрат на решение всего комплекса задач системы;
- высокая надежность;
- реализация интегрированной обработки информации за счет
информационной,
технической и программной совместимости различных технических устройств;
- обеспечение доступа пользователей к распределенным базам данных;
- наличии защиты информации от несанкционированного доступа;
- гибкость структуры комплекса технических средств: т.е. возможность включения в его
состав новых технических средств.
Эффективное функционирование ИС базируется на комплексном использовании
высокопроизводительных, быстродействующих компьютеров, современных средств
связи и методов организации технологических процессов решения задач.
Применение ИТ в управлении требует учета особенностей экономических систем .
Прежде всего, это сложность организационного
взаимодействия , вызывающая
необходимость создания многоуровневых иерархических систем(головная фирма,
филиалы) со сложными информационными связями прямого и обратного направления.
Главным
элементом
комплекса технических средств,
предназначенных
для
автоматической обработки информации в процессе решения управленческих задач,
является компьютер. Для обеспечения эффективного применения ИТ в сфере экономики
используются компьютеры различной мощности, быстродействия, размеров. Они
предназначены для решения самых различных задач: экономических, математических,
информационных и других задач, отличающихся сложностью алгоритмов и большим,
объемом обрабатываемых данных.
Одними
из
производитеьность;
основных
характеристик
разнообразие
форм
компьютеров
обрабатываемых
десятичных, символьных, при большом диапазоне
являются6
данных
—
высокая
двоичных,
их изменения и
высокой точности представления; обширная номенклатура выполняемых операций, как
34
арифметических, логических,
так и специальных; большая емкость
оперативной памяти; развитая организация системы ввода-вывода информации.
В зависимости от класса решаемых задач вычислительные средства можно разбить на
два
класса:
проблемно-ориентированные
вычислительные
средства
и
специализированные вычислительные средства
Проблемно-ориентированные вычислительные средства служат для решения
более узкого круга задач, связанных, как правило, с управлением технологическими
объектами, регистрацией, накоплением и обработкой относительно небольших объемов
данных, выполнением расчетов по относительно несложным алгоритмам. Они обладают
ограниченными по сравнению с универсальными компьютерами аппаратными и
программными ресурсами.
Специализированные вычислительные средства используются для решения
узкого круга задач или реализации строго определенной группы функций. Такая узкая
ориентация позволяет четко специализировать структуру, снизить сложность и
стоимость
компьютеров. К
ним можно отнести, например, программируемые
микропроцессоры специального назначения; адаптеры и контроллеры, выполняющие
функции управления отдельными несложными техническими устройствами; устройства
согласования и сопряжения работы узлов вычислительных систем.
По
размерам
и
функциональным
управленческой деятельности
компьютеры
возможностям
подразделяются
в
применяемые
на
сверхбольшие
(мэйнфреймы), большие и малые.
Функциональные возможности современных компьютеров отличают:
- быстродействие;
- разрядность и формы представления чисел, с которыми оперирует вычислительная
система;
- номенклатура, емкость и быстродействие устройств памяти;
- номенклатура и технико-экономические характеристики внешних устройств хранения,
обмена и ввода-вывода информации;
- типы и пропускная способность устройств связи и сопряжения узлов компьютера
между собой (внутримашинного интерфейса);
- способность компьютера одновременно работать с несколькими пользователями и
выполнять при этом несколько программ (многопрограммность);
- типы и технико-эксплуатационные характеристики операционных систем;
-наличие и функциональные возможности программного обеспечения;
- програмная совместимость с другими типами компьютеров;
35
- система и структура машинных команд;
- возможность подключения к каналам связи и к вычислительной сети;
- надежность компьютеров.
Малые компьютеры — надежные, недорогие и удобные в эксплуатации,
обладающие несколько более низкими по сравнению с мэйнфреймами возможностями. К
их достоинствам можно отнести: специфичную архитектуру с большой модульностью,
лучшее, чем у мэйнфреймов, соотношение производительность/цена, повышенная
точность вычислений. Они ориентированы на использование в составе управляющих
вычислительных комплексов. Такие компьютеры успешно применяются для вычислений
в многопользовательских вы-числительных системах, в системах автоматизированного
проектирования,
в
системах
моделирования
несложных
объектов,
в
системах
искусственного интеллекта.
Особую группу компьютеров образуют многопользовательские, применяемые в
вычислительных сетях серверы. Такие компьютеры называют серверами, их обычно
относят к большим или сверхбольшим (мэйнфреймам).
Сервер — выделенный для обработки запросов от всех станций вычислительной
сети компьютер, предоставляющий этим станциям
доступ к общим
системным ресурсам (вычислительным мощностями, базам данных, библиотекам
программ, и др.) и распределяющий эти ресурсы. Такой универсальный сервер часто
называют сервером приложений. Серверы в сети часто специализируются.
Специализированные серверы используются для устранения наиболее узких мест
в работе сети: создание и управление база
ми данных и архивами данных, поддержка
электронной почты, управление многопользовательскими терминалами (принтеры,
плоттеры) и др.
Файл-сервер (File Server) используется для работы с файлами
данных, имеет
объемное дисковые запоминающие устройства, часто на отказоустойчивых дисковых
устройствах.
Архивационный сервер (сервер резервного копирования) служит для резервного
копирования
информации,
обычно
выполняет
ежедневное
автоматическое
архивирование со сжатием информации от серверов и рабочих станций по сценарию,
заданному администратором сети.
Потовый сервер — сервер для организации функционирования корпоративной
электронной почты.
36
Главной тенденцией развития вычислительной техники в настоящее время
является дальнейшее расширение сфер применения компьютеров переход от отдельных
машин к их системам — вычислительным системам и комплексам.
Создаваемые
на
основе
персональных
компьютеров,
территориально
распределенные многомашинные вычислительные системы — вычислительные сети —
ориентируются не столько на вычислительную обработку информации, сколько на
коммуникационные
информационные
услуги:
электронную
почту,
системы
телеконференций и информационно-справочные системы.
Тема 3.2. Программные средства ИС управления организацией
Совокупность программ, предназначенная для организации решений задач на
компьютере, называется программным обеспечением. ПО и архитектура компьютера
образуют систему и определяют способность решения того или иного класса задач.
Важнейшими
классами
ПО
являются
системное
и
специальное
(прикладное)
программное обеспечение.
Системное программное обеспечение организует процесс обработки информации
в компьютере. Главную его часть составляет операционная система (ОС). ОС и средства,
расширяющие ее возможности, включают: планировщики – программы, организующие
распределение ресурсов вычислительной системы и связь с пользователем; супервизор,
который обеспечивает организацию процессов обработки программ на ПК; сервисные
обслуживающие
программы,
позволяющие
рационально
организовать
процесс
обработки программ (программных модулей). В состав системного программного
обеспечения входят утилиты – программы, позволяющие выполнять различные
сервисные функции: перезапись (копирование) программ и файлов, вывод на печать,
сортировку и упорядочение файлов и др. Средства контроля и диагностики
обеспечивают автоматический поиск ошибок и проверку функционирования отдельных
узлов машины.
Специальное (прикладное) программное обеспечение предназначено для решения
функциональных задач и представлено пакетами прикладных программ (ППП). Пакеты
прикладных
программ
-
комплекс
программ,
предназначенных
для
решения
определенного класса задач.
В задачах автоматизации учета в организациях широко используются программы
экономического назначения. Они позволяют не только учитывать и отслеживать
параметры в режиме реального времени, но и прогнозировать ход производственных и
управленческих процессов. В настоящее время существует обширный рынок систем,
37
автоматизирующих
управленческие
процедуры
на
предприятии.
Наиболее
распространены программы автоматизации общего назначения, не учитывающие
специфику конкретных отраслей производства. На программном рынке предлагаются
комплексы ППП для малых, средних, больших предприятий, предназначенные для
торговли. Гораздо менее разработан сектор программ для промышленных предприятий.
Основными
требованиями,
предъявляемыми
к
таким
программам,
являются
возможность анализа данных и применение результатов проведенного анализа при
принятии управленческих решений.
В процедурах принятия управленческих решений кроме статистических данных,
как правило, используются вероятностные распределения, экспертные оценки, целевые
критерии и функциональные зависимости. Для обеспечения возможности сопоставления
различных альтернативных вариантов, из которых предстоит сделать выбор, необходимо
организовать хранилища данных, что достигается соответствующими программами.
Организационная структура подобного хранилища принципиально отличается от
структуры базы данных информационной системы. При этом используются программы,
реализующие анализ накопленных за длительное время данных для конкретных
руководителей предприятия. Они решают самые различные задачи по управлению
предприятием: менеджмента, маркетинга бизнес – планов, планирования корпоративных
ресурсов.
В настоящее время наибольшее развитие получил малый бизнес. Причем,
успешность его коммерческой деятельности определяет уже не столько размер самой
организации, сколько развитая система общения с партнерами по бизнесу в различных
регионах
мира.
В
малом
бизнесе
все
более
укореняется
идея
повышения
конкурентоспособности за счет применения средств электронных коммуникаций и
технологий. С этой целью разрабатываются различные программные продукты
специально для компаний сферы малого бизнеса. Они позволяют вести полный и
оперативный
учет
и
анализ
внутрихозяйственной
деятельности, реализовывать
электронный документооборот, необходимый для принятия управленческих решений, и
выполнять следующие функции:
- контроль и прогнозирование деятельности организации, определение вклада каждого
сотрудника и обеспечение их взаимозаменяемости;
- формирование бухгалтерских документов, исключение ошибок при их заполнении;
- учет денежных средств на счетах и в кассе;
- ведение бухгалтерского учета, интеграцию с бухгалтерскими программами и
кассовыми аппаратами, ведение журнала работ;
38
- автоматизацию работы отдела кадров с ведение табеля учета рабочего времени,
формирование статистических форм отчетов; ведение справочников персонала и т. п;
- автоматизацию складских операций;
- ведение списков фирм, клиентов и отслеживание истории взаимодействия с ними;
удобный и быстрый поиск справочной, юридической информации и т. д.
В последнее время резко возрос интерес к технологиям хранилищ данных, что
обуславливается требованиями менеджеров к улучшению процессов поддержки
принятия решений. Главная цель создания хранилищ данных состоит в том, чтобы
сделать
все
значимым
для
управления
бизнесом
данные
доступными
в
стандартизированной форме, пригодными для моделирования, анализа и получения
необходимых отчетов. Хранилища данных можно назвать оптимально организованной
базой данных, обеспечивающей максимально быстрый доступ к информации,
необходимой для принятия решений.
В общих чертах процесс создания хранилища данных состоит из следующих
основных этапов – проектирования и загрузки данных. Проектировщики, тесно
взаимодействуя с бизнес – аналитиками, очерчивают круг бизнес – понятий, процессов и
объектов, принятых в конкретной организации, формулируют и описывают потоки
данных. При этом определяются бизнес – цели, критические для успеха факторы,
разрабатывается предварительная бизнес – модель.
Так же, как и любая информационная система, хранилище данных требует
поддержание его в актуальном состоянии, т. е. для некоторых приложений необходимо
ежемесячное обновление данных, для других – ежедневные обновления либо обновления
по событию.
Наряду с чисто бухгалтерскими программами все большее место занимают
программы финансового менеджмента, анализа и планирования. Применение подобных
программ является показателем более высокой деловой культуры. Существуют
программы анализа финансового состояния предприятий, анализа инвестиционных
проектов, а также универсальные программы.
В условиях развивающейся рыночной экономики и интегрирования западной
системы учета в отечественную практику появляется необходимость постановки
управленческого учета. Его целью является обеспечение руководства предприятия
информацией, необходимой как для целей оперативного управления, так и для
перспективного планирования. Многое в этой области можно сделать, используя
широкодоступные программные средства, рассчитанные на автоматизацию финансового
учета.
39
Важным является систематический анализ затрат организации, что позволяет
оперативно получить необходимую информацию. Сегодня приходится бороться за
каждый процент рентабельности. Западный опыт подсказывает, что недалеки времена,
когда бороться придется за доли процента. В жесткой конкурентной борьбе победят те
организации, где эффективная автоматизация даст возможность уменьшить свои затраты
и тем самым увеличить реальную прибыль, полученную от хозяйственной деятельности.
Тема 3.3. Программное обеспечение АРМ
Программное обеспечение позволяет усовершенствовать организацию работы
вычислительной системы с целью максимального использования ее техники.
В настоящее время распространены такие формы информационных систем в
управлении предприятиями:
- индивидуальное использование компьютеров;
- автоматизированные рабочие места (АРМ);
- локальные вычислительные сети (ЛВС).
Эти
формы
децентрализации
ресурсов
существенно
различаются
по
концентрации вычислительных средств.
Опыт автоматизации управления в производственно – экономических структурах
показал, что степень влияния ИС с развитыми информационно – справочными
функциями на эффективности управленческой деятельности очень существенна. К
наиболее важным результатам ее работы можно отнести:
-
расширение информационных возможностей и повышение оперативности
принятия решений для ранее действовавших и вновь создаваемых структурных
подразделений;
-
усиление на этой основе координирующих функций звеньев центрального
аппарата управления;
-
значительное повышение информированности и рабочей квалификации
работников всех уровней управления.
Режим работы различных технологий, технические особенности вычислительных
устройств, разнообразие и массовый характер их применения предъявляют особые
требования к программному обеспечению. Такими требованиями являются: надежность,
эффективность
использования
ресурсов
40
ПК,
структурность,
модульность,
эффективность, эффективность по затратам, дружественность по отношению к
пользователю.
Программное обеспечение АРМ должно обладать свойствами адаптивности и
настраиваемости
на
конкретное
применение
в
соответствии
с
требованиями
пользователя.
Основными приложениями пакетов прикладных программ, входящих в состав
специального ПО АРМ, являются обработка текстов, табличная обработка данных,
управление базами данных, машинная и деловая графика, организация человеко –
машинного диалога, поддержка коммуникаций и работа в сетях.
Эффективными в АРМ являются многофункциональные интегрированные
пакеты,
реализующие
несколько
функций
переработки
информации,
например
табличную, графическую, управление базами: данных, текстовую обработку в рамках
одной программной среды.
Интегрированные пакеты удобны для пользователей. Они имеют единый
интерфейс, не требуют стыковки входящих в них программных средств, обладают
достаточно высокой скоростью решения задач.
С учетом современной функциональной структуры территориальных органов
управления совокупность программно – технических средств должна образовывать по
меньшей мере трехуровневую глобальную систему обработки данных с развитым
набором периферийных средств каждого уровня.
Первый уровень – центральная вычислительная система территориального или
корпоративного органа, включающая одну или несколько мощных ЭВМ, или
мэйнфреймов. Ее главная функция – общий, экономический и финансовый контроль,
информационное обслуживание работников управления.
Второй уровень – вычислительные системы предприятий, организаций и фирм,
которые включают мэйнфреймы, мощные ПК, обеспечивают обработку данных и
управление в рамках структурной единицы.
Третий уровень – локально распределенные вычислительные сети на базе ПК,
обслуживающие производственные участки нижнего уровня.
Рассмотрим классификацию этих пакетов программ по функционально –
организованному признаку.
Проблемно – ориентированные ППП – наиболее функционально развитые и
многочисленные ППП. Они включают следующие программные продукты: текстовые
процессоры, электронные таблицы (табличные процессоры), системы управления базами
41
данных, графические редакторы, демонстрационную графику, системы мультимедиа, ПО
САПР, организаторы работ, финансовые и аналитико - статические программы.
Электронные таблицы (табличные процессоры) – пакеты программ для
обработки
табличным
образом
организованных
данных.
Пользователь
имеет
возможность осуществлять разнообразные вычисления, строить графики, проводить
аналитические исследования и т. п.
Организаторы
работ
–
это
пакеты
программ,
предназначенные
автоматизации процедур планирования использования различных ресурсов
для
( времени,
денег, материалов) как отдельного человека, так и всей фирмы или ее структурных
подразделений.
Текстовые процессоры – программы для работы с документами (текстами),
позволяющие компоновать, форматировать, редактировать тексты при создании
пользователем документа.
Графические редакторы – пакеты для обработки графической информации.
Пакеты демонстрационной графики являются конструкторами графических
образов деловой информации. Пакеты позволяют создавать почти все виды диаграмм и
извлекать данные для графиков из табличных процессоров. Программы данного типа
просты в работе и снабжены интерфейсом, почти не требующим изучения.
Пакеты программ мультимедиа предназначены для отображения и обработки
аудио – и видеоинформации. Помимо программных средств компьютер должен быть
оборудован дополнительными платами, позволяющими осуществлять ввод – вывод
аналоговой информации, ее преобразование в цифровую форму.
Другая разновидность пакетов программ, связанная с обработкой графических
изображений, это системы автоматизации проектирования. Они предназначены для
автоматизации
проектно-конструкторских
работ
в
машиностроении,
автомобилестроении и т. п.
Разнообразными пакетами представлена группа финансовых программ: для
ведения личных финансов, автоматизации бухгалтерского учета малых и крупных фирм,
экономического прогнозирования развития фирмы, анализа инвестиционных проектов,
разработки технико – экономического обоснования финансовых сделок и т. п.
Интегрированные пакеты программ – по количеству наименований продуктов
немногочисленная, но в вычислительном плане мощная и активно развивающаяся часть
ПО.
Традиционные интегрированные программные комплексы представляют собой
многофункциональный автономный пакт, в котором в одно целое соединены функции и
42
возможности различных специализированных ( проблемно - ориентированных) пакетов,
родственных в смысле технологии обработки данных на отдельном рабочем месте.
В рамках интегрированного пакета обеспечивается связь между данными, однако
при этом сужаются возможности каждого компонента по сравнению с аналогичным
специализированным пакетом.
Обычно в составе этих пакетов присутствует четыре приложения: текстовый
редактор, СУБД, табличный процессор, программы демонстрационной графики.
Механизм динамической компоновки объектов дает возможность пользователю
помещать информацию, созданную одной прикладной программой, в документ,
формируемый другой. Пользователь может редактировать информацию в новом
документе средствами того продукта, с помощью которого этот объект был создан (при
редактировании автоматически запускается соответствующее приложение).
Выводы
Использование технических средств базируется на системном и комплексном
объединении всей техники с учетом ряда предъявляемых требований. Главные
составляющие технического обеспечения – компьютеры разных классов, масштабов
действия, универсальные и специализированные, а также средства их взаимодействия и
коммуникации, т. е. сетевое оборудование.
Обеспечение эффективности информационных технологий и систем в решающей
степени определяется программно – техническим оснащением. Программно –
технические средства организуются на системной основе, что делает их использование
более экономичным и надежным.
Широкие возможности компьютеров разных классов и моделей позволяют
реализовать любые конфигурации сложных сетевых ИС. Аппаратные характеристики
ЭВМ влияют на выбор системного и прикладного программного обеспечения.
Высокий уровень техники дает возможность использовать и более качественную
программную продукцию с большим количеством функций.
Развитие программного обеспечения АРМ постоянно совершенствует функции
пользователя,
повышает
производительность
его
труда,
расширяет
масштабы
деятельности. Совокупный эффект от качества программно – технического оснащения
АРМ сказывается на процессах управления организацией в целом.
Тема 3.4. Информационное обеспечение управления.
Понятие информационного обеспечения
43
Становление рыночных отношений в России требует повышение уровня
управления экономикой. Управление следует рассматривать как информационный
процесс, происходящий между органами управления, управляемым объектом и внешней
средой. Процесс управления включает сбор, обработку и передачу информации для
выработки управляющих решений.
К экономической информации предъявляются следующие основные требования:
точность, достоверность, оперативность:
- Точность
информации
обеспечивает
ее
однозначное
восприятие
всеми
потребителями;
- Достоверность определяет допустимый уровень искажения, как поступающей, так и
исходящей информации, при котором сохраняется эффективность функционирования
системы;
- Оперативность отражает актуальность информации для необходимых расчетов
и принятия решений в изменившихся условиях.
Экономическая информация характеризуется рядом особенностей. В первую очередь
следует отметить:
- значительные объемы;
- многократное периодическое использование;
- относительно частое обновление (актуализация);
- выполнение
ее
преобразования
осуществляется
с
помощью
несложных
арифметических и логических операций (упорядочение, выборка, сравнение) и, в
меньшей степени , сложных математических операций (например, факторный анализ).
Виды экономической информации. Экономическую информацию принято подразделять
по следующим основным признакам:
- По отношению к данной системе (месту возникновения и использования) –
входная, выходная, внутренняя;
- Функциям управления;
- По признаку времени – перспективная ( данные прогноза), ретроспективная
(учетные данные), текущая – оперативно получаемая информация;
- По функциональным признакам – в зависимости от использования той или иной
подсистеме в задачах ( например информация о трудовых ресурсах: финансах,
бухгалтерский учет);
- По характеру источников информации.
Классификация экономической информации по отношению к системе (месту
возникновения) включает в себя входную, выходную и внутреннюю информацию.
44
Входная информация – это информация, поступающая в фирму (структурное
подразделение) извне и используемая как первичная информация для реализации
экономических и управленческих функций и задач управления.
Выходная информация – это информация, поступающая из одной системы
управления в другую. Одна и та же информация может являться входной для одного
структурного подразделения как ее потребителя так и выходной – для подразделения ее
вырабатывающего.
Внутренняя информация- это информация, возникающая и использующаяся
внутри системы.
По функциям управления экономическая информация разделяется на планово –
учетную, нормативно – справочную и отчетно – статистическую.
Плановая (директивная) информация включает в себя директивные значения
планируемых и контролируемых показателей бизнес – планирования на некоторый
период в будущем (пятилетка, год, квартал, месяц, сутки ). Например выпуск продукции
в натуральном и стоимостном выражении , планируемые спрос на продукцию и прибыль
от ее реализации и т. д.
Учетная
информация
отражает
фактические
значения
запланированных
показателей за определенный период времени. На основании этой информации может
быть
скорректирована
плановая
информация
,
проведен
анализ
деятельности
организации, приняты решения по более эффективному управлению фирмой. В качестве
учетной информации выступает информация натурального (оперативного ) учета:
бухгалтерского учета, финансового учета. Например, учетной информацией являются :
количество
деталей
данного
наименования,
изготовленных
рабочим
за
смену
(оперативный учет), заработная плата рабочего за месяц (бухгалтерский учет).
Нормативно - справочная
информация содержит различные справочные и
нормативные данные, связанные с производственными процессами и отношениями. Это
самый объемный и разнообразный вид информации. Примерами нормативно –
справочной информации могут служить технологические нормативы изготовления
деталей, изделия в целом, стоимостные нормативы (расценки, тарифы) ; справочные
данные по поставщикам и потребителям продукции и т. д.
Отчетно – статистическая
информация отражает результаты фактической
деятельности фирмы для вышестоящих органов управления, органов государственной
статистики, налоговой инспекции и т. п.
Формами представления экономической информации могут быть:
45
- алфавитно – цифровая (текстовая) – в виде совокупностей алфавитных,
цифровых и специальных символов;
- графическая – в виде графиков, схем, рисунков, а физическим носителем
информации – бумага, магнитный диск, изображение на экране дисплея.
По характеру источников информацию делят на первичную и вторичную.
Первичная информация получается путем исследования конкретной проблемы,
для решения конкретной задачи. При этом для сбора такой информации используются
такие пути , как непосредственное измерение; опрос специалистов – экспертов и
обработка экспертных мнений (в случаях, когда непосредственное измерение
невозможно или трудновыполнимо), а также путем выполнения расчетных операций по
данным, полученным первыми двумя путями.
Вторичная экономическая информация – это сведения собранные ранее для
целей, отличных от целей данного исследования. Например, это могут быть данные
учета и контроля, бухгалтерские, финансовые, статистические и иные отчеты. Вторичная
информация может быть получена из множества разнообразных источников (данных
других организаций, нормативно – технических документов, отчетов, различных
организаций и т. п.)
Единицы представления экономической информации . В экономической
информации принято выделять ( по степени возрастания синтаксической сложности)
следующие единицы:
- реквизит (атрибут);
- составная единица информации (СЕИ);
- показатель;
- документ.
Реквизит – отображает отдельное свойство объекта или процесса. Является
логически неделимой единицей информации. Для его описания можно использовать
следующую конструкцию:
Реквизит = <Наименование: Тип>.
где
Наименование – имя реквизита. Тип – тип реквизита (целое, действительное,
символьное и т. п.).
В случае, когда необходимо указать конкретное значение реквизита для
некоторого объекта, используется запись:
<Наименование + Значение>.
46
Например, для величины «цена товара» определение реквизита может быть
записано в виде < Цена : Денежный формат>, а конкретное значение цены - <Цена =
40,50руб>.
Составная единица информации
(СЕИ) – совокупность других единиц
информации, возможно более простых СЕИ или неделимых реквизитов. Составная
единица информации характеризуется именем и ее структурой. Структура СЕИ
описывает вхождение в нее других единиц информации, ее можно выразить следующей
конструкцией:
СЕИ (Наименование):
Реквизит 1 <Наименование: Тип значения>:
Реквизит 2 <Наименование: Тип значения>:
СЕИ (Наименование, тип)
Под значение СЕИ понимают значение всех входящих в нее элементов (включая
другие СЕИ)
Например, описание штатного расписания можно задать в виде
СЕИ «Кадры», структура которого может состоять из следующих элементов:
СЕИ «Кадры»
Реквизит 1 : <Общее количество: Целое >
СЕИ 1= Отдел 1 «Бухгалтерия»
Реквизит 1 < бухгалтера : целое>
Реквизит 2 < Зам. главбуха: целое>;
СЕИ 2 = Отдел 2 «ПЭО»
Реквизит 1 < экономисты : целое>
Реквизит 2 < зам. начальника: целое>.
Конкретные значения описанной выше СЕИ можно записать следующим образом:
СЕИ = КАДРЫ
Общее количество = 200;
Бухгалтерия
Бухгалтерия = 20;
Зам. главбуха = 2;
ПЭО
Экономисты = 10
Зам. начальника = 1
Показатель является частным случаем СЕИ. В состав показателя входят:
47
- один реквизит – основание, который отражает количественную или качественную
оценку некоторой величины ( параметра, свойства объекта);
- один или больше реквизитов – признаков, которые определяют характеризуемый
объект, а также дополнительные параметры ( положение во времени и пространстве,
используемые единицы измерения и т. д.). Реквизит – признак в простейшем случае
характеризует смысловое значение показателя и определяет его наименование.
Показатель П можно описать в виде:
П (РП1, РП2, РП3,…,РО),
Где РП – реквизит – признак, РО – реквизит – основание.
Показатели
сохраняющей
являются
минимальной
информативность
и
группой
потому,
атрибутов
достаточной
(
реквизитов),
для
образования
самостоятельного документа. Это определяет важную роль показателя в представлении,
оценке и анализе экономической информации.
Пример показателя:
П ( Склад, Поставщик, Вид товара, Количество)
П ( РП1,
РП2,
РП3,
РО)
Для установления атрибутов-признаков и атрибутов оснований можно использовать
правила:
1.
Если значение реквизита является исходным данным или получено в
результате вычислений – то это реквизит-основание;
2.
Если значение реквизита – текстовое, то это реквизит-признак;
3.
Если реквизит обозначает предмет, то это реквизит-признак;
4.
Если реквизит в некотором показателе является реквизитом-
основанием или реквизитом-признаком, то он будет играть эту же роль и в других
показателях;
5.
Если показатели описывают сходные процессы
- их реквизиты-признаки
совпадают.
6.
Если реквизит – основание показателя вычисляется по реквизитам-основаниям
других
показателей,
то
набор
реквизитов-признаков
этого
показателя
объединение реквизитов-признаков этих показателей.
Пример (к правилу 6). Пусть имеется два показателя:
П1 (Товар, Имя продавца, Цена реализации);
П2 (Товар, Имя поставщика, Цена закупки).
Тогда новый вычисляемый показатель выручки от продаж может быть следующим:
48
есть
П3 (Товар, имя поставщика, Имя продавца, Выручка), где реквизит-основание вырчка
вычисляется но основе соответствующих реквизитов первых двух показателей.
Данный пример показывает, что все показатели в ЭИС можно разделить на две большие
группы:
- исходные показатели, которые хранятся в базах данных или поступают в результате
учета и обработки результатов деятельности предприятия;
- вычисляемые показатели, которые вычисляются на основе исходных.
Документ – основная форма представления экономической информации. Документ
используется для регистрации отдельных фактов хозяйственной деятельности, описания
объектов,
процессов.
Информационное
содержание
документа
выражается
совокупностью составных единиц информации. Типичными видами документов
являются:
- номенклатура (перечень объектов некоторого класса и их характеристики);
- классификатор (разбиение объектов на классы и подклассы);
- реестр и др.
Элементы документа могут быть как отдельные показатели, так и другие СЕИ для
реквизиты. В частности, не всякая СЕИ в документе является показателем. В одних
случаях не выделяются реквизиты – основания 9при описании структур предприятия,
общей схемы информационных потоков, бизнес-процесса и др.). В других случаях в
документ могут включены неформализованные сведения в виде текстов, которые
неудобно представлять с помощью показателей. Тогда такие документы удобнее хранить
не в базе данных, а в виде обычного архива текстовых файлов.
Менеджмент
обеспечивается
огромным
объемом
информации, размер
которой
постоянно увеличивается. Например, в сфере управления крупного предприятия
используются сотни показателей, а в ходе производства и реализации продукции
создаются тысячи документов, над которыми выполняются различные операции и
преобразования.
Создание информационных систем и информационных технологий требует специальной
организации информации и обеспечения специальной подсистемы – информационного
обеспечения.
Информационное обеспечение (ИО) – важнейший элемент ИС и предназначено для
отражения
информации,
характеризующей
состояние
управляемого
объекта
и
являющейся основой для принятия управленческих решений.
Информационное обеспечение включает совокупность единой системы показателей,
потоков
информации,
систем
классификации
49
и
кодирования
экономической
информации, унифицированную систему документации и различные информационные
массивы (файлы), хранящиеся в компьютере и на машинных носителях.
В ходе разработки ИО ИС определяются состав показателей, необходимых для решения
экономических
задач
различных
функций
управления,
их
объемно-временные
характеристики и информационные связи. Составляются различне классификаторы и
коды, определяется состав входных и выходных документов по каждой задаче, ведется
организация информационного фонда, определяется состав базы данных.
Цель разработки ИО ИТ – повышение качества управления организацией на
основе
повышения
достоверности
современности
и
своевременности
данных,
необходимых для принятия управленческих решений.
Основное
назначение
ИО
–
обеспечивать
такую
организацию
представление
информации, которые отвечали бы требованиям пользователей, а также условиям
автоматизированных технологий.
В составе ИО выделяется внемашинное и внутримашинное информационное
обеспечение.
Внемашинное ИО включает систему экономических показателей потоки информации,
систему классификации и кодирования, документацию.
Внутримашинное ИО – система специальным образом организованных данных,
подлежащих автоматизированной обработке, накоплению, хранению, поиску, передаче в
виде, удобном для восприятия техническими средствами. Это файлы, базы и банки
данных, базы знаний, а также их системы.
Информационное обеспечение управления
Система показателей служит основой для построения элементов внемашинного и
внутримашинного информационного обеспечения и представляет собой совокупность
взаимосвязанных социальных экономических и техно-экономических показателей,
используемых для решения задач ИС. Она определяется содержание управленческих
документов и массивов. Например, система экономических показателей, представленная
в балансе предприятия, в наряд на сдельную оплату труда и пр.
Система показателей менеджмента предназначена для отражения функций
управления, связанных планированием, организацией, оперативным управлением,
учетом и анализом, контролем и регулированием, принятием управленческих решений.
Систематизация
экономической
информации
применения различных классификаторов:
50
вызывает
необходимость
- общегосударственные классификаторы (ОК), разрабатываемые в централизованном
порядке и являющиеся едиными для всей страны;
- отраслевые, единые для конкретной отрасли;
- региональные, единые для данной территории;
- локальные, составляемые на номенклатуры, характерные для данного предприятия,
организации, фирмы.
Разработка локальных классификаторов ведется на местах при проектировании
ИС.
Наряду
с
ними
на
предприятиях
используются
и
классификаторы
общегосударственного и отраслевого значения. Классификаторы общегосударственного
значения составляют Единую систему классификации и кодировании. (ЕСКК).
Содержанием процесса управления является взаимодействие субъекта и объекта
управления. Оно осуществляется посредством управленческих функций и выражается в
преобразовании, анализе и оценке необходимой для принятия решения информации.
Основным носителем информации при этом является документ – материальный
носитель, содержащий информацию в зафиксированном виде, оформленный в
установленном Порядке и имеющий в соответствии с действующим законодательством
правовое значение.
Документационное обеспечение видов работ и функций управлению называется
документированием.
Совокупность всех документов, циркулирующих в системе управления, представляет
собой
систему
документации.
Основными
носителями
информации
при
автоматизированной обработке являются входные и выходные документы, т.е.
утвержденной формы бумажные или экранные носители информации, имеющие
юридическую силу.
В 1970-х гг. был утвержден, а в 1994 г. Подтвержден ГОСТ на унифицированную
систему организационно-распорядительной документации. В него вошел комплекс
стандартов на составление: актов делового письма, докладной записки, постановлений,
заявлений,
инструкций,
кадровой
анкеты,
объяснительной
записки,
правил,
представлений, приказов, распоряжений, структуры и штатной численности, устава,
штатного расписания и др.
Пересмотрены и утверждены новые государственные стандарты на ряд специальных
унифицированных систем документации: плановую документацию, по бухгалтерскому
учету, материально-техническому снабжению, финансам, статистическую документацию
и др.
51
Документооборот, охватывая всю деятельность предприятия, является фундаментом для
структуризации и рационального управления объектом.
Тема 3.5. Компьютерное информационное обеспечение
Внутримашинное информационное обеспечение связано с хранением, поиском и
обработкой информации и состоит из разнообразных по содержанию, назначению,
организации файлов и информационных связей между ними. Оно включает все виды
специально организованной на машинных носителях информации для восприятия,
передачи и обработки техническими средствами. Внутримашинное ИО может быть
создано либо как множество локальных файлов, каждый из которых отражает некоторое
множество однородных управленческих документов, либо как база данных.
При создании базы данных файлы не являются независимыми, ибо структура одних
файлов (состав полей) зависит от структуры других. Поэтому структура файлов базы
данных часто не соответствует структуре управленческих документов, на основе
которых
эти
файлы
создаются.
Файлы
БД
разрабатываются
с
соблюдением
определенных принципов и ориентацией на одну из моделей базы данных
(иерархическую, сетевую, реляционную). По содержанию внутримашинное ИО должно
адекватно отражать реальную действительность организационного объекта и его
подразделений, т.е. конкретную предметную область.
Файлы внутримашинной базы делятся на переменные, в которых отражаются факты
финансово-хозяйственной деятельности объекта управления, и условно-постоянные, в
которых представлены материальные, трудовые, технологические и другие нормы и
нормативы, а также справочные данные.
Выходные файлы предназначены для формирования отчетности, использования их
информационной сисетомй при решении других задач и при решении задач в
последующий период. Кроме того, существуют вспомогательные, корректировочные и
рабочие файлы, которые уничтожаются после каждого решения задачи.
Внутримашинное информационное обеспечение предназначено для быстрого и удобного
удовлетворения информационных потребностей всех пользователей информационных
технологий.
При выборе рационального варианта организации внутримашинного информационного
обеспечения, наиболее поло отражающего специфику объекта управления, к нему
предъявляют следующие требования: полнота представления данных; минимальность
52
состава данных; минимизация времени выборки данных при решении задач управления;
независимость
структуры массивов от
программных
средств
их
организации;
динамичность структуры информационной базы.
Организация, состав, структура внутримашинного информационного обеспечения
зависят от информационных характеристик предприятия, состава решаемых задач,
методов их решения, возможностей программных средств, организации массивов
(файлов), используемых технических средств.
Данные во внутримашинном ИО могут храниться двумя способами – непосредственно в
виде файлов или в базе данных. Новые информационные технологии требуют
интеграции информационных процессов и, в частности, организации информации в виде
совокупности баз данных.
Организация информационной базы на основе концепции баз данных позволяет
обеспечить
доступ
к
совокупности
взаимосвязанных
данных,
интеграцию
и
централизацию управления данными, устранение излишней избыточности данных,
возможность совмещения эффективных режимов пакетной и диалоговой обработки
данных.
При увеличении объемов информации для многоцелевого применения и эффективного
удовлетворения информационных потребностей различных пользователей используется
интегрированный подход к созданию внутримашинного ИО. Принцип интеграции
предполагает организацию хранения информации в виде банка данных (БнД), где все
данные собраны в едином интегрированном хранилище и к информации как
важнейшему ресурсу обеспечен широкий доступ различных пользователей.
Таким образом, банк данных (БнД) – это система специальным образом
организованных
данных
(баз
организационно-методических
данных),
средств,
программных,
технических,
предназначенных
для
языковых,
обеспечения
централизованного накопления и коллективного многоцелевого использования данных.
Любой банк данных в своем составе всегда содержит следующие два основных
компонента: базу данных (БД), которая есть не что иное, как даталогическое
представление информационной модели предприятия и систему управления базой
данных (СУБД). С помощью СУБД реализуются централизованное управление данными,
хранимыми в базе, доступ к ним и поддержание их в состоянии, соответствующем
состоянию предметной области.
Хранилище данных – это автоматизированная информационно-технологическая
система, которая собирает данные из существующих баз и внешних источников,
формирует, хранит и эксплуатирует информацию как единую. Оно обеспечивает
53
инструментарий для преобразования больших объемов детализированных данных в
форму, которая удобна для стратегического планирования и реорганизации бизнеса и
необходима специалисту, ответственному принятия решений. При этом происходит
слияние из разных источников различных сведений в требуемую предметноориентированную форму с использованием различных методов анализа.
Особенность этой новой технологии в том, что она предлагает среду накопления
данных, которая не только надежна, но по сравнению с распределенными СУБД и
оптимальна в отношении доступа к данным и манипулирования ими.
Хранилище информации предназначено для хранения, оперативного получения и
анализа интегрированной информации по всем видам деятельности организации.
Данные в таком хранилище характеризуются следующими свойствами:
- предметная ориентация – данные организованы согласно предметной области, а не
приложения:
- интегрированность – данные согласуются с определенной системой наименований,
хотя могут принадлежать различным источникам и их формы представления могут не
совпадать:
- упорядоченность во времени – данные согласуются во времени для использования в
сравнениях, трендах и прогнозах:
- большой объем и сложные взаимосвязи данных.
В
информационных
хранилищах
используются
статистические
технологии,
генерирующие информацию об информации; процедуры суммирования; методы
обработки
электронных
документов,
аудио-видеоинформации,
графов
и
географических карт.
Активно развивающейся областью использования компьютеров является создание
баз знаний (БЗ) и их применение в различных областях науки и техники. База знаний
представляет собой семантическую модель, предназначенную для представления в ЭВМ
знаний, накопленных человеком в определенной предметной области.
Основные функции базы знаний:
- создание;
- актуализация, поддержание в достоверном состоянии;
- расширение, включение новых знаний;
- обработка, формирование знаний о текущей ситуации.
Для выполнения указанных функций разрабатываются соответствующие программные
средства. Совокупность этих программных средств и баз знаний принято называть
искусственным интеллектом. Искусственный интеллект в настоящее время находит
54
применение
в
таких
областях,
как
планирование
и
оперативное
управление
производством, выработка оптимальной стратегии поведения в соответствии со
сложившейся ситуацией, экспертные системы и т.д.
Наиболее
перспективным
представляется
использование
искусственного
интеллекта для построения экспертных систем. Экспертная система – это компьютерные
программы, формализующие процесс принятия решений человеком. Назначение
экспертных систем – формирование и вывод рекомендаций в зависимости от текущей
ситуации,
которая
описывается
совокупностью
сведений,
данных,
вводимых
пользователем в диалоговом режиме. Требуемые при этом данные могут извлекаться из
создаваемой для решения функциональных задач базы данных. При формировании БЗ
должны принимать участие специалисты – менеджеры высокой классификации.
Экспертные системы, являющиеся в настоящее время наиболее распространенным
классом систем искусственного интеллекта, обладают способностью рассмотреть
большое число вариантов, чем это доступно человеку, при доскональном анализе
ситуации в той или иной предметной области и выдать «интеллектуальные» решения в
сложных ситуациях, благодарю наличию в них баз знаний. Так, при разработке плана
производства для уточнения номенклатуры планируемой к выпуску продукции
целесообразно создать экспертные системы по оценке конъюнктуры рынка и оценке
технического уровня продукции, связанные с довольно сложным анализом исходной
информации.
Выводы
Понятие информации рассматривается как совокупность различных сообщений об
изменениях, происходящих в системе и окружающей среде.
К экономической информации предъявляются определенные требования: точность,
достоверность, оперативность.
В экономической информации приняты следующие единицы: реквизит (атрибут);
составная единица информации (СЕИ); показатель; документ.
Создание информационных систем и информационных технологий требует специальной
организации информации и обеспечения специальной подсистемы – информационного
обеспечения.
Основными носителями информации, используемыми в сфере управления, являются
документы – материальные носители, содержащие информацию, оформленную в
установленном порядке и имеющие юридическую силу. Документация, создаваемая в
сфере управления, принадлежат к двум группам: организационно-распределительная и
специальная.
55
Унифицированная система документации, утвержденная ГОСТом, предъявляет единые
требования к построению документа, приспособлению его к требованиям компьютерной
обработки.
Банк данных представляет собой систему специальным образом организованных данных
(баз данных), программных, технических, языковых, организационно-методических
средств, предназначенных для централизованного накопления и коллективного
использования данных.
База знаний – инструмент, предназначенный для представления на компьютере знаний,
накопленных человеком в определенной предметной области. Для реализации ее
функций
разрабатываются
программные
средства,
которые
принято
называть
искусственным интеллектом. Искусственный интеллект используется для составления
экспертных систем – программ, формализующих процесс принятия управленческих
решений человеком.
Раздел 4. КОМПЬЮТЕРНЫЕ ТЕХНОЛОГИИ ПОДГОТОВКИ И ОБРАБОТКИ
ДОКУМЕНТОВ В УПРАВЛЕНИИ
Тема 4.1. Назначение и возможности редакторов, процессоров и систем подготовки
текстовых документов
Форматы текстовых документов
Своевременное получение и обработка полной, достоверной информации,
которая является одним из ценнейших ресурсов человеческой деятельности, определяют
эффективность управления предприятием, учреждением или организацией. Значительная
часть информации, используемой в управленческой деятельности, представляется в виде
документов.
В
информационные
настоящее
технологии,
время
повсеместное
позволяющие
распространение
преобразовывать
получили
документную
информацию в электронный вид, на смену бумажным документам приходит
электронный документооборот и вводится понятие электронного документа.
В документационном обеспечении управления при подготовке документов в
настоящее время используются различные системы, в основном это — текстовые
процессоры, которые позволяют быстро и качественно подготавливать как электронные,
так и бумажные документы.
Существует достаточно много форматов представления текстовых документов.
Рассмотрим некоторые из них.
Самый первый из них — текстовый формат TXT, появился практически
одновременно с операционными системами. Такой файл содержит только текст в
56
некоторой кодировке, в нем не хранится информация о шрифте, его размере и т. д. В нем
невозможно полноценно сохранять таблицы и другие объекты. Файлы документов в
этом формате получаются исключительно маленькими. Небольшой размер файлов и
возможность их использования на любых платформах стали основными причинами
популярности этого формата.
Расширенный текстовый формат RTF (Rich Text Format) —межплатформенный
формат хранения размеченных текстовых документов, позволяющих сохранять не
только текст, но и информацию о его форматировании, графика, таблицы и другие
сложные объекты. RTF-документы совместимы с большинством современных текстовых
редакторов и операционных систем. Формат DOC (Document) — формат самого
распространенного процессора — MS Word. Помимо основного содержимого —
непосредственно самого текста — может включать служебную информацию о его
параметрах (тип, размер и цвет шрифта, положение абзацев на странице, выравнивание в
абзацах), а также рисунки, видео- и аудио-файлы, таблицы.
Формат переносных документов PDF (Portable Document For mat) был разработан
для решения проблемы переноса текста и графики с IBM PC-совместимых компьютеров
на компьютеры Apple Macintosh и обратно. Основной упор сделан на визуализацию
документа.
Формат
имеет
ряд
явных
преимуществ.
Прежде
всего,
это
кроссплатформенный стандарт, то есть документ будет выглядеть совершенно
одинаково даже на принципиально разных компьютерах. PDF-файлы компактны и без
проблем индексируются, что позволяет создавать электронные библиотеки, в том числе
и в Интернете.
Самый существенный недостаток PDF заключается в том, что готовые файлы
очень сложно редактировать. Поэтому наибольшее распространение формат получил в
издательском деле и в создании документации к программам и технике.
С развитием Интернета появились новые текстовые форматы. Наибольшее
распространение и большую популярность получил формат HTML ( Hyper Text Markup
Language) — формат представления текста в документах Интернет. HTML, вообще
говоря, не является только текстовым форматом. Это язык разметки и описания Webстраниц, включающих в себя не только текст, но таблицы, а также изображения и
мультимедийную
информацию.
С
помощью
справляющих
элементов,
которые
называются тегами, можно задать, например, цвета символов, их размер, указать, что в
документе должна быть отображена таблица, изображение и т. п.
Классификация систем подготовки текстовых документов
57
В настоящее время существует много различных систем подготовки текстовых
документов. Наиболее важной для практического пользователя характеристикой
программы этого класса можно считать область профессиональной деятельности, для
которой программный продукт удобен в применении.
Существующие в настоящее время системы подготовки текстовых документов
значительно отличаются друг от друга возможностями ввода и редактирования текста,
его форматирования и вывода на печать; по объему функциональных возможностей и по
назначению
для
применения.
По
всем
этим
характеристикам
их
можно
классифицировать на три большие категории:
- .текстовые редакторы,
- .текстовые процессоры,
-
настольные издательские системы
Текстовые редакторы
Текстовый редактор — это программа, обеспечивающая ввод, изменение и
сохранение любого символьного текста. Исторически с помощью компьютера первыми
стали обрабатываться тексты программ, для которых не использовалось никакое
форматирование. Все редакторы текста, различаясь способами управления и набором
сервисных возможностей, позволяют:
- набирать текст с отображением на экране дисплея, изменять
- символы в режиме замены, вставлять и удалять группы символов;
- удалять одну или несколько строк, копировать их или перемещать в другое место
текста, вставлять группы строк из других текстов;
- раздвигать строки, чтобы вставить новый фрагмент;
- обнаруживать все вхождения определенной группы символов, заменять один
контекст другим, возможно, разной длины;
- сохранять набранный текст;
- распечатывать текст.
Текстовые процессоры
Текстовый процессор — система подготовки текстов, которая позволяет создавать
документы со сложной структурой (т. е. состоящими из абзацев, страниц и разделов). Во
внутреннем представлении этот текст снабжается специальными кодами — разметкой.
В текстовых процессорах есть специальные функции для облегчения ввода текста и
представления его в напечатанном, виде, среди которых можно выделить следующие:
- ввод
текста
под
контролем
функций
форматирования,
обеспечивающих
немедленное изменение вида страницы текста на экране и расположение слов на ней, что
58
дает приближенное представление о действительном расположении текста на бумаге
после печати;
- предварительное описание структуры будущего документа, в котором задаются
такие параметры, как величина абзацных отступов, тип и размер шрифта для различных
элементов текста, расположение заголовков, междустрочные расстояния, число колонок
текста, расположение и способ нумерации сносок и т. п.;
- автоматическая проверка орфографии и получение подсказки при выборе
синонимов;
- ввод и редактирование таблиц и формул с отображением их на экране в том виде,
в каком они будут напечатаны;
- объединение документов в процессе подготовки текста к печати;
- автоматическое составление оглавления и алфавитного справочника.
Практически все текстовые процессоры значительно отличаются друг от друга
характеристиками,
возможностями
по
вводу
и
редактированию
текста,
его
форматированию и выводу на печать иимеют свою уникальную структуру документа.
Одним из наиболее используемых текстовых процессоров среды Windows является MS
Word — приложение предназначенное для создания, просмотра, модификации и печати
текстовых документов. MS Word дает возможность выполнять все без исключения,
традиционные операции над текстом, предусмотренные в современной компьютерной
технологии:
- набор и модификация неформатированной алфавитно- цифровой информации;
- форматирование символов с применением множества шрифтов TrueType
разнообразных стилей и размеров;
- форматирование страниц (включая колонтитулы и сноски);
- форматирование документа в целом (автоматическое создание оглавления и
разнообразных указателей);
- проверка правописания, подбор синонимов и автоматический перенос слов.
Кроме того, в процессоре MS Word реализованы возможности технологии связываниям
встраивания объектов, которые позволяет включать в документ текстовые фрагменты,
таблицы, иллюстрации, подготовленные в других приложениях Windows. В MS Word
имеется возможность применения готовых шаблонов документов и стилей оформления.
Современный рынок программного обеспечения предлагает множество различных
продуктов, предназначенных для создания и обработки текстовых документов.
В делопроизводстве где требуется ежедневно подготавливать большое количество
различных документов, должны использоваться системы, отличающиеся надежностью и
59
высокой производительностью. Всеми этими качествами обладает текстовый процессор
MS Word, который предоставляет пользователю большое количество и разнообразие
возможностей. Он позволяет создавать как простейшие документы, так и оригиналмакеты профессионально оформленных бюллетеней и книг.
Основные принципы работы в текстовом процессоре MS Word и приемы работы с
текстом изучаются в дисциплине «Информатика». Мы рассмотрим некоторые
возможности, которые повышают эффективность работы с текстовыми документами. К
ним относятся:
- использование шаблонов и стилей:
- разработка электронных форм документов:
- автоматизация почтовой рассылки.
Стили и шаблоны.
В системах подготовки текстовых документов идея использования разработанных
ранее элементов реализована в виде механизма стилей и шаблонов.
Стиль — это способ форматирования абзаца или знака (символа). Соответственно
существуют стили абзаца и. знака. Использование стилей значительно ускоряет
форматирование документа. В наибольшей степени это проявляется в стилях абзаца,
который мы и будем рассматривать. Работа со стилем знака осуществляется аналогично.
Основная идея использования стиля абзаца состоит в следующем. Пусть у нас
имеется абзац, который имеет следующее форматирование: шрифт Arial, размер шрифта
14, полужирный, выравнивание по центру, межстрочный интервал полуторный и т. п.
Нам требуется оформить некоторые абзацы также (возможно не один и расположены
они могут быть не подряд), В этом случае удобнее всего создать или модифицировать
один из имеющихся стилей и применять его. В дальнейшем, в случае, если стиль будет
изменен,
форматирование
абзацев,
имеющих
данный
стиль,
будет
изменено
автоматически.
Следует отметить, что любой абзац в документе отформатирован в соответствии с
некоторым стилем. Существует ряд стилей, которые в документе присутствуют всегда
(их нельзя удалить). К ним относятся стили «Обычный», «Заголовок 1», «Заголовок 2» и
др.
Для работы со стилями (создания, изменения и применения) используется панель
стилей и (или) элемент «поле со списком» на панели форматирования. Панель стилей
может быть вызвана командой «Формат, Стили и форматирование» или самой левой
кнопкой панели форматирования.
60
Рис. 4.1.Кнопки вызова панели стиля и применения стиля
Рис. 4.2. Панель стилей
На панели стилей имеется кнопка «Создать стиль», а при выделении стиля справа
появляется кнопка раскрытия списка команд работы со списком (например,
«Изменить»),
Используя эту панель можно эффективно работать со стилями.
Шаблон — это совокупность стилей, текстов (обычно не изменяемых). рисунков
(например, эмблема организации), пользовательских панелей инструментов, элементов
автотекста, макросов и т. п.. сохраненных в отдельном файле с расширением имени dot .
Следует отметить, что любой документ Word создается на базе какого-либо шаблона.
Это либо шаблоны каких-то документов, либо обычного документа. Документу с
шаблоном «Обычный» соответствует файл Normal.dot.
Шаблонный текст — это текст, который, как правило, должен быть неизменным в
каждом документе, например, название и адрес фирмы, постоянные реквизиты.
Шаблонный текст вводится в шаблон при его создании, после чего он доступен в
каждом документе, созданным на основе этого шаблона. Впоследствии в документе
текст можно изменять, но это не повлияет на содержимое шаблона: изменится только
содержимое документа.
Все перечисленные элементы шаблона значительно облегчают работу пользователя, так
как будучи один раз подготовленным и со - храненным, шаблон позволяет быстро
61
создать аналогичные по форме, но различные по содержанию документы без затрат
времени на ввод одинаковой для разных документов информации и форматирование.
В комплекте поставки Word имеется набор шаблонов, однако они не всегда
удовлетворяют пользователя и соответствуют требованиям государственного стандарта.
Пользователь может самостоятельно модифицировать их или создать новые шаблоны.
Отметим, что шаблоны документов хранятся на внешнем устройстве в специальном
месте. Место расположения шаблонов можно узнать, выполнив команду «Сервис,
Настройки...». В окне диалога «Настройки» во вкладке «Расположение» указывается
место расположения шаблонов.
Существует несколько различных способов создания шаблонов документов. Рассмотрим
два из них.
Во-первых, любой документ может быть сохранен как шаблон. Для этого при
сохранении файла командой «Файл, Сохранить как...» необходимо указать в параметре
«Тип файла», что должен быть сохранен как шаблон.
Второй путь — это выполнить команду «Файл, Создать...», вы брать «На моем
компьютере...» и включить переключатель «Шаблон.
Рис. 4.3. Окно создания шаблона и документа на основе шаблона
Для создания нового документа на основе какого-либо шаблона, можно воспользоваться
командой «Файл. Создать» и в диалоговом окне «Создание документа» выбрать
нужный шаблон.
Существует еще одна возможность создания документа на основании шаблона: надо
выполнить двойной щелчок по пиктограмме файла шаблона. При этом создастся новый
документ на основе данного шаблона, а сам файл шаблона открыт не будет (и,
следовательно, шаблон не изменится).
Электронные формы в MS Word
62
Для автоматизации работы с документами, в программе Word имеется
возможность использовать электронные формы.
Форма — это структурированный документ с незаполненными областями, в которые
пользователь может ввести данные. В формах, наряду с обычным текстом, можно
использовать текстовые поля, флажки и раскрывающиеся списки. Данные форм можно
затем проанализировать в программах Microsoft Access или Microsoft Excel.
С точки зрения бумажного делопроизводства электронные формы — это электронные
аналоги бумажных бланков, процесс заполнения которых
упрощен благодаря
ограничению возможностей некорректных действий пользователя. К преимуществам
электронных форм относятся возможность автоматической проверки введенных данных,
ввод данных из списка и наличие подсказок, которые облегчают заполнение формы.
Электронные
формы
представляют
собой
W'crrf-документы,
состоящие
из
фиксированных неизменных элементов (таблиц, текста, графики), и из заполняемых
пользователем полей форм, в которые информацию можно вводить с клавиатуры или
выбирать из списка доступных значений. Пользователей по виду их работы с формой
можно разделить на следующие группы:
- разработчики — те, кто создает форму;
- пользователи — те, кто заполняет форму.
- Пример простой формы приведен на рис. 4.4. Чтобы создать форму, нужно создать
документ или шаблон, ввести и отформатировать неизменяемый текст и вывести на
экран панель инструментов «Формы» (рисунок 4.4), которая предусмотрена специально
для создания форм в Word. С помощью этой панели можно вставить в документ поля и
задать их параметры.
- В электронных формах используются три типа полей:
- текстовое поле;
- поле со списком;
- флажки.
Рис. 4.4. Панель инструментов «Форма» и пример формы
63
Текстовые поля — это ноля, в которые пользователь может ввести какую-либо
информацию. Параметры текстовых полей задаются в диалоговом окне « Параметры»,
которое можно вывести на экран с помощью кнопки Параметры поля формы панели
инструментов Формы.
Поле со списком — это поля, при создании которых задается список допустимых
значений, из которого пользователь может выбрать значение при их заполнении. В
диалоговом окне «Параметры» в поле «Элемент списка-> можно ввести значения,
которые будут добавлены в список.
Флажки — это поля, которые могут принимать одно из двух со - стояний: установлен
или снят. Параметры флажков задаются в дна - логовом окне «Параметры».
После создания формы, документ можно защитить таким образом, чтобы пользователи
при ее заполнении могли вводить данные только в предназначенные для этого поля, а
остальные составные части формы и ее структуру при заполнении нельзя было бы
изменить. Для этого можно использовать в панели инструментов Формы кнопку
«Защита формы».
Благодаря использованию электронных форм в делопроизводстве организация работы с
документами стала более эффективной и оперативной.
Автоматизация рассылки документов: слияние
Для
решения
многочисленных
оперативных
вопросов,
возникающих
в
управленческой деятельности организации, применяются служебные
письма - группа документов, которые служат средством общения с
учреждениями и частными лицами, сообщения, уведомления о чем - нибудь .
Для
автоматизации почтовой рассылки в программе MS Word предусмотрен специальный
механизм — слияние. Путем слияния документов создаются тексты, содержащие
фиксированную, неизменяемую часть (бланк) и переменные текстовые фрагменты
(наполнение)
Чтобы выполнить процесс слияния документов необходимо создать два документа:
основной документ слияния и источник данных. В результате слияния, может быть
получен итоговый документ слияния.
Основной документ — это документ, содержащий неизменяемый текст, который должен
оставаться одинаковым во всех документах, а также поля слияния. Поля слияния — это
«переменные», значения которых в разных документах в итоговом файле могут быть
различными. Основной документ должен быть связан с источником данных, из которого
и берутся данные для полей слияния.
64
Источник данных — это файл, содержащий последовательность строк (записей) данных.
Это может быть таблица базы данных MS Access, таблица MS Excel (диапазон ячеек),
таблица MS Word и др. Первая строка таблицы должна содержать имена столбцов и
используется в качестве имен полей. Остальные строки (запись) содержит набор
значений полей данных, используемый для генерации одного документа, а каждый
столбец содержит значения поля данных.
Число генерируемых в результате слияния документов определяется числом
записей в источнике данных, но можно сгенерировать документы только для части
записей данных (установить фильтр). В итоговом документе слияния они объединяются
в один документ и разделяются разделителем «Разрыв раздела». При генерации
документа во время слиянии из записи источника данных берутся значения полей дан ных
и
подставляются
в
основной
документ
на
места
соответствующих
(одноименных)полей слияния. Результат слияния можно сохранить в файле как
документ или распечатать на принтере.
Вставив в основной документ специальные поля, можно позволить пользователю
вмешиваться в ход процесса слияния.
Механизм слияния позволяет создавать следующие виды документов:
- письма на бланках;
- наклейки (адресные этикетки):
- почтовые конверты.
В качестве примера мы рассмотрим создание письма на бланке. Создание документов
остальных видов отличается от этого незначительно.
Пусть нам требуется разослать студентам информацию об экзаменационных оценках,
полученных в сессию по дисциплинам в следующем виде (приводится один документ):
Уважаемый Иванов!
В текущую сессию Вы получили оценки:
Математика 5;
Информатика
3;
Экономика 3.
В этом письме полужирным шрифтом выделен неизменяемый текст, а курсивом —
изменяемый.
Как было сказано выше, в качестве источника данных для слияния могут быть
использованы различные файлы. Мы рассмотрим слияние с источником, который
является таблицей в документе Word. Для этого заранее подготовим таблицу и сохраним
ее под именем «Источник.doc» в папке «Слияние»:
65
После создания файла источника данных его можно закрыть. создадим новый документ,
сохраняя сохраним его под именем "Основной.doc" и введем в него неизменный текст.
Для того, чтобы этот документ стал основным документом слияния, нужно
воспользоваться командой "Сервис, Письма и рассылки, Слияние". При этом запускается
мастер слияния, на каждом этапе которого необходимо
задать соответствующие
параметры.
Этап 1. Выберем тип документа "Письма" и нажмем"Далее".
Рис. 4.5. Мастер слияния, этап 1
Этап 2. выберем "Текущийдокумент" (он был намиподготовлен и сохранен под
именем "Основной") и нажмем "Далее". Здесь можно также открыть для слияния любой
существующий документ.
Этап 3. На этом этапе осуществляется выбор истрчника данных для слияния. Так
как у нас уже подготовлен файл - источник, выберем на этом этапе "Обзор..." и окроем
файл "Источник" Здесь же можно выбрать "Создание списка", чтобы создать источник
данных. Источник данных будет создан как таблица MS Access.
66
Рис. 4.6. Мастер слияния, этап 2 и 3
В результате будет открыто окно "Получатели слияния" (рис.4.7), в котором можно
управлять процессом слияния.
Рис. 4.7. Окно "Получатели слияния"
Этап 4. На этом этапе с помощью ссылки "Другие элементы", можно вставить в
основной документ поля слияния. Вставленные поля слияния отображаются в кавычках
и
при их активизации
затеняются. Вставим в документ в нужные места
соответствующие поля слияния. После этого наш документ будет иметь вид,
представленный на рис.4.8.
67
Рис. 4.8. Основной документ слияния с полями
При работе с основным документом слияния удобно использовать панель инструментов
"Слияния", которое можно включить с помощью команды "Сервис, Настройка" (рис.
4.9). На этой панели находятся кнопки , позволяющие получить быстрый доступ к
командам слияния.
Рис. 4.9. Панель инструментов "Слияния"
Выводы
68
Тема 4.2. Решение управленческих задач в Microsoft Excel
Концепция электронных таблиц
Табличные процессоры представляют собой мощную систему создания и
использования электронных таблиц. Однако реальные возможности этих систем гораздо
шире, чем просто вычислительный потенциал электронной таблицы. Кроме вычислений
можно выделить следующие группы возможностей:
- использование богатейшей библиотеке строенных функций (математических,
статистических, финансовых и пр.):
- построение диаграмм и графиков на основе данных, представленных в таблице;
- создание простейших аналогов баз данных и наиболее простые функции
управления ими: сортировка и фильтрация данных, ввод и поиск данных с помощью
формы, построения свободных таблиц:
- возможности обработки численных данных: подбор значения параметра,
расчёт таблицы значений функции от одной или двух переменных;
- поиск решения оптимизационных задач.
Весь перечисленный здесь набор возможностей реализован в табличном
процессоре Microsoft Excel. Изучение основ применения электронных таблиц
для
обработки информации (в том числе экономической) рассматривается в дисциплине
69
«Информатика». В данном пособии рассматривается применение электронных таблиц
для обработки списков и решения задач оптимизации.
4.2.1 Списки
Обработка списков в Microsoft Excel
При обработке данных большего объёма однотипной информации об объектах
обычно используются базы данных. Большинство баз данных для хранения своей
информации использует таблицы. Каждая таблица состоит из строк и столбцов.
Основным назначением базы данных является быстрый поиск содержащейся в
ней информации и выборка информации по заданному критерию. В качестве простой
базы данных в MS Excel можно использовать список. Excel располагает обширным
набором программ команд, которые позволяют легко обращаться с базами данных.
Чтобы воспользоваться возможностями Excel для обработки данных, нужно создать
таблицу на рабочем листе и выбрать команды Данные. Excel автоматически определяет и
обрабатывает весь список при правильной его организации.
При выполнении операций со списком:
-
заголовки столбцов становятся именами полей базы данных;
-
каждая строка списка рассматривается как запись;
-
столбцы списков являются полями базы данных.
В MS Excel имеется набор команд и функций, облегчающих обработку и анализ
данных в списке. Чтобы использовать жит функции, при организации списка следует
придерживаться следующих правил:
-
на листе не следует помещать более одного списка;
-
для правильного распознания списка между ним и другими данными необходимо
оставить, по меньшей мере, одну пустую строку и один пустой столбец;
-
данные не следует помещать левее или правее списка, так как после применения
фильтра они могут оказаться скрытыми;
-
в
первой
строке
списка
должны
находиться заголовки
столбцов,
они
используются MS Excel организации данных и составлении отчётов. Не следует размещать
заголовки в объединённых вертикально ячейках;
-
заголовок
столбцов
списка
должен
иметь
отличное
форматирование (шрифт, начертание, выравнивание и т.д. );
-
в самом списке не должно быть пустых строк и столбцов.
70
от
строк
списка
Для отделения заголовков от распложенных ниже данных не следует использовать
пустые строки, список должен быть организован так, чтобы во всех строках в
одинаковых столбцах находились однотипные данные.
4.2.2. Описание демонстрационного примера
Для демонстрационных основных возможностей и приёмов работы со списками в
MS Excel рассмотрим следующий пример. Пусть для некоторой оптовой фирмы,
торгующего средствами вычислительной техники, требуется автоматизировать учёт
поставок товаров другим фирмам. Такой учёт может быть организован в таблице MS
Excel (табл. 4.2)
Таблица 4.2
Пример списка «Поставка товаров»
Дата
Фирма
Товар
Коли - Цена
№ заказа
Сумма Дата вы -
чество
полнения
Срок
исполне
-ния
1
2
3
31.05.1998
23.08.1998
11.01.1998
Арсена
Pentiu
л
m III
Арсена
Pentiu
л
m III С
2
600
1200
07.03.1999
Мастер Pentiu
4
650
2600
1
600
600
25.09.1998
Мастер Pentiu
ВИСТ
17.01.199
6
8
3
900
2700
m IV
5
6
8
m III
4
06.06.199
13.03.199
6
9
Pentiu
4
600
2400
2
400
800
m III
6
05.07.1998
ВИСТ
Принте
р
HP
12.07.199
7
8
6P
7
8
04.01.1998
15.02.1998
Арсена
Pentiu
л
m III C
3
650
1950
20.01.199
16
8
Мастер Pentiu
1
600
600
4
900
3600
m III
9
28.10.1998
Арсена
Pentiu
л
m IV
13.11.199
8
71
16
1
09.08.1998
ВИСТ
Принте
р
0
2
300
600
HP
15.08.199
6
8
6L
1
06.02.1998
Мастер Pentiu
1
1
3
900
2700
4
300
1200
m IV
30.11.1998
ВИСТ
Принте
р
2
HP
12.12.199
12
8
6L
1
22.03.1998
ВИСТ
3
1
02.01.1999
600
600
28.03.199
6
8
Мастер Pentiu
4
600
2400
2
900
1800
m III
13.09.1998
5
1
1
m III
4
1
Pentiu
11.03.1998
6
Арсена
Pentiu
л
m IV
Арсена
Принте
л
р
19.09.199
16
8
3
400
1200
HP
6P
…
В реальных задачах учёта число параметров для каждой поставки гораздо больше,
то есть в таблице будет больше столбцов, но для демонстрации возможностей средств
обработки списков это не существенен.
Отметим, что среди параметров часть является исходными данными, а другие –
вычисляемыми (например, столбец «Сумма» - вычисляемый параметр то есть в столбце
находиться формула). Для некоторых поставок «Дата выполнения» не указана, это
означает, что эта поставка ещё не выполнена.
Следует иметь в виду, что число строк в этой таблице может быть очень
большим, поэтому обычные средства работы с табличными данными могут оказаться
недостаточными.
4.2.3 Формы
Форма – это удобное средство для просмотра, изменения, добавления и удаления
записей списка, а также для поиска записей, удовлетворяющих заданным условиям.
Форма данных представляет собой окно диалога, используемое для просмотра,
изменения, добавления и удаления записей базы данных, или для поиска конкретных
72
записей на основе определяемых критериев (4.1). Заголовки столбцов используются для
создания полей формы. Одновременно в форме выводится до 32 полей списка.
Рис. 4.1. Пример формы
Форма позволяет выполнить наиболее часто используемые операции работы данных:
- переход между записями;
- редактирование данных;
- вставку и удаление записей;
- отбор записей в соответствии с некоторыми критериями.
В диалоговом окне формы данных можно использовать следующими кнопками:
Кнопка
Назначение
Создать
Позволяет ввести новую запись в базу данных. Вводимые данные будут
добавлены как новая запись в конец базы.
Удалить
Удаляет запись, остальные записи базы сдвигаются вверх. Удалённые
записи не могут быть восстановлены.
Восстанови
Восстанавливает отредактированные поля редактируемой записи. Если
ть
нужно восстановить запись, то это необходимо сделать перед нажатием
клавиши ENTER или перед переходом к другой записи.
Предыдущ
Выводит предыдущую запись в базе.
ая
Следующа
Выводит следующую запись в базе.
я
Критерии
Выводит окно диалога, в котором можно вести критерий для отбора
73
нужного подмножества записей.
Закрыть
Закрывает форму данных.
Очистить
Удаляет существующий критерий из окна диалога. Доступная только тогда,
когда нажата кнопка Критерии.
Форма
Возвращает к типу формы данных по умолчанию. Доступна только тогда,
когда нажата кнопка Критерии.
Вставка записей с помощью формы
Для добавления записи в конец списка необходимо нажать кнопку «Добавить», по
завершении набора последней записи нажмите кнопку «Закрыть», чтобы добавить
набранную запись и выйти из формы.
Если поле списка содержит формулу, то в форме выводится её результат
(например, поля «Сумма» и «Срок исполнения»). Изменять значения этого поля в форме
нельзя.
При добавлении записи, содержащей формулу, результат формулы не будет
вычислен до нажатия клавиши ENTER или кнопки Закрыть.
Чтобы отменить добавление записи, следует нажать кнопку Вернуть перед нажатием
клавиши ENTER или кнопки Закрыть.
MS Excel автоматически добавляет запись при переходе к другой записи или
закрытии формы.
Изменение записей с помощью формы
Для перемещение следующему полю формы используется клавиша TAB, для
перемещения к предыдущему полю – сочетание клавиш SHIFT+TAB. По завершению
изменения записи следует нажать кнопку Закрыть для обновления текущей записи и
выхода из формы.
Поиск записей в списке с помощью формы
Для перемещение на одну запись следует нажать на кнопки Далее и Назад или
стрелки полосы прокрутки в диалоговом окне. Чтобы переместиться на 10 записей,
можно нажать на полосу прокрутки между стрелками.
Чтобы задать в форме условия отбора записей для отображения, следует нажать кнопки
Критерии и ввести критерии в полях формы. Чтобы найти совпадающее с критериями
записи, следует нажать кнопки Далее или Назад.
Например, на рис. 4.2 изображено задание критерия отбора: Фирма = «Мастер» и
Количество >3. После нажатия на кнопку Далее и Назад в форме будут отображаться
записи, удовлетворяющие этим условиям.
74
Рис. 4.2. Задание в форме критерия отбора записей
4.2.4 Сортировка
Строки в списке можно сортировать по значениям ячеек одного или нескольких
столбцов. Максимальное число столбцов сортировки – три. Строки в процессе
сортировки переупорядочиваются в соответствии с заданным пользователем порядком
сортировки. Списки можно сортировать в возрастающем или убывающем порядке.
Рис. 4.3. Окно диалога для задания порядка сортировки
По умолчанию списки сортируются в алфавитном порядке. Для сортировки месяцев и
дней недели в соответствии с их логическим, а не алфавитным порядком следует
использовать пользовательский порядок сортировки, который можно выбрать с
помощью кнопки Параметры.
4.2.5 Фильтрация
75
Фильтр – это специальное средство, позволяющее отображать в списке записи,
удовлетворяющие некоторым условиям. Фильтр может быть установлен только для
одного списка на листе. Существует две разновидности фильтра: Автофильтр и
Расширенный фильтр.
Наиболее простым по использованию является Автофильтр.
Для его установки необходимо:
Сделать текущей какую-либо ячейку в фильтруемом списке;
Выбрать команду Далее| Фильтр| Автофильтр;
Чтобы отфильтровывать строки, содержащие определённое значение, нажмите кнопку со
стрелкой в столбце, в котором содержаться искомые данные.
Выбрать значение в списке.
Повторить шаги 3 и 4 чтобы ввести дополнительные ограничения для значений в других
столбцах.
На рис. 4.4 приведён пример отображения фрагмента списка с Автофилтром по
двум полям: Фирма = «Арсенал» и Товар = «Pentium 4».
Рис. 4.4. Список с Автофильтром
При изображении списка, для которого установлен Автофильтри заданы условия
фильтрации, номера строк и кнопки в заголовке списка отображаются с синим цветом.
Если данные уже отфильтрованы по одному из столбцов, то при использовании
фильтра для другого столбца будут предложены только те значения, которые видны в
отфильтрованном списке.
Чтобы отфильтровать список по двум значениям в одном столбце или применить
отличные от равенства операторы сравнения, следует нажать кнопку со стрелкой, а затем
выбрать пункт Условие и задать условие фильтрации (рис. 4.5).
76
Рис. 4.5. Окно диалога Пользовательский фильтр
Чтобы отобразить строки, удовлетворяющие одновременно двум условиям
отбора, введите оператор и значение сравнения в первой группе полей, нажмите кнопку
И, а затем введите второй оператор и значение сравнения во второй группе полей.
Чтобы отобразить строки, удовлетворяющие одному из двух условий отбора,
необходимо использовать для их объединения логическую операцию ИЛИ.
С помощью команды Автофильтр на столбец можно наложить до двух условий.
Если требуется наложить большее число условий, следует использовать расширенный
фильтр.
Чтобы удалить фильтр для одного столбца списка, нажмите на кнопку со
стрелкой, а затем выберите из развернувшегося списка пункт Всё.
Чтобы удалить фильтры для всех столбцов списка, выберите в меню Данные
пункт Фильтр, а затем - команду Показать всё.
Чтобы удалить автофильтр, необходимо выбрать в меня Данные пункт Фильтр, а
затем – выключить команды Автофильтр.
4.2.6 Расширенный фильтр
Чтобы отфильтровать список с помощью расширенного фильтра, столбы списка должны
уметь заголовки. На листе также должно быть не менее трёх пустых строк выше списка.
Эти строки буду использованы в качестве диапазона условий отбора.
Для задания условий расширенного фильтра необходимо выполнять следующие
действия:
1. Скопировать из списка заголовки фильтруемых столбцов;
2. Вставить скопированные заголовки столбцов в первой пустой строке диапазона
условий отбора;
77
3. Ввести в строки под заголовками условия отбора записей. Между значениями
условий и списком должна находиться как минимум одна пустая строка;
4. Указать ячейку в списке;
5. Выбрать в меню Данные пункт Фильтр, а затем – команду Расширенный список;
6. Чтобы показать результат фильтрации, скрыв ненужные строки, необходимо
установить переключатель Обработка в положение Фильтровать список на месте.
Чтобы копировать отфильтрованные строки в другую область листа, установите
переключатель Обработка в положении Скопировать результаты в другое место,
перейдите в поле Поместить результат в диапазон, а затем укажите верхнюю левую
ячейку области ставки;
7. Ввести в поле Диапазон критериев ссылку на диапазон условий отбора, включающий
заголовки столбцов (рис. 4.6);
8. Завершить работу с диалоговым окном Расширенный фильтр нажмите кнопки «ОК».
Рис. 4.6. Окно Диалога Расширенный фильтр
Если на листе существует диапазон с именем Критерии, то в поле Диапазон
условий автоматически появится ссылка на этот диапазон.
Примеры
условий
отбора
расширенного
фильтра.
В
условии
отбора
расширенного фильтра может входить несколько условий, накладываемых на один
столбец, несколько условий, накладываемых одновременно на несколько столбцов, а
также условия, накладываемые на возвращаемое формулой значение.
Чтобы задать для отдельного столбца три или более условий отбора, введите
условия в ячейке, расположенные в смежных строках.
Чтобы наложить условия отбора нескольких столбцов одновременно, необходимо
ввести условия в ячейке, расположенные в одной строке диапазона условий.
78
Чтобы выбрать строки, удовлетворяющие одному из нескольких условий,
наложенных на разные столбцы, необходимо ввести условия в ячейки, расположенные в
разных строках диапазона условий.
Виды условий отбора. При вводе условий отбора в диапазоне условий
расширенного фильтра можно использовать перечисленные ниже элементы условий.
При использовании текстовой команды будут отобраны все строки с ячейками,
содержащими текст, начинающийся с заданной последовательности символов. Чтобы
получить точное соответствие отобранных значений заданному образцу, например
текст, следует ввести условие:
=″=текст″
Знаки
подстановки. Чтобы
последовательность
символов,
в
отобрать
некоторых
строки
с
позициях
ячейками,
которой
содержащими
могут
стоять
произвольные символы, следует использовать знаки подстановки. Знак подстановки
эквивалентен одному символу или произвольной последовательности символов.
Чтобы найти
Используйте как
Пример
Любой символ в той же ?(Знак вопроса)
д?м задаёт поиск
позиции, что и знак вопроса.
«дым» и «дом»
Любую последовательность *(звёздочка)
*ино задаёт поиск
символов в той же позиции,
«Люблино» и «Выхино»
что и звёздочка.
Знак вопроса, звёздочка или -(тильда),
тильда.
за
которой Что-? Задаёт поиск «Что?»
следует ?, *или -
Значения сравнения. Чтобы отобрать строки с ячейками, имеющими значения в
заданных границах, следует использовать оператор сравнения. Условие отбора с
оператором сравнения следует ввести в ячейку ниже заголовка столбца в диапазоне
условий. Например, чтобы отобрать строки, умеющие значения ячеек большие или
равные 1000, введите условие отбора >=1000 ниже заголовка «Количество».
4.2.7. Промежуточные итоги
В MS Excel имеется средство, позволяющее получить обобщённые данные, если
требуется объединить данные в отдельные группы, например, сгруппировать подставки
по фирмам или товарам. Использование команды Итоги позволит, не составлять формул
и не преобразуя в таблицу, найти промежуточные и общие итоги, структурировать
данные и вставить в таблицу строки с промежуточными и общими итогами.
79
Рассмотрим процесс создания промежуточных итогов на демонстрационном
примере «Поставка товаров» (табл. 4.1)
Прежде чем подводить промежуточные итоги, необходимо отсортировать записи
по тем столбцам, по которым будет выполняться группировка данных.
Например, рассмотрим задачу вычисления общего количества и сумму поставок
каждой фирмы.
Для вставки в список промежуточных итогов необходимо выполнить следующие
действия:
1. Отсортировать список по столбцу « Фирма»;
2. Выделить ячейку списка, а затем выбрать команду Данные | Итоги.На экране
появится окно Промежуточные итоги (рис. 4.7).
Рис. 4.7. Окно "Промежуточные итоги"
1. Укажите, как группировать данные, выбрав значение в списке При каждом
изменении в.
2. Список содержит названия столбцов. Выберем поле «Фирма»;
3. Выбрать операцию, выполняемую над данными, из списка Операция. Возможно
подведение итогов по одной и следующих операция: Сумма, Кол-во значений,
Среднее,
Максимум,
отклонение,
Минимум,
Несмешанное
Произведение,
отклонение,
Кол-во
Смешанная
чисел,
дисперсия,
Смешанное
Несмешанная
дисперсия. В нашем случае выберем операцию Сумма;
4. Выделить данные, по которым должны быть подведены итоги, установив в списке
Добавить итоги флажки требуемых столбцов.
5. цов. Если требуется подвести итоги по нескольким столбцам одновременно,
установите флажки для каждой из них. В нашем случае, следует установить флажок
для столбцов «Количество» и «Сумма»;
80
6. Чтобы заменить все старые промежуточные итоги на вновь созданные,
установите флажок Заменить текущие итоги. В нашем случае положение этого
флажка не существенно, так как никаких итогов в нашем списке нет;
7. По
умолчанию
строки,
содержащие
общие
и
промежуточные
итоги,
располагаются под данными. Если флажок Итоги под данными сбросить, то итоги
будут располагаться под данными;
8. Завершить работу с окном «Промежуточные итоги» следует нажать кнопку «ОК».
В результате выполненных действий в список будут вставлены строки с
промежуточными итогами (рис. 4.8). Кроме того, слева от номеров строк в списке
появятся символы группировки данных: кнопки «1», «2» и «3» позволяют увидеть: 1только общий итог; 2- общий итог и итоги для каждой фирмы; 3 – весь список с
итогами. Кроме того, кнопки «=» и «-» позволяют «развернуть» или «свернуть»
группу данных;
Рис. 4.8. Список с промежуточными итогами
Если надо к полученным итогам добавить дополнительные (вложенные итоги), то
следует повторить пункты 2-8, при этом флажок Заменить текущие итоги должен быть
сброшен.
Например, добавим в промежуточные итоги информацию о количестве заказов,
выполненных фирмой. С этой целью вновь обратимся к команде Данные/ Итоги и в окне
Промежуточные итоги в списке Операция укажем «Количество значений» и сбросим
флажок Заменить текущие итоги.
В результате получим список с промежуточными итогами, изображенный на рис. 4.9.
81
Рис. 4.9. Список с промежуточными итогами
Для расчета итогового значения по строкам списка в соответствии с заданным
условием можно воспользоваться командой Автофильтр, чтобы сначала вывести строки,
удовлетворяющие этому условию, а затем рассчитать промежуточные итоги только по
этим строкам.
Для удаления из списка промежуточных итогов необходимо вызвать команду
Данные / И тоги и нажать кнопку «Убрать все». При удалении промежуточных итогов из
списка, удаляется структура и все разрывы страниц, которые были вставлены в список
при подведении итогов.
4.2.8. Сводные таблицы
Сводные таблицы являются одним из наиболее мощных средств MS Excel по анализу баз
данных, помещенных в таблицы или списки. Сводная таблица не просто группирует и
обобщает данные, но и даст возможность провести глубокий анализ имеющейся
информации.
Создавая сводную таблицу, пользователь задает имена полей, которые размещаются в ее
строках и столбцах. Допускается также задание поля страницы, которое позволяет
работать со сводной таблицей, как со стопкой листов.
Приведем пример сводной таблицы, в которой отображены количество
заказанных товаров в разрезе фирм и наименований (рис. 4.10)
82
Рис. 4.10. Сводная таблица
Сводные таблицы удобны при анализе данных по нескольким причинам:
—
позволяют
создавать
обобщающие
таблицы,
которые
предоставляют
возможность группировки однотипных данных, подведения итогов, нахождения
статических характеристик записей;
— легко преобразуются:
— на основе сводных таблиц строятся диаграммы, которые динамически
перестраиваются вместе с изменением сводной таблицы.
Рассмотрим
пошаговое
описание
процесса
создания
сводной
таблицы,
изображенной на рис 4.10, на примере таблицы «Поставка товаров». Для этого
необходимо:
1. Выбрать команду Данные/ Сводная таблица. На экране появится окно Мастера
сводных таблиц, шаг 1 (рис. 4.1.1). Заметим, что количество шагов в мастере зависит от
версии. Мы будем рассматривать технологию работы в Excel.
2.В первом окне Мастера сводных таблиц под заголовком «Создать таблицу на
основе данных, находящихся:» надо указать источник данных для создания сводной
таблицы. Возможны четыре источника данных, которые выбираются при помощи
переключателей. Мы будем рассматривать только первый вариант: построение сводной
таблицы на основании списка расположенного на рабочем листе.
Кроме того, при помощи переключателей под заголовком «Вид создаваемого
отчета:» можно задать вид сводной таблицы: просто сводная таблица или сводная
диаграмма со сводной таблицей. В нашем случае выберем «сводная таблица» и нажмем
кнопку «Далее».
83
Рис. 4.11. Мастер сводных таблиц шаг 1
3. На экране появится второе окно Мастера сводных таблиц. На этом шаге
необходимо указать диапазон, содержащий данные, по которым будет строиться сводная
таблица. Если источник данных находится в другой рабочей книге, то необходимо
воспользоваться кнопкой орбз**
Если перед выбором команды Данные/Сводная текущая ячейка находилась в
списке и список оформлен в соответствии с правилами, перечисленными выше, Excel
выделит весь список и сам сформирует диапазон ячеек. В противном случае необходимо
его задать самостоятельно.
Итак, после ввода ссылки на диапазон данных следует нажать кнопку «Далее*. На
экране появится третье окно Мастера сводных таблиц(рис.4.12).
4. Первоначально нажмем кнопку «Макет...» для создания структуры сводной
таблицы. На экране отобразится окно Мастер сводных таблиц и диаграмм - макет
(рис.4.13).
Прежде чем создавать макет сводной таблицы, надо определиться, какая
информация будет вводиться в области строк, столбцов, данных и страниц.
Для того чтобы поместить сводной таблице в строках (столбцах) значения поля,
необходимо перетащите кнопку выбранного поля в соответствующую область макета. В
нашем случае по строкам будут
размещаться сведения о товарах, а по столбцам — о фирмах. Поэтому отбуксирует поле
<• Товар* в область заголовков строк, а поле «Фирма» — столбцов.
84
Рис. 4.12. Мастер сводных таблиц, шаг 3
Рис. 4.13. Мастер сводных таблиц и диаграмм - макет
Далее необходимо выбрать поле, содержащее данные, по которым нужно
подвести итоги, и отбуксировать соответствующую кнопку в область Данные. В нашем
случае, будем подводить итоги по полю «Количество» . Excel самостоятельно выбирает
функцию подведения итогов — «Сумма».
Для того чтобы изменить функцию подведения итогов, необходимо дважды
щелкнуть по кнопке «Сумма по полю Количество», расположенной в области Данные.
На экране отобразится окно Вычисление поля сводной таблицы (рис.4.14). В списке
Операция перечислены допустимые операции: Сумма, Количество значений, Среднее и
т. д. Кнопка «Дополнительно» позволяет расширить множество допустимых операций, а
кнопка «Формат…» - выбрать формат отображения данных. После выбора функции
следует нажать кнопку «ОК». Произойдет возврат в окно «Мастер сводных таблиц и
диаграмм - макет».
85
Рис. 4.14. Окно вычисления сводной таблицы
Размещение поля в области «Страница» позволяет работать со сводной таблицей,
как со стопкой листов.
Итак, в окне «Мастер сводных таблиц и диаграмм - макет» создана структура
будущей сводной таблицы(рис.8.13). Нажатие на кнопку «ОК» вернет вас к третьему
окну Мастера сводных таблиц.
Параметры сводной таблицы можно изменить с помощью кнопки «Параметры»
панели инструментов (рис.4.15).
В окне, под полем Имя, в которое вводится имя сводной таблицы, находятся две
группы параметров Формат и Данные. Из группы Формат отметим только флажки общая
сумма по строкам и общая сумма по столбцам, которые определяют, надо ли подводить
итоги по строкам и столбцам. Вернемся вновь к третьему шагу Мастера сводных таблиц
(кнопка «ОК»).
В группе «Поместить таблицу в:» имеется два переключателя: «новый лист» и
«существующий лист», при помощи которых мы можем управлять размещение сводной
таблицы.
86
Рис. 4.15. Параметры сводной таблицы
В результате наших действий будет построена сводная таблица, приведенная на
рис. 4.10.
Отметим, что в Excel имеется возможность построения сводной таблицы
непосредственно на рабочем листе: на третьем шаге можно не обращаться к кнопке
«Макет…». В этом случае мы получим возможность формирования элементов сводной
таблицы прямо на рабочем листе с помощью панели «Сводные таблицы» (Рис.4.16).
Рис.4.16. Создание сводной таблицы в Excel 2003
Для
формирования
элементов
сводной
таблицы
можно
отбуксировать
перечисленные поля в соответствующие области на рабочем листе. Редактировать
сводные таблицы можно, как в режиме просмотра, так и вернувшись, в режим создания
таблицы. Изменению о таблице могут подвергаться структура (добавление новых полей,
87
удаление существующих, изменение местонахождения поля), тип используемой
функции и дополнительные вычисления.
- Способы редактирования в разных режимах сводится к:
- перетаскиванию названия поля в соответствующую область;
- вызову команды Данные главного меню;
- обращению к контекстно-зависимому меню поля:
- двойному щелчку на имени поля;
- щелчку на кнопке панели инструментов «Сводные таблицы».
Панель инструментов
«Сводные таблицы» появляется на экране автоматически
после построения сводной таблицы или вызывается командой главного меню Вид/
Панели инструментов. С помощью кнопок этой панели инструментов можно быстро
переместиться в диалоговое окно 3 из 4 Мастера сводных таблиц (т. е. для изменения
структуры таблицы), открыть диалоговое окно «Поле сводной таблицы», отобразить все
страницы текущей сводной таблицы на отдельные листы и т. п.
Например, буксировкой в область данных поля «Сумма» или в область страницы
поля «Фирма» таблица, приведенная на рис. 4.10 может быть трансформирована а
сводные таблицы, приведенные на рисунке 4.17.
Отметим еще одну возможность, имеющуюся при создании сводных таблиц.
Построим сводную таблицу, разместив в области заголовков строк даты заказа товара, а
в области заголовков столбцов — наименования фирм. В области данных будем
вычислять суммы продаж. В результате этих действий будет получена сводная таблица,
показанная на рис. 4.18.
Такая сводная таблица, как правило, не представляет особого интереса, так как при
большом числе данных, равномерно распределенных по датам, она окажется очень
большой. Однако эта таблица может быть модифицирована: данные по строкам могут
быть сгруппированы по выбранному критерию.
Для выполнения такого преобразования необходимо разместить текущую ячейку в
области заголовков строк (например, в ячейке А6) и выполнить команду Данные / Группа
и структура / Группировать...
88
Рис. 4.17. модификация сводной таблицы
89
Рис. 4.18. Сводная таблица без группировки
В открывшемся окне Группирование можно установить нужные параметры
группировки данных. На рисунке 4.19 показана группировка по кварталам и годам.
Данные в области заголовков строк и столбцов могут быть сгруппированы, если в них
размещены числовые данные (в том числе даты и время).
Рис. 4.19. Окно Группирование
В результате выполненных действии Ехсеl преобразует сводную таблицу 2 (рис.
4.18) в таблицу, изображенную на рис. 4.20.
Рис. 4.20. Сводная таблица с группировкой данных
По данной сводной таблице уже может быть проведен анализ данных и построена
диаграмма, отражающая поставки товаров фирмами по кварталам. Для этого достаточно
нажать на соответствующую кнопку на панели инструментов «Сводная таблица* (при
этом текущая ячейка должна находиться в сводной таблице).
90
Тема 4.3. Решение управленческих задач в Microsoft Excel
В жизни мы часто сталкиваемся с необходимостью решать оптимизационные
задачи. Например, каждый раз заходя в магазин, мы стоим перед дилеммой
максимального удовлетворения наших потре. соизмеряя их с возможностями нашего
кошелька. Что же говорить о менеджерах, экономистах, которые постоянно должны
решать разнообразные проблемы, начиная от планирования штата сотрудник фонда
зарплаты и заканчивая составлением оптимального плана производства, планированием
рекламной кампании по продвижению продукции на рынок и оптимизацией
капиталовложений.
Несмотря на все многообразие этих задач MS Excel предлагает единый, мощный
инструмент их решения - Поиск решения. пользователя требуется сформулировать в MS
Excel задачу (разработать формулы для расчета оптимизируемого значения), а
оптимальное решение он найдет сам. Данный раздел на примерах демонстрирует
возможности решения оптимизационных задач.
Задача об оптимальном производстве
В данном разделе будет продемонстрировано, как при помощи средства Поиск
решения решаются линейные оптимизационные задачи на примере задачи о
планирование производства.
Постановка задачи.
Рассмотрим следующую задачу планирования производства.
Пусть фирма
производит два вида продукции: столы и стулья. Для изготовления одного стула
требуется 15 кг. древесины, для одного стола -35 кг. На изготовление одного стула
затрачивается 2 час. рабочего времени, на изготовление стола - - 8 час. Каждый приносит
прибыль 1000 руб., а стол - 3000 руб. Кроме того, фирма ежедневно может располагать
2400 кг. древесины и 400 час. рабочего времени. Ставится задача нахождения плана
выпуска продукции, который обеспечит максимальную прибыль.
Для решения этой задачи необходимо с начал а построить математическую
модель, списывающую этот процесс производства. Построение модели необходимо
начать с ответа на следующие три вопроса:
1. Для определения каких величин строится модель, т является переменными
модели;
2.В чем состоит цель, для достижения которой из множества всех значений
переменных выбираются оптимальные (определить целевую функцию);
3. Каким ограничениям, должны удовлетворять неизвестные?
91
В нашем случае фирме необходимо спланировать объемы производства столов и
стульев так, чтобы максимизировать прибыль. Поэтому в этой задаче неизвестными
переменными являются:
х1 — объем производства стульев;
х2 — объем производства столов.
Целевой функцией в этой задаче является суммарная прибыль, которая
рассчитывается по формуле:
S = 1000 *x1 + 3000 * х2.
Из всех возможных значении следует выбрать такие, которые обеспечат
наибольшее значение S.
Очевидно, что функция S не ограничена, и чем больше фирма будет выпускать стульев
и столов, тем больше будет получать прибыль. Однако фирма ограничена запасами
древесины и ресурсом рабочего времени. Запишем это в виде формул. Общий расход
древесины при плане производства x1 стульев и х2 столов будет составлять 15 * x1 + 35
* х2 и эта величина не должна превышать 2400 кг. Общий расход времени при плане
производства x1 стульев и х2 столов будет составлять 2* xl + 8 * х2 и эта величина не
должна превышать 400 часов.
Кроме того, величины xl и х2 должны быть положительными и целыми.
Таким образом, математическая модель данной задачи имеет следующий вид:
максимизировать:
S = 1000 * xl + 3000 * х2.
при ограничениях:
x1 ≥ 0, х2 ≥ 0.
х1 х2 — целые,
15 * x1 +35 * х2 ≤ 2400,
2* x1 + 8 * х2 ≤ 400 .
Заметим, что данная модель является линейной, т. к. целевая функция и
ограничения линейно зависят от переменных x1 и х2.
Для решения сформулированной задачи на рабочем листе MS Excel разместим
исходные данные и формулы для расчета целевой функции и левых частей ограничений.
Отведем ячейки B2 и C2 для размещения плана выпуска продукции. На данном этапе
решения задачи в ячейки, отведенные под неизвестные, можно ввести любые данные
(например, 1). После решения задачи при помощи средства Поиск решения в ячейках B2
и C2 MS будут находиться оптимальные значения. На рис. 4.31 приведены фрагменты
рабочего листа с формулами и результатами
92
расчетов по ним.
Рис. 4.31. Рабочий лист для расчета прибыли и ограничений.
Решение задачи.
Поиск решения является одной из надстроек MS Excel. Если в меню Сервис
отсутствует команда Поиск решения, для ее установки необходимо выбрать команду
Сервис | Надстройки. На экране отобразится диалоговое окно Надстройки. В списке
Список надстроек выберите Поиск решения и нажмите кнопку ОК. Если в этом списке
нет средства Поиск решения, то его надо сначала инсталлировать с диска Microsoft Office.
Для этого необходимо повторно запустить программу установки Microsoft Office и
убедиться, что выбран параметр установки надстройки Поиск решения.
Для нахождения оптимального плана необходимо:
1. Выбрать команду Сервис | Поиск решения. На экране отобразится
окно Поиск решения (рис. 4.32).
93
диалоговое
Рис. 4.32. Окно «Поиск решения» и «Добавление ограничений»
Окно Поиск решения имеет элементы, перечисленные в табл. 8.3.
Таблица 8.3
Элементы окна Поиск решения
Для ввода ограничений в поле Ссылка на ячейку вводится левая часть ограничений
— B2:C2, в поле Ограничение — правая часть, в нашем случае — 0. Раскрывающийся
список позволяет задать тип соотношения. В нашем случае следует выбрать
соотношение >=. Таким образом, требование не отрицательности переменных задано.
Далее с помощью кнопки Добавить вновь вызывается окно. Добавление
ограничения для ввода других ограничений: вторая группа ограничений — D3:D4 <=
E3:E4. Аналогично добавляются условия целочисленности неизвестных.
Ограничения удобнее задавать не отдельно для каждого неравенства, а в виде
диапазонов, как это сделано в разобранном примере.
Для установки параметров поиска решения следует нажать кнопку Параметры. На
экране отобразится диалоговое окно (рис. 4.33).
94
Рис. 4.33. Окно параметры поиска решения
В этом окне можно изменять условия и варианты поиска решения исследуемой
задачи. Значения и состояния элементов управления, используемые по умолчанию,
подходят для решения большинства задач.
В нашем случае установим флажок Линейная модель, а остальные значения, можно
не изменять. При нажатии на кнопку ОК на экране опять отобразится окно Поиск
решения.
3. Для запуска процесса поиска решения следует нажать кнопку Выполнить.
На экране отобразится окно Результаты поиска решения (рис. 4.34).
Рис. 4.34. Окно «Результат поиска решения»
После нажатия кнопки ОК. результаты будут внесены в рабочий лист (рис. 4.35).
Рис. 4.35. Результат поиска решения
MS Excel нашел оптимальный план производства, при котором прибыль будет
максимальной. Из рисунка видно, что оптимальным является производство в 104 стульев
и 24 столов. Этот план выпуска продукции обеспечит наибольшую прибыль — 176 тыс.
95
руб.
Транспортная задача
Рассмотрим еще один пример применения средства Поиск решения. Пусть Фирма
имеет 4 фабрики и 5 магазинов. Фабрики А1, А2, А3, А4 имеют производственные
возможности соответственно 200, 150, 225 и 175 единиц продукции ежедневно.
Магазины В1, В2, В3, В4 и В5 имеют потребности в 100, 200, 50, 250 и 150 единиц
продукции ежедневно. Стоимости перевозки единицы продукции с фабрик в магазины
(cij) приведены в табл. 4.3.
Таблица 4.3Транспортные расходы
Необходимо так спланировать перевозки, чтобы минимизировать суммарные
транспортные расходы. Важно отметить, что данная модель сбалансирована, то есть
суммарный объем произведенной продукции равен суммарному объему потребностей в
ней. В противном случае в модель надо ввести:
— - в случае перепроизводства — фиктивный магазин; стоимость перевозок единицы
продукции в него полагается равной стоимости складирования, а объемы перевозок в
этот пункт равны объемам складирования излишек продукции на фабриках;
—- в случае дефицита — фиктивную фабрику; стоимость перевозок единицы продукции
с фиктивной фабрики полагается равной стоимости штрафов за недопоставку
продукции, а объемы перевозок с этой фабрики равны объемам недопоставок продукции.
Для решения данной задачи построим ее математическую модель. Неизвестными
здесь являются объемы перевозок. Пусть хij —объем перевозок с i-й фабрики в j-й
магазин.
Функцией цели являются суммарные транспортные расходы, т. е.
96
S=
4
5
i 1
j 1
cij xij ,
где cij — стоимость перевозки единицы продукции с i-й фабрики в j-й магазин. Кроме
того, неизвестные должны удовлетворять следующим ограничениям:
— - неотрицательность объема перевозок;
— - вся продукция должна быть вывезена с фабрик;
— - потребность всех магазинов должна быть полностью удовлетворена.
Таким образом, мы имеем следующую модель:
минимизировать:
S=
4
5
i 1
j 1
cij xij
при ограничениях:
x ij≥ 0 i 1,..., 4 j 1,=...,5
4
x
i 1
ij
= b j , j=1,…,5
ij
= a j , i=1,…,4
5
x
i 1
где ai — объем производства на i-й фабрике, bj — спрос в j-м магазине.
Для решения транспортной задачи с помощью средства Поискрешения выполним
следующую подготовительную работу (рис. 4.36). На рабочем листе введем исходные
данные и формулы расчета функции цели и объемов поставок и вывоза продукции. В
ячейки B13:F16 введем единичные значения (можно ввести любые).
Вызовем команду Сервис|Поиск решения. В окне диалога установим следующие
значения (рис. 4.37):
Установить целевую ячейку – G26;
Равной
-минимальному значению;
Изменяя ячейки
- B13:F16;
Ограничения:
B13:F16>=0;
B8:F8=B17:F17;
G4:G7=G13:g6.
97
Рис. 4.36. Расчетные таблица (формулы) для транспортной задачи
Рис. 4.37. Установка параметров команды Поиск решения
После запуска процедуры поиска решения («Выполнить»), получим
решение нашей задачи оптимального плана перевозок (рис. 4.38).
Рис. 4.38. Оптимальное решение транспортной задачи
Выводы
98
Табличные процессоры представляют возможности использования богатейшей
библиотеки встроенных функций, построения диаграмм и графиков, создания
простейших аналогов баз данных и наиболее простых функций управления ими (поиск
данных, фильтрация, построение сводных таблиц), обработки численных данных, поиска
решения оптимизационных задач.
В качестве простой базы данных в MS Excel можно использовать список, для
которого имеется набор специальных команд: формы, сортировка, промежуточные
итоги, фильтрация и сводные таблицы.
Для решения оптимизационных задач в MS Excel имеется надстройка «Поиск
решения». От пользователя требуется сформулировать в MS Excel задачу: разработать
формулы для расчета функции цели и левых частей ограничений и обратиться к этой
команде.
Раздел 5. ИНФОРМАЦИОННЫЕ ТЕХНОЛОГИИ В ГОСУДАРСТВЕННОМ И
МУНИЦИПАЛЬНОМ УПРАВЛЕНИИ
Тема 5.1. Введение в СУБД. Основные понятия баз данных. Модели данных.
Система управления базами данных
Введение в СУБД
База данных- совместно используемый набор логически связанных данных (и
описание этих данных), предназначенный для удовлетворения информационных
потребностей организации.
Чтобы глубже вникнуть в суть этого понятия, рассмотрим его определение более
внимательно. База данных -это единое, большое хранилище данных, которое однократно
определяется, а затем используется одновременно многими пользователями –
представителями разных подразделений. Вместо разрозненных файлов с избыточными
данными здесь все данные собраны вместе с минимальной долей избыточности. База
данных уже не принадлежит какому-либо единственному отделу, а является общим
корпоративным ресурсом. Причём база данных хранит не только рабочие данные этой
организации, но и их описания.
СУБД- программное обеспечение, с помощью которого пользователи могут
определять, создавать и поддерживать базу данных, а также осуществлять к ней
контролируемый доступ.
99
СУБД- это программное обеспечение, которое взаимодействует с прикладными
программами пользователя и с базой данных и обладает перечисленными ниже
возможностями:
- позволяет создать базу данных, что обычно осуществляется с помощью
специального языка определения данных (DDL). Язык DDL представляет пользователям
средства указания типа данных и их структуры, а также средства задания ограничений
для информации, хранимой в базе данных;
- позволяет вставлять, обновлять, удалять и извлекать информацию из базы
данных, что обычно осуществляется с помощью
языка манипулирования данными
(DML). Наиболее распространенным языком DML является язык структурированных
запросов SQL, который в настоящее время фактически является обязательным языком
для любых реляционных СУБД;
- предоставляет контролируемый доступ к базе данных.
Концепция баз данных- это не только идея интегрированного хранения данных,
но и идея
отделения описания данных от программ их обработки. Интерфейс между ними
обеспечивается системой управления базами данных (СУБД).
По организации и технологии обработки данных базы данных подразделяются на
централизованные и распределённые.
В централизованной БД все необходимые для работы специалистов данные и
СУБД размещены на одном компьютере вместе с приложением обработки данных.
Пользователь вводит входную информацию и команды, результаты отображаются на
экране терминала пользователя или выводятся на печать.
В распределённой БД обычно используется архитектура «клиент-сервер». При
такой архитектуре компьютеры объединены в локальную сеть, в которой имеется сервер
баз данных, содержащий общие БД. Функции СУБД разделены на две части.
Пользовательские программы, такие, как приложения, для формирования интерактивных
запросов и генераторы отчётов, работают на клиентском компьютере. Хранение данных
и управление ими обеспечиваются сервером. В этой архитектуре SQL стал стандартным
языком, предназначенным для обработки и чтения данных, содержащихся в БД. SQL
обеспечивает взаимодействие между пользовательскими программами и ядром БД.
Основные понятия баз данных
Современные информационные системы характеризуются большими объектами
хранимых данных, их сложной организацией, а также высокими требованиями к
100
скорости и эффективности обработки этих данных. Это становится возможным при
использовании специальных средств- систем управления базами данных (СУБД).
Большинство современных СУБД основаны на реляционной модели данных.
Название «реляционная» связанно с тем, что все данные в таких БД представлены в виде
таблиц. Каждая строка таблицы содержит информацию только об одном объекте и
называется также записью. Столбец таблицы содержит однотипную для всех записей
информацию и называется также полем.
Для успешного функционирования базы данных важна правильная организация в
ней данных. При определение структуры данных в базе выделяют следующие основные
понятия. Класс объектов- совокупность объектов, обладающих одинаковым набором
свойств. Например, в базе данных «Деканат» классами объектов являются студенты,
преподаватели, дисциплины. Для каждого отдельного объекта из данного класса в
таблице создаётся отдельная запись. Свойство (атрибут)- некоторая информация об
объекте, хранится в столбце (поле) таблицы. Например, фамилия, имя, отчество - это
свойства для объекта Студент. Связь (отношение)- способ, которым связана
информация о разных объектах.
Основными структурными компонентами реляционной базы данных, являются
таблицы. При определении состава таблиц следует руководствоваться правилом: в
каждой таблице должны храниться данные только об одном классе объектов. Например,
в одной таблиц нельзя хранить анкетные данные студента и названия дисциплин, по
которым он сдавал экзамены, т.к. это свойства объектов разных классов.
Если в базе данных должна содержаться информация об объектах разных классов,
то она должна быть разбита на отдельные таблицы. Связь между таблицами
осуществляется с помощью общих полей.
Связь любыми двумя таблицами относится к одному из трёх типов: один -кодному (1:1), один -ко- многим (1:М) и много –ко- многим (М:М).
Связь типа «один –к- одному» (1:1). При этом типе связи каждой записи в одной
таблице соответствует не более одной записи в другой таблице. Это вид связи
встречается редко: в основном в тех случаях, когда часть информации об объекте либо
редко используется, либо является конфиденциальной (такая информация хранится в
отдельной таблице, которая защищена от несанкционированного доступа).
Связь типа «один –ко- многим» (1:М). При таком типе связи каждой записи в одной
таблице соответствует несколько записей в связанной таблице. Это наиболее
распространённый тип связей.
101
Для его реализации используются две таблицы. Одна из них представляет сторону
«один», а другая – сторону «много». Например, нужно иметь информацию о
поставщиках (наименование фирмы, фамилия директора, расчётный счёт, ИНН т. д.) и
поставках им товара (наименование товара, количество, дата заказа и т.д. ). Если всё это
хранить в одной таблице то её объём неоправданно возрастёт, т.к. в ней для каждой
записи об очередном заказе будут храниться данные о поставщике. Поскольку
Поставщики и Поставки – это объекты разных классов, то и свойства их должны
храниться в разных таблицах.
Решением этой задачи является создание двух таблиц. Условно назовем их
Поставщик и Поставки. В каждой из них хранятся соответствующие свойства. Для
связи
этих
таблиц
нужно
использовать
часть
информации
о
поставщике,
осуществляющем поставки товара: она должна однозначно определять каждого
поставщика. Такой информацией может явиться, например, уникальный «Код
поставщика». Ниже будет рассмотрена более подробно модель базы данных для учёта
поставок товара.
В таблице со стороны «один» (в нашем примере поле «Код поставщика» в
таблице Поставщики ) такие поля называются ключевыми. Основное требование к
значениям в ключевых полях – это их уникальность для каждой записи (т.е. они не
должны повторяться).
Связь типа «много –ко- многим» (М:М). При таком типе связи множество записей в
одной таблице соответствует множество записей в связанной таблице. Большинство
современных СУБД
непосредственно не поддерживают такой тип связи. Для его
реализации в БД добавляется дополнительная таблица и такая связь разбивается на две
связи типа «один –ко- многим».
Система управления базами данных Microsoft Access
Описание демонстрационного примера
Для демонстрации основных возможностей и приёмов работы в MS Access
рассмотрим следующий пример. Пусть для некоторого магазина, торгующего аудиовидеотехникой, требуется автоматизировать учёт поставок товаров. Для автоматизации
этого процесса предполагается использовать систему управления базами данных MS
Access. Такой учёт может быть организован в таблице MS Excel (табл. 5.1).
Таблица 5.1
Таблица учёта поставок продукции
Код
Фирма
зака
поставщ
Адрес
Товар
Цен
Количест
Дата
Дата
Сумм
а
во
заказа
выполнен
а
102
за
ик
1
Конус
ия
Тюмень
Муз. центр
…
2
Конус
320
4
0
Моноблок
290
4
5
Конус
Сфера
Пирамид
В/магнитоф
350
он
0
В/магнитоф
350
он
0
Муз. центр
320
а
6
7
8
Сфера
4
350
он
0
Пирамид
В/магнитоф
320
а
он
0
Звезда
Муз. центр
320
2
Сфера
Моноблок
290
5
11
Сфера
Конус
Телевизор
390
64
0
Муз. центр
320
2
13
Конус
Звезда
Телевизор
390
64
0
Моноблок
290
3
Сфера
350
2
Звезда
Моноблок
290
2
Звезда
Моноблок
290
3
Сфера
Телевизор
390
103
01.02.0
05.05.0
07.05.02
01.03.0
2
3
07.03.0
10.04.02
2
2
01.05.0
2
1
05.04.0
15.07.02
2
3
01.05.0
07.05.02
2
5
01.05.0
07.05.02
2
2
01.05.0
07.05.02
2
3
0
17
03.03.0
2
0
16
05.05.0
2
0
15
05.05.02
2
0
14
03.03.0
2
0
12
01.01.0
2
0
10
01.03.02
2
0
9
01.01.0
2
0
В/магнитоф
01.03.02
2
0
3
01.01.0
01.05.0
07.05.02
2
2
07.03.0
10.04.02
18
Пирамид
64
0
Муз. центр
320
а
19
20
21
Конус
Конус
Сфера
2
5
0
Телевизор
630
72
0
Телевизор
630
72
0
Муз. центр
320
05.05.0
2
2
01.01.0
01.03.02
2
3
01.01.0
01.03.02
2
4
0
22
Пирамид
Муз. центр
а
23
Звезда
320
2
0
Муз. центр
310
3
0
03.03.0
2
Следует отметить, что в действительности в таблице требуется хранить
информации о поставщиках (фамилию директора, ИНН и т.д. ) и товарах ( марка, фирма
производитель и т.д. ). Будем иметь это ввиду, но, чтобы не усложнять пример,
ограничимся только наименованием поставщика. Как это будет видно из разбиения
таблицы на три таблицы, наличие большого количества данных о клиентах не
существенно.
Как легко заметить, в таблице 5.1 храниться многократно одна и та же
информация (например, адрес фирмы). Такая ситуация в моделировании БД называется
«избыточность данных». Кроме того, в этой таблице имеется ещё один существенный
недостаток: при изменении только одной характеристики, например, адреса фирмы
«Конус», необходимо внести изменения во многие строки таблицы. Такая ситуация в
моделировании БД называется аномалия обновления.
Для ликвидации этих недостатков к таблице необходимо применить процедуру,
которая называется нормализация. В рамках данного курса процесс нормализации в
полном объёме не рассматриваться.
Для устранения указанных недостатков таблицу 5.1 разобьём её на три:
«Поставщики», «Товары» и «Поставки». В таблицах «Поставщики» и «Товары» добавим
поля «Код_ Поставщика» и «Код_ Товара»,которые будут являться первичными
ключами в этих таблицах. Для описания связей между таблицами в таблице «Поставки»
для указания поставщика будем использовать поле «Код- П», а для указания – поле
«Код- Т». Эти поля называются внешними ключами.
104
Для обозначения имён полей в разных таблицах можно использовать одинаковые
имена, однако для того, чтобы было понятно, из какой таблицы выбирается поле
выберем для них разные имена. Кроме того, для удобства в табл. 5.2-5.4 сократим имена
полей.
Заметим, что в некоторых строках значение даты поставки не заполнены. Это
означает, что данный заказ ещё не выполнен.
Таблица 5.2
Таблица «Поставщики»
Код_ Поставщика
Поставщик
1
Конус
2
Сфера
3
Пирамида
4
Звезда
Адрес
Реквизиты
Таблица 5.3
Таблица «Товары»
Код_ Товара
Товар
Цена
1
Моноблок
2900
2
В/магнитофон
3500
3
Муз. Центр
3200
4
Телевизор 64
3900
5
Телевизор 72
6300
Таблица 5.4
Таблица «Поставки»
Код
Код_ П
Код_ Т
Количество
Дата_ З
Дата_ В
1
1
1
4
01.01.02
01.03.02
2
1
2
2
01.01.02
3
2
2
5
03.03.02
4
3
3
2
05.05.02
5
2
5
3
03.03.02
…
Структура MS Access
105
05.05.02
Microsoft Access – это реляционная СУБД, работающая в среде Windows. Она
позволяет создавать сложные базы данных, определяя структуру таблиц, связи между
ними, обладает удобной системой создания запросов, отчётов и форм любой сложности.
Все объекты Access- таблицы, формы, отчёты, запросы, макросы, модули –
хранятся в одном файле с расширением .mdb. В таблице 5.5 приведены краткие сведения
об объектах, рекомендации по их созданию и использованию.
Таблица 5.5
Объекты MS Access
Объект
Назначение
Средство создания
(рекомендуемое)
Таблицы
Хранение данных (возможен Конструктор
ввод,
просмотр
редактирование
Обычно
и
данных).
пользователю
непосредственно к таблицам
доступ не представляется.
Запросы
Выборка данных из таблиц Конструктор
или
запросов.
запроса
–
Результат
виртуальная
таблица.
Выполнение
действий
по
таблиц,
созданию
добавления
удаления
и
данных,
модификации
данных
в
таблицах.
Формы
Отображение
данных
таблиц
запросов
или
из Мастер
в
удобном виде на экране. Для
ввода
и
редактирования
данных обычно создаются
специальные формы.
Отчёт
Отображения данных для Мастер
печати.
Позволяет
выполнять
данных
группировку
и
106
подведение
итогов.
Макрос
Команды автоматизации.
Модуль
Программы
автоматизации
(на языке VBA).
Начало работы с MS Access
После запуска MS Access появляется окно приложения и открывается панель
задач, в которой предлагается создать новую БД. Выберем команду «Создать файл….» и
в следующем окне «Новая база данных….» Здесь же имеется возможность открыть уже
существующую БД (рис. 5.1).
Рис. 5.1. Создание БД
После выбора переключателя Новая база данных Access запрашивает имя файла,
в котором будет храниться база данных, и открывает окно новой базы данных.
Назовем нашу учебную БД «Учет». На экране появляется окно базы данных (рис.
5.2), в котором можно получить посредством панели «Объекты» доступ ко всем ее
объектам: таблицам, запросам, отчетам, формам, макросам, модулям.
107
Рис. 5.2. Окно базы данных
Таблицы MS Access.
Создание таблиц с помощью Конструктора.
Для создания новой таблицы нужно выбрать справа на панели Объекты вкладку
Таблица и нажать на панели инструментов окна БД кнопку Создать. В появившемся окне
диалога окне следует выбрать способ создания таблицы- Конструктор.
После этого Access выводит окно Конструктора таблицы (рис.5.3), в котором
задаются имена, типы и свойства полей для создаваемой таблицы. Для каждой таблицы
при её сохранении должно быть задано уникальное имя.
Каждая строка в столбце Тип данных является полем со списком, элементами
которого являются типы данных Access (таблица 5.6).Тип поля определяется характером
вводимых в него данных.
Дополнительные свойства такого поля представлены на вкладке Подстановка
окна конструктора таблиц.
Среди типов данных Access есть специальный тип – Счётчик. В поле этого типа
Access автоматически нумерует строки таблицы в возрастающей последовательности.
Изменить значение такого поля нельзя.
Каждое поле обладает индивидуальными свойствами, по которым можно
установить, как должны сохраняться, отображаться и обрабатываться данные. Набор
свойств поля зависит от выбранного типа данных.
108
Рис. 5.3 Окно Конструктора таблицы
Таблица 5.6
Основные типы данных MS Access
Тип данных
Использование
Текстовый
Алфавитно-цифровые
данные
(до
255
символов).
Числовой
Различные
числовые
данные
(имеет
несколько форматов: целое, длинное целое,
с плавающей точкой).
Дата/Время
Дата или время в одном из предлагаемых
Access форматов.
Денежный
Денежные суммы, хранящиеся с 8 знаками
в десятиной части. В целой части каждые
три разряда разделяются запятой.
Счётчик
Уникальное длинное целое, создаваемое
Access для каждой новой записи.
Логический
Логические
данные,
Истина или Ложь.
Определим для наших таблиц следующие поля и данные:
Имя поля
Тип данных
Размер
Поставщики
Код_ Поставщика
Счётчик
Фирма
Текстовый
16
Адрес
Текстовый
20
…
109
имеющие
знания
Товары
Код_ Товара
Счётчик
Товар
Текстовый
20
Цена
Числовой
С плавающей точкой 4 байт
Поставки
Код Заказа
Счётчик
Код_ П
Числовой
Длинное целое
Код_ Т
Числовой
Длинное целое
Количество
Числовой
Целое
Дата заказа
Дата
Краткий формат
Дата выполнения
Дата
Краткий формат
Для определения свойств поля используются вкладки «Общие» и «Подстановки»
в нижней части окна конструктора таблиц.
Размер поля – определяется только для текстовых полей: указывает максимальное
количество символов в данном поле.
Формат поля – определяется для полей числового, денежного типа, полей типа
Счётчик, Денежный и Дата/Время. Выбирается один из форматов представления
данных.
Число десятичных знаков – определяет количество разрядов в данной части
числа.
Маска ввода – определяет шаблон для ввода данных. Например, можно
установить шаблон для ввода даты:**. **.****.
Подпись поля – содержит надпись, которая может быть выведена рядом с полем в
форме или отчёте.
Значение по умолчанию – содержит значение, устанавливаемое по умолчанию в
данном поле таблицы.
Условие на значение – определяет множество значений, которые пользователь
может вводить в это поле при заполнение таблицы. Это свойство позволяет избежать
ввода недопустимых в данном поле значений. Например, для поля «Цена» можно
установить условие >0.
Определение ключевых полей
При создании многотабличной базы данных важно правильно определить ключи
и связи между таблицами. Для того, чтобы определить какое-либо поле таблицы
110
первичным ключом, нужно установить курсор в строке с именем этого поля и нажать на
кнопку
Определить ключ на панели инструментов или выполнить команду Правка/Ключевое
поле. После этого в строке рядом с именем этого поля появится изображение ключа.
Как было сказано выше определим в таблицах «Поставщики», «Товары» и
«Поставки» первичные ключи: поля «Код_ Поставщика», «Код_ Товара» и «Код Заказа»
.
Для сохранения структуры таблицы нужно ввести команду Файл/Сохранить и в
окне Сохранение ввести имя таблицы.
Определение связей таблиц
В многотабличной БД, в которой таблицы связаны связью «один –ко- многим»,
связи определяются значением ключевого поля («один») и значениями внешнего ключа
(«ко -многим»). Заметим, что если внешний ключ используется для связи с таблицей по
полю с типом Счетчик, то он должен иметь тип Числовой, Длинное целое. После
определения структуры таблиц БД нужно указать способ, которым эти таблицы связаны.
Для определения связей выполнить команду Сервис|Схема данных или на панели
инструментов нажать кнопку Схема данных . После этого откроется окно Схема данных
и окно диалога Добавление таблицы. В окне Добавление таблицы нужно выделить имена
таблиц, добавляемых в схему данных, и нажать на кнопку Добавить. После этого данное
окно можно закрыть.
В окне Схема данных появятся символическое отображение указанных таблиц
вместе со списками полей. Имена полей, являющихся первичными ключами, выделены
полужирным шрифтом. Для установки связи между таблицами можно выделить поле —
первичный ключ и отбуксировать его на поле — внешний ключ в связываемой таблице.
В результате появится диалоговое окно Связи (рис.5.4).
В этом окне Access заполнил первую строку именем поля, по которому
связывались таблицы. Чтобы в связанных таблицах не нарушалась целостность данных
(в данном случае выполнялись ссылки только на существующих поставщиков), нужно
щелкнуть по флажку «Обеспечение целостности данных».
После установления целостности данных Access включает две дополнительные
опции: Каскадное обновление связанных полей и Каскадное удаление связанных полей.
Установим эти опции.
111
Рис. 5.4. Диалоговое окно Связи
Для завершения процесса создания связей, нужно щелкнуть по кнопке Создать.
Access нарисует линию между таблицами в окне Схема данных, указывающую на
наличие связи между ними. На конце линии у таблице со стороны «один» будет цифра 1,
а на другом конце, у таблицы со стороны «много» — символ бесконечности (рис. 5.5).
После закрытия этого окна будет выведен запрос на сохранение связей и все
установленные связи будут сохранены. Для изменения связи можно выполнить по линии
двойной щелчок, для ее удаления — выделить связь и нажать клавишу Delete.
Рис. 5.5. Окно «Схема данных» с установленными связями
Использование Мастера подстановок
Мастер подстановок позволяет формировать для нужного поля список значений,
который может содержать данные другой таблицы, либо состоять из фиксированного
набора значений. В обоих случаях Мастер подстановок облегчает ввод данных и
обеспечивает их достоверность. В нашем примере поле «Код_Т» является внешним
ключом на соответствующую запись таблицы «Товары». Для этого значения этого поля
лучше всего представить в виде списка. Это избавит от необходимости вводить данные
112
при заполнении этой таблицы, предотвратит появление ошибок при наборе и сделает
ввод данных более наглядным (рис. 5.6).
5.6. Использование списка для ввода значений внешнего ключа
Список для поля Код_Т формируется на основе данных связанной таблицы «Товары».
Для создания списка нужно войти в режим конструктора таблицы «Поставки», перейти в
строку описания поля Код_Т и выбрать вкладку Подстановки. Для описания способа
формирования списка на этой вкладке необходимо установить следующие параметры
(рис. 5.7):
Тип элемента управления — Поле со списком;
Тип источника строк — Таблица или запрос;
Источник строк — Товары (таблица). Наименование таблицы, записи которой
используются для формирования списка;
Присоединенный столбец — 1 . Номер столбца таблицы, значения которого будут
выбираться в качестве значения внешнего ключа;
Число столбцов — 3; Количество столбцов, которые будут отображаться в списке (Код_Товара, Товар, Цена);
Ширина столбцов — 0,4. Для первого столбца для удобства указана ширина 0,4
см.
113
Рис. 5.7. Описание списка подстановки
Использование режима таблицы
Таблицы предназначены для хранения информации, однако они
могут
использоваться для просмотра, ввода, удаления и редактирования данных. Для
осуществления этих действий нужно открыть базу данных в режиме таблицы:
-
перейти в окно базы данных на вкладку Таблицы
-
выделить имя нужной таблицы и щелкнуть по кнопке Открыть.
В режиме таблицы можно просматривать и редактировать данные. Для этого
используются обычные приемы редактирования и клавиши перемещения между
записями. Кроме того, для перемещения между записями можно использовать панель
навигации, которая расположена внизу окна таблицы .Для выделения записи нужно
щелкнуть мышью на области маркировки данной записи (слева от записи). Для
выделения значения текущего поля используется двойной щелчок мыши на нем.
Если нужно удалить запись целиком, то нужно выделить ее и
нажать клавишу Delete.
Изменение структуры и макета таблиц
Проект БД включает в себя структуры всех входящих в нее таблиц и связи между
ними. Проект уже созданной БД можно изменить. Однако нужно учитывать, что
некоторые изменения в проекте БД (удаление полей, смена типа и формата полей) могут
привести к потере данных или вообще невозможны без других изменений. Поэтому к
ним следует прибегать в случае крайней необходимости. В любом случае Access
предупреждает о возможной потере данных
114
и дает возможность отказаться от таких изменений.
В режиме Конструктора таблицы можно изменять имена, типы и свойства полей,
порядок их следования, удалять и добавлять поля. Переключение в режим
Конструктора и обратно в режим Таблицы может быть выполнен с помощью левой
кнопки Вид на панели инструментов:
или
— она меняется в зависимости от
режима, в котором мы находимся.
Для изменения имени поля нужно перейти в строку с именем этого поля в окне
Конструктора таблицы и внести изменения в столбце Имя поля.
Для вставки нового поля нужно установить курсор на поле, перед которым оно
будет вставлено, и выполнить команду Вставка|Строки.
Для удаления поля нужно выделить строку с его именем и выполнить команду
Правка|Удалить или нажать клавишу Delete.
Для изменения типа поля или его формата нужно в режиме Конструктора выделить
это поле, перейти в столбец Тип данных, раскрыть список типов данных и выбрать
нужное значение. Аналогично
можно изменять свойства поля, перейдя в бланк Свойства. Для сохранения всех
изменений достаточно просто закрыть окно Конструктора. Из проекта БД можно удалить
и таблицу. Для этого нужно выделить имя таблицы в окне базы данных нажать клавишу
Delete или выполнить команду Правка|Удалить. Access откроет диалоговое окно для
подтверждения или отмены удаления.
Для изменения имени таблицы ее также нужно выделить в окне базы данных и
выполнить команду Правка|Переименовать.
Если нужно изменить уже существующие связи, то следует перейти в окно базы
данных и вызвать окно Схема данных (команда
Правка|Схема данных). Перед
редактированием связей нужно закрыть все таблицы.
Для редактирования существующей связи нужно щелкнуть правой кнопкой мыши на ее
линии. В появившемся контекстном меню всего две команды: Изменить связь.. и
Удалить. Выбор первой команды дает диалоговое окно Связи, где нужно изменить
существующие установки.
Если в схему данных необходимо добавить новую таблицу, то нужно щелкнуть по
кнопке Добавить таблицу на панели элементов
или выполнить команду
Связи|Добавить таблицу. После этого будет выведено окно Добавление таблицы где
нужно указать имя добавляемой таблицы.
115
Запросы в MS Access
Запрос — это обращение к БД для поиска или изменения в базе данных
информации, соответствующей заданным критериям.
В Access могут быть созданы следующие типы запросов:
-
запросы на выборку;
-
запросы с параметром;
-
перекрестные запросы;
-
запросы на изменение (создание таблиц, добавление и удаление данных в
таблицах, изменение данных).
Одним из наиболее распространенных запросов является запрос на выборку,
который выполняет отбор данных из одной или нескольких таблиц по заданным
пользователем критериям, не приводящий к изменениям в самой базе данных. Результат
запроса на выборку — «виртуальная» таблица, которая не хранится в БД в виде таблице.
Каждый раз при выполнении запроса эта таблица создается заново и при закрытии
запроса она уничтожается. Запрос может осуществлять выборку информации их таблиц
и запросов. Запрос хранится в БД записанным на специальном языке SQL. Создание
запроса
Для создания запроса следует перейти на вкладку Запросы и нажать кнопку
Создать. Появится окно Новый запрос для выбора способа построения запроса (рис 5.8).
Конструктор — создает запрос на основе пустого бланка запроса.
Рис. 5.8. Диалоговое окно Новый запрос
Конструктор — построение запроса «вручную».
Простой запрос — создает запрос из полей выбранной таблицы.
116
Перекрестный запрос — создает обобщающий запрос, данные в котором имеют
вид, подобный сводным таблиц в Excel.
Повторяющиеся записи — создает запрос, выбирающий повторяющие записи из
таблицы или простого запроса.
Записи без подчиненных — создает запрос, выбирающий из таблицы записи, не
связанные с записями из другой таблицы.
При выборе для построения запроса Конструктора через диалоговое окно
Добавление таблицы (рис. 5.9).добавляются имена таблиц в окно конструктора запроса.
Окно Добавление таблицы
состоит из трех вкладок, содержащих перечни
объектов, предлагаемых программой для проектирования запроса: Таблицы, Запросы и
Таблицы и запросы. При выборе вкладки Таблицы следует выделить нужную нам
таблицу из предложенного списка и с помощью кнопки Добавить можно добавить
несколько таблиц. При выборе таблиц их символическое изображение появляется в
верхней части окна конструктора запроса. Например, на рис. 5.10 для построения
запроса выбрано три таблицы: Поставщики, Товары и Поставки .
Нижняя часть является бланком запроса, здесь указываются поля таблиц, которые
включаются в запрос, параметры запроса, а также определяется способ их отображения
на экране.
Рис 5.9. Окно Добавление таблицы
117
Рис 5.10. Окно конструктора запроса. Пример ввода условия
Добавить нужные поля в бланк запроса можно путем перетаскивания их имен из
списка, находящегося в верхней части окна конструктора в строку бланка Поле. Еще
один способ — выполнить
двойной щелчок по имени поля.
Удалить поле из бланка запроса можно клавишей Delete или через меню Правка
командой Удалить столбцы. Чтобы удалить таблицу, следует маркировать ее в верхней
части окна конструктора запроса, выполнив щелчок по имени, и нажать Delete или в
меню Правка командой Удалить. Установка критериев отбора записей
При создании запроса можно задать критерии, вследствие чего по запросу будет
осуществлен отбор только нужных записей. Чтобы найти записи с конкретным
значением в каком либо поле, нужно ввести это значение в данное поле в строке Условие
отбора.
Например, на рис. 5.10, построен запрос, по которому из данных о заказах будут
выбраны те, которые выполняет фирма «Конус», наименование товара начинается на
символы «Телевизор» и количество более 5.
Для создания запроса с несколькими критериями пользуются различными
операторами.
Можно задать несколько условий отбора, соединенных логическим оператором или
( or), для некоторого поля одним из двух способов:
1) можно ввести все условия в одну ячейку строки Условие отбора, соединив их
логическим оператором
или
( or).
В
этом случае будут
удовлетворяющие хотя бы одному из условий.
Например, 4 or 5
118
выбраны данные,
2) ввести второе условие в отдельную ячейку строки или.
Логическая операция и ( and) используется в том случае, когда должны быть
выполнены оба условия.
Например, условие >2 and <5, задает выбор только заказы с количеством 3 и 4.
Чтобы объединить несколько условий отбора оператором и (and), следует указать
их в одной строке.
Исключить группу данных из состава анализируемых запросом записей позволяет
следующий критерий: < > (нерано).
Операторы и и или применяются как отдельно, так и в комбинации. Следует
помнить, что условия связанные оператором и выполняются раньше условий,
объединенных оператором или.
Оператор Between позволяет задать диапазон значений, например:
between 10 and 20
Оператор In позволяет задавать используемый для сравнения список значений.
Например:
in («первый», «второй», «третий»)
Оператор Like полезен для поиска образцов в текстовых полях, причем можно
использовать шаблоны:
* — обозначает любое количество (включая нулевой) символов;
? — любой одиночный символ;
# — указывает что в данной позиции должна быть цифра.
Например: для выбора фамилии, начинающейся с буквы П и с окончанием ''ов''
можно записать
like П*ов
Операторы для даты и времени. Можно ввести дату и время, при этом значения
должны быть заключены в символы #. Например :
#10 мая 1998#
>#31.12.96#
Сортировка данных в запросе
Данные в результирующей таблице, полученной в результате запроса, можно
упорядочить по возрастанию или убыванию. Для упорядочения отобранных записей
необходимо указать способ сортировки в строке Сортировка окна конструктора запроса
(рис 5.10).
119
Сортировка может быть выполнена по любому количеству полей. Отметим, что
самое левое поле, по которому выполняется сортировка, называется главным и
упорядочивание по нему выполняется в первую очередь. Чем левее расположено поле
сортировки, тем старше его приоритет. Вычисляемые поля, построитель выражений
В запросе можно определить вычисления над полями таблицы и сделать
вычисляемое значение новым полем. Такое поле называется вычисляемым. Для этого в
строке Поле в свободном столбце вводится формула для вычисления, причем имена
полей заключаются в квадратные скобки.
Например, для вычисления суммы заказа можно записать выражение
Сумма: =[ Цена ]*[ Количество ]
В выражениях можно использовать следующие операторы:
— арифметические: * умножение; + сложение; – вычитание; / деление; ^
возведение в степень;
— соединение частей текста при помощи знака &, например:
=[ Фамилия] & “ “&[Имя]
При
создании
Построитель
выражений
выражений,
для
который
вычисляемых
можно
вызвать
полей
можно
кнопкой
использовать
на
панели
инструментов. Перед обращением к Построителю
запрос следует сохранить, в противном случае имена полей, вставленных в запрос
ранее, будут недоступны. При вызове Построителя
открывается окно Построитель выражений (рис. 5.11).
Рис.5.11. Окно построителя выражений
120
В верхней части окна расположена пустая область ввода, в которой создается
выражение. Можно самим ввести выражение, но проще использовать различные кнопки,
расположенные под областью ввода.
Все имена объектов, из которых строится выражение, заключены в квадратные
скобки, причем перед именем поля может стоять восклицательный знак (!) разделяющий
имя поля и имя таблицы.
Отметим, что выбор полей лучше производить из редактируемого запроса, а не из
таблиц.
Если по завершении формирования выражения (например, на рисунке 5.11 задано
выражение для поля, которое будет равно сумме заказа) щелкнуть по кнопке ОК, то
полученный результат будет перенесен в запрос. В текущей ячейке появится текст
выражения, перед которым будет стоять имя этого поля — «Выражениеn:», которое
целесообразно заменить более подходящее, например, на «Сумма:» (двоеточие является
разделителем и он должен присутствовать в записи определения вычисляемого поля).
Построитель выражений может быть использован также для построения условий
отбора записей.
Запрос с группировкой
Запросы с группировкой отличаются от обычных запросов. В них поля делятся на 2
типа:
— поля, по которым осуществляется группировка данных;
— поля, для которых проводятся итоговые вычисления.
Для составления такого запроса, находясь в режиме конструктора, можно
воспользоваться командой Групповые операции из меню Вид.
В результате этого в бланке запроса появится строка Групповая операция. Если для
соответствующего поля из списка выбрать функцию Группировка (рис. 5.12), то при
выполнении запроса записи по этому полю группируются (объединяются) по значениям
в этом поле.
121
Рис. 5.12. Строка Групповая операция
Группировка в итоговом запросе производится, как правило, по небольшому числу
полей (одно — два). Во всех остальных полях вводятся итоговые (агрегатные) функции.
Access предоставляет ряд агрегатных функций, обеспечивающих вычисление
итогов в групповых операциях. Функцию можно задать, набрав на клавиатуре ее имя в
строке Групповая операция или выбрать ее из раскрывающегося списка.
Основные групповые функции:
SUМ — вычисляет сумму всех значений заданного поля (для числовых или
денежных полей), отобранных запросом;
AVG — вычисляет среднее значение в тех записях определенного поля, которые
отобраны запросом (для числовых или денежных полей);
MIN — выбирает минимальное значение в записях определенного поля,
отобранных запросом;
MAX — выбирает максимальное значение в записях определенного поля,
отобранных запросом;
COUNT — вычисляет количество записей, отобранных запросом в определенном
поле, в которых значения данного поля отличны от нуля. Выполнение запроса
Готовый запрос выполняется при выборе кнопки «Открыть» в окне БД. Из режима
конструктора запрос выполняется по команде Запуск из меню Запрос или по кнопке
панели инструментов.
В результате будет получена таблица с данными, определенными этим запросом.
Переключение в режим Конструктора и обратно в режим отображения результатов
запроса может быть выполнен с помощью левой кнопки Вид на панели инструментов:
122
или
— она меняется в зависимости от режима, в котором мы находимся.
Отметим, что выполнение запроса-действия при этом не происходит.
Например, на рис 5.13 показан результат запроса, построенного
по запросу рис. 5.12.
Рис. 5.13. Результат выполненного запроса
Формы в MS Access
Формы являются основным средством организации интерфейса пользователя в
приложениях Access. Хорошо разработанные формы позволяют работать с приложением
даже неподготовленному пользователю.
Чаще всего формы создаются в следующих целях:
– отображение содержимого БД на экране в удобном для пользователя виде;
– ввод и редактирование данных – формы обеспечивают вывод на экран данных в
удобном для редактирования виде;
– вывод сообщений – с помощью форм можно вывести на экран информацию,
предупреждение или сообщение.
Для создания формы следует в окне базы данных перейти на вкладку Формы и
нажать кнопку Создать, после чего на экране появится окно Новая форма. В данном
окне предлагается выбрать источник данных для формы и способ её создания. Access
предлагает следующие способы создания форм:
– Конструктор форм. Этот способ позволяет разрабатывать собственные
экранные формы с заданными свойствами для просмотра, ввода и редактирования
данных.
– Мастер форм. Позволяет достаточно быстро создать форму на основе
выбранных для неё данных.
123
– Автоформа: в столбец. Позволяет автоматически создать для исходной
таблицы/запроса форму, в которой все поля записи расположены в строку.
– Автоформа: ленточная. Позволяет автоматически создать для исходной
таблицы/запроса форму, в которой все поля записи расположены в строку.
– Автоформа: табличная. Позволяет автоматически создать табличную форму, в
которая внешне аналогична таблице.
– Свободная таблица. Для создания сводной таблицы используется MS Excel, и
MS Access внедряет её в форму как объект.
Для вариантов создания автоформ в столбец, ленточной и табличной необходимо
выбрать источник данных для создания формы.
Использование Мастера по созданию форм
По сравнению с автоформами, Мастер позволяет создавать более разнообразные
по содержанию и стилю оформления: они могут содержать выбранные поля из
нескольких связанных таблиц или запросов. Для запуска Мастера форм нужно в окне
Новая форма выбрать соответствующий вариант развития формы – «Мастер форм».
На 1 шаге Мастера форм необходимо определить источник данных и поля
будущей формы. После указания имени таблицы (запроса) в списке Доступные поля
появляется перечень всех полей данной таблицы. Из этого перечня необходимо
перенести все нужные поля в список Выбранные поля.
На 2 шаге предлагается задать внешний вид формы: в один столбец, ленточный,
табличный или выровненный.
На 3 шаге выбирается стиль формы из списка вариантов стиля.
На 4 шаге открывается последнее окно Мастера форм, где нужно ввести имя
создаваемой формы и вариант дальнейшей работы (открытие формы для просмотра или
изменение макета формы)
Разработка сложных форм
Создать форму, позволяющую просматривать и редактировать записи только
одной таблицы, довольно просто. Но на практике требуются формы, позволяющие
производить одновременное отображение данных, хранящихся в нескольких связанных
таблицах или запросах. Например, при выводе информации о поставщиках, было бы
неплохо сразу отображать информацию о его заказах. Эти данные реально хранятся в
двух разных таблицах, связанных отношением «один-ко-многим».
Можно создать форму, которая позволит вводить, редактировать и просматривать
все эти данные одновременно. В таких случаях используется форма с подчинением. В
124
ней в основную форму внедряется форма, в которой отображаются записи,
соответствующие данным, отображаемым в основной форме (рис. 5.14).
Наиболее простым способом создания таких форм является использование
Мастера форм.
Как видно из рисунка, форма состоит из двух частей. В верхней половине окна
формы находятся поля таблицы Поставщики, т. е. таблицы со стороны «один». В нижней
половине находится подчиненная форма, содержащая поля из запроса Запрос1 (таблица
со стороны «много»).
Рис.
5.14.
Пример формы с подчиненной.
Рассмотрим последовательность действий для создания такой формы. Отметим,
что для её построения необходимо использовать результат запроса, который был
рассмотрен ранее – «Запрос1», так как в подчиненной форме отображается поле
«Сумма». Для создания такой формы нужно:
1. Перейти на вкладку формы в окне базы данных, нажать кнопку Создать и
выбрать в качестве режима создания Мастер форм;
2. В окне Создание формы в качестве источника записей формы выберем сначала
таблицу «Поставщики» и из неё поля – «Фирма» и «Адрес». Затем выберем запрос
«Запрос1» и из него поля «Товар», «Цена», «Количество» и «Сумма» (рис. 5.15);
3. В следующем окне Мастера форм определить содержание главной и
подчиненной формы. Здесь следует выбрать вид представления данных – «Поставщики».
В правой части данного окна диалога отображаются поля форм: в верхней части поля
главной, а в нижней – подчиненной (рис. 5.16).
Заметим, что если на шаге 3 Мастера не будет предложен вариант создания
формы с подчиненной, то это означает, что на предыдущих шагах (например, при
построении запроса) были допущены ошибки (в запросе «Запрос1» вместо внешнего
ключа «Код_П» выбран первичный «Код_Поставщика»).
4. Далее следует выбрать внешний вид подчиненной формы табличный или
ленточный. Выберем ленточную форму, так как в дальнейшем в подчиненную форму мы
125
добавим отображение общей суммы заказов. Эта характеристика будет отображаться в
области примечания подчиненной формы, а для табличной формы она не отображается.
Рис. 5.15. Мастер создания формы: шаг 2
Рис. 5.16. Мастер создания формы: шаг 3
5. На последующих шагах Мастера форм выбрать стиль, задать имена форм, а
также указать режим, в котором будет открыта форма после завершения её создания.
При сохранении формы с подчиненной в окне формой появится в нашем случае не одна,
а две формы. Назовем их «Поставщики» и «Поставщики П».Редактирование формы в
режиме Конструктора
В режиме Конструктора можно отредактировать формы, созданные Мастером, и
создавать новые формы любой степени сложности. Однако, создание форм с помощью
Конструктора
довольно
непростая
задача.
126
Мы
рассмотрим
только
способ
редактирования форм. Любая форма в Access состоит из различных объектов, которые
имеют некоторые свойства. Процесс редактирования формы в режиме Конструктора
состоит в удалении или размещении объектов в областях формы и определении для них
свойств. Для редактирования формы в режиме Конструктора нужно выделить форму,
нажав кнопку Конструктор. На экране откроется окно Конструктора форм (рис.5.17), в
котором пользователь может её изменить: добавить элементы (например, надпись –
заголовок формы).
Рис. 5.17. Форма, открытая в режиме Конструктора
Область построения формы имеет горизонтальную и вертикальную сетку,
предназначенную для выравнивания объектов формы. С помощью горизонтальной и
вертикальной линеек можно точно устанавливать размер и местоположение объектов
формы.
Форма может содержать разделы «Заголовок», «Область данных», «Примечания
формы», и колонтитулы (верхний и нижний). Для добавления или удаления разделов
формы используются команды меню Вид. Каждый раздел отделен горизонтальной
линией, на которой написано его название.
Данные, размещаемые в заголовке, области данных и примечании отображаются в
форме. Элементы, расположенные в области данных, отображаются для каждой записи
таблицы.
Для изменения размера какого-либо раздела нужно в режиме Конструктора
формы установить указатель мыши на верхнюю часть его границы и переместить её на
новое место.
Панель элементов используется для размещения в форме объектов. Обычно
панель элементов появляется в режиме Конструктора форм автоматически. Убрать или
127
восстановить её на экране можно командой Вид-Панель элементов. Ниже приведены
наиболее используемые элементы формы и соответствующие им кнопки на Панели
элементов.
При размещении в форме полей из базовой таблицы/запроса удобно пользоваться
списком полей, который можно вывести командой Вид/Список полей. Он представляет
собой окно, содержащее перечень полей таблицы/запроса. Чтобы разместить какое-либо
поле в форме, достаточно перетащить его из Списка полей в нужный раздел формы.
Все объекты формы характеризуются своими свойствами, которые можно
настроить в соответствии с определенными требованиями.
Для того, чтобы получить доступ к свойствам объекта формы, следует сначала
выделить этот объект в окне конструктора формы, а затем выполнить команду
Вид/Свойства (либо нажать кнопку свойства на панели инструментов). В результате на
экране появится окно со свойствами и событиями выбранного объекта. На рис. 5.18.
показано окно свойств элемента поле для отображения наименования фирмы.
128
Рис. 5.18. Окно свойств поля
При размещении в форме нового объекта для него устанавливаются значения
свойств, принятые по умолчанию. Например, для элемента Поле можно изменить
свойства Формат, Число десятичных знаков, Маска ввода, Значение по умолчанию.
Каждый элемент формы имеет свое имя. Это имя используется для ссылок на
данный элемент. По умолчанию, новым элементам присваивается имя, состоящее из
названия элемента и его номера, который определяется порядком создания. Например,
Поле1 или Надпись3.
Создание управляющих кнопок
Кнопки используются в форме для выполнения определенного действия или ряда
действий. Например, можно создать кнопку, которая будет открывать другую форму.
Можно создать набор кнопок для перемещения по записям таблицы, если не устраивают
стандартные средства перемещения, предусмотренные в форме.
В Access предусмотрено более 30 стандартных кнопок, при создании которых
достаточно воспользоваться лишь Мастером по созданию кнопки. Для этого нужно
выполнить следующие действия:
— установить режим использования Мастера на панели элементов- нажать
кнопку
;
— выбрать инструмент Кнопка на панели элементов и указать
местоположение и размер кнопки в форме;
— в первом окне Мастера выбрать категорию кнопки и выполняемые ею
действия;
129
— если создаваемая кнопка предназначена для работы с другим
объектом
(отчетом, таблицей, другой формой), то на втором шаге
нужно выбрать необходимый объект;
— далее следует выбрать текст или рисунок, размещаемый на
кнопке.
— на заключительном шаге работы Мастера задается имя создаваемого элемента.
Управление элементами формы
В процессе создания формы все ее элементы можно перемещать, удалять,
изменять их свойства. Для этого элемент прежде всего следует выделить. Выделенный
элемент имеет маркеры выделения в виде небольших квадратиков, расположенных по
углам и серединам сторон. Для выделения одного элемента достаточно просто щелкнуть
по нему мышью. Для выделения нескольких можно нажать клавишу SHIFT и, удерживая
ее, щелкнуть мышью по всем выделяемым элементам.
Для изменения размера элемента нужно переместить один из маркеров выделения
до достижения нужного размера.
Для перемещения выделенного элемента нужно установить указатель мыши на
границу выбранного объекта так, чтобы указатель принял форму открытой ладони.
После этого нажать кнопку мыши и переместить элемент на новое место.
Поле ввода и его подпись связаны друг с другом. Для того, чтобы переместить
порознь используются метки перемещения — квадраты в левом верхнем углу каждого
связанного элемента (рис. 5.19.). Если подвести к ним указатель мыши, то он примет
форму указательного пальца руки. В этом положении можно переместить каждый из
элементов отдельно.
Рис. 5.19. Элементы поля в форме
Для удаления элемента формы нужно его выделить и нажать клавишу Delette или
воспользоваться командой Правка|Удалить.
130
Рассмотрим редактирование формы Конструктором: создадим в нашей форме
надпись в области заголовка формы и поле для отображения общей суммы заказов,
выполняемых поставщиком.
Для этого откроем форму «Поставщики» в режиме Конструктора, увеличим
область заголовка, выберем на панели элементов элемент «Надпись» (кнопка
)и
поместим ее на форме. Введем текст надписи, отформатируем ее, сохраним и закроем
форму. Далее откроем в режиме Конструктора подчиненную форму «Поставщики П».
Общую сумму заказов будем отображать в области примечания, которую необходимо
увеличить перемещением разделителя вниз.
Выберем на панели элементов инструмент поле-
«нарисуем» в области
примечания (там, где хотим поместить итоговую сумму) прямоугольник (рис. 5.20).
Вызовем окно свойств элемента «Поле» (кнопка
установим свойство:
Данные
— «=Sum([Сумма])».
Выделим элемент «Надпись», установим свойство:
Имя
— «Всего».
Рис. 5.20. Редактирование формы
131
на панели инструментов) и
Рис. 5.21. Установка свойств
В результате мы получим форму, изображенную на рис. 11.22.
Рис. 5.22. Установка свойств
Отчеты в MS Access
Отчеты представляют собой наилучшее средство представления информации из
базы данных в виде печатного документа. По сравнению с другими методами вывода
данных
на
печать
отчеты
обладают
принципиальным
преимуществом:
они
предоставляют широкие возможности для группировки, вычисления промежуточных и
общих итогов.
В основном отчеты применяются для просмотра «картины в целом», поэтому
часто базируются на многотабличных запросах. Поскольку результатом запроса является
таблица, в дальнейшем будем говорить о данных из таблицы.
Для создания отчета в окне базы данных необходимо выбирать раздел Отчеты и
команду Создать. Access выведет на экран окно диалога Новый отчет, представленное
на рис. 5.23. Внизу окна находится поле со списком для выбора источника данных для
построения отчета. Можно выбрать один из шести вариантов построения отчета.
Конструктор — позволяет создавать отчет «с нуля» и редактировать уже
созданный отчет.
132
Рис. 5.23. Вид окна Новый отчет
Мастер отчетов — запускает основного мастера для создания отчетов,
позволяющего выбрать поля для отчета, задать форматы, условия группировки и
итоговые функции.
Автоотчет: в столбец, ленточный — эти мастера создают отчеты, в которых
каждая запись таблицы выводится в столбец или в строку.
Макет отчета содержит разделы Верхний колонтитул, Нижний колонтитул, между
которыми находится Область данных. Добавить или удалить верхний и нижний
колонтитулы можно с помощью команды Вид|Колонтитулы. При создании отчета
можно задать заголовок, который будет напечатан только в самом начале отчета, и
примечание, выводимое в конце отчета. Чтобы добавить в отчет эти разделы, выберите
команду Вид|Заголовок|Примечание отчета.
Линейка по верхнему и левому краям окна отчета помогают планировать
расположение данных на странице. Изменить размер любого отдела можно, перетащив
его границу. В каждом разделе Access выводит сетку.
Работа по редактированию отчета во многом подобна редакти-рованию форм. В
окне свойств можно также установить свойства самого отчета, его разделов и элементов
управления. Набор свойств, представленных в нем зависит от объекта.
Группировка данных в отчетах
Отчеты представляют возможность группировать выводимую информацию.
Можно определить до 10 полей или выражений, которые будут использоваться для
группировки данных. Первый элемент списка определяет основную группу, а
последующие подгруппы внутри групп.
133
Для каждого поля или выражения, заданного в верхней части окна группировки,
можно установить свойства Группировка и Интервал. Обычно данные группируются по
каждому значению поля или выражения. Но записи можно группировать и по
диапазонам значений.
При группировке по текстовому полю можно начинать новую группу при
изменении первого или нескольких начальных символов значения поля.
Для чисел можно установить свойство Группировка в значение Интервал. В этом
случае свойство Интервал определяет диапазоны группировки.
Для полей даты/времени можно установить в качестве значения
свойства
Группировка такие единицы измерения как По годам, По кварталам, По месяцам, По
неделям, По дням, По часам, По минутам.
Итоги: окончательные и промежуточные
Еще одна задача, которую обычно приходиться решать при составлении отчетов
— вывод итоговых величин по группам данных. Для их получения в эти разделы можно
поместить элементы управ ления, в которых используется выражение, построенное с
приме нением итоговых функций: Sum, Min, Max, Avg, Count, First, Last, StDev и Var.
Используя раздел примечаний отчета, можно получить общие итоги по всем записям
для любого поля или выражения.
Режим предварительного просмотра предназначен для того, чтобы посмотреть как будет
выглядеть отчет на печати, т.е. редактирование в этом режиме невозможно.
Построение отчета с помощью Мастера
Отчет является достаточно сложным объектом и его лучше создавать с помощью
Мастера, а затем, при необходимости, отредактировать его с помощью Конструктора.
Рассмотрим последовательность
действий по созданию отчета по информации, полученной в результате запроса
«Запрос1».
Шаг 1. Для создания отчета выберем команду Создать. В окне диалога Новый
отчет, выберем пункт «Мастер отчетов» и внизу окна в поле со списком определим
источник данных — запрос «Запрос1» (рис. 5.23). После этого нажмем кнопку «ОК».
Шаг 2. На втором шаге необходимо выбрать поля, которые необходимо
отобразить в отчете. Выберем поля: Фирма, Товар, Цена, Количество, Сумма и Дата_З
(рис. 5.24). Дальнейшее перемещение по шагам Мастера осуществляется кнопкой
«Далее», к предыдущим шагам можно вернуться при помощи кнопки «Назад».
Шаг 3. На третьем шаге следует определить поля, по которым в отчете следует
выполнить группировку данных. Выберем для группировки поле «Фирма» (рис. 5.25).
134
Шаг 4. На четвертом шаге следует указать порядок сортировки данных внутри
группы. Выберем для сортировки поле «Товар» (рис. 5.26). В этом же окне следует
указать на необходимость подведения итогов по группе. Переход к окну выбора полей и
функций выполняется с помощью кнопки «Итоги...».
Рис. 5.24. Мастер отчетов, шаг 2
Рис. 5.25. Мастер отчетов, шаг 3
135
Рис. 5.26. Мастер отчетов, шаг 4
Выберем поля и функции, как изображено на рис. 5.27. Здесь же можно указать,
нужно ли выводить строки данных, либо отображать только итоговые строки. Кроме
того, в этом окне можно включить флажок «Вычислить проценты».
Рис. 5.27. Мастер отчетов, управление итогами
Шаг 4 и 5. На этих шагах определяется внешний вид отчета и его оформление.
Шаг 6. Шестой шаг является завершающим и здесь следует выбрать
наименование отчета.
В результате будет построен отчет, изображенный на рис. 5.28.
136
Рис. 5.28. Фрагмент отчета.
Редактирование отчета с помощью Конструктора
Построенный с помощью Мастера отчет можно открыть для редактирования
Конструктором.
Редактирование
отчета
практически
ничем
принципиально
не
отличается от редактирования форм.
Выводы
База
данных
—
совместно
используемый
набор
логически
связанных
структурированных данных, предназначенный для удовлетворения информационных
потребностей организации.
СУБД — программное обеспечение, с помощью которого пользователи могут
определять, создавать и поддерживать базу данных, а также осуществлять к ней
контролируемый доступ.
Большинство современных СУБД основаны на реляционной модели данных.
Название «реляционная» связано с тем, что все данные в таких БД представлены в виде
таблиц. Каждая строка таблицы содержит информацию только об одном объекте и
называется записью. Столбец таблицы содержит однотипную для всех записей
информацию и называется полем.
Microsoft Access — это реляционная СУБД, работающая в среде Windows. Она
позволяет создавать сложные базы данных, определяя структуру таблиц, связи между
ними, обладает удобной системой создания запросов, отчетов и форм. При этом не
требует обязательного программирования.
В Access база данных включает в себя все объекты, связанные с хранимыми
данными: таблицы, запросы, формы и отчеты. Таблицы предназначены для хранения
данных.
Запросы позволяют сделать выборку нужной информации из всей совокупности
данных.
137
Формы предназначены для вывода данных на экран. Отчеты предназначены для
вывода данных на печать. В отчетах имеется возможность группировки данных и вывода
для групп промежуточных итогов.
Тема 5.2. Информационные технологии в государственном и муниципальном
управлении
Информационные технологии в государственном управлении
Под информатизацией государственного, регионального и муниципального
управления
понимается
организационный
процесс
создания
информационно-
технологической среды для удовлетворения информационных потребностей органов
власти различных уровней, взаимодействующих с ними организаций и граждан на
основе формирования и использования информационных ресурсов.
Одним из стратегических направлений государственной политики по созданию и
эффективному использованию информационных ресурсов является организация работ
более полного и достоверного учета всех виртуальных ресурсов, а также публикации
сведений о них под руководством Министерства РФ по связи и информатизации. Для
решения этих задач в России создана система государственной регистрации электронных
информационных ресурсов, которая содержит еще целый ряд необходимых сведений по
информационным
продуктам,
разработанным
НТЦ
«Информрегистр».
Это
законодательные, организационно-методические документы, а также документы о
результатах учета и государственной регистрации электронных информационных
ресурсов.
В настоящее время преобладающая часть информационных ресурсов РФ
сосредоточена в государственном секторе. К ним относятся ресурсы:
-
органов государственной власти и управления всех уровней;
-
правовой информации;
-
государственной системы статистики;
-
архивного фонда РФ;
-
государственной системы научно-технической информации (ГСНТИ);
-
библиотечные ресурсы;
-
системы образования.
В
качестве
основных
проблем
формирования
высокоэффективного
информационного общества следует отметить отсутствие:
- ориентации
создаваемых
информационных
информационное обслуживание населения;
138
ресурсов
на
массовое
- законодательных механизмов регулирования правовых отношений в области
государственных информационных ресурсов;
- координации
создания
федеральными
и
региональными
органами
государственной власти информационных фондов и баз данных о юридических и
физических лицах.
- Информатизация Совета Федерации (СФ) преследует следующие цели:
- повышение
эффективности
законотворческой
деятельности
и
принятия
управленческих решений;
- совершенствование взаимодействия руководства и членов СФ с органами
государственной власти и гражданами;
- повышение эффективности функционирования аппарата СФ.
Основу информационного обеспечения системы составляют базы
данных, электронные справочники, образующие информационный фонд (ИФ) Совета
Федерации.
АИС
СФ
относится
к
классу
территориальных
информационных
систем
государственного значения.
Совет Федерации имеет собственный Интранет-сайт — www.council.gov.ru . Выход на
Интернет-сайты других органов государственной власти РФ возможен через портал
http://www.gov.ru.
Телекоммуникационная связь СФ с регионами России обеспечивается с помощью
системы «Почта» ФАС.
Основная
упорядоченной
цель
информационной
информационной
системы
среды,
Госдумы
обеспечивающей
—
формирование
эффективную
работу
руководства и Совета ГД, комитетов, комиссий, фракций и депутатских групп, депутатов
и подразделений аппарата.
Информационный
интегрированных
баз
фонд
данных
(ИФ)
и
ГД
представляет
собой
программно-технологического
совокупность
инструментария,
обеспечивающего поиск и выдачу информации пользователю.
Федеральная целевая программа «Электронная Россия (2002- 2010 гг.)» принята
распоряжением Правительства РФ от 12 февраля 2001 г. № 207-р. Цель ФЦП
«Электронная Россия (2002-2010 гг.)», повышение эффективности функционирования
экономики и государственного управления за счет:
-
внедрения и массового распространения ИТ;
-
обеспечения прав на свободный поиск, получение, передачу, производство и
распространение информации;
139
-
расширения подготовки специалистов в области высоких технологий и
квалифицированных пользователей.
В Программе предусматривается реализация мероприятий по целому ряду
основных направлений.
Совершенствование:
-
деятельности
органов
государственной
власти
и
органов
местного
органов
местного
самоуправления на основе использования ИКТ;
-
законодательства и системы госрегулирования в сфере ИТ;
-
взаимодействия
органов
государственной
власти
и
самоуправления с хозяйствующими субъектами и внедрение ИТ в реальный сектор
экономики.
Развитие:
-
системы подготовки специалистов по ИКТ и квалифицированных пользователей;
-
телекоммуникационной инфраструктуры и создание пунктов подключения к
открытым информационным системам.
-
обеспечение открытости в деятельности органов государственной власти и
создание условий для их эффективного взаимодействия с гражданами на основе
использования ИТ;
-
формирование общественной поддержки выполнения мероприятий программы;
-
содействие развитию независимых СМИ.
В рамках организации инфраструктуры межведомственного взаимодействия, как
одной из первоочередных задач, согласно ФЦП «Электронная Россия» осуществляется
разработка и реализация единой государственной системы управления и передачи
данных (ЕГСУПД).
ЕГСУПД является ключевым элементом электронного правительства России —
это межведомственная система сбора, хранения, анализа и распространения финансовой,
экономической, хозяйственной и другой социально значимой информации на базе
единой технической политики и строго регламентированного информационного
взаимодействия.
Важным аспектом является решение вопроса информатизация регионов. Для
реализации этого направления заключаются соглашения о сотрудничестве Министерства
РФ по связи и информатизации с администрациями регионов и подключение
администраций муниципальных образований к компьютерным сетям. Наиболее
популярными направлениями автоматизации в регионах являются:
-
создание БД по земельным ресурсам;
140
-
создание БД по объектам недвижимости;
-
создание БД нормативно-правовой документации.
В регионах начался процесс перемещения всей тяжести работ по информатизации
с регионального уровня на муниципальный. Это вполне объяснимо, поскольку
практически все информационные ресурсы создаются именно на муниципальном уровне
и затем используются на региональном и федеральном уровнях.
Достаточно актуальной является разработка автоматизированной системы
«Государственный регистр населения» (АС ГРН).
Отсутствие единой БД по населению приводит к проблемам в сборе налогов,
необоснованным выплатам пособий, неоправданным сложностям при обслуживании
населения
в
органах
власти.
Планируется
создание
общегосударственной
интегрированной системы учета, предполагающей использование индивидуальных
пластиковых карт.
Автоматизированные рабочие места (АРМ) руководителей и специалистов
органов власти и управления, юристов, экономистов, бухгалтеров, оснащаются
справочной правовой системой «Консультант плюс», которая содержит документы
органов государственной власти. Система позволяет оперативно осуществлять поиск
необходимых документов по разным критериям.
Территориальная информационная система управления
Территориальная
комплексную
информационная
интегрированную
предназначенную
для
система
автоматизированную
информационно
(ТИС)
представляет
информационную
аналитической
собой
систему,
поддержки
органов
государственного и муниципального управления.
В зависимости от охватываемой территории выделяют следующие ТИС:
- местные (в пределах города, городского района);
- региональные (в пределах области, края, республики, округа);
- государственные (государственного масштаба).
Наиболее важным при создании ТИС является:
исследование основных характеристик объекта информатизации, целей каждого
элемента, взаимосвязей между ними, связей с внешней средой. Муниципальное
образование (МО)— часть более крупных систем: политической, социальной, правовой
т. д. К элементам системы управления МО относятся: население, территория, органы
местного
самоуправления
и
территориального
общественного
самоуправления,
муниципальное имущество и бюджет, инженерная и социальная инфраструктура.
141
Субъектами управления системы МО являются органы местного самоуправления.
Элементы системы муниципального образования взаимодействуют между собой и с
макросредой посредством информационных, материальных и финансовых потоков.
Информационные потоки связывают местную администрацию, отделения федерального
казначейства, производственные предприятия и другие организации МО для реализации
функций управления.
Главной целью муниципального управления является повышение качества жизни
жителей МО. С точки зрения системного подхода можно выделить несколько уровней
информационных систем:
- отраслевые информационные системы;
- интегрированные системы;
- экспертные системы поддержки принятия решений.
Информационные технологии в муниципальном управлении
Переход на массовую компьютеризацию задач, решаемых в муниципальном
управлении, обусловлен:
-
динамикой инноваций в новых экономических условиях;
-
необходимостью учета большого числа факторов в решении
вопросов
обеспечения жизнедеятельности МО;
-
потребностью увеличения скорости обработки постоянно растущих
объемов информации для принятия управленческих решений.
Следует выделить основные направления использования информационных
технологий в деятельности органов муниципального управления:
информационное взаимодействие субъектов муниципального управления;
информационно–аналитическая поддержка управленческих решений;
обеспечение безбумажной технологии обработки и хранения информации.
В связи с этим возрастает роль систем, ориентированных на безбумажную
технологию обработки информации:
-
программы электронного документооборота, а также базы данных,
формируемые в органах управления.
Целью информатизации является создание условий для принятия эффективных
решений по управлению МО как целостной социально-экономической системой.
Муниципальная информационная система состоит из следующих компонентов:
-
информационные
системы:
центрального
городской Думы;
142
аппарата
администрации,
-
информационные подсистемы: территориальных органов муниципального
управления, отраслевых органов муниципального управления, функциональных органов
муниципального управления;
-
муниципальный Интернет–портал.
Общие принципы создания информационной системы города (области, края,
республики):
-
соответствия структуры ИС структуре управления территорией, методам,
моделям подготовки и принятия управленческих решений;
-
соответствия
организационного
построения
ИС
административно–
территориальной структуре региона;
-
распределенной обработки информации;
-
интеграции (программные компоненты ИС должны быть взаимосвязаны на
уровне обмена данными);
-
оптимального сочетания централизации и децентрализации обработки
информации;
-
внедрения унифицированных форматов обмена данными, разработанных
на базе международных и российских стандартов, что обеспечивает совместимость
ведомственных и территориальных информационных систем на всех
уровнях
управления;
-
использования
общей
системы
классификации
и
кодирования
информации, форм представления информационных ресурсов;
-
соглашений, протоколов;
информационной открытости в сочетании с принципом защиты информации от
несанкционированного доступа, сохранения конфиденциальности персональных данных
и секретности в соответствии с законодательством.
Информационная система города (области, края, республики) представляет собой
комплекс сложных программных систем, должна строиться, исходя из принципов:
-
гибкости. Сохранение работоспособности системы при увеличении или
снижении числа пользователей и объемов обрабатываемой информации;
-
открытости. Возможность расширения функционального наполнения
системы за счет открытого прикладного программного интерфейса;
-
модульности. Деление системы на независимые модули с возможностью
простого сопряжения.
Применение Интернет–технологий в муниципальном управлении предоставляет
ряд дополнительных возможностей:
143
-
рост инвестиционной привлекательности МО обеспечивается за счет
создания имиджа прогрессивной администрации;
-
приобретение статуса «продвинутого» объекта, стимулирование выхода в
Интернет, превращение компаний в электронные предприятия способствует получению
ими конкурентных преимуществ и экономическому росту.
Повышение эффективности взаимодействия жителей, организаций и органов
управления МО обеспечивается за счет:
-
сокращения времени на получение требуемой информации;
-
предоставления круглосуточного доступа к информации, обработка
запросов граждан;
-
предоставления возможности «электронного» общения с муниципальными
службами;
-
унификации форм документов различных служб;
-
предоставления возможности оформления документов через Интернет.
Реальным
становится
проведение
на
портале
МО
мини–референдумов,
электронного голосования, создания форумов, посвященных обсуждению различных
вопросов, волнующих жителей МО.
Процесс внедрения Интернет–технологий в деятельность администрации МО
можно представить в виде следующих этапов:
-
использование Интернета для размещения актуальной и необходимой
информации;
-
формирование
надежной
локальной
сети,
объединяющей
все
подразделения администрации, создание единой централизованной БД;
-
обеспечение взаимодействия c жителями посредством электронной почты;
-
соединение с компьютерными сетями региональной администрации,
территориальных
ведомств
и
отраслевых
органов,
бюджетных
учреждений,
коммерческих структур;
-
создание единого Интернет–портала МО, реализация на базе Интернет–
портала электронной приемной.
Тема 5.3. Государственные информационные ресурсы в Интернете. Экономическая
эффективность территориальных информационных систем управления
Государственные информационные ресурсы в Интернете
Понятие «информационные ресурсы» определено в Законе «Об информации,
информатизации и защите информации».
144
Функции
контрольного
и
нормативно–методического
характера
на
общероссийском уровне по отношению ко всем государственным информационным
ресурсам осуществляют:
-
Министерство РФ по связи и информатизации, Федеральное агентство
правительственной связи и информации при Президенте РФ и Государственная
техническая комиссия при Президенте РФ;
-
Министерство имущественных отношений РФ;
-
Российское агентство по патентам и товарным знакам;
-
Министерство финансов РФ;
Коммерческие организации — разработчики правовых систем также весьма полно
представлены в Интернете:
-
НПП «Гарант–сервис» — www.garant.ru;
-
Консорциум «Кодекс» — www.kodeks.net;
-
АО «Консультант Плюс» — www.consultant.ru.
В органах государственной власти субъектов РФ и муниципальных органах за
последнее время создано большое количество различных собственных информационных
ресурсов.
Свои представительства в Интернет имеет достаточно большое число региональных
органов власти:
Информационные ресурсы Государственной системы статистики, представлены на сайте
Госкомстата России (www.gks.ru). Главный межрегиональный центр обработки и
распространения информации Госкомстата России (ГМЦ) — головная организация в
системе государственной статистики по сбору, обработке, анализу и распространению
официальной статистической информации в России и зарубежных странах. В состав
информационного фонда ГМЦ входит:
-
общеэкономическая,
отраслевая
и
региональная
статистическая
информация, объединенная в блоки.
Экономическая эффективность территориальных ИС управления
Понятие
эффективности
неразрывно
связано
с
понятием
качества
автоматизированной ИС. Качество информационной системы - это совокупность свойств
системы, обусловливающих возможность ее использования для удовлетворения
определенных потребностей пользователей в соответствии с ее назначением.
Эффективность
функционирования
системы
государственного
определяется по следующим направлениям:
-
взаимодействие с гражданами и хозяйствующими объектами;
145
управления
-
организация внутренней работы учреждения;
-
взаимодействие органов власти между собой.
Достоверная, оперативная, полная и актуальная информация о деятельности органов
власти размещается на web-сайте. Это позволяет значительно упростить гражданам
процесс поиска необходимой информации, делать запросы, передавать в органы
государственного управления предусмотренную законом отчетность.
Кроме этого на основе ИТ возможна концентрация всей информации в одной точке
входа для взаимодействия с органами власти всех уровней.
Прямой экономический эффект от внедрения ИКТ связан:
с высвобождением площадей, затрачиваемых ранее на хранение документов;
-
с сокращением числа сотрудников при росте объема работ с документами;
-
с
сокращением
времени
выполнения
бизнес–процессов
органов
государственного и муниципального управления.
Большое значение имеет и косвенный эффект от внедрения, включающий:
-
улучшение качества принимаемых решений;
-
повышение доверия граждан к власти;
-
снижение косвенных общественных издержек на содержание органов
власти.
Эффективность системы является сложным, интегральным показателем.
В качестве показателей действенности системы могут выступать характеристики:
-
достоверность преобразования информации;
-
безопасность информационной системы;
-
точность вычислений и преобразования информации;
-
полнота формирования системой конечной информации;
-
оперативность.
Показатели технической эффективности должны отражать техническое совершенство
информационной
системы,
научно–технический
уровень
организации
и
функционирования этой системы.
Индикаторы
технико–
эксплуатационные
эксплуатационной
характеристики;
емкость
эффективности
памяти;
включают
пропускную
в
себя:
способность;
надежность, функциональные возможности, количество обслуживаемых абонентов,
производительность, временные задержки и т. д.
Обобщающими показателями эффективности информационной системы являются
показатели экономической эффективности, которая должна определяется соотношением
затрат к полученному результату.
146
Расчет затрат не представляет большого труда, а расчет результатов остается сложной,
до конца не решенной проблемой. Часто прибыль определяется путем экспертной
оценки по аналогии с другими подобными системами, а социальный эффект
количественно вообще не измерим, можно только говорить об «отложенном» или
«ожидаемом» эффекте.
Итак, экономическая эффективность характеризует отношение результатов
(величины прибыли) к суммарным затратам на создание и эксплуатацию системы. В
качестве показателей экономической эффективности обычно используются:
-
годовой экономический эффект: Э = Э – Е * К;
-
коэффициент экономической эффективности капитальных вложений:
Е = Э / К;
-
срок окупаемости капитальных вложений: Т = К /Э ,
где:
К — единовременные (капитальные) затраты на создание ИС;
Э — годовая экономия (прибыль), получаемая при использовании ИС;
Ен — нормативный коэффициент эффективности капитальных вложений.
Коэффициент Е — должен отражать средний уровень эффективности капитальных
вложений и быть не меньше процентной став
ки банковского кредита.
При использовании той или иной методики расчета сравнительной эффективности важно
правильно определять совокупность затрат на создание ИС и точно прогнозировать
возможные результаты.
Оценка
экономической
эффективности
от
создания
государственных
порталов
характеризуется сокращением:
-
затрат: на бумагу, на оплату телефонных переговоров и почтовых
отправлений, печать документов; рабочих площадей;
-
потерь времени на выполнение типовых операций (поиск информации;
подготовка справок, отчетов, решений и т. д.);
-
расходов на проведение мероприятий, связанных с официальными
уведомлениями, изменением форм документов и т. д.
В качестве критериев определения эффективности функционирования системы
управления МО могут выступать: экономический эффект, экологический эффект,
социальный эффект.
Наиболее зримо снижение издержек на организацию деятельности, которое
достигается за счет сокращения документооборота,
147
уменьшения времени на обработку запросов граждан, сокращения численности
муниципальных служащих.
Выводы
Под информатизацией государственного, регионального и муниципального управления
понимается процесс создания информационно
технологической
среды
для
удовлетворения информационных потребностей органов власти различных уровней,
взаимодействующих с ними организаций и граждан на основе формирования и
использования информационных ресурсов.
Территориальная информационная система представляет собой комплексную
интегрированную автоматизированную информационную систему, предназначенную для
информационно–аналитической поддержки органов государственного и муниципального
управления.
С точки зрения информационного подхода, местное самоуправление необходимо для
повышения качества управленческих решений, на региональном и государственном
уровнях за счет предоставления более достоверной, адекватной, оперативной и полной
информации об экономическом, политическом состоянии и динамике развития
муниципальных образований, решениях, принимаемых местными органами власти.
Информатизация муниципального управления строится на создании АРМ специалистов
во всех организационных структурах мэрии и муниципалитета, которые объединяются
каналами связи между собой.
Государственные информационные ресурсы в Интернете формируются на
основании Закона «Об информации, информатизации и защите информации».
Показатели эффективности включают в себя как количественные оценки, так и
качественные параметры автоматизирований ИС.
Качество информационной системы — это совокупность свойств системы, которые
позволяют
использовать
ее
для
удовлетворения
определенных
потребностей
пользователей в соответствии с ее назначением.
Раздел
6.
КОМПЬЮТЕРНЫЕ
СЕТИ
В
ГОСУДАРСТВЕННОЙ
И
МУНИЦИПАЛЬНОЙ СЛУЖБЕ
Тема 6.1. Компьютерные сети
Локальные региональные глобальные компьютерные сети
Компьютерная сеть (вычислительная сеть, сеть передачи данных) – система связи
двух или более компьютеров и/или компьютерного оборудования (серверы, принтеры,
148
факсы, маршрутизаторы и другое оборудование). Для передачи информации могут быть
использованы различные физические явления, как правило – различные виды
электрических сигналов или электромагнитного излучения.
Назначение всех видов компьютерных сетей определяется двумя функциями:
- обеспечение совместного использования аппаратных и программных ресурсов
сети;
- обеспечение совместного доступа к ресурсам данных.
В общем случае, для создания компьютерных сетей необходимо специальное
аппаратное
обеспечение
(сетевое
оборудование)
и
специальное
программное
обеспечение (сетевые программные средства). В соответствии с используемыми
протоколами компьютерные сети принято разделять на локальные (LAN – Local Area
Network) и глобальные (WAN – Wide Area Network).
Принципы соединения компьютеров в сеть:
Компьютеры должны быть соединены с помощью линий связи;
Для подключения лини связи к компьютерам используются специальные
компьютерные устройства;
На каждом компьютере устанавливаются программы для совместной работы в
сети.
Современные сети построены по многоуровневому принципу. Чтобы организовать связь
двух компьютеров, требуется сначала создать свод правил их взаимодействия,
определить язык их общения, т. е. определить, что означают посылаемые ими сигналы и
т. д. Эти правила и определения называются протоколом.
Для работы сетей используется много различных протоколов: например, управляющих
физической связью, установлением связи по сети, доступом к различным ресурсам и т. д.
Многоуровневая структура спроектирована с целью упростить и упорядочить это
великое множество протоколов и отношений. Взаимодействие уровней в этой модели —
субординарное. Каждый уровень может реально взаимодействовать только с соседними
уровнями (верхним и нижним), виртуально — только с аналогичным уровнем на другом
конце линии. Компьютеры локальной сети преимущественно используют единый
комплект протоколов для всех участников.
По
территориальному признаку локальные
сети
подразделяют
на
локальные,
территориальные и глобальные сети.
Локальная сеть — это компьютерная сеть, покрывающая обычно относительно
небольшую территорию или небольшую группу зданий (одного предприятия,
организации, подразделения).
149
Территориальная (региональная) компьютерная сеть охватывает компьютерные сети
некоторой территории, например города, области и т. п.
Глобальная вычислительная сеть служат для объединения разрозненных сетей,
расположенных на большой территории так, чтобы пользователи и компьютеры, где бы
они ни находились, могли взаимодействовать со всеми остальными участниками
глобальной сети. Лучшим примером такой сети является Интернет. Они могут
объединять как отдельные компьютеры, так и отдельные локальные сети, в том числе и
использующие различные протоколы.
Совокупность приемов разделения и ограничения прав участников компьютерной сети
называется политикой сети. Управление сетевыми политиками (их может быть
несколько в одной сети) называется администрированием сети. Лицо, управляющее
организацией работы участников локальной компьютерной сети, называется системным
администратором.
При подключении локальной сети к глобальной важную роль играет понятие сетевой
безопасности. В частности, должен быть ограничен доступ в локальную сеть для
посторонних лиц извне, а также ограничен выход за пределы локальной сети для
сотрудников,
не
имеющих
соответствующих
прав.
Для
обеспечения
сетевой
безопасности между локальной и глобальной сетью устанавливают так называемые
брандмауэры. Брандмауэром может быть специальный компьютер или компьютерная
программа, препятствующая несанкционированному перемещению данных между
сетями.
В дословном переводе на русский язык Интернет — это межсеть, то есть в узком смысле
слова Интернет — это объединение сетей. Однако в последние годы у этого слова
появился и более широкий смысл — Всемирная компьютерная сеть. Интернет можно
рассматривать в физическом смысле как несколько миллионов компьютеров, связанных
друг с другом всевозможными линиями связи, однако такой «физический» взгляд на
Интернет слишком узок. Лучше рассматривать Интернет как некое информационное
пространство.
Интернет является глобальной сетью, объединяющей множество компьютеров,
соединенных для совместного использования ресурсов и обмена информацией.
Пользователи сети для соединения с сервером применяют телефонные линии,
выделенные каналы, радио и спутниковую связь. Для связывания сетей между собой
используются высокоскоростные каналы, среди которых наиболее популярной является
оптоволоконная линия связи.
150
Передача данных в сети часто организована на основе протокола Internet — IP (Internet
Protocol). Протокол IP — это правила и описание работы сети. Этот свод включает
правила налаживания и поддержания связи в сети, правила обращения с IP-пакетами и
их обработки, описания сетевых пакетов семейства IP (их структура и т. п.).
Для выхода на тот или иной сервер необходимо знать его адрес в Internet. Различают два
вида адресов — цифровые и символические адреса.
В сети каждый компьютер имеет уникальный 4 – х байтовый IP адрес, который
записывается в виде: n1.n2.n3.n4
Специальные серверы DNS (Domain Name Service — служба именования доменов)
автоматически преобразуют IP-адреса в символические, или DNS-адреса. При этом для
одного IP-адреса может существовать несколько соответствующих ему DNS-адресов.
DNS-адрес формируется следующим образом: домены отделены друг от друга точкой и
расположены справа налево. Например:
www.utmn.ru
Тема 6.2. Гипертекстовые технологии
Гипертекстовая технология — эта технология на базе средств обработки больших,
хорошо структурированных, глубоко вложенных, связанных семантически и понятийно
текстов и графической информации, которые организованы в виде фрагментов (текста).
Они предоставляют возможность при машинной реализации быстро вызывать и
поместить в нужное место фрагменты гипертекста, т. е. тексты, «привязанные» к
выделенным по цвету ключевым словам или словосочетаниям.
Гипертекстовая технология позволяет выбирать последовательность отображения
фрагментов гипертекста в зависимости от информационных потребностей пользователя
и его возможностей, уровня подготовки, т.е. жестко и заранее не определяет сценарии
просмотра текста. При работе с гипертекстовой системой пользователь может
просматривать документы (страницы текста) в том порядке, в котором ему это больше
нравится, а не последовательно, как это принято при чтении книг, т.е. гипертекст —
нелинейная структура. Достигается это путем создания специального механизма связи
различных страниц текста при помощи гипертекстовых ссылок.
Глобальный гипертекстовый проект и идею гипертекстовых документов предложил в
1989 г. английский ученый Т. Бернерс-Ли. Проект был утвержден и реализован, в
настоящее время он известен как Интернет или как Всемирная паутина.
Идея Т. Бернерса-Ли заключалась в том, чтобы применить гипертекстовую модель к
информационным ресурсам, распределенным в сети, и сделать это максимально простым
151
способом. Он заложил три краеугольных камня системы из четырех существующих
ныне, разработав:
-
язык гипертекстовой разметки документов HTML (HyperText Markup Language);
-
универсальный способ адресации ресурсов в сети URL (Universal Resource
Locator);
-
протокол обмена гипертекстовой информацией HTTP (HyperText Transfer
Protocol).
В 1989 г. активно обсуждалась проблема интерфейса гипертекстовых систем, т.е.
способов отображения гипертекстовой информации и навигации в гипертекстовой сети.
Значение гипертекстовой технологии сравнивали со значением книгопечатания.
Утверждалось, что лист бумаги и компьютерные средства отображения серьезно
отличаются друг от друга, и поэтому форма представления информации тоже должна
отличаться. Наиболее эффективной формой организации гипертекста были признаны
контекстные гипертекстовые ссылки.
С момента разработки первой версии языка HTML произошло довольно серьезное
развитие языка. Почти вдвое увеличилось число элементов разметки, оформление
документов все больше приближается к оформлению качественных печатных изданий,
развиваются средства описания не текстовых информационных ресурсов и способы
взаимодействия
с
прикладным
программным
обеспечением.
Совершенствуется
механизм разработки типовых стилей.
Одним
из
важнейших
в
идее
гипертекстовых
документов
является
понятие
универсального указателя ресурса — URL (Universal Resource Locator). Без наличия этой
спецификации вся мощь HTML оказалась бы бесполезной. URL используется в
гипертекстовых ссылках и обеспечивает доступ к распределенным ресурсам сети. В URL
можно адресовать как другие гипертекстовые документы формата HTML, так и ресурсы
других служб (например, e-mail, ftp).
Вторым в списке стоит протокол обмена данными в Интернет HTTP — HyperText
Transfer Protocol. Данный протокол предназначен для обмена гипертекстовыми
документами и учитывает специфику такого обмена. Так в процессе взаимодействия,
клиент может получить новый адрес ресурса в сети, запросить встроенную графику,
принять и передать параметры и т. п.
WWW построена по хорошо известной схеме «клиент–сервер». Программа–клиент
выполняет функции интерфейса пользователя и обеспечивает доступ практически ко
всем информационным ресурсам Internet. Программы, выступающие в роли клиента
называют обозревателями (например, Microsoft Internet Explorer, Mozilla Firefox).
152
Фактически, клиент — это интерпретатор HTML. И как типичный интерпретатор, клиент
в зависимости от команд (разметки) выполняет различные функции. В круг этих
функций входит не только размещение текста на экране, но обмен информацией с
сервером по мере анализа полученного HTML-текста, что наиболее наглядно происходит
при отображении встроенных в текст графических образов. При анализе URLспецификации или по командам сервера клиент запускает дополнительные внешние
программы для работы с документами в форматах, отличных от HTML, например GIF,
JPEG и т. п.
Другую часть программного комплекса WWW составляет сервер протокола HTTP, базы
данных документов в формате HTML, управляемые сервером, и программное
обеспечение, разработанное в стандарте спецификации CGI. База данных HTMLдокументов — это часть файловой системы, которая содержит текстовые файлы в
формате HTML и связанные с ними графику и другие ресурсы.
Гипертекстовая технология определяет концепцию предоставления информационных
услуг
потребителям
—
концепцию
публикации
информации.
Она
отличается
следующими особенностями:
-
публикация может объединять информационные источники различной природы
(текст, графика, и пр.);
-
изменения в информационных источниках мгновенно отражаются в публикациях;
-
в публикациях могут содержаться ссылки на другие публикации (гипертекстовые
ссылки);
-
высокое качество публикаций (доступны текст, графика, звук, видео, анимация).
Применение Web-технологии как средства публикации информации (в отличие от
бумажных) имеет следующие отличительные черты:
-
«издатель» не заботится о процессе доставки информации к потребителю и
«тираже» публикации;
-
неограниченное количество потенциальных потребителей информации;
-
публикации отражают актуальную информацию, время запаздывания не зависит
от времени доставки материала потребителю;
-
информация легко усваивается в связи с широким спектром изобразительных
возможностей.
Качества гипертекстовых технологий оказываются исключительно важными для
применения в корпоративных сетях: они предоставляют возможность интеграции
данных различных типов в сочетании с механизмами связывания информации,
расположенной в разных узлах компьютерной сети.
153
Основы языка гипертекстовой разметки HTML
Текстовый формат является основным для представления информации на Webстраницах. То, что отображается на Web-странице, записывается (кодируются) в
специальном формате — на языке HTML — языке гипертекстовой разметки. Формат
HTML стал очень популярным, в первую очередь потому, что он предоставляет
возможности:
-
организации системы гипертекстовых ссылок для перехода от одного
электронного документа к другому;
-
публикации структурированных электронных документов с заголовками,
текстом, таблицами, списками и т. д.;
-
включения
«непосредственно» в
документы
изображений,
звуковых
фрагментов, видеоклипов и другой информации.
-
Основными инструментами создания Web-страниц являются:
-
текстовый
редактор
(например,
Блокнот),
если
осуществляется
непосредственное HTML-кодирование;
-
специализированный редактор, позволяющий создавать Web-страницы в
визуальном режиме (например, Microsoft FrontPage).
-
Мы будем рассматривать непосредственное HTML-кодирование, поэтому
предложенные примеры необходимо набирать в текстовом редакторе Блокнот.
Определим термины. HTML-документ, Web-страница — текстовые документы в
кодировке HTML. Web-сайт — набор связанных (тематически и гиперссылками)
страниц. HTML-документы — файлы с расширением htm или html.
HTML-файл
содержит
отображаемый
на Web-странице текст
и
управляющие
конструкции — теги, с помощью которых осуществляется описание выводимых на
экран элементов. Большинство тегов — парные. Общий вид инструкций в HTML
документе имеет вид:
< Тег >
элемент
</Тег >
открывающий тег
закрывающий тег
Конструкцию, которая включает управляющие теги и элемент называют контейнером.
Открывающий тег имеет вид:
< Имя параметр1=’’значение ’’ … >
Имя тега идентифицирует сам тег (является словом или аббревиатурой на английском
языке), а параметры описывают свойства элементов (например, для текста цвет, способ
выравнивания и т. д.).
Мы рассмотрим только небольшое число тегов.
154
Структура HTML документа обычно имеет вид:
Теги и элементы
<HTML>
<HEAD>
<TITLE>
Пример 1
</TITLE>
</HEAD>
<BODY>
Комментарии
Начало NTML документа
Начало описания документа – заголовка.
В нем сообщается обозревателю и поисковым машинам служебная информация
Тег определяет текст, который должен отображаться обозревателем в заголовке окна
обозревателя.
Конец заголовка
Начало тела документа
Пример Web - страницы
</BODY>
Конец тела документа
</HTLM>
Конец HTLM документа
Если в редакторе Блокнот набрать текст, расположенный в первом столбце, сохранить
его под именем «Пример.htm» и открыть обозревателем, то увидим окно, представленное
на рис. 6.1.
Рис. 6.1. Первый пример
Рассмотрим более внимательно тег <BODY>, который определяет тело документа —
содержание страницы. Тег может иметь параметры, которые определяют:
155
BGCOLOR='' '' цвет фона страницы;
TEXT='' '' цвет текста;
LINK='' '' цвет не просмотренной ссылки;
VLINK='' '' цвет активной ссылки;
ALINK='' ''> цвет просмотренной ссылки;
BACKGROUND='' '' URL адрес фонового рисунка.
Цвет
задается
его
именем
(например,
red)
или
в
формате
RGB
шестью
шестнадцатеричными цифрами в виде:
#rrggbb, где rr, gg и bb шестнадцатеричные числа (от 00 до FF):rr — насыщенность
красным цветом, gg — насыщенность зеленым цветом, bb — насыщенность синим
цветом.
Если нашем примере, вместо тега <BODY> написать
<BODY BGCOLOR=''#00FFFF'' TEXT=''#FF0000»>,
то цвет фона страницы будет бирюзовым (смешанный синий и зеленый), а цвет текста —
красный.
Теги форматирования
Теги форматирования предназначены для символов и абзацев.
Заголовок:
<Hn> </Hn>
Тег определяет заголовок уровня n, n может принимать значение от 1 до 6. В теге может
быть задан параметр выравнивания абзаца (влево, по центру, вправо) в виде:
ALIGN= ''LEFT'' | ''CENTER'' |''RIGHT''
Полужирный шрифт:
<B> </B>
Курсив:
<I> </I>
Например, если тело документа будет иметь следующий вид:
<BODY>
<H1 ALIGN=''CENTER''>Пример Web-страницы</H1>
<H2>Пример Web-страницы</H2>
Пример <B>Web-<I>страницы</I></>
Пример Web-страницы
</BODY>
то получим страницу, представленную на рис. 6.2.
156
Этот пример показывает, что перенос текста с одной строки на другую в HTMLдокументе не влияет на размещение его на странице. Не играет никакой роли также
наличие нескольких пробелов: на странице всегда будет только один пробел.
Рассмотрим еще один тег — определение шрифта:
<FONT> < / FONT>
Параметры:
*** — название шрифта (например: Arial);
FACE=''***''
SIZE=n
n — размер, n= 1, 2, ...7;
COLOR=''цвет'' определяет цвет символов (имя или в формате RGB).
Рис. 6.2. Пример форматирования текста
Теги разделители
Абзац:
<P> < / P>
Определяет абзац. Закрывать тег не обязательно. Может быть указан параметр
выравнивания абзаца:
ALIGN= ''LEFT'' или ''CENTER'' или ''RIGHT''
Новая строка
<BR>
Новая строка, (абзац продолжается). Закрывающего тега нет.
Вставка изображения
Вставка изображения осуществляется тегом
<IMG SRC=''URL'' WIDTH=? HEIGHT=? ALT=''***''>
Параметры определяют:
157
SRC=''URL''
URL-адрес файла изображения. В случае, если
изображение хранится в той же папке, что и сама
страница — это имя файла.
WIDTH=? HEIGHT=?
Размер изображения в пикселях
ALT=''текст''
Определяет
текст,
установлен
режим,
который
при
выводится,
котором
рисунки
если
не
отображаются. Этот текст появляется также при
наведении на изображение курсора.
Все параметры, кроме параметра SRC являются необязательными. Например, если тело
документа имеет следующий вид (предполагается, что изображение хранится в той же
папке, что и документ, файл — «Comp.jpg»):
<BODY>
<H1 ALIGN=''CENTER''>Пример Web-страницы</H1>
<P ALIGN=''CENTER''>
<IMG SRC=''Comp.jpg'' ALT=''Компьютер''>
</BODY>
то получим Web-страницу, представленную на рис. 6.3.
Рис. 6.3. Пример вставки изображения
Вставка гиперссылки
Гиперссылка в документе создается с помощью тега:
<A HREF=''URL''> Указатель</A>
158
Обязательный параметр HREF задает URL — адрес ресурса, который должен быть
загружен по данной гиперссылке (например, имя файла Web-страницы). Указатель —
это текст или изображение, щелчок по которому вызовет загрузку данного ресурса.
Гиперссылка может быть задана в виде:
HREF=''URL-адрес»/ на другой ресурс (файл);
HREF=''#имя_закладки» на закладку в данном документе;
HREF=«URL-адрес#имя_закладки»/ на закладку в другом документе.
Закладка в документе определяется тегом <A NAME=«имя_закладки»></A> .
Например, если предыдущий пример немного изменить:
<BODY>
<H1 ALIGN=''CENTER''>Пример Web-страницы</H1>
<P ALIGN=''CENTER''>
<A HREF=''Пример2.htm''>
<IMG SRC=''Comp.jpg'' ALT=''Компьютер''>
</A>
</BODY>
то изображение рисунка станет гиперссылкой, по которой будет загружен файл
«Пример2.htm», находящийся в той же папке.
Заканчивая рассмотрение некоторых тегов языка HTML, хотелось бы отметить, что их
очень много и они позволяют разработчику представить материал в таком виде, каком он
пожелает.
Выводы
Компьютерная сеть — система связанных между собой компьютеров и компьютерного
оборудования. Для передачи информации могут быть использованы различные
физические явления, как правило — различные виды электрических сигналов или
электромагнитного излучения.
По
территориальному признаку локальные
сети
подразделяют
на
локальные,
территориальные и глобальные сети.
Локальная сеть — это компьютерная сеть, покрывающая обычно относительно
небольшую территорию или небольшую группу зданий.
Территориальная компьютерная сеть охватывает компьютерные сети некоторой
территории, например города, области и т. п.
Глобальная вычислительная сеть служит для объединения разрозненных сетей,
расположенных на большой территории.
159
Интернет является глобальной сетью, объединяющей множество компьютеров,
соединенных для совместного использования ресурсов и обмена информацией. Он
соединяет множество сетей. Каждая из этих сетей содержит выделенный компьютер,
называемый сервером, с помощью которого осуществляется соединение с другими
сетями.
В практической работе в Internet пользователю приходится обращаться к услугам Webсерверов. В работе с Web-серверами используется протокол http-протокол передачи
гипертекста (Web-страниц) с Web-сервера на компьютер пользователя.
Гипертекстовая технология — эта технология на базе средств обработки больших,
хорошо структурированных, глубоко вложенных, связанных семантически и понятийно
текстов и графической информации, которые организованы в виде фрагментов (текста).
HTML — язык гипертекстовой разметки — специальный язык кодирования,
использующийся для кодирования Web-страниц. Текстовый формат является основным
для представления информации на Web-страницах. HTML-документы — файлы с
расширением htm или html.
HTML-файл
содержит
отображаемый
на Web-странице текст
и
управляющие
конструкции — теги, с помощью которых осуществляется описание выводимых на экран
элементов.
Раздел 7. ЗАЩИТА ИНФОРМАЦИИ
Тема 7.1. Основы защиты информации и сведений, составляющих государственную
тайну. Методы защиты информации
Под защитой информации принято принимать совокупность мероприятий,
методов и средств, обеспечивающих решение следующих задач:
♦ проверка целостности информации;
♦ исключение несанкционированного доступа к защищаемым программам и
данным;
♦ исключение несанкционированного использования хранящихся в ПЭВМ
программ (т. е. защита программ от копирования).
С конца 80-ых начала 90-ых годов проблемы связанные с защитой информации
беспокоят
как
специалистов
в
области
компьютерной
безопасности
так
и
многочисленных рядовых пользователей персональных компьютеров. Это связано с
глубокими изменениями вносимыми компьютерной технологией в нашу жизнь.
Изменился сам подход к понятию "информация". Этот термин сейчас больше
используется для обозначения специального товара, который можно купить, продать,
160
обменять на что-либо другое и т. д. При этом стоимость подобного товара зачастую
превосходит в десятки, а то и в сотни раз стоимость самой вычислительной техники, в
рамках которой он функционирует.
Естественно,
возникает
потребность
защитить
информацию
от
несанкционированного доступа, кражи, уничтожения и других преступных действий.
Однако, большая часть пользователей не осознает, что постоянно рискует своей
безопасностью и личными тайнами. И лишь немногие хоть каким-либо образом
защищают свои данные. Пользователи компьютеров регулярно оставляют полностью
незащищенными даже такие данные как налоговая и банковская информация, деловая
переписка и т.д. Проблемы значительно усложняются, когда пользователь ПК начинает
работать или играть в сети, так как хакеру намного легче в это время заполучить или
уничтожить информацию, находящуюся на компьютере своей жертвы.
Защита информации включает следующие виды:
- защита от несанкционированного доступа к компьютеру;
-
использование криптографии;
-
создание архивов;
- защита от компьютерных вирусов;
-
сохранение информации на магнитном носителе;
-
специальные средства защиты;
- защита ПК от сбоев;
- защита от вредных компьютерных факторов;
-
безопасность при работе в сетях;
-
безопасность в сети Internet.
1. Защита компьютеров от несанкционированного доступа к информации
Особенности защиты персональных компьютеров обусловлены спецификой их
использования. Компьютеры могут работать в автономном режиме, в составе локальных
сетей или могут быть подключены к удаленному компьютеру или локальной сети с
помощью модема по телефонной линии.
Как правило, компьютером пользуется ограниченное число пользователей.
Несанкционированным доступом (НСД) к информации компьютера будем называть
незапланированное ознакомление, обработку, копирование, применение различных
вирусов, в том числе разрушающих программные продукты, а также модификацию или
уничтожение информации в нарушение установленных правил разграничения доступа. В
защите информации компьютера от НСД можно выделить три основных направления:
161
- первое ориентируется на недопущение нарушителя к вычислительной среде и
основывается на специальных технических средствах опознавания пользователя;
- второе связано с защитой вычислительной среды и основывается на создании
специального программного обеспечения по защите информации;
-
третье направление связано с использованием специальных средств защиты ин-
формации компьютера от несанкционированного доступа.
-
Среди стандартных программных средств защиты персонального компьютера
наибольшее распространение получили:
- средства
защиты
вычислительных
ресурсов,
использующие
парольную
идентификацию и ограничивающие доступ несанкционированного пользователя;
-
применение различных методов шифрования;
-
средства защиты от копирования коммерческих программных продуктов;
- защита от компьютерных вирусов и создание архивов.
Средства, использующие парольную защиту
В простейшем случае вы можете воспользоваться аппаратными средствами
установления пароля на запуск операционной системы ПК с помощью установок в
CMOS Setup. При запуске ПК на экране монитора появляется сообщение (в зависимости
от типа установленного BIOS) вида: Press "DEL" if you want to run Setup или Press
"Ctrl+Alt-Esc" if you want to run Setup (для некоторых видов BIOS).
Нажав клавиши "DEL" или "Ctrl+Alt-Esc" и на экране появится меню CMOS
Setup. Выбрав опцию Password Checking Option, можно ввести пароль. Чтобы введенный
пароль сохранить, необходимо сохранить новые установки Setup, нажав клавишу F10
или выбрав Y в меню Setup. Затем компьютер необходимо перезагрузить. Теперь перед
каждым запуском компьютера на экране монитора будет появляться сообщение с
требованием ввести пароль.
К сожалению, использование подобной парольной идентификации не является надежным, т.к. достаточно ввести универсальный пароль (AWARD_SW) или отключить
аккумуляторную батарею, расположенную на материнской плате, и компьютер "забудет"
все установки CMOS Setup.
Защита накопителя на жестком магнитном диске составляет одну из главных
задач защиты ПК от постороннего вторжения.
Существует несколько типов программных средств, способных решить задачи
защиты: защита от любого доступа к жесткому диску; защита диска от записи/чтения;
контроль за обращением к диску; средства удаления остатков секретной информации.
162
Защита встроенного жесткого диска обычно осуществляется путем применения
специальных паролей для идентификации пользователя (так называемая парольная
идентификация).
Защита электронной почты. Подавляющее большинство электронной почты
посылается через Internet или другие глобальные сети в виде простого текста, который
можно
прочесть.
Закон
о
конфиденциальности
электронных
коммуникаций
приравнивает электронную почту к обычному телефонному звонку.
Следует понимать, что системные администраторы имеют все необходимые
средства для чтения электронной почты. Иногда им даже необходимо просматривать
электронную почту, чтобы удостовериться, что система работает нормально.
Хакеры и любопытные отличаются тем, что владеют различными способами
получения доступа к чужой почте. Но обе эти категории не смогут читать чужую почту,
если она зашифрована. Поэтому если необходимо защитить секретную информацию
можно используйте, например PGP (Pretty Good Privacy) для шифрования почты перед
отправлением.
Тема 7.2. Криптографическое закрытие информации
Криптология и криптография. Проблема защиты информации путем ее
преобразования,
исключающего
ее
прочтение
посторонним
лицом
волновала
человеческий ум с давних времен. История криптографии - ровесница истории
человеческого языка. Более того, первоначально письменность сама по себе была
криптографической системой, так как в древних обществах ею владели только
избранные. Священные книги Древнего Египта, Древней Индии тому примеры.
С широким распространением письменности криптография стала формироваться
как самостоятельная наука. Первые криптосистемы встречаются уже в начале нашей
эры. Так,
Цезарь в своей переписке использовал уже более-менее систематический шифр,
получивший его имя.
Бурное развитие криптографические системы получили в годы первой и второй
мировых войн. Появление средств вычислительной техники ускорило разработку и
совершенствование
криптографических
методов.
В
настоящее
время
проблема
использования криптографических методов в информационных системах стала особо
актуальна.
С одной стороны, расширилось использование компьютерных сетей, в частности
глобальной сети Интернет, по которым передаются большие объемы информации
163
государственного, военного, коммерческого и частного характера, не допускающего
возможность доступа к ней посторонних лиц. С другой стороны, появление новых
мощных компьютеров, технологий сетевых и нейронных вычислений сделало
возможным дискредитацию криптографических систем еще недавно считавшихся
практически не раскрываемыми.
Проблемой
защиты
информации
путем
ее
преобразования
занимается
криптология (kГУРtos - тайный, logos - наука). Криптология разделяется на два
направления - криптографию и криптоанализ. Цели этих направлений прямо
противоположны.
Криптография занимается поиском и исследованием математических методов
преобразования
информации.
Сфера
интересов
криптоанализа
-
исследование
возможности расшифровывания информации без знания ключей.
Криптографические методы. Современная криптография включает в себя четыре
крупных раздела:
-
симметричные криптосистемы;
-
криптосистемы с открытым ключом;
-
системы электронной подписи;
-
управление ключами.
Основные направления использования криптографических методов - передача
конфиденциальной информации по каналам связи (например, электронная почта),
установление
подлинности
передаваемых
сообщений,
хранение
информации
(документов, баз данных) на носителях в зашифрованном виде. Криптография дает
возможность
преобразовать
информацию
таким
образом,
что
ее
прочтение
(восстановление) возможно только при знании ключа.
В
качестве
информации,
подлежащей
шифрованию
и
дешифрованию,
рассматриваются тексты, построенные на некотором алфавите. Под этими терминами
понимается следующее.
Алфавит - конечное множество используемых для кодирования информации
знаков.
Текст - упорядоченный набор из элементов алфавита.
В качестве примеров алфавитов, используемых в современных ИС можно
привести следующие:
-
алфавит Z33 - 32 буквы русского алфавита и пробел;
-
алфавит Z256 - символы, входящие в стандартные коды ASCII и КОИ-8;
-
бинарный алфавит - Z2 = {0,1};
164
-
восьмеричный или шестнадцатеричный алфавит.
Шифрование - преобразовательный процесс, в котором исходный (открытый)
текст заменяется шифрованным текстом.
Дешифрование - обратный шифрованию процесс. На основе ключа шифрованный
текст преобразуется в исходный.
Ключ - информация, необходимая для беспрепятственного шифрования и
дешифрования текстов.
Криптографическая система представляет собой семейство Т-преобразований
открытого текста. Схемы этого семейства индексируются, или обозначаются символом
к; параметр k является ключом. Пространство ключей K - это набор возможных значений
ключа. Обычно ключ представляет собой последовательный ряд букв алфавита.
Криптосистемы разделяются на симметричные и с открытым ключом.
В симметричных криптосистемах и для шифрования, и для дешифрования
используется один и тот же ключ.
В системах с открытым ключом используются два ключа - открытый и закрытый, которые математически связаны друг с другом. Информация шифруется с
помощью открытого ключа, который доступен всем желающим, а расшифровывается с
помощью закрытого ключа, известного только получателю сообщения.
Термины распределение ключей и управление ключами относятся к процессам
системы обработки информации, содержанием которых является составление и
распределение ключей между пользователями.
Электронной (цифровой) подписью называется присоединяемое к тексту его
криптографическое преобразование, которое позволяет при получении текста другим
пользователем проверить авторство и подлинность сообщения.
Криптостойкостью называется характеристика шифра, определяющая его
стойкость к дешифрованию без знания ключа (т.е. криптоанализу). Имеется несколько
показателей криптостойкости, среди которых:
-
количество всех возможных ключей;
-
среднее время, необходимое для криптоанализа.
Преобразование Tk определяется соответствующим алгоритмом и значением
параметра k. Эффективность шифрования с целью защиты информации зависит от
сохранения тайны ключа и криптостойкости шифра.
Требования к криптосистемам. Процесс криптографического закрытия данных
может осуществляться как программно, так и аппаратно. Аппаратная реализация
отличается существенно большей стоимостью, однако ей присущи и преимущества:
165
высокая производительность, простота, защищенность и т. д. Программная реализация
более практична, допускает известную гибкость в использовании.
Для
современных
криптографических
систем
защиты
информации
сформулированы следующие общепринятые требования:
-
зашифрованное сообщение должно поддаваться чтению только при наличии
ключа;
-
число
операций,
необходимых
для
определения
использованного
ключа
шифрования по фрагменту шифрованного сообщения и соответствующего ему
открытого текста, должно быть не меньше общего числа возможных ключей;
-
число операций, необходимых для расшифровывания информации путем перебора
всевозможных ключей должно иметь строгую нижнюю оценку и выходить за пределы
возможностей современных компьютеров (с учетом возможности использования сетевых
вычислений);
-
знание алгоритма шифрования не должно влиять на надежность защиты;
-
незначительное изменение ключа должно приводить к существенному изменению
вида зашифрованного сообщения даже при использовании одного и того же ключа;
-
структурные элементы алгоритма шифрования должны быть неизменными;
-
дополнительные биты, вводимые в сообщение в процессе шифрования, должен
быть полностью и надежно скрыты в шифрованном тексте;
-
длина шифрованного текста должна быть равной длине исходного текста;
-
не должно быть простых и легко устанавливаемых зависимостью между ключами,
последовательно используемыми в процессе шифрования;
-
любой ключ из множества возможных должен обеспечивать надежную защиту ин-
формации;
-
алгоритм должен допускать как программную, так и аппаратную реализацию, при
этом изменение длины ключа не должно вести к качественному ухудшению алгоритма
шифрования.
Тема 7.3. Защита информации от компьютерных вирусов
Компьютерный вирус - это небольшая программа, написанная программистом высокой
квалификации, способная к саморазмножению и выполнению разных деструктивных
действий. На сегодняшний день известно свыше 50 тыс. компьютерных вирусов.
Существует много разных версий относительно даты рождения первого
компьютерного вируса. Однако большинство специалистов сходятся на мысли, что
компьютерные вирусы, как таковые, впервые появились в 1986 году, хотя исторически
166
возникновение вирусов тесно связано с идеей создания самовоспроизводящихся
программ. Одним из "пионеров" среди компьютерных вирусов считается вирус "Brain",
созданный пакистанским программистом по фамилии Алви. Только в США этот вирус
поразил свыше 18 тыс. компьютеров. В начале эпохи компьютерных вирусов разработка
вирусоподобных программ носила чисто исследовательский характер, постепенно
превращаясь на откровенно вражеское отношение к пользователям безответственных, и
даже
криминальных
"элементов".
В
ряде
стран
уголовное
законодательство
предусматривает ответственность за компьютерные преступления, в том числе за
создание и распространение вирусов.
Вирусы
действуют
только
программным
путем.
Они,
как
правило,
присоединяются к файлу или проникают в тело файла. В этом случае говорят, что файл
заражен вирусом. Вирус попадает в компьютер только вместе с зараженным файлом. Для
активизации вируса нужно загрузить зараженный файл, и только после этого, вирус
начинает действовать самостоятельно.
Некоторые вирусы во время запуска зараженного файла становятся резидентными
(постоянно находятся в оперативной памяти компьютера) и могут заражать другие
загружаемые файлы и программы. Другая разновидность вирусов сразу после
активизации может быть причиной серьезных повреждений, например, форматировать
жесткий диск. Действие вирусов может проявляться по разному: от разных визуальных
эффектов, мешающих работать, до полной потери информации. Большинство вирусов
заражают исполнительные программы, то есть файлы с расширением .EXE и .COM, хотя
в последнее время большую популярность приобретают вирусы, распространяемые
через систему электронной почты.
Следует заметить, что компьютерные вирусы способны заражать лишь компьютеры.
Поэтому
абсолютно
абсурдными
являются
разные
утверждения
о
влиянии
компьютерных вирусов на пользователей компьютеров.
Основные источники вирусов:
- дискета, на которой находятся зараженные вирусом файлы;
- компьютерная сеть, в том числе система электронной почты и Internet;
- жесткий диск, на который попал вирус в результате работы с зараженными
программами;
- вирус,
оставшийся
в
оперативной
памяти
после
пользователя.
Основные ранние признаки заражения компьютера вирусом:
-
уменьшение объема свободной оперативной памяти;
167
предшествующего
-
замедление загрузки и работы компьютера;
-
непонятные (без причин) изменения в файлах, а также изменения размеров и
даты последней модификации файлов;
-
ошибки при загрузке операционной системы;
-
невозможность сохранять файлы в нужных каталогах;
-
непонятные системные сообщения, музыкальные и визуальные эффекты и т.д.
Признаки активной фазы вируса:
исчезновение файлов;
форматирование жесткого диска;
невозможность загрузки файлов или операционной системы.
Существует очень много разных вирусов. Условно их можно классифицировать
следующим образом:
1) загрузочные вирусы или BOOT-вирусы заражают boot-секторы дисков. Очень
опасные, могут привести к полной потере всей информации, хранящейся на диске;
2) файловые вирусы заражают файлы. Делятся на:
вирусы, заражающие программы (файлы с расширением .EXE и .COM);
макровирусы вирусы, заражающие файлы данных, например, документы Word или
рабочие книги Excel;
вирусы-спутники используют имена других файлов;
вирусы семейства DIR искажают системную информацию о файловых структурах;
3) загрузочно-файловые вирусы способные поражать как код boot-секторов, так и код
файлов;
4)
вирусы-невидимки
или
STEALTH-вирусы
фальсифицируют
информацию
прочитанную из диска так, что программа, какой предназначена эта информация
получает неверные данные. Эта технология, которую, иногда, так и называют Stealthтехнологией, может использоваться как в BOOT-вирусах, так и в файловых вирусах;
5) ретровирусы заражают антивирусные программы, стараясь уничтожить их или
сделать нетрудоспособными;
6) вирусы-черви снабжают небольшие сообщения электронной почты, так называемым
заголовком, который по своей сути есть Web-адресом местонахождения самого вируса.
При попытке прочитать такое сообщение вирус начинает считывать через глобальную
сеть Internet свое 'тело' и после загрузки начинает деструктивное действие. Очень
опасные, так как обнаружить их очень тяжело, в связи с тем, что зараженный файл
фактически не содержит кода вируса.
168
Если не принимать меры для защиты от компьютерных вирусов, то следствия заражения
могут
быть
очень
серьезными.
В
ряде
стран
уголовное
законодательство
предусматривает ответственность за компьютерные преступления, в том числе за
внедрение вирусов. Для защиты информации от вирусов используются общие и
программные средства.
К общим средствам, помогающим предотвратить заражение и его разрушительных
последствий относят:
резервное копирование информации (создание копий файлов и системных областей
жестких дисков);
избежание пользования случайными и неизвестными программами. Чаще всего вирусы
распространяются вместе с компьютерными программами;
перезагрузка компьютера перед началом работы, в частности, в случае, если за этим
компьютером работали другие пользователи;
ограничение доступа к информации, в частности физическая защита дискеты во время
копирования файлов с нее.
К программным средствам защиты относят разные антивирусные программы
(антивирусы).
Антивирус
-
это
программа,
выявляющая
и
обезвреживающая
компьютерные вирусы. Следует заметить, что вирусы в своем развитии опережают
антивирусные программы, поэтому даже в случае регулярного пользования антивирусов,
нет 100% гарантии безопасности. Антивирусные программы могут выявлять и
уничтожать лишь известные вирусы, при появлении нового компьютерного вируса
защиты от него не существует до тех пор, пока для него не будет разработан свой
антивирус. Однако, много современных антивирусных пакетов имеют в своем составе
специальный программный модуль, называемый эвристическим анализатором, который
способен исследовать содержимое файлов на наличие кода, характерного для
компьютерных вирусов. Это дает возможность своевременно выявлять и предупреждать
об опасности заражения новым вирусом.
Различают такие типы антивирусных программ:
1) программы-детекторы: предназначены для нахождения зараженных файлов одним из
известных вирусов. Некоторые программы-детекторы могут также лечить файлы от
вирусов или уничтожать зараженные файлы. Существуют специализированные, то есть
предназначенные для борьбы с одним вирусом детекторы и полифаги, которые могут
бороться с многими вирусами;
169
2) программы-лекари: предназначены для лечения зараженных дисков и программ.
Лечение программы состоит в изъятии из зараженной программы тела вируса. Также
могут быть как полифагами, так и специализированными;
3) программы-ревизоры: предназначены для выявления заражения вирусом файлов, а
также нахождение поврежденных файлов. Эти программы запоминают данные о
состоянии программы и системных областей дисков в нормальном состоянии (до
заражения) и сравнивают эти данные в процессе работы компьютера. В случае
несоответствия данных выводится сообщение о возможности заражения;
4) лекари-ревизоры: предназначены для выявления изменений в файлах и системных
областях дисков и, в случае изменений, возвращают их в начальное состояние.
5) программы-фильтры: предназначены для перехвата обращений к операционной
системе, которые используются вирусами для размножения и сообщают об этом
пользователя.
Пользователь
может
разрешить
или
запретить
выполнение
соответствующей операции. Такие программы являются резидентными, то есть они
находятся в оперативной памяти компьютера.
6) программы-вакцины: используются для обработки файлов и boot-секторов с целью
предупреждения заражения известными вирусами (в последнее время этот метод
используется все чаще).
Следует заметить, что выбор одного "наилучшего" антивируса крайне ошибочное
решение. Рекомендуется использовать несколько разных антивирусных пакетов
одновременно. Выбирая антивирусную программу следует обратить внимание на такой
параметр, как количество распознающих сигнатур (последовательность символов,
которые гарантированно распознают вирус). Второй параметр - наличие эвристического
анализатора неизвестных вирусов, его присутствие очень полезно, но существенно
замедляет время работы программы. На сегодняшний день существует большое
количество
разнообразных
антивирусных
программ.
Рассмотрим
коротко,
распространенные в странах СНГ.
DRWEB
Один из лучших антивирусов с мощным алгоритмом нахождения вирусов. Полифаг,
способный проверять файлы в архивах, документы Word и рабочие книги Excel,
выявляет полиморфные вирусы, которые в последнее время, получают все большее
распространение. Достаточно сказать, что эпидемию очень опасного вируса OneHalf
остановил именно DrWeb. Эвристический анализатор DrWeb, исследуя программы на
наличие фрагментов кода, характерных для вирусов, разрешает найти почти 90%
неизвестных вирусов. При загрузке программы, в первую очередь DrWeb проверяет
170
самого себя на целостность, после чего тестирует оперативную память. Программа
может работать в диалоговом режиме, имеет удобный настраиваемый интерфейс
пользователя.
ADINF
Антивирус-ревизор диска ADINF (Avanced DiskINFoscope) разрешает находить и
уничтожать, как существующие обычные, stealth- и полиморфные вирусы, так и совсем
новые. Антивирус имеет в своем распоряжении лечащий блок ревизора ADINF - Adinf
Cure Module - что может обезвредить до 97% всех вирусов. Эту цифру приводит
"Диалогнаука", исходя из результатов тестирования, которое происходило на коллекциях
вирусов двух признанных авторитетов в этой области - Д.Н.Лозинского и фирмы
Dr.Sоlомоn's (Великобритания).
ADINF загружается автоматически в случае включения компьютера и контролирует
boot-сектор и файлы на диске (дата и время создания, длина, контрольная сумма), выводя
сообщения про их изменения. Благодаря тому, что ADINF осуществляет дисковые
операции в обход операционной системы, обращаясь к функциям BIOS, достигаются не
только возможность выявления активных stеаlth-вірусів, но и высокая скорость проверки
диска. Если найден boot-вирус, то ADINF просто восстановит предшествующий
загрузочный сектор, который хранится в его таблице. Если вирус файловый, то здесь на
помощь приходит лечащий блок Adinf Cure Module, который на основе отчета основного
модуля о зараженных файлах сравнивает новые параметры файлов с предыдущими,
хранящиеся
в
специальных
таблицах.
При
выявлении
расхождений
ADINF
восстанавливает предыдущее состояние файла, а не уничтожает тело вируса, как это
делают полифаги.
AVP
Антивирус AVP (AntiVirus Program) относится к полифагам, в процессе работы
проверяет оперативную память, файлы, в том числе архивные, на гибких, локальных,
сетевых и CD-ROM дисках, а также системные структуры данных, такие как
загрузочный сектор, таблицу разделов и т.д. Программа имеет эвристический
анализатор, который, по утверждениям разработчиков антивируса способен находить
почти 80% всех вирусов. Программа AVP является 32-разрядным приложением для
работы в среде операционных систем Windows 98, NT, имеет удобный интерфейс, а
также одну из самых больших в мире антивирусную базу. Базы антивирусов к AVP
обновляются приблизительно один раз в неделю и их можно получить с Internеt. Эта
программа осуществляет поиск и изъятие разнообразнейших вирусов, в том числе:
полиморфных, или самошифрующихся вирусов;
171
стелс-вирусов, или вирусов-невидимок;
новых вирусов для Windows;
макровирусов, заражающих документы Word и таблицы Excel.
Кроме того, программа AVP осуществляет контроль файловых операций в системе в
фоновом режиме, выявляет вирус до момента реального заражения системы, а также
определяет неизвестные вирусы с помощью эвристического модуля.
172
МИНИСТЕРСТВО ОБРАЗОВАНИЯ И НАУКИ РОССИЙСКОЙ ФЕДЕРАЦИИ
Федеральное государственное автономное образовательное учреждение
высшего профессионального образования
«Дальневосточный федеральный университет»
(ДВФУ)
ФИЛИАЛ В Г.АРСЕНЬЕВЕ
МАТЕРИАЛЫ ПРАКТИЧЕСКИХ ЗАНЯТИЙ
по дисциплине «Информационные технологии управления»
080507.65 Менеджмент организации
г. Арсеньев
2012
173
Практическое занятие №1
Обработка информации в текстовом редакторе Word
Цель работы: научиться создавать и форматировать сложные документы.
Задание 1. Ввод и редактирование текста, определение режимов и масштаба
просмотра документа. Гиперссылки
Для выполнения работы необходимо выполнить следующие действия:
- Запустите Microsoft Word, щелкнув кнопку «Пуск», выбрав в меню Пуск пункт
Программы, а затем в списке программ -Microsoft Word.
- Создайте новый файл документа, щелкнув пиктограмму ) панели инструментов
Стандартная.
- Введите следующий текст:
Значительная
доля
времени
современных
персональных
компьютеров
расходуется на обработку разнообразной текстовой информации. Вид обрабатываемых
документов: проза, таблица, программа на языке программирования.
Обработку текстовой информации на компьютере обеспечивают пакеты
прикладных программ - текстовые редакторы (текстовые процессоры). Различают
текстовые редакторы встроенные (в Total Commander, в Турбо Паскале и т.п.) и
самостоятельные (Editor, Lexicon, MultiEdit, Microsoft Word).
В процессе подготовки текстовых документов можно выделить следующие этапы:
1. набор текста;
2. редактирование;
3. орфографический контроль, форматирование текста, разметка страниц;
4. печать (просмотр перед печатью текста на экране, печать на бумаге).
Запишите документ на диск D: в папке НОМЕ под именем Пример1.DOC, для
чего выполните команду Файл-Сохранить как. В диалоговом окне Сохранение
документа в поле Папка откройте диск D:, папку НОМЕ, в поле Имя файла задайте имя
Пример1, откройте список типов в поле Тип файла и выберите тип Документ Word,
после чего щелкните кнопку «Сохранить».
Закройте файл документа командой Закрыть меню Файл.
Вновь откройте файл Пример1.doc, открыв в области задач панель Создание
документа
и
выбрав
файл
npHMepl.doc
в
списке
недавно
редактированных
документов.Добавьте текст.
Текстовым процессором обычно называют мощный текстовый редактор,
располагающий продвинутыми возможностями по обработке текстовых документов.
174
Современные текстовые процессоры предусматривают множество дополнительных
функций, позволяющих намного упростить набор и модификацию текстов, повысить
качество отображения текста на экране, качество распечатки документов. Среди этих
функций:
- форматирование символов (использование различных шрифтов и начертаний);
- форматирование абзацев (выравнивание по ширине страницы и автоматический перенос
слов);
- оформление страниц (автоматическая нумерация, ввод колонтитулов и сносок);
- оформление документа (автоматическое построение оглавлений и указателей);
- создание и обработка таблиц;
- проверка правописания и т. д.
Для добавления гиперссылки на файл выделите текст «создание и обработка
таблиц», в меню Вставка выберите команду Гиперссылка, затем в окне Добавление
гиперссылки, щелкнув кнопку «Файл», в окне Связать с файлом выберите нужную
папку и файл, на который будет выполняться переход при щелчке по данному тексту, и
щелкните кнопку «ОК».
Создайте закладку в текущем документе в начале абзаца «Текстовым
процессором обычно называют мощный текстовый редактор», для чего, указав место
закладки, выберите в меню Вставка команду Закладка. В окне Закладка введите имя
закладки, например Закладка1, и щелкните кнопку «Добавить».
Перейдите в конец документа и добавьте гиперссылку к созданной в п. 9.
закладке, для чего, выделив текст «проверка правописания», в меню Вставка выберите
команду Гиперссылка, затем в окне Добавление гиперссылки, щелкнув кнопку
Закладка, далее в окне Выбор места в документе выберите нужную закладку и
щелкните «ОК».
Проверьте действие созданных в п.8-10. гиперссылок, для чего, щелкнув мышью
по выделенному тексту гиперссылки, проверьте правильность перехода по гиперссылке.
Удалите гиперссылку, для чего, указав гиперссылку, щелчком правой кнопки
мыши откройте контекстное меню и выберите в нем команду Удалить гиперссылку.
Сохраните файл под тем же именем командой Файл-Сохранить.
Установите следующие параметры страницы для всего документа:
- ориентация бумаги: книжная;
- размеры полей: Верхнее и Нижнее - 2 см, Левое - 3 см, Правое - 1 см;
- различать колонтитулы четных и нечетных страниц.
175
Для изменения параметров страницы выполните команду Параметры страницы
в меню Файл. На вкладке Поля в поле Ориентация включите параметр Книжная,
задайте указанные значения полей, на вкладке Источник бумаги включите опцию
Различать колонтитулы четных и нечетных страниц. Включите применение
указанных параметров, выбрав в поле Применить вариант Ко всему документу и
завершите изменение параметров страницы, щелкнув кнопку «ОК».
Выбирая в меню Вид команды: Обычный, Веб-документ, Разметка страницы,
Структура, Во весь экран, пронаблюдайте изменение вида документа в различных
режимах просмотра.
Щелкнув кнопку «Масштаб» на панели инструментов Стандартная или выбрав в
меню Вид команду Масштаб, задайте следующие масштабы изображения документа на
экране: 100%, 200%,50%, По ширине страницы, Целая страница, Две страницы и
пронаблюдайте изображение документа с различным масштабом.
Перейдите в режим предварительного просмотра документа перед печатью,
выполнив команду Предварительный просмотр в меню Файл или щелкнув по
соответствующей пиктограмме в панели инструментов Стандартная. Щелкнув мышью
кнопку «Несколько страниц» в панели инструментов окна просмотра, задайте масштаб
просмотра 4-й страницы. Щелкнув мышью на странице документа, увеличьте масштаб
изображения документа до 100%.Еще раз щелкнув мышью по странице документа,
выключите увеличение масштаба изображения документа. Закройте окно просмотра
документа перед печатью, щелкнув кнопку «Закрыть».
Закройте файл документа, сохранив внесенные изменения.
Используя задачу Поиск, найдите файл Пример1.doc. Для этого, открыв область
задач, выберите в ней задачу Поиск и задайте в поле Текст имя искомого файла, затем в
поле Область поиска отметьте диск, на котором выполните поиск файла, и щелкните
кнопку «Найти». По окончании поиска укажите в поле найденных файлов на файл
Пример1.doc и, дважды щелкнув на нем левой кнопкой мыши, откройте файл для
редактирования.
Выполните перемещения по документу, проверив действия комбинаций клавиш:
Home, End, Ctrl+PageUp, Ctrl+PageDown,Ctrl+Home, Ctrl+End.
Найдите и выделите в тексте слова: символ, текст, абзац, таблиц, процессор,
первую строку, первые 2 строки, первый абзац, весь текст.
Скопируйте первый абзац в конец текста. Выделите его и удалите, нажав клавишу
Delete.
176
Отмените последнюю выполненную команду (удаление), используя команду
Правка-Отменить или кнопку «Отменить» на панели инструментов Стандартная.
Восстановите операцию Удаление командой Правка-Повторить или кнопкой
«Вернуть» на панели инструментов Стандартная.
Проверьте орфографию, используя команду Сервис-Правописание.
Расставьте переносы в словах, для чего выберите в меню Сервис команду ЯзыкРасстановка переносов, затем установите в окне Расстановка переносов флажок
Автоматическая расстановка переносов и задайте ширину зоны переноса слов 0,3 см.
Щелкнув кнопку «ОК», примените установленные правила переноса слов.
Завершите работу Microsoft Word, сохранив изменения в документе Пример1.doc.
Для завершения работы процессора Word вы можете воспользоваться любым из
стандартных способов, например, нажав комбинацию клавиш AIt+F4 или щелкнув
мышкой по кнопке закрытия окна Word.
Задание 2. Форматирование текста
Для выполнения работы необходимо выполнить следующую последовательность
действий.
1. Откройте файл Пример1.doc из папки D:\HOME.
2. Выделите весь документ, выберите для него командой Формат-Шрифт шрифт
Times New Roman Cyr размером 12 пунктов и выровняйте текст, щелкнув по
пиктограмме По ширине на панели инструментов Форматирование.
3. Выделите абзацы:
- набор текста;
- редактирование;
- орфографический контроль, форматирование текста, разметка страниц;
- печать (просмотр перед печатью текста на экране, печать на бумаге).
Оформите выделенный текст в виде маркированного списка, щелкнув кнопку
«Маркеры» на панели инструментов Форматирование.
Аналогично оформите абзацы:
- форматирование символов (использование различных шрифтов и начертаний);
- форматирование абзацев (выравнивание по ширине страницы и автоматический
перенос слов);
- оформление страниц (автоматическая нумерация, ввод колонтитулов и сносок);
- оформление документа (автоматическое построение оглавлений и указателей);
- создание и обработка таблиц;
- проверка правописания и т. д.
177
4. Отформатируйте абзац, начинающийся со слов «Текстовым процессором
обычно называют ...», задав следующие параметры: выравнивание По ширине, отступы
слева и справа 1 см, отступ в первой строке на 1,5 см, интервал перед абзацем 12
пунктов, после - 6 пунктов, междустрочный интервал Полуторный. Для этого установите
курсор в абзац, в меню Формат выберите команду Абзац, в диалоговом окне Абзац на
вкладке Отступы и интервалы задайте указанные параметры и щелкните кнопку «ОК»
для их применения.
5.Проверьте расположение текста на листе, перейдя в режим предварительного
просмотра перед печатью.
6. Установите курсор в первый абзац и задайте ему стиль Заголовок 1, для чего,
щелкнув в окне стилей на панели Форматирование, выберите из списка стиль Заголовок
1. Оформите абзац текста «В процессе подготовки текстовых документов можно
выделить следующие этапы:» стилем Заголовок 2.
7. Измените стиль Заголовок 2, задав ему шрифт Courier New размером 16
пунктов и границу Рамка с тенью с заливкой серым цветом заполнением 5 %.
Для этого в меню Формат выберите команду Стиль. В окне Стиль выберите
Заголовок 2 в поле Стили и щелкните кнопку «Изменить». В окне Изменение стиля,
щелкнув кнопку «Формат», выберите Границы. В окне Границы и заливка на вкладке
Граница в поле Тип выберите тень, линию, цвет и ширину, на вкладке Заливка выберите
узор 5% серый, цвет фона Бирюзовый, в поле Применить к задайте область применения
форматирования к абзацу.
Завершите задание типа границы и заливки, щелкнув кнопку «ОК». Затем
закройте окно Изменение стиля. В окне Стиль щелкните кнопку «Применить».
Посмотрите, как изменилось оформление абзаца текста «В процессе подготовки
текстовых документов можно выделить следующие этапы:» в связи с изменением стиля
Заголовок 2.
8. Оформите абзац, начинающийся с текста «Текстовым процессором обычно
называют мощный текстовый редактор...» в две колонки одинаковой ширины с
разделителем и промежутком между колонками шириной 1 см.
Для этого выделите абзац, дважды щелкнув мышкой на поле слева от абзаца,
затем в меню Формат выберите команду Колонки. В диалоговом окне Колонки
определите тип две колонки равной ширины, включите параметр Разделитель, в поле
Ширина и промежуток задайте промежуток между колонками 1 см.
В поле Применить выберите вариант К выделенному тексту. Щелкнув «ОК»,
завершите форматирование абзаца и просмотрите результат.
178
9. Сохраните отформатированный документ в папке D:\HOMEпод именем
Пример2.doc, используя команду Файл-Сохранить как.
Практическое занятие № 2
Работа с графическими объектами. Слияние документов.
Цель работы: научиться вставлять графические объекты, рисунки, формулы и т.
д., пользоваться командой слияния документов.
Задание 1. Вставка графических объектов. Печать документа.
Для выполнения работы необходимо выполнить следующую последовательность
действий.
1.
Запустите Word и откройте файл Пример2.doc из папки D:\HOME.
2.
Вставьте в первый абзац рисунок из Microsoft Clip Gallery. Для этого выберите в
меню Вставка команду Рисунок-Картинки. В панели задачи Вставка картинки
выберите в качестве источника картинки Коллекция картинок. После этого в окне
Избранное - Коллекция картинок (Microsoft) выберите папку Коллекция картинок
Microsoft Office, в списке коллекций выберите любую категорию и выделите клип,
который нужно вставить в открытый документ, например, Домашнее хозяйство Будильник. Перетащите клип в открытый документ.
Используя маркеры на контурной рамке рисунка, уменьшите его размеры. Используя
инструменты панели Настройка изображения, измените контрастность и яркость
изображения. Щелкнув кнопку «Обтекание текстом», задайте обтекание текстом по
контуру рисунка. Щелкнув на панели Настройка изображения кнопку «Формат
рисунка», откройте диалоговое окно Формат рисунка, выберите в нем вкладку Цвета и
линии и задайте цвет заливки, включив полупрозрачный режим заливки. Щелкнув
кнопку «Обрезка», задайте обрезку рисунка справа и сверху.
Щелкнув кнопку «Цвет», просмотрите варианты изображения рисунка: Оттенки
серого, Черно/белое, Преобразовать рисунок в подложку.
3.
Перейдите в режим предварительного просмотра документа перед печатью, для
чего щелкните кнопку «Предварительный просмотр» на панели инструментов
Стандартная. Просмотрев, как выглядит документ с подложкой, закройте окно
просмотра перед печатью.
4.
Вставьте в последний абзац рисунок из файла, для чего, указав место вставки, в
меню Вставка выберите команду Рисунок, а затем - команду Из файла. В диалоговом
179
окне Добавление рисунка откройте папку и выберите файл, в котором содержится
нужный рисунок. Дважды щелкнув файл, вставьте рисунок в документ.
Примечание. По умолчанию Microsoft Word внедряет рисунки в документ. Можно
уменьшить размер файла путем связывания рисунка. В диалоговом окне Добавление
рисунка (меню Вставка, подменю Из файла) щелкните стрелку, расположенную справа
от кнопки «Вставить», а затем выберите команду Связать с файлом.
Чтобы вставить рисунок как перемещаемый, т. е. вставить в графический слой, что
позволяет задать его точное положение на странице и поместить впереди или позади
текста и других объектов, щелкнув на рисунке правой кнопкой мыши, откройте
контекстное меню и выберите в нем команду Формат рисунка. На вкладке Положение
окна Формат рисунка установите флажок Перед текстом.
Откройте панель Настройка изображения и, щелкнув кнопку «Обтекание текстом»,
выберите вариант обтекания рисунка текстом Вокруг рамки. Закройте окно Формат
рисунка и просмотрите результат изменения параметров форматирования рисунка.
Выделите рисунок мышкой и, прижав левую кнопку мыши, перетащите на середину
строки, наблюдая, как текст обтекает рисунок. Уменьшите размеры рисунка. Добавьте
название к рисунку, для чего, выделив рисунок, в меню Вставка выберите команду
Ссылка, а затем - команду Название. После этого откроется диалоговое окно Название. В
списке Подпись выберите элемент, для которого требуется создать название, в данном
случае рисунок. В списке Положение выберите вариант расположения подписи,
например, Под выделенным объектом, и щелкните «ОК».
5.
Вставьте в конец документа объект WordArt, для чего в меню Вставка выберите
команду Рисунок-Объект WordArt или щелкните кнопку «Добавить объект WordArt» на
панели инструментов Рисование. Выберите стиль надписи, задайте текст, определите
шрифт, размер символов и щелкните «ОК». Используя инструменты на панели WordArt,
задайте нужный эффект (например: измените форму объекта, добавьте к тексту тень,
поверните его на 30° против часовой стрелки, измените межсимвольный интервал).
Используя кнопку «Формат объекта», задайте заливку в два цвета с вертикальной
штриховкой.
6.
Вставьте в текст автофигуры: звезды, выноски, фигурные стрелки, для чего
выберите в меню Вставка команду Рисунок-Автофигуры. После этого на экране
раскроется панель инструментов Автофигуры. Выбирая из панели нужный тип
автофигуры, укажите место вставки в документ и задайте ее размер, параметры контура
и заливки.
180
7.
Используя инструменты панели Рисование, нарисуйте ваш компьютер. На
экране видеомонитора напечатайте любой текст.
8.
Вставьте в конец документа дату и время, для чего в меню Вставка выберите
команду Дата и время, а затем, выбрав нужный формат, щелкните кнопку «ОК».
9.
Вставьте
обычные
сноски
на
слова:
проза,
текстовые
процессоры,
форматирование символов. Для вставки сноски на слово«проза» установите курсор на
конец слова, выберите в меню Вставка команду Ссылка-Сноска, затем выберите
положение сноски Внизу страницы. Щелкнув кнопку «Вставить», введите текст сноски в
область сносок внизу страницы. Для возврата к основному тексту документа щелкните
его. Аналогично введите сноски на слова «текстовые процессоры», «форматирование
символов».
10. Пронумеруйте страницы в документе командой Вставка-Номера страниц. В окне
Номера страниц определите положение номера Вверху страницы, выравнивание
Снаружи,
выключите
флажок
Номер
на
первой
странице.
Щелкнув
кнопку
«Формат»,определите формат номера и укажите, с какого номера начать нумерацию
страниц данного документа. Щелкнув «ОК», закройте окно формата страниц и окно
Номера страниц.
11. Просмотрите справку о создании колонтитулов, для чего, вызвав справку Word,
на вкладке Мастер ответов задайте образ поиска «колонтитулы» и щелкните кнопку
«Найти». В списке найденных разделов щелкните ссылку Вставка колонтитулов.
Прочитав справку о различных способах вставки колонтитулов, сверните окно справки.
Вставьте в верхний колонтитул текущую дату, текст «Пример верхнего колонтитула» и
любой рисунок, для чего выберите команду Колонтитулы в меню Вид. После этого в
окне редактора откроется область колонтитула для редактирования, и появится панель
инструментов Колонтитулы. Для создания верхнего колонтитула введите текст «Пример
верхнего колонтитула» и рисунок в область верхнего колонтитула. Чтобы вставить
текущую дату, укажите место в колонтитуле и нажмите кнопку «Дата» на панели
инструментов Колонтитулы. По окончании редактирования колонтитула нажмите
кнопку «Закрыть» на панели инструментов Колонтитулы.
12. Перейдите в режим предварительного просмотра документа перед печатью, для
чего, щелкнув кнопку «Предварительный просмотр» на панели инструментов
Стандартная, посмотрите, как выглядит документ с колонтитулом и подложкой.
Закройте окно просмотра перед печатью.
13. Завершите работу текстового редактора, сохранив файл под тем же именем.
Задание 2. Редактор формул Microsoft Equation
181
Предварительная подготовка. Для выполнения заданий данной работы нужно, чтобы
в Microsoft Office был установлен компонент Microsoft Equation.
1.
Запустите Word, создайте новый документ и введите в него следующий текст:
«Для ввода сложных формул в Microsoft Word используется компонент Microsoft
Equation. Более полная и мощная версия редактора Equation Editor - редактор формул
MathType. Он разработан фирмой Design Science. Пользователи, которым часто
приходится включать формулы в документы, предпочитают работать с MathType. Этот
редактор так же прост в использовании, как и Equation Editor, однако имеет ряд
дополнительных
возможностей,
ускоряющих
работу
и
повышающих
качество
документов. MathType предоставляет следующие возможности:
- Создание формул для документов Web.
- Сохранение часто используемых формул, символов и шаблонов. Для
последующей вставки их в документ достаточно один раз щелкнуть мышью.
- Преобразование формул на другие языки, такие, как ТеХ.
- Добавление команд автоматического форматирования, обновления, нумерации
и др. в меню Microsoft Word».
2.
Вставьте в документ формулу, для чего, установив курсор в конец текста,
выберите в меню Вставка команду Объект. В окне Вставка объекта выберите вкладку
Создание, в списке вставляемых типов объектов выберите Microsoft Equation и щелкните
кнопку «ОК». После этого на экране развернется панель инструментов Формула, в
которой имеются две строки инструментов. В верхней строке панели можно выбрать
более чем 150 математических символов. В ее нижней строке содержатся шаблоны и
наборы, в которых можно выбирать специальные символы (дроби, интегралы, суммы и
так далее).
Примечание. В некоторых случаях формулу нельзя вставить в виде перемещаемого
объекта. Например, когда формула находится в ячейке таблицы или при преобразовании
документа Word в страницу Web следует снять флажок Поверх текста, чтобы формула
стала встроенной.
Выбирая символы на панели инструментов Формула и введя переменные и числа,
создайте следующую формулу:
3.
Откройте справку редактора формул, для чего в меню Справка выберите
команду Справка: Microsoft Word. В окне справки на вкладке Содержание откройте
182
раздел
Обработка
данных,
подраздел
Использование
уравнений.
Просмотрев
справочную информацию по темам: Вставка формулы, Изменение формулы, закройте
окно справки.
4.
Завершите редактирование формул и вернитесь в редактор Word, щелкнув
документ Word.
5.
Измените формулу, заменив функции cos(x) на sin(x), для чего дважды щелкните
формулу левой кнопкой мыши для вызова ее в окно редактора формул. Используйте
команды панели инструментов Формула для изменения формулы. Чтобы возвратиться в
Word, щелкните документ.
6.
Завершите работу текстового редактора, не сохраняя файл.
Задание 3. Таблицы в текстовом редакторе Word
Для создания и оформления таблицы необходимо выполнить следующую
последовательность действий:
1.
Запустите Word и создайте новый файл.
2.
Создайте таблицу для записи расписания занятий на неделю следующего вида.
День
Понедельник
Вторник
Среда
Предмет
День
Предмет
1
1
2
2
3
3
Четверг
4
4
5
5
6
6
1
1
2
2
3
Пятница
4
3
4
5
5
6
6
1
Суббота
2
183
1
2
3
3
4
4
5
5
6
6
Для создания таблицы укажите курсором место размещения таблицы в документе и,
нажав кнопку «Добавить таблицу» в панели инструментов Стандартная, передвигайте
указатель по сетке, пока не будет выделено нужное количество строк (19) и столбцов (6),
а затем сделайте щелчок мышью.
Объедините ячейки для записи дня недели и, выбрав команду Направление текста в
меню Формат, задайте в них вертикальную ориентацию текста. Перетащив мышкой
границы столбцов, задайте размеры столбцов.
3.
Оформите таблицу, задав границы рамок, как указано в примере таблицы.
Используя команду Границы и заливки в меню Формат, залейте ячейки с записью дней
недели избранным вами цветом; залейте заголовок таблицы с заполнением на 15%
узором желтого цвета на фоне бирюзового цвета.
4.
Перейдите в конец документа и введите список учащихсяиз пяти фамилий:
Яковлев
Беляев
Иванов
Абрамов
Савичев
5.
Выделите данный список и отсортируйте его командой Сортировка в меню
Таблица. В диалоговом окне Сортировка текста выберите вариант сортировки абзацев по
возрастанию. Создайте из данного списка таблицу, выбрав в меню Таблица команду
Преобразовать - Текст в таблицу и указав в диалоговом окне Преобразовать в таблицу
число столбцов 1, ширина столбца 3 см, выбрав в качестве разделителя знак абзаца.
6.
Выделите столбец таблицы с фамилиями и добавьте столбец слева, выбрав в
меню Таблица команду Вставить-Столбцы слева. Задайте левому столбцу ширину 1 см.
7.
Выделите первую строку и добавьте строку сверху, выбрав в меню Таблица
команду Вставить-Строки выше. Введите в первую строку таблицы заголовок : № п/п
Фамилии.
8.
Выделив столбец Фамилии, вставьте новый столбец и переместите в него текст
из столбца Фамилии. Для этого выделите текст в столбце Фамилии, не выделяя символ
ячейки, и перетащите его мышью во второй столбец.
184
9.
Задайте третьему столбцу заголовок Рост и ширину 1,5 см.
10. Проставьте в столбце № п/п порядковые номера: 1,2,3,4,5.Заполните столбец
Рост примерными значениями роста, например: 168, 173, 182, 177, 172.
11. Используя инструмент Нарисовать таблицу, добавьте строку после нижней
строки таблицы, для чего выберите в меню Таблица команду Нарисовать таблицу или
щелкните одноименную кнопку в панели инструментов Стандартная. После этого
указатель мыши изменится на перо. Переместите перо из одного угла добавляемой
строки в другой. Затем прорисуйте границу, разделяющую столбец Фамилии и Рост.
Добавьте еще две таких строки после нижней строки таблицы.
12. В левой части добавленных строк введите тексты: Самый большой рост, Самый
маленький рост, Средний рост.
13. В
соответствующие
ячейки
столбца
Рост
вставьте
формулы
расчета
максимального, минимального и среднего роста. Для вставки формулы укажите ячейку и
выберите в меню Таблица команду Формула, а затем в окне Формула впишите
соответственно формулы: =МАХ(С2:С6), =MIN(C2:C6), =AVERAGE(C2:C6)
14. Выделите столбец Рост и отцентрируйте его содержимое.
15. Выделите всю таблицу и примените к ее содержимому шрифт Courier New Cyr
12 п. В случае необходимости увеличьте с помощью мыши ширину столбцов.
16. Выделите всю таблицу и выполните для нее оформление, для чего выберите в
меню Таблица команду Автоформат и задайте вариант оформления Сетка таблицы 8.
17. Выделите всю таблицу и, щелкнув кнопку «По центру» на панели
Форматирование, отцентрируйте ее на странице.
18. Проверьте расположение таблицы в тексте командой Файл-Предварительный
просмотр. Таблица будет выглядеть примерно так:
№ п/п
Фамилии
Рост
1
Абрамов
168
2
Беляев
173
3
Иванов
182
4
Савичев
177
5
Яковлев
172
Самый большой рост
182
Самый маленький рост
168
185
Средний рост
174,4
19. Сохраните документ в папке D:\HOME под именем Пример3.doc, используя
команду Файл-Сохранить как, и завершите работу редактора.
Задание 4. Создание и редактирование колонтитулов, оглавления и указателя
Для выполнения работы выполните следующую последовательность действий.
1.
Запустите редактор Word и откройте документ Пример3.doc папке D:\HOME.
2.
Просмотрите, как будет выглядеть документ на бумаге, выбрав в меню Файл
команду Предварительный просмотр.
3.
Выбрав в меню Файл команду Параметры страницы, выберите в диалоговом
окне Параметры страницы вкладку Источник бумаги и определите расстояние от
верхнего края страницы до колонтитула 2 см, от нижнего края страницы до колонтитула
1,6см, а также выключите опцию Различать колонтитулы четных и нечетных страниц. В
поле Применить выберите вариант применения заданной разметки страницы Ко всему
документу.
4.
Создайте колонтитулы:
Для создания колонтитулов выберите в меню Вид команду Колонтитулы. После
этого откроется область колонтитулов, а на экране появится панель инструментов
Колонтитулы.
Для создания верхнего колонтитула введите текст, рисунок в область верхнего
колонтитула, нарисуйте линию и задайте тип линии. Для создания нижнего колонтитула
нажмите кнопку «Верхний/нижний колонтитул» на панели инструментов Колонтитулы
для перехода в область нижнего колонтитула. Введите текст «Документ создан:». Чтобы
вставить текущую дату, нажмите кнопку «Дата». Щелкнув на панели инструментов
Колонтитулы кнопку «Время», вставьте в нижний колонтитул текущее время. Щелкнув
кнопку «Номер страницы» на панели инструментов Колонтитулы, вставьте Номер
страницы. Нарисуйте линию и задайте тип линии.
5.
По
окончании
создания
колонтитулов
Колонтитулы.
186
закройте
панель
инструментов
6.
Выбрав в меню Файл команду Предварительный просмотр, просмотрите, как
будет выглядеть документ с созданными вами колонтитулами на бумаге.
7.
Откройте файл Пример2.doc из папки D:\HOME.
8.
Для создания оглавления с использованием встроенных стилей заголовков
примените встроенные стили заголовков («Заголовок 1-9») к абзацам, которые следует
включить в оглавление. Для этого, выделив абзац, в поле стиля на панели инструментов
Форматирование выберите соответствующий стиль.
9.
Установите курсор в конец документа и выберите в меню Вставка команду
Ссылка-Оглавление и указатели. В окне Оглавление и указатели на вкладке Оглавление
в поле Форматы выберите вид оглавления, включите опцию Показать номера страниц,
задайте число уровней заголовков 4 и выберите заполнитель. Щелкнув кнопку
«Параметры», раскройте окно Параметры оглавления и в поле Доступные стили
выберите из списка встроенных стилей стили, используемые для формирования
оглавления: Заголовок 1, Заголовок 2, Заголовок 3, Заголовок 4. Закройте окно
определения параметров оглавления и щелкните «ОК» на вкладке Оглавление для
сборки оглавления и вставки его в документ.
10. Для создания предметного указателя по тексту документа пометьте элементы
предметного указателя в документе, для чего, выделив слово, выберите в меню Вставка
команду Ссылка-Оглавление и указатели. На вкладке Указатель щелкните кнопку
«Пометить». В раскрывшемся затем окне Определение элемента указателя щелкните в
поле Основной и кнопку «Пометить все»,чтобы отметить все вхождения указанного
текста в документе. Все отмеченные элементы указателя вставляются в виде полей {ХЕ},
оформленных скрытым текстом. Если поля {ХЕ} не видны на экране, нажмите кнопку
«Непечатаемые символы» на панели инструментов Стандартная. Не закрывая окна
Определение элемента указателя, выполните просмотр документа и поиск других слов,
включаемых в указатель. Выделив очередное слово, для включения его в указатель
щелкните в поле Основной и кнопку «Пометить все».
11. Завершив пометку всех слов, включаемых в указатель, переместите курсор в
конец документа. Выберите в меню Вставка команду Ссылка-Оглавление и указатели, а
затем - вкладку Указатель. Выбрав нужный вид указателя из списка Вид, щелкните
кнопку «ОК» для вставки указателя.
12. Выбрав в меню Файл команду Предварительный просмотр, просмотрите, как
будет выглядеть документ с созданными вами оглавлением и указателем на бумаге.
13. Выделив первые два абзаца документа, скопируйте их в буфер обмена и вставьте
5-6 раз после второго абзаца. После этого обновите оглавление документа, установив
187
курсор в оглавление и щелкнув клавишу F9. Чтобы обновить не только номера страниц,
но и включить новые элементы, в ответ на предложение о выборе режима обновления,
выберите вариант Обновить целиком.
14. Завершите работу редактора текстов с сохранением файла под прежним именем.
Задание 5. Применение шаблонов и мастеров
Для выполнения работы рекомендуется следующая последовательность действий.
1.
Запустите Word и, используя Мастер резюме, создайте файл, в котором отразите
сведения об образовании, навыках и опыте работы, необходимые для нужного вида
работы. Для создания резюме с использованием мастера выберите в области задач задачу
Создание документа и щелкните в разделе Создание с помощью шаблона ссылку
Общие шаблоны. В окне Шаблоны выберите вкладку Другие документы и укажите
значок Мастер резюме, затем в поле Создать выберите вариант документа и щелкните
кнопку «ОК». После этого на экране будет раскрыто окно создания резюме с
использованием мастера. В левой части окна мастера условно обозначены этапы
создания документа типа резюме. Для определения состава и свойств создаваемого
документа следуйте указаниям мастера: вводите данные о себе, выбирайте варианты
оформления. Для перехода к следующему этапу щелкайте кнопку «Далее». Определив
свойства и состав резюме, завершите диалог с мастером, щелкнув кнопку «Готово».
После того как в окне Word откроется вариант вашего резюме, уточните отдельные
позиции, заполните его конкретными данными, и резюме готово.
2.
Сохраните созданный документ в файле Резюме.doc в папке Мои документы на
диске С:.
3.
Используя таблицы Word, создайте шаблон документа следующего содержания:
Министерство образования России Комитет образования
г. Саратова
Средняя школа №
СПРАВКА
г.Саратов, ул.Космонавтов, 23
тел. 45-23-56
№ _____от«___»___________200__г.
188
Дана настоящая учащемуся (введите фамилию и имя)_____________________________
19 __ года рождения, проживающему по адресу: (укажите точный адрес проживания)
______________________________________________________________________________
в том, что он обучается в (укажите полное наименование школы)___________________
в _______ классе.
Справка дана для предъявления по месту требования.
Директор школы И.П. Петров
4.
Границы ячеек таблицы, указанные пунктирной линией, задайте невидимыми.
5.
Сохраните шаблон, выбрав в меню Файл команду Сохранить как. В диалоговом
окне Сохранение документа в поле Тип файла выберите вариант Шаблон документа, в
поле Имя файла введите имя Справка и щелкните кнопку «Сохранить». Обратите
внимание, что шаблон сохраняется в папке Шаблоны.
6.
Закройте файл Справка.dot и создайте новый документ на основе шаблона
Справка. Для этого откройте в области задач задачу Создание документа, а затем
щелкните ссылку Общие шаблоны. В окне Шаблоны выберите вкладку Общие и
щелкните значок созданного в предыдущем задании шаблона Справка, затем в поле
Создать выберите вариант документ и щелкните кнопку «ОК». После этого на экране
раскроется шаблон справки, в который введите пример данных. Закройте файл
документа, сохранив его на диске С: в папке Мои документы под именем Справка1.doc.
7.
Закройте окно процессора Word.
Задание 6. Изменение параметров и настроек Word
Для выполнения работы рекомендуется следующая последовательность действий.
1.
Запустите Word и создайте новый документ, нажав сочетание клавиш Ctrl+N.
2.
Скопируйте
в
документ
справку Word
по
разделу Создание
панели
инструментов, для чего следует вызвать справку Word и на вкладке Содержание открыть
тему Настройка Microsoft Word, затем открыть раздел Настройка меню панелей
инструментов, подраздел Настройка панелей инструментов. В правой части окна справки
выделите содержимое справочной информации и скопируйте ее в буфер обмена.
Сверните окно справки и вставьте текст справки из буфера обмена в окно документа
Word, вызвав контекстное меню щелчком правой кнопки мыши и выбрав в нем команду
Вставить.
189
3.
Измените состав панелей в окне Word, для чего в меню Вид выберите команду
Панели инструментов. В списке панелей инструментов включите панели Автотекст,
Настройка изображения, Рисование и выключите панели Стандартная, Форматирование.
Просмотрите изменения окна Word, попробуйте переместить панели инструментов в
окне, изменить их размеры. Выбрав команду Панели инструментов в меню Вид,
измените состав панелей, включив панели Стандартная, Форматирование, выключив
панели Автотекст, Настройка изображения, Рисование.
4.
Добавьте на панель инструментов Форматирование кнопки команд Верхний
индекс и Нижний индекс. Выбрав команду Панели инструментов в меню Вид, откройте в
окне Настройка вкладку Команды и в поле Категории выберите Формат. Перетащите
команду Верхний индекс из списка Команды на панель инструментов Форматирование.
Выполните операцию перемещения из списка Команды на панель инструментов
Форматирование для команды Нижний индекс.
5.
Удалите кнопку команды включения панели Web из панели Стандартная, для
чего, прижав клавишу Alt, перетащите кнопку «Web» за пределы панели инструментов.
6.
Добавьте новое меню с названием Мое меню на панель меню Word между
пунктом Сервис и Таблица. Проверьте, чтобы была включена строка меню, затем
выберите команду Настройка в меню Сервис, после этого откройте вкладку Команды.
Выбрав категорию Новое меню из списка Категории, перетащите строку Новое меню из
списка Команды на панель меню между пунктом Сервис и Таблица. Щелкнув Новое
меню правой кнопкой мыши, введите имя Мое меню в поле Имя контекстного меню, а
затем нажмите клавишу Enter.
7.
Добавьте команду Разделить в меню Мое меню, для чего щелкните имя этого
меню на панели инструментов для раскрытия пустого списка, выберите из списка
Категории категорию Окна и справка, затем перетащите команду Разделить из списка
Команды в Мое меню. Проверьте действие созданного пункта меню.
8.
Удалите Мое меню, для чего, прижав клавишу Alt, перетащите кнопку «Мое
меню» из строки меню за пределы панели инструментов.
9.
Скопируйте в документ справку Word на тему Изменение параметров
просмотра, для чего откройте окно справки Word и на вкладке Мастер ответов задайте
поиск темы параметры просмотра, затем в списке найденных разделов щелкните на
ссылке О режимах просмотра документов Microsoft Word. Скопируйте содержание
справочной информации, закройте окно справки и вставьте текст справки из буфера
обмена в окно документа Word. Измените параметры окна Word, для чего в меню Сервис
выберите команду Параметры.
190
Примечание. Будьте внимательны и тщательно запомните все изменения,
сделанные вами в настройке параметров Word, чтобы в последующем вы смогли их
отменить.
В окне Параметры выберите вкладку Вид и выключите показ границы текста,
выключите полосы горизонтальной и вертикальной прокрутки. На вкладке Общие
включите опцию Помнить список файлов и задайте количество 5 файлов. На вкладке
Печать включите опцию Печатать графические объекты. На вкладке Сохранение
включите опцию Разрешить сохранение в фоновом режиме и задайте автосохранение
каждые 7 минут. На вкладке Расположение выберите тип файлов документы и, щелкнув
кнопку Изменить, укажите для их сохранения папку С:\Новая папка. Щелкните кнопку
«ОК» для вступления в силу внесенных вами изменений в настройку параметров Word.
10. Проверьте действие внесенных вами изменений в настройки параметров,
просмотрев документ в окне редактора и выполнив сохранение документа. Обратите
внимание
на
изменение
вида
документа
(отсутствие
границы
текста,
полос
горизонтальной и вертикальной прокрутки). При сохранении документа обратите
внимание на предложение Word по умолчанию сохранить документ в папке С:\Новая
папка.
11.
Восстановите параметры настройки Word, для чего в меню Сервис
выберите команду Параметры. Последовательно выбирая вкладки: Вид, Общие, Печать,
Сохранение, Расположение, восстановите прежние параметры настройки. Щелкните
кнопку «ОК»для вступления в силу внесенных вами изменений в настройку параметров
Word.
12.
Проверьте действие восстановленных вами параметров настройки Word,
просмотрев документ в окне редактора и выполнив сохранение документа.
13.
Закройте окно процессора Word.
Задание 7. Слияние документов
Цель работы: научиться пользоваться командой слияния документов. Слияние
документов - это объединение основного документа, содержащего постоянную часть
информации, и источника данных, содержащих переменную часть.
Примером слияния документов может быть персонализация писем. Например,
сообщение об имеющейся сумме задолженности абонентам. Шаблон с оформлением
письма – основной документ. А переменные данные, такие как фамилия, имя и отчество
абонента, его адрес, сумма долга и т.п. – источник данных. Слияние проходит по
следующей схеме.
191
Источник данных
Фамили
Имя
Отчеств
Индек
о
с
Сергеев
414056
я
Петров
Иван
ич
Сергеев
Петр
Долг
г. Астрахань ул.
1000
Татищева д.56 кв.10
Иванови
ч
Адрес
414000
г. Астрахань ул.
540
Кирова, д.18 кв. 34
Основной документ
Поле слияния
<<Индекс>>
<<Адрес>>
Уважаемый << Фамилия >> << Имя>> << Отчество >>!
Сообщаем об имеющейся у Вас задолженности <<Долг>> рублей.
ООО «QWERTY»
Результат слияния
414056
г. Астрахань ул. Татищева д.56 кв.10
Уважаемый Петров Иван Сергеевич!
Сообщаем об имеющейся у Вас задолженности 1000 рублей.
ООО «QWERTY»
414000
192
г. Астрахань ул. Кирова д.18 кв.34
Уважаемый Сергеев Петр Иванович!
Сообщаем об имеющейся у Вас задолженности 540 рублей.
ООО «QWERTY»
В результате слияния основного документа и источника данных для каждого
участника из списка готовится письмо. В итоге получается сразу несколько писем.
Этапы по слиянию документов
1.
Создание источника данных.
2.
Создание основного документа.
3.
Слияние документов между собой.
Пример
Создадим письма для рассылки информации о задолженности имеющимся
абонентам путем использования возможности слияния в Word.
1.
Создание источника данных. Создайте документ MS Word, добавьте в него
таблицу со списком абонентов, как было показано выше (Рисунок 1). Заполните таблицу
произвольными данными в количестве 10. Сохраните под именем абоненты.doc. Имейте
в виду, что данный документ должен впредь находиться в том же каталоге, где вы его
сохранили в первый раз, т.к. в случае его переноса основной документ будет
запрашивать его новый адрес.
193
Рисунок 1. Внешний вид таблицы со списком абонентов
2.
Создание шаблона для писем. Создайте новый документ MS Word и
сохраните его под именем письма.doc. Напечатайте в него следующий текст (Рисунок 2)
и оформите на свой вкус, используя различные возможности форматирования текста.
Рисунок 2. Внешний вид шаблона для создания писем абонентам
3.
В документе, созданном на предыдущем шаге, запустите мастер по слиянию
документов (Сервис – Письма и рассылки – Слияние…) (Рисунок 3)
194
Рисунок 3. Запуск мастера слияния документов
3.1.
Первый шаг. Необходимо выбрать тип итогового документа, в данном
случае это «Письма» (Рисунок 4).
Рисунок 4. Первый шаг
После указания типа документа следует нажать на «Далее» и перейти к
следующему шагу.
3.2.
Второй шаг. На данном шаге требуется указать источник для основного
документа. Выбираем «Текущий документ» (Рисунок 5). Жмем «Далее».
195
Рисунок 5. Второй шаг
3.3.
Третий шаг. Выбор списка для формирования писем осуществляется
путем указания файла абоненты.doc. Для этого необходимо указать «Использование
списка» на данном шаге и нажать на «Обзор».
Рисунок 6. Третий шаг
После указания требуемого файла появится окно следующего вида (Рисунок 7):
196
Рисунок 7. Окно со списком получателей слияния
Находящиеся в окне данные автоматически генерируются посредством анализа
указанного документа в качестве источника данных. Именно эти данные будут
подставлены в шаблон для выполнения слияния. В данном окне вы можете выполнить
сортировку данных для изменения порядка писем в итоговом документе с письмами,
можете добавить или удалить получателей слияния.
Выберем всех абонентов для получения слияния. Нажимаем на «ОК».
3.4.
Четвертый шаг. Данный шаг позволяет в документе с шаблоном
письма указать изменяемые блоки (адрес, фамилия, индекс и т.д.) (Рисунок 8)
197
Рисунок 8. Добавление блоков в основной документ
В основном документе (с шаблоном оформления) мышью выделите слово
«Индекс». В окне мастера слияния выбираем «Другие элементы». Появится окно
(Рисунок 9).
Рисунок 9. Добавление элементов в основной документ
В данном окне выбираем «Поля базы данных» и активируем из списка элемент
«Индекс», соответственно. Нажимаем на «Вставить». В итоге, документ должен
измениться следующим образом:
198
Рисунок 10. Внешний вид документа после добавления элемента «Индекс»
Таким же образом измените все остальные изменяемые элементы (адрес,
фамилия, имя, отчество, долг) (Рисунок 11). Сохраните документ.
Рисунок 11. Внешний вид документа после добавления всех элементов
3.5.
Пятый шаг. На данном шаге вы можете «пролистать» список писем для
различных абонентов с использованием управляющих кнопок << и >>.
199
Рисунок 12. Просмотр записей
Рисунок 13. Просмотр записей
3.6.
Шестой шаг.
На данном шаге программа информирует вас о
завершении процесса слияния (Рисунок 14). Если вы нажмете на «Изменить часть
писем», то сгенерируется готовый вариант с письмами, который вы можете изменить и
сохранить в нужном каталоге на компьютере.
200
Рисунок 14. Последний шаг мастера слияния
4.
Для последующей работы с документами слияния необходимо активировать
панель инструментов слияния (сервис – письма и рассылки). Изучите ее управляющие
элементы, которые позволят вам просматривать и редактировать поля слияний, а также
генерировать итоговый документ слияния в новый файл.
Рисунок 15. Панель инструментов слияния
Дополнительные задания
1.
Создайте документ слияния, позволяющий генерировать письма с информацией о
задолженности
абонентам
(как
в
примере).
Источник
данных
необходимо создать в виде Excel-таблицы.
2.
Создайте документ слияния для генерации пригласительных открыток.
3.
Создайте
документ
слияния
для
генерации
информационных
писем
для
приглашения на научную конференцию.
Практические занятия № 3-4
Построение модели принятия решений. Разработка плана организации
Цель работы: разработка автоматизированной информационной системы управления
организации» (федерального, регионального, муниципального уровня) на примере
201
модели автоматизированной системы управления документооборотом на основании
проведенного анализа по предприятию ООО "Анелик"
Краткие сведения из теории
Этапы жизненного цикла автоматизированной системы управления (корпоративной
информационной системы)
разработка требований;
проектирование;
реализация (программирование);
тестирование и отладка;
ввод в действие.
Для каждого этапа ЖЦ характерно:
создание набора документов и технических решений, которые формируются
на данном этапе;
получение исходных данных (документов и решений) от предыдущего этапа;
завершение этапа верификацией созданных документов и решений с целью
проверки их соответствия исходным.
Классификация бизнес-процессов
Для того, что бы повысить эффективность обработки большого количества информации,
работы нужно правильно структурировать. Для этого бизнес-процессы, существующие в
компании, делят на четыре группы, каждая из которых обладает своими отличительными
особенностями:
Основные бизнес-процессы - генерируют доходы компании;
Обеспечивающие
бизнес-процессы
-
поддерживают
инфраструктуру
компании;
Бизнес-процессы управления - управляют компанией;
Бизнес-процессы развития - развивают компанию.
Задание
I этап. Подготовительный:
Провести — анализ и оценку базовых бизнес-процессов, критическое осмысление
реальной ситуации в области ИТ на примере ООО «Анелик».
Эффективность управления предприятием или организацией зависит и от того,
насколько разумно организован документооборот.
Значительную часть своего рабочего времени специалисты предприятий тратят
как на поиск необходимой им информации, так и на создание и отправку документов.
Существуют оценки, что руководители на работу с документами тратят до 65% рабочего
202
времени, секретарь-референт тратит до 75% своего времени на работу с документами, а
операционные сотрудники предприятия от 30% до 70% рабочего времени, в зависимости
от того, насколько автоматизирована система документооборота на предприятии. На
основе
вышесказанного
можно
отметить,
что
автоматизированные
системы
документооборота в деятельности предприятий любого профиля играют немаловажную
роль, и поэтому для современных предприятий применение и усовершенствование
данных систем документооборота является актуальной задачей. Автоматизация системы
документооборота на предприятии в быстро меняющихся условиях и существенного
роста
объема
информации
невозможно
без
использования
современных
информационных технологий.
II
этап.
Создание
образа
организации,
в
которой
будет
автоматизированная информационная система управления:
- — выбор организации, ее названия;
- — цели;
- — задачи, решаемые организацией;
- — структура функции организации.
Объект исследования - предприятие ООО «Анелик» рис.1;
Рис. 1 Организационная структура ООО «Анелик»
203
создаваться
Основные
цели
и
задачи
департамента
строительства
проектировка
и
строительство туристических объектов. Департамент строительства непосредственно
взаимодействует с Департаментом Эксплуатации, передавая ему выстроенные и
принятые государственной комиссией объекты туристической недвижимости. В свою
очередь Департамент Эксплуатации обеспечивает непосредственно продажу объектов
туристической недвижимости конечным покупателям (заказчикам), кроме этого в задачи
Департамента Эксплуатации заключаются в следующем:
поиск заказчиков, инвесторов, субподрядчиков строительства;
участие
в
тендерах,
которые
размещают
заказчики,
в
том
числе
государственные и муниципальные органы;
разработка принципов ценообразования на готовые к продаже объекты
туристической недвижимости;
взаимодействие с кредитными организациями с целью реализации готовых
объектов недвижимости через различные кредитные программы;
эксплуатация объектов туристической недвижимости, оставленных на балансе
предприятия.
Департамент Эксплуатации непосредственно взаимодействует с Департаментом
Аренды в части передачи последнему объектов туристической недвижимости для
предоставления
таких
объектов
частным
и
корпоративным
нанимателям
на
краткосрочный и долгосрочный период. В данном случае Департамент Аренды
выступает
посредником
между
ООО
«Анелик»
как
собственником
туристической недвижимости и клиентами – потенциальными нанимателями.
III этап. Формирование информационных потоков:
определение внутренних и внешних связей организации рис.2 - 4;
создание схемы информационных потоков, документооборот;
204
объектов
Рис. 2 Бизнес-направления Департамента Аренды ООО «Анелик»
Рис. 3 Функциональная модель бизнес-процессов
205
Рис. 4 Модель основного бизнес-процесса, сформированная с помощью ARIS
Рис. 5. Объекты системы маршрутизации документооборота
206
Рис. 6. Функциональная модель бизнес-процесса предоставления услуг в проектируемой
АСУ
Рис. 7. Структура интерфейса пользовательской части
IV.этап. Защита разработки.
Практические занятия № 5-6
Проектирование информационной системы в управлении
207
Создание контекстной диаграммы
Цель
работы
–
изучить
возможности
BРwin,
помогающие
анализировать
функциональную структуру объекта и наглядно представлять информацию о ней.
Задачи:
- Определить количество уровней на диаграмме дерева узлов, а также информацию,
которую необходимо отобразить для каждой функции.
- Получить диаграмму дерева узлов.
- Построить FEO-диаграмму на основе уже построенной диаграммы IDEF0.
- Произвести расщепление и слияние моделей.
Ход работы:
1.
Создание модели
2.
Ввод параметров модели
3.
3.Описание контекстной диаграммы
4.
4.Размещение стрелок
5.
5.Описание диаграммы
6.
Создание отчета по модели
Создание диаграммы декомпозиции
Цель
работы
–
изучить
возможности
BРwin,
помогающие
анализировать
функциональную структуру объекта и наглядно представлять информацию о ней.
Задачи:
-
Определить количество уровней на диаграмме дерева узлов, а также информацию,
которую необходимо отобразить для каждой функции.
- Получить диаграмму дерева узлов.
- Построить FEO-диаграмму на основе уже построенной диаграммы IDEF0.
- Произвести расщепление и слияние моделей.
Ход работы:
1.
Созданиедиаграммынижнегоуровня
2.
Заполнениеработдиаграммы
3.
Работасословарем
4.
Рисованиестрелок
5.
Создание тоннельных стрелок
Создание диаграммы декомпозиции А2
208
Цель
работы
–
изучить
возможности
BРwin,
помогающие
анализировать
функциональную структуру объекта и наглядно представлять информацию о ней.
Задачи:
- Определить количество уровней на диаграмме дерева узлов, а также информацию,
которую необходимо отобразить для каждой функции.
- Получить диаграмму дерева узлов.
- Построить FEO-диаграмму на основе уже построенной диаграммы IDEF0.
- Произвести расщепление и слияние моделей.
Ход работы:
1. Декомпозиция работы А2
2. Заполнение работ диаграммы
3. Рисование стрелок
Создание диаграммы узлов
Цель
работы
–
изучить
возможности
BРwin,
помогающие
анализировать
функциональную структуру объекта и наглядно представлять информацию о ней.
Задачи:
- Определить количество уровней на диаграмме дерева узлов, а также информацию,
которую необходимо отобразить для каждой функции.
- Получить диаграмму дерева узлов.
- Построить FEO-диаграмму на основе уже построенной диаграммы IDEF0.
- Произвести расщепление и слияние моделей.
Ход работы:
Создание диаграммы узлов
Создание FEO-диаграммы
Цель
работы
–
изучить
возможности
BРwin,
помогающие
анализировать
функциональную структуру объекта и наглядно представлять информацию о ней.
Задачи:
- Определить количество уровней на диаграмме дерева узлов, а также информацию,
которую необходимо отобразить для каждой функции.
- Получить диаграмму дерева узлов.
- Построить FEO-диаграмму на основе уже построенной диаграммы IDEF0.
- Произвести расщепление и слияние моделей.
Ход работы:
Создание FEO-диаграммы
Расщепление и слияние моделей
209
Цель
работы
–
изучить
возможности
BРwin,
помогающие
анализировать
функциональную структуру объекта и наглядно представлять информацию о ней.
Задачи:
- Определить количество уровней на диаграмме дерева узлов, а также информацию,
которую необходимо отобразить для каждой функции.
- Получить диаграмму дерева узлов.
- Построить FEO-диаграмму на основе уже построенной диаграммы IDEF0.
- Произвести расщепление и слияние моделей.
Ход работы:
1. Разделение модели
2. Создание стрелки вызова
3. Создание граничной стрелки выхода
4. Слияние моделей
Стоимостный анализ (Activity Based Costing)
Цель работы – получить навыки в проведении стоимостного анализа всех работ на
разных уровнях детализации, учитывая различные характеристики работ.
Задачи:
- Выбрать нужный уровень детализации.
- Выделить "центры затрат".
- Назначить величины затрат работам на нижнем уровне детализации по каждому
центру затрат и временные характеристики работ – продолжительность и частоту
выполнения.
- Сформировать
отчёт
по
проведённому
стоимостному
анализу,
указав
соответствующие параметры генерации.
Ход работы:
1. Настройка единиц измерения
2. Внесение центров затрат
3. Назначение стоимости работам
4. Генерация отчета
Создание диаграммы IDEF3
Цель работы – получить навык моделирования процессов в организации: описания
логики выполнения работ, очередности их запуска и завершения, используя
методологию IDEF3.
Задачи:
- Определить очередность запуска процессов.
210
- Выделить перекрёстки для отражения слияния/ разветвления действий.
- Построить один из возможных графиков запуска процессов.
- Построить контекстную диаграмму и диаграммы декомпозиции.
- Создать сценарий.
Ход работы:
1. Создание диаграммы IDEF3
2. Внесение работ на диаграмму
3. Создание объекта ссылки
4. Размещение перекрестков
5. Связывание работ и перекрестков стрелками
Создание диаграммы декомпозиции IDEF3.
Цель работы – получить навык моделирования процессов в организации: описания
логики выполнения работ, очередности их запуска и завершения, используя
методологию IDEF3.
Задачи:
- Определить очередность запуска процессов.
- Выделить перекрёстки для отражения слияния/ разветвления действий.
- Построить один из возможных графиков запуска процессов.
- Построить контекстную диаграмму и диаграммы декомпозиции.
- Создать сценарий.
Ход работы:
1. Декомпозиция диаграммы
2. Размещение процессов
3. Размещение перекрестков
4. Связывание работ и перекрестков стрелками
Создание сценария.
Цель работы – получить навык моделирования процессов в организации: описания
логики выполнения работ, очередности их запуска и завершения, используя
методологию IDEF3.
Задачи:
- Определить очередность запуска процессов.
- Выделить перекрёстки для отражения слияния/ разветвления действий.
- Построить один из возможных графиков запуска процессов.
- Построить контекстную диаграмму и диаграммы декомпозиции.
- Создать сценарий.
211
Ход работы:
Создание сценария
Практическое занятие № 7
Решение задач по оптимизации с использованием MS Excel
Задание 1 «Линейная оптимизационная задача»
Контрольный пример
Для производства столов и шкафов мебельная фабрика использует необходимые
ресурсы. Нормы затрат ресурсов на одно изделие данного вида, прибыль от реализации
одного изделия и общее количество имеющихся ресурсов каждого вида приведены в
следующей таблице:
Ресурсы Нормы затрат ресурсов
на одно изделие
Общее
количество
стол
шкаф
ресурсов
1 вида
0,2
0,1
40
2 вида
0,1
0,3
60
Трудоемкость (человеко-часов)
1,2
1,5
371,4
6
8
Древесина:
Прибыль от реализации одного
изделия (руб.)
Определить, сколько столов и шкафов фабрике следует изготовлять, чтобы прибыль
от их реализации была максимальной.
Для решения этой задачи необходимо построить математическую модель.
Процесс построения модели можно начать с ответа на следующие три вопроса:
- Для определения каких величин строится модель?
- В чем состоит цель, для достижения которой из множества всех допустимых
значений переменных выбираются оптимальные?
- Каким ограничениям должны удовлетворять неизвестные?
212
В данном случае мебельной фабрике необходимо спланировать объем производства
столов и шкафов так, чтобы максимизировать прибыль. Поэтому переменными
являются: х1 - количество столов, х2 - количество шкафов
Суммарная прибыль от производства столов и шкафов равна z=6*x1+8*x2. Целью
фабрики является определение среди всех допустимых значений х1 и х2 таких, которые
максимизируют суммарную прибыль, т.е. целевую функцию z
Ограничения, которые налагаются на х1 и х2:
- объем производства шкафов и столов не может быть отрицательным,
следовательно: х1, х2 0.
- нормы затрат древесины на столы и шкафы не может превосходить максимально
возможный запас данного исходного продукта, следовательно:
0.2x1+ 0.1x2 40
0.1x1 +0.3x2 60
Кроме того, ограничение на трудоемкость не превышает количества затрачиваемых
ресурсов
1.2x1+ 1.5х2 371.4
Таким образом, математическая модель данной задачи имеет следующий вид:
Максимизировать
z = 6х1 + 8х2
при следующих ограничениях:
0.2x1+ 0.1x2 40
0.1x1 +0.3x2 60
1.2x1+ 1.5х2 371.4
Данная модель является линейной, т.к. целевая функция и ограничения линейно
зависят от переменных.
Решение задачи с помощью MS Excel.
1. Отвести ячейки A3 и ВЗ под значения переменных х1 и х2 (рис. 1).
213
Рис. 1. Диапазоны, отведенные под переменные, целевую функцию и ограничения
2. В ячейку С4 ввести функцию цели: =6*АЗ+8*ВЗ, в ячейки А7:А9 ввести левые
части ограничений:
=0,2*А3+0,1*ВЗ
=0,1*А3+0,3*ВЗ
= 1,2*АЗ+1,5*ВЗ,
а в ячейки В7:В9 - правые части ограничений. (рис.1.)
3. Выбрать команды Сервис/Поиск решения и заполнить открывшееся
диалоговое окно Поиск решения как показано на рис 2. Средство поиска решений
является одной из надстроек Excel. Если в меню Сервис отсутствует команда Поиск
решения, то для ее установки необходимо выполнить команду Сервис/ Надстройки/
Поиск решения.
Для ввода ограничений нажмите кнопку Добавить.
Внимание! В диалоговом окне Параметры поиска решения необходимо
установить флажок Линейная модель (Рис.3.).
Рис. 2. Диалоговое окно Поиск решения задачи о максимизации прибыли на фабрике
214
Рис 3. Параметры поиска решения
4. После нажатия кнопки Выполнить открывается окно Результаты поиска
решения, которое сообщает, что решение найдено (рис. 4).
Рис. 4. Результаты поиска решения
5. Результаты расчета задачи представлены на рис. 5, из которого видно, что
оптимальным является производство 102 столов и 166 шкафов Этот объем производства
принесет фабрике 1940 руб. прибыли.
215
Рис. 5. Результаты расчета
Индивидуальное задание
Построить математическую модель задачи, согласно Вашего варианта.
Решить задачу с помощью средства MS Exсel Поиск решения.
Практическое занятие № 8
Решение задач по оптимизации с использованием MS Excel
Задание 2 «Транспортная задача»
Контрольный пример
Фирма имеет 4 фабрики и 5 центров распределения ее товаров. Фабрики фирмы
располагаются в Денвере, Бостоне, Новом Орлеане и Далласе с производственными
возможностями 200, 150, 225 и 175 единиц продукции ежедневно, соответственно.
Центры распределения товаров фирмы располагаются в Лос-Анджелесе, Далласе, СентЛуисе, Вашингтоне и Атланте с потребностями в 100, 200, 50, 250 и 150 единиц
продукции ежедневно, соответственно. Хранение на фабрике единицы продукции, не
поставленной в центр распределения, обходится в $0,75 в день, а штраф за просроченную
поставку единицы продукции, заказанной потребителем в центре распределения, но там
не находящейся, равен $2,5 в день Стоимость перевозки единицы продукции с фабрик в
пункты распределения приведена в таблице "Транспортные расходы":
Таблица "Транспортные расходы"
1
2
216
3
4
5
Лос-
Даллас Сен- Вашин- Атланта
Анджелес
Луис гтон
1 Денвер
1,50
2,00
1,75
2,25
2,25
2 Бостон
2,50
2,00
1,75
1,00
1,50
3 Новый
2,00
1,50
1,50
1,75
1,75
2,00
0,50
1,75
1,75
1,75
Орлеан
4 Даллас
Необходимо так спланировать перевозки, чтобы минимизировать суммарные
транспортные расходы.
Поскольку данная модель сбалансирована (суммарный объем произведенной
продукции равен суммарному объему потребностей в ней), то в этой модели не надо
учитывать издержки, связанные как со складированием, так и с недопоставками
продукции.
Для решения данной задачи построим ее математическую модель.
Неизвестными в данной задаче являются объемы перевозок. Пусть x ij - объем
перевозок с i-ой фабрики в j-й центр распределения. Функция цели - это суммарные
транспортные расходы, т. е. где с ij – стоимость перевозки единицы продукции с i-и
фабрики j-й центр распределения.
Неизвестные в данной задаче должны удовлетворять следующим ограничениям:
Объемы перевозок не могут быть отрицательными.
Так как модель сбалансирована, то вся продукция должна быть вывезена с
фабрик, а потребности всех центров распределения должны быть полностью
удовлетворены.
В результате имеем следующую модель: Минимизировать:
при ограничениях:
217
, j [1,5]
xij 0, i [1,4], j [1,5
, i [1,4],
где aij - объем производства на i-й фабрике, bj — спрос в j-м центре распределения.
Решение задачи с помощью MS Excel.
Ввести данные, как показано на рис. 6.
В ячейки А1:Е4 введены стоимости перевозок. Ячейки А6:Е9 отведены под
значения неизвестных (объемы перевозок). В ячейки G6:G9 введены объемы
производства на фабриках, а в ячейки А11:Е11 введена потребность в продукции в
пунктах
распределения.
В
ячейку
F10
введена
целевая
функция
=СУММПРОИЗВ(А1:Е4;А6:Е9).
Рис. 6. Исходные данные транспортной задачи
В ячейки А10:Е10 введены формулы
=СУММ(А6:А9)
=СУММ(В6:В9)
=СУММ(С6:С9)
=СУММ(06:О9)
=СУММ(Е6:Е9)
определяющие
объем
распределения.
В ячейки F6:F9 ведены формулы
=СУММ(А6:Е6)
=СУММ(А7:Е7)
=СУММ(А8:Е8)
218
продукции,
ввозимой
в
центры
=СУММ(А9:Е9) вычисляющие объем продукции, вывозимой с фабрик.
Выбрать команду Сервис/Поиск решения и заполнить открывшееся диалоговое
окно Поиск решения, как показано на рис. 7.
Внимание! В диалоговом окне Параметры поиска решения необходимо
установить флажок Линейная модель.
Рис. 7. Диалоговое окно Поиск решения для транспортной задачи
3. После нажатия кнопки Выполнить средство поиска решений находит
оптимальный план поставок продукции и соответствующие ему транспортные расходы
(рис. 8).
Рис. 8. Оптимальное решение транспортной задачи
219
Практическое занятие № 9
Автоматизированная поисковая система Консультант плюс
Цель работы: научиться осуществлять поиск документов в СПС Консультант плюс.
Задание: Найти документы в СПС Консультант плюс и результаты поиска сохранить в
файле Microsoft Word.
Порядок выполнения:
Создайте ярлык программы Консультант Плюс (G:\VEDA\CONS\cons32.exe).
Измените рабочую папку (свойства ярлыка) на D:\TEMP.
Запустите программу Консультант Плюс.
Откройте справку и изучите разделы по поиску законодательных актов, по
копированию выделенных фрагментов в буфер обмена и сразу в Microsoft Word, по
сохранению законодательных актов и выделенных фрагментов.
.Найдите кодекс, который соответствует предпоследнему номеру вашей зачетке
(см. таблицу 1).
Сохраните файл с кодексом на диск Н: в формате RTF. Имя файла – название
кодекса.
Таблица 1. Варианты заданий для работы с программой Консультант плюс.
Глава
Цифра Кодексы
зачетк
(предпоследняя цифра
и
зачетки)
Гражданский
1
2
цифра цифра зачетки)
кодекс
Глава хх0 Компьютерная преступность
кодекс
РФ. Часть 2
Гражданский
я
(предпоследняя
зачетки)
РФ. Часть 1
Гражданский
(последня Понятие
Глава хх1 Лизинг
кодекс
3
РФ. Часть 3
Глава хх2 Монополия
4
Семейный кодекс РФ
Глава хх3 Вмененный доход
5
Уголовный кодекс РФ
Глава хх4 Бюджет
6
Земельный кодекс РФ
Глава хх5 Налоговая политика
7
Налоговый кодекс РФ. Глава хх6 Ценные бумаги
220
Часть 1
Налоговый кодекс РФ.
8
Часть 2
Глава хх7 Акции
9
Трудовой кодекс РФ
Глава хх8 Коммерческая тайна
Бюджетный
10
кодекс
РФ.
Глава хх9 Коррупция
Запустите программу Microsoft Word.
Для имеющегося документа измените параметры страницы: поля (3 см слева, по 2 см
сверху и снизу и 1,5 см справа), размер бумаги (A4), ориентация (книжная).
Включите автоматическую расстановку переносов.
Вставьте номера страниц: снизу по центру начинать со страницы № 1, на первой
странице номера нет.
Перейдите в режим Разметка страницы. Установите масштаб отображения "По ширине
страницы".
Включите отображение непечатаемых символов.
Оформите титульный лист для отчета по практике (см. лабораторную работу №8
практикума по Информатике).
Сделайте только для титульного листа (для первой страницы) рамку (границу) страницы
относительно текста, выбрав для этого строгий рисунок из списка.
Вставьте в верхний колонтитул четных страниц, по центру и через запятую: ваши ФИО
полностью, номер зачетки, а дату и время создания документа, как автотекст.
Сохраните документ на свой диск H: под именем отчет по информатике.
Установите в параметрах Word преобразование при открытии. Откройте файл с
кодексом.
Скопируйте из файла с кодексом в файл отчета название кодекса и одну главу
соответствующую последнему номеру зачетки (см. таблицу 1)
Выделите весь текст.
Основой текст должен иметь формат абзаца: отступ красной строки 1.27 см
и
выравнивание По ширине; шрифт: Times New Roman, Обычный, 14. Измените эти
параметры для всего текста.
Перейдите в режим структуры документа.
Измените стили:
221
Заголовок 1 (Шрифт: 18, полужирный, Arial; Формат: по левому краю, отступа нет,
красной строки нет, межстрочный интервал 1.5, интервал после 12 пт, запретить
автоматический перенос слов, начинать с новой страницы, не отрывать от следующего) –
для названия законов;
Заголовок 2 (Шрифт: 16, полужирный курсив, Times New Roman; Формат: по левому
краю, отступа нет, красной строки нет, межстрочный интервал 1.5, интервал после 6 пт,
запретить автоматический перенос слов, не отрывать от следующего, не разрывать
абзац) - для названия статей законов;
Назначьте для названий законов стиль Заголовок 1, для названий статей стиль
Заголовок 2.
Перейдите в режим "Разметки страницы".
Сохраните результаты работы с документом. Закройте Word.
Практические занятия №10-11
Создание и заполнение базы данных в СУБД MS Access
Цель работы: приобрести навыки работы с базами данных.
Краткие сведения из теории
Понятие и классификация информационных систем. Базы данных (табличные,
иерархические, сетевые).
База данных – это совокупность специальным образом организованных данных,
хранимых
в
памяти
вычислительной
системы
и
отражающих
состояние
и
взаимодействие объектов в определенной предметной области.
Модели данных:
Иерархические базы данных графически могут быть представлены как дерево, состоящее
из объектов различных уровней. Верхний уровень занимает один объект, второй –
объекты второго уровня и т.д. Между объектами существуют связи, каждый объект
может включать в себя несколько объектов более низкого уровня. Иерархической базой
данных является Каталог папок Windows.
222
Сетевая база данных отличается от иерархической тем, что в ней каждый элемент
вышестоящего уровня может быть связан одновременно с любыми элементами
следующего уровня. Вообще, на связи между объектами в сетевых моделях не
накладывается никаких ограничений. Сетевой базой данных фактически является
Всемирная паутина глобальной сети Интернет. Гиперссылки связывают между собой
сотни миллионов документов в единую распределенную сетевую базу данных.
Табличная (или реляционная) база данных содержит перечень объектов одного типа, т.е.
объектов с одинаковым набором свойств. Такую базу данных удобно представлять в
виде двумерной таблицы (а чаще – нескольких связанных между собой таблиц –
многотабличная БД).
Табличная (реляционная)
Столбцы такой таблицы называют полями; каждое поле характеризуется своим именем
(названием соответствующего свойства) и типом данных, отражающих значения данного
свойства. При этом каждое поле обладает определенным набором свойств (размер,
формат и т.д.).
Строки таблицы являются записями об объекте; эти записи разбиты на поля столбцами
таблицы. Запись БД содержит набор значений различных свойств объекта
В каждой таблице должно быть, по крайней мере одно ключевое поле, содержимое
которого уникально для любой записи в этой таблице. Значения ключевого поля
однозначно определяют каждую запись в таблице. Часто в качестве ключевого поля
используется поле, содержащее тип данных Счетчик.
В реляционных базах данных используются следующие основные типы полей:
Тип поля
Описание
223
Счетчик
Символьный
(текстовый)
целые числа, которые задаются автоматически при вводе записей и не
могут быть изменены пользователем
такой тип имеют поля, в которых хранятся символьные
последовательности (слова, тексты, коды и пр.), содержащие до 255
символов
Числовой
этот тип имеют поля, значения которых могут быть только числами
Дата/время
дата и время
Логический
значения Истина или Ложь (или «Да»/«Нет»)
От типа величины зависят те действия, которые можно с ней производить. Например, с
числовыми величинами можно выполнять арифметические операции, а с символьными и
логическими – нельзя.
Мы вспомнили уже изученные знания. А знаете ли вы, что базы данных это основа
информационной системы? Давайте дадим понятие ИС.
В широком смысле информационной системой можно назвать любую организационную
структуру, задача которой состоит в работе с информацией, например, библиотеку,
справочную вокзала и тд.
В основе любой ИС лежит структурированный набор данных – структура данных. Для
обеспечения функционирования ИС должны существовать средства поддержки, которые
делятся на системные и пользовательские. Назначение системных средств – обеспечение
сохранности данных, их обновления и защиты. Назначение пользовательских средств
(приложений) – обеспечение удобства работы конечных пользователей, т.е. тех людей, в
интересах которых создана информационная система.
ИС – это система, построенная на базе компьютерной техники, предназначенная для
хранения, поиска, обработки и передачи значительных объемов информации, имеющая
определенную практическую сферу применения.
Многочисленные
и
разнообразные
ИС,
которые
существуют
сегодня,
можно
классифицировать по разным признакам. Первый признак классификации – по
использованию технических средств.
Классификация ИС по техническим средствам:
Простейшая ИС работает на одном компьютере – вся информация сосредоточена
в памяти этой машины, и на ней же функционирует все программное обеспечение
системы
ИС на базе локальной сети – обычно это ИС, обслуживающие учреждение,
предприятие, фирму. В такой системе циркулирующая информация может информация
224
может
передаваться
по
сети
между
разными
пользователями;
разные
части
общедоступных данных могут храниться на разных компьютерах
ИС,
существующие
на
базе
глобальных
компьютерных
сетей.(WWW,
корпоративные системы)
Теперь рассмотрим другой принцип классификации ИС – по назначению, т.е. по
выполняемым функциям.
Классификация ИС по назначению:
Информационно-справочные или информационно-поисковые системы (ИПС).
Цель таких ИС – оперативное получение ответов на запросы пользователей в диалоговом
режиме. Характерно: большой объем хранимых данных, их постоянная обновляемость.
Хранилище информации, с которой работает ИПС, называется базой данных. Пример,
ИПС крупной библиотеки, поисковые серверы Интернета.
Управляющие системы. Назначение ИС – выборка управляющих решений. УС
бывают либо полностью автоматическими, либо автоматизированными:
Системы автоматического управления (САУ) работают без участия человека.
Управление САУ происходит в режиме реального времени
Автоматизированные системы управления (АСУ) можно назвать человеко-
машинными системами. В них компьютер выступает в роли помощника человекауправляющего. В АСУ задача компьютера состоит в оперативном представлении
человеку необходимой информации для принятия решения.
Обучающие системы на базе компьютера – пример, обучающая программа на ПК,
с которой пользователь работает в индивидуальном режиме.
Системы дистанционного обучения, работающие в глобальных сетях
Экспертные системы, основанные на модели знаний в определенных предметных
областях. Она заключает в себе знания высококвалифицированного специалиста в
определенной предметной области и используются для консультаций пользователя, для
помощи в принятии сложных решений, для решения плохо формализуемых задач
Геоинформационные
системы
(ГИС)-
соответствующая
ИС,
являющаяся
совокупностью баз данных и географических карт (или схем)
Существуют еще автоматизированные системы научных исследований (АСНИ),
системы автоматизированного проектирования (САПР) и др
225
Система основных понятий
Информационные системы
Назначение ИС
Состав ИС
Хранение, поиск, обработка, передача больших объемов
информации для определенной области применения
Средства
Структура данных
информационная
Техническая база
Управленческая,
принятие
системного прикладного
обеспечения обеспечения
Области применения
Справочно
Средства
На базе компьютерной
Обучение и др.
На одном компьютере
сети (локальной или
решений
глобальной)
Разновидности информационных систем
ИПС –
информационнопоисковые
системы
САУ – системы
автоматического
АСУ –
автоматизированны
управления
е системы
управления
ГИС –
ЭС –
Системы
геоинформационны экспертные обучения и
е системы
системы
др
База данных - это информационная модель, позволяющая в упорядоченном виде хранить
данные об объектах и их свойствах.
База данных - упорядоченный набор данных.
Система управления базами данных (СУБД) - программа, позволяющая создавать базы
данных, а также обеспечивающая обработку (сортировку) и поиск данных.
Система управления базами данных (СУБД) - совокупность языковых и программных
средств, предназначенных для создания, ведения и совместоного использования БД
многими пользователями.
Основными функциями СУБД являются сбор, хранение, обработка и редактирование БД,
осуществление поиска информации в них по заданным условиям и вывод результатов
поиска в удобном для пользователя виде.
226
В мире создано достаточно много СУБД, поддерживающих ту или иную модель данных.
К наиболее популярным реляционным системам относят FoxPro, Visual FoxPro, Access
(Microsoft), Paradox (фирма Borland), Oracle (фирма Oracle) и некоторые другие. Все
перечисленные СУБД весьма похожи по системе команд и структуре файлов. Это
означает, что, освоив систему команд одной из перечисленных СУБД, вы сможете без
особых трудностей освоить другие системы.
Вам предлагается познакомиться с одной из замечательных по своим возможностям
реляционной СУБД является Microsoft Access. Эта СУБД предоставляет значительные
возможности по работе с данными, их обработке и совместному использованию.
Чтобы запустить MS Access нажмите на панели задач Пуск -> Программы -> Microsoft
Office -> Microsoft Access.
Окно базы данных:
Таблица - в БД вся информация храниться в двумерных таблицах.
Запросы - объект MS Access, выполняющий ряд функций по обработке БД,
осуществлению поиска информации в них по заданным условиям и выводу результатов
поиска.
Формы - объект MS Access, использующийся для ввода и отображенияотображают
данные, сожержащиеся в таблицах или запросах. При помощи форм можно добавлять в
таблицы новые данные.
Отчеты - предназначены для печати данных.
Макросы - для автоматизации повторяющихся операций.
Модули - также для автоматизации работы с БД, пишутся на языке VBA.
Самостоятельно познакомьтесь с работой в MS Access.
227
Задание
Создание и применение базы данных «Видеотека» в Microsoftoffice 2010.
Этапы работы
Проектирование структуры базы данных. База данных будет состоять из трёх
таблиц: Видеокассеты, Жанр и Страна соответствующие поля в таблице Видеокассеты
станут полями подстановок из групп таблиц.
Построение пустых таблиц базы данных. Таблицу Видеокассеты будем создавать
в режиме конструктор. В ней будет 6 полей: Название фильма, Жанр, исполнитель
главной роли, страна, язык и длительность. Поле Название фильма является ключом
(уникальное поле). Таблица Страна имеет только одно поле Страна, а таблица Жанр
только одно поле Жанр. Эти поля являются ключевыми.
Создание схемы базы данных. Схему данных следует создать в соответствии с
рис. 53
рис.53
Ввод данных в таблицы. Сначала заполняются таблицы Страна и Жанр затем
таблица Видеокассеты. Заполнять можно в режиме таблицы, а можно создать форму
ввода.
Использование базы данных. Сначала создается запрос, а затем отчет. Далее
следует создать форму для работы с базой данных.
Ход работы
Задание 1. Создаём новую базу данных.
Порядок работы:
228
Вызываем программу Access. Для этого дважды щелкаем по пиктограмме
MicrosoftAccess. Перед нами открывается окно системы управления базами данных, в
котором появится меню.
Включаем мышкой переключатель. Новая база данных и щелкните по кнопке ОК.
Задание 2. Создаём структуру таблицы Жанр в режиме конструктор.
Порядок работы:
Выбираем закладку Создание, щёлкаем по кнопке таблица.
Переходим к работе со в следующими диалоговыми окнами Новая таблица.
Выбираем режим конструктор и щёлкаем ОК. Появится окно конструктор.
Вводим имя поля Жанр и тип данных – текстовое.
Делаем Жанр ключевым полем. Помещаем курсор на имя этого поля и щёлкаем
по кнопке
-ключевое поле.
Сохраните щёлкнув по кнопке
В появившемся окне набираем имя табл. Жанр и щёлкаем ОК. Закрываем
.
таблицу.
Задание 3. Создайте структуру таблицы Страна в режиме Конструктор.
Порядок работы:
Щёлкаем по кнопке создать.
В окне новая таблица выбираем режим конструктор нажимаем ОК.
Вводим имя поля страна и тип данных текстовое.
Делаем поле страна ключевым поместив мышку на значок
Сохраняем таблицу при помощи нажатия на иконку
В появившимся окне набираем название таблицы – страна и закрываем её.
-щёлкаем.
.
Задание 4. Создаем структуру таблицы Видеокассеты в режиме Конструктора.
Порядок работы:
Щёлкаем кнопку создать.
В окне новая таб. Выбираем режим конструктора, щёлкаем ОК.
Вводим названия полей согласно таб.11
229
Название поля
Тип поля
Название фильма
Текстовый
Исполнитель гл.роли
Текстовый
Страна
Текстовый
Жанр
Текстовый
Язык
Текстовый
Длительность
Текстовый
Делаем название фильма ключевым полем, при помощи нажатия на иконку
.
Для поля Страна выбираем закладку подстановка, тип элемента управления –
поле со списком, источник строк – страна.
Аналогично проделываем операцию для поля Жанр.
Сохраняем таблицу при помощи нажатия на иконку
В появившемся окне набираем имя таблицы – видеокассеты и закрываем её.
.
Задание 5. Создаем связи в соответствии со схемой данных.
Порядок работы:
Переходим во вкладку работа с данными и нажимаем иконку
-схема
данных. В появившемся окне добавление таблицы выделяем все таблицы и нажимаем
добавить и закрываем окно – добавление таблицы.
Ставим мышку на имя поля жанр и не отрывая её перетаскиваем на аналогичное
поле в таблице видеокассеты. Отпускаем мышь и появляется диалоговое окно Связи.
Включаем значок Обеспечение целостности данных.
Включаем Каскадное обновление связных полей и каскадное удаление связанных
полей.
Щёлкаем кнопку создать и появится связь (один ко многим).
Ставим мышку на имя поля страна в таблице страна и перетаскиваем его не
отпуская кнопки на аналогичное поле в таблице видеокасеты. Появляется диалоговое
окно Связи.
230
Проделываем аналогичные операции как и с Жанром.
Задание 6. Заполнение вспомогательных таблиц.
Порядок работы:
Заполняем таблицу жанр данными: боевик, комедия, трагедия, фантастика,
художественный.
Заполняем таблицу страна данными: Россия, США, Франция, Англия, Венгрия.
Задание 7. Создаем форму для заполнения таблицы Видеокассеты.
Порядок работы:
Выбираем вкладку создание и иконку
Сохраняем форму с именем Видеокассеты.
Закрываем вкладку.
.
Задание 8. Заполняем таблицу видеокассеты при помощи полученной формы.
Порядок работы:
Заполняем базу данными из табл. 12.
Наз. фильма
Исполн.
Гл. Жанр
Страна
Язык
роли
Длительно
сть
Матрица
Киану Ривз
Фантастика
США
Англ.
136 мин
Горец
Ламбрет
Боевик
США
Англ.
120 мин
Титаник
ДиКаприо
Трагедия
США
Англ.
120 мин
Маска
Джим Кери
Комедия
США
Англ.
60 мин
Терминатор
Шварцнегер
Боевик
США
Русс.
60 мин
Командос
Шварцнегер
Боевик
США
Русс.
60 мин
Юниор
Шварцнегер
Комедия
США
Русс.
60 мин
Игрушка
Пьер Ринар
Комедия
Французский Франц
60 мин
узский
Вертикаль
Владимир
Художественн Россия
Русски 60 мин
Высоцкий
ый
й
Задание 9. Получаем с использованием запроса все видеокассеты где играет
Шварцнегер в боевиках.
Порядок работы:
231
Нажимаем вкладку создание, конструктор запросов -
В окне добавленные таблицы выделяем таблицу Видеокассеты и добавляем.
Закрываем окно добавление таблиц.
Выбираем все поля - щёлкаем по каждому полю из таблицы видеокассеты.
В строке условие отбора набираем боевик, а под исполнитель главной роли
.
Шварцнегер.
Сохраняем запрос с именем шварцнегер в боевиках.
Щёлкаем по кнопке
Закрываем запрос.
для представления запроса.
Задание 10. Подготавливаем запрос «Шварцнегер в боевиках» к печати.
Порядок работы:
Выбираем вкладку создание и нажимаем иконку
Сохраняем отчёт с именем «Шварцнегер в боевиках».
Закрываем отчёт.
.
Задание 11. Создаем форму для запроса Шварц. В боевиках.
Порядок работы:
Щёлкаем закладку создание и щёлкаем по иконке
Сохраняем форму с именем Шварцнегер в боевиках.
Закрываем форму.
.
Задание 12. Создаем кнопочную форму для работы с базой данных.
Порядок работы:
Выбираем вкладку работа с базами данных и нажимаем иконку диспетчер
кнопочных форм
, нажимаем - ДА.
В окне Диспетчер кнопочных форм нажимаем кнопку изменить, затем в
появившемся окне изменение страниц кнопочной формы – создать, в появившемся окне
изменение элемента кнопочной формы в поле текст набираем Шварц в боевиках.
232
В поле команда выбираем открыть форму для изменения.
В поле форма выбираем шварц в боевиках.
Щёлкаем ОК.
Аналогично создаем элемент кнопочной формы видеокассеты.
Создаем кнопку закрытия базы данных. Щёлкаем по кнопке создать набираем в
поле текст слово выход, в поле команда выйти из приложения.
Закрываем диалоговые окна.
Открываем кнопочную форму в режиме конструктора,с помощью щелчка правого
сектора мыши и меняем надпись на фидеотека,сохраняем форму.
Проверяем работу всех кнопок кнопочной формы. После нажатия выход –
выходим из приложения Access.
Результат:
Практические занятия
№ 12 - 13
Использование базы данных, языка запросов, мастеров и элементов управления в
MS Access
Цель работы: Создание и применение базы данных «Лесничество»
Задачи:
- Создать базу данных «Лесничество»;
- Понять постановку задачи и разработать состав исходных таблиц, определить
ключевые поля между таблицами.
Этапы работы
233
- Проектирование структуры базы данных.
- База данных будет состоять из четырех таблиц: Список посадок, Список сел,
Список видов и Список типов. Соответствующие поля в таблицах Список посадок и
Список видов будут служить полями подстановок из других таблиц.
- Построение пустых таблиц базы данных.
- Таблицу Список посадок будем создавать в режиме Конструктор. В ней будет
5 полей (Посадка, Село, Площадь, Вид, Возраст). Поле Посадка является ключом. В
таблице Список сел присутствуют поля Село и Лесник, поля Село и Вид являются
ключевыми, а в таблице Список видов – поля Вид и Тип. В таблице Список типов только
одно поле Тип. Оно же является ключевым.
- Создание схемы базы данных.
Схему данных следует создать в соответствии с рис. 54.
- Ввод данных в таблицу.
Сначала заполняются таблицы Список сел и Список типов, затем – таблица Список
видов, далее – Список посадок. Заполнять можно в режиме таблицы, а можно создать
форму ввода.
- Использование базы данных.
- Ответить на вопрос, кто из лесников отвечает за дубовые посадки (создать,
соответствующий запрос с параметром).
- Создание кнопочной формы для работы с базой данных.
Ход работы
Задание 1. Создайте новую базу данных.
234
Порядок работы:
- Вызовите программу Access. Для этого дважды щелкните по пиктограмме
Microsoft Access.
- Включите мышкой переключатель. Новая база данных и щелкните по кнопке
OK. Возможно, Access уже загружен. Тогда выполните команду Файл - Создать базу
данных…-ОК.
- В появившимся новом диалоговом окне Файл новой базы данных в поле Имя
файла введите в качестве имени базы данных Лесничество.
- Щелкните по кнопке создать или нажмите клавишу (Enter). На экране появится
окно с основными элементами данных.
Задание 2. Создайте структуру таблицы Список типов в режиме Конструктор.
Порядок работы:
- Выберете закладку Таблица, если находитесь в другом окне.
- Щелкните по кнопке Создать.
- В появившимся диалоговом окне Новая таблица, выберете Конструктор и
щелкните по кнопке ОК. Появится окно Конструктора.
-
Введите имя поля Тип и тип данных – текстовое.
- Сделайте поле Тип ключевым, поместив курсор на имя этого поля и щелкнув
по кнопке
– Ключевое поле.
- Сохраните таблицу, щелкнув по кнопке
пиктографического меню.
- В появившимся окне наберите имя таблице Список типов и щелкните по
кнопке ОК.
- Закройте таблицу.
Задание3.Создайте структуру таблицы Список сел в режиме Конструктор.
Порядок работы:
- Щелкните по кнопке Создать.
- В окне Новая таблица выберете режим Конструктор и щелкните по кнопке ОК.
Появится окно Конструктора.
- Введите поля Село (тип данных - текстовое) и Лесник (тип данных текстовое).
- Сделайте поле Село ключевым, поместив курсор на имя этого поля и щелкнув
по кнопке
- Ключевое поле.
235
- Сохраните таблицу, щелкнув по кнопке
пиктографического меню.
- В появившемся окне наберите имя таблицы Список сел и щелкните по кнопке
ОК.
- Закройте таблицу.
Задание 4. Создайте структуру таблицы Список видов в режиме Конструктор.
Порядок работы:
- Щелкните по кнопке Создать.
- В окне Новая таблица выберите Конструктор и щелкните по кнопке ОК.
Появится окно Конструктора.
- Введите поля Вид (тип данных - текстовое) и (тип данных- текстовое).
- Поле Тип сделайте полем подстановке из таблицы Список типов. Выберите
закладку Подстановка, тип элемента управления - Поле со списком, источник строк Список типов.
- Сделайте поле Вид ключевым, поместив курсор на имя этого поля и щелкнув
по кнопке
- ключевое поле.
- Сохраните таблицу, щелкнув по кнопке
пиктографического меню.
- В появившемся окне наберите имя таблицы Список видов и щелкните по
кнопке ОК.
- Закройте таблицу.
Задание 5. Создайте структуру таблицы Список посадок в режиме Конструктор.
Порядок работы:
- Щелкните по кнопке Создать.
- В окне Новая таблица выберите Конструктор и щелкните по кнопке ОК.
Появится окно Конструктора.
- Введите название поля из таблицы 13.
Таблица 13
Название поля
Тип поля
Посадка
Текстовый
Село
Текстовый
Площадь
Текстовый
Вид
Текстовый
236
Возраст
Текстовый
- Сделайте поле Посадка
щелкнув по кнопке
ключевым, поместив курсор на имя этого поля и
- ключевое поле.
- Для поле село выберите закладка подстановка, тип элемента управления Поля
со списком, источник строк – Список сел.
- Для поля Вид выберете закладку подстановка, тип элемента управления Поля
со списком, источник строк – Список видов.
- Сохраните таблицу, щелкнув по кнопке
пиктографического меню.
- В появившемся окне наберите имя таблицы Список посадок и щелкните по
кнопке ОК.
- Закройте таблицу.
Задание 5. Создайте связи в соответствии со схемой данных.
Порядок работы:
- Щелкните по кнопке
схема данных.
- В появившимся окне Добавление таблицы выберете Список посадок, Список
сел, Список видов и Список типов и щелкните по кнопке Добавить.
- В окне Схема данных появится условный вид этих таблиц. Щелкните по
кнопке Закрыть окна Добавление таблицы.
- Поставите мышку на имя поля Тип в таблице Список Типов и, не отпуская
кнопку мышки, перетащите поля Тип в Таблице Список Видов. Отпустите мышку.
Появится диалоговое окно Связи.
- Включите значок-Обеспечение целостности данных. Это невозможно будет
сделать, если типы обоих полей заданы не одинаково.
- Включите Каскадное обновление связанных полей.
- Включите Каскадное удаление связанных полей.
- Щелкните по кнопке Создать. Появится связь «один -ко- многим».
- Поставьте мышку на имя поле Село в таблице Список сел и, не отпуская
кнопку мышки, перетащите ее на поле Село в таблице список посадок. Отпустите
мышку. Появится диалоговое окно Связи.
- Включите значок Обеспечение целостности данных. Это невозможно будет
сделать, если типы обоих полей заданы не одинаково.
237
- Поставите мышку на имя поля Вид в таблице Список Видов и, не отпуская
кнопку мышки, перетащите ее на поле Тип в Таблице Список посадок. Отпустите
мышку. Появится диалоговое окно Связи.
- Включите значок Обеспечение целостности данных. Это невозможно будет
сделать, если типы обоих полей заданы не одинаково.
- Включите Каскадное обновление связанных полей.
- Включите Каскадное удаление связанных полей.
- Щелкните по кнопке Создать. Появится связь «один - ко -многим».
- Закройте схему, ответив утвердительно на вопрос о сохранении.
- Задание 6. Заполните вспомогательные таблицы.
- Порядок работы:
- Заполните таблицу Список типов данными: хвойные и лиственные.
- Заполните таблицу Список видов данными: ель (хвойные), сосна (хвойные),
береза (лиственные), дуб (лиственные), осина (лиственные), клен (лиственные), липа
(лиственные), кедр (хвойные), пихта (хвойные), граб (лиственные).
- Заполните таблицу Список сел данными из табл. 14.
Таблица 14
Село
Лесник
Ватутинки
Норкин В.В.
Каменка
Носов Н.В.
Красное
Иванов А.Н.
Подберезки
Краснов А.Т.
Троицкое
Петров А.В.
- Закройте таблицу.
Задание 7. Создайте форму для заполнения таблицы Список посадок.
Порядок работы:
- Выберите закладку Формы.
- Щелкните по кнопке Создать.
- В появившимся окне выберите Автоформа в столбец, а в качестве источника
данных – Список посадок.
238
- Щелкните по кнопке ОК.
- Сохраните форму с именем Список посадок.
Задание 8. Заполните таблицу Список посадок с помощью полученной формы.
Порядок работы:
- Заполните таблицу данными из табл. 15.
Таблица 15
Посадка
Село
Площадь
Вид
Возраст
Дубки
Красное
12
Дуб
20
Сосновая роща
Красное
23
Сосна
10
Елки
Подберезки
14
Ель
15
Березовая роща
Подберезки
20
Береза
17
Осинки
Каменка
25
Осина
12
Кедровник
Каменка
30
Кедр
28
Кленовая аллея
Ватутинки
22
Клен
29
Лесная
Ватутинки
16
Граб
30
Посадки
Троицкое
35
Пихта
40
Липовая аллея
Троицкое
25
Липа
15
- Закройте таблицу, ответив утвердительно на вопрос о сохранении.
Задание 9. Создайте запрос на выборку параметром для определения лесника,
отвечающего за конкретную посадку.
Порядок работы:
- Выберите закладку Запрос, Если находитесь в другом окне.
- Щелкните мышкой по кнопке Создать.
- В появившимся окне выберите Конструктор, щелкните по кнопке ОК.
- В окне Добавление таблицы выделите таблицу Список посадок. Щелкните по
кнопке Добавить.
- В окне Добавление таблицы выделите таблицу Список сел. Щелкните по
кнопке Добавить.
- Щелкните по кнопке Закрыть.
- Выберите из таблицы Список посадок поля Посадка и Вид. Для этого
достаточно сделать двойной щелчок мышкой по имени каждого поля.
- Выберите из таблицы Село поля Село и Лесник. Для этого достаточно сделать
двойной щелчок мышкой по имени каждого поля.
- В строке Условие отбора под полем Вид
выражение (Введите вид деревьев).
239
наберите в квадратных скобках
- Щелкните по кнопке Сохранить. Сохраните запрос с именем Лесник.
- Щелкните по кнопке
для представления запроса.
- Введите вид деревьев: дуб. Получите запрос на дубовую посадку.
- Закройте запрос, предварительно сохранив его.
- Задание 10. Подготовьте отчет «Лесник» для печати.
- Порядок работы:
- Откройте закладку Отчеты, если вы находитесь в другом окне.
- Щелкните по кнопке Создать.
- В появившимся окне Новый отчет Выберите Автоотчет: в столбец, а в качестве
источника данных – запрос Список посадок.
- Щелкните кнопку ОК. Появится страница просмотра отчета.
- Сохраните отчет с именем Список посадок.
- Закройте отчет.
- Задание 11. Создайте форму для запроса Список печати.
- Порядок работы:
- Выберите закладку Формы.
- Щелкните по кнопке Создать.
- В появившимся окне выберите Автоформа в столбец, а в качестве источника
данных – запрос Список посадок.
- Щелкните кнопку ОК.
- Сохраните отчет с именем Список посадок.
- Закройте отчет.
Самостоятельное задание. Изготовьте формы для таблиц Список сел и Список видов.
Задание 12. Изготовьте кнопочную форму для работы с базой данных.
Порядок работы:
- Выполните команду Сервис-Настройки-Диспетчер кнопочных форм; на
заданный вопрос ответьте Да. В результате вы получите окно Диспетчер кнопочных
форм.
- В окне Диспетчер кнопочных форм щелкните по кнопке Изменить,
а в
открывшимся окне Изменение таблицы кнопочной формы – по кнопке Создать. В
результате появиться диалоговое окно Изменение элемента кнопочной формы.
- Изменение содержимое полей: Текст – на Список посадок, Команда – на
Изменение формы в режиме редактирования, Форма – на Список посадок (Команду и
Форму выбирайте из списка, а не набирайте вручную).
240
- Щелкните по кнопке ОК.
- Создайте еще два элемента кнопочной формы:
- Список сел – открытие формы Список сел в режиме редактирования.
- Список видов - открытие формы Список видов в режиме редактирования.
- Добавьте также кнопку закрытия базы данных. Для этого щелкните по кнопке
Создать, наберите в поле Текст слово выход, а в поле Команда выберите Выход из
приложения.
- Закройте диалоговое окно Изменение страницы кнопочной формы, а затем
закройте Диспетчер кнопочных форм.
- Перейдите на закладку Формы и откройте Кнопочную форму.
- Проверьте работу всех кнопок кнопочной формы. После щелчка по кнопке
Выход вы выйдете из программы ACCESS.
Практическое занятие № 14
Настройка браузера MS Internet Explorer. Поиск информации в глобальной сети.
Виды браузеров
Браузер (от англ. browser – «просмотрщик») – программа-клиент для просмотра Webстраниц.
Наиболее популярными браузерами являются:
Microsoft Internet Explorer;
Netscape Navigator;
Opera.
Существуют браузеры, которые не поддерживают графику:
Lynx (текстовый браузер);
PwWebSpeek (голосовой браузер).
В 1995 году фирма Netscape выпустила первую версию браузера Netscape Navigator
(работает под управлением любой версии ОС Windows). Первая версия Microsoft Internet
Explorer (1995 г.) представляла собой переделанный браузер NSCA Mosaic и по своим
возможностям уступала Netscape Navigator.
Обозреватель Microsoft Internet Explorer
Microsoft Internet Explorer (IE) – это комплекс программ для работы в Интернете. В
него входит одноименный браузер, называемый также обозревателем.
Запуск обозревателя MS Internet Explorer:
241
двойной щелчок левой кнопкой мыши по значку
на Рабочем столе или
щелчок по кнопке на Панели задач;
Пуск/Программы/Internet Explorer.
Настройка обозревателя MS Internet Explorer
1.
Меню Сервис/Свойства обозревателя…
2.
Вкладка Подключение.
3.
Кнопка Настройка сети.
4.
Установите флажок Использовать прокси-сервер (сервер локальной сети, через
который осуществляется доступ всех компьютеров к сети Интернет).
5.
Введите адрес прокси-сервера и номер порта.
6.
Кнопка Ok.
7.
Вкладка Общие.
8.
Задайте адрес домашней страницы (страница, которая загружается после запуска
обозревателя).
9.
Кнопка Ok.
Для просмотра Web-страниц нужно ввести адрес в адресной строке. Адрес можно
набирать строчными или прописными буквами – для браузера разницы нет. После
окончания ввода адреса нужно нажать клавишу Enter. При наборе адреса http:// можно не
писать, браузер автоматически подставит название протокола в адрес.
Главное меню и кнопочная панель обозревателя MS Internet Explorer
242
Главное меню включает в себя все команды управления браузером.
1. Меню Файл:
Загрузка документов в браузер (Открыть…);
Запись на диск текущей страницы (Сохранить как…);
Настройка печати и печать страницы (Параметры страницы, ечать…).
2. Меню Правка.
3. Команды для работы с выделенным фрагментом текста.
4. Меню Вид.
5. Изменение внешнего вида обозревтеля, шрифта и кодировки.
6. Меню Избранное.
7. Новые пункты в это меню пользователь может добавлять самостоятельно: «закладки»
на сайты.
8. Меню Сервис
9. Настройка параметров работы обозревателя (Свойства обозревателя). Доступ к
программам электронной почты и групп новостей.
10. Меню Справка.
11. Справочная информация.
Контекстное меню обозревателя
Контекстное меню вызывается из любого участка обозревателя с помощью одинарного
щелчка правой кнопкой мыши. Если щелкнуть на ссылке, то можно выбрать в
контекстном меню Открыть в новом окне, не покидая текущей страницы. Можно
добавить ссылку в папку Избранное и др.
Кнопочная панель обозревателя
Кнопочная панель включает в себя часто используемые команды, они дублируют
команды главного меню:
1. Назад и Вперед.
Браузер сохраняет «путь», по которому
пользователь просматривает страницы. Эти кнопки позволяют перемещаться по этой
истории назад и вперед.
2. Остановить.
3. Обновить.
4. Домой.
Прекратить загрузку документа.
Перезагрузка страницы.
Загружает «домашнюю страницу» обозревателя.
243
5. Поиск.
Загрузка системы поиска информации в Интернете.
6. Избранное.
Добавить закладку на текущую страницу или загрузить
документ по имеющейся закладке.
7. Журнал. Протокол работы пользователя с обозревателем (список посещенных
сайтов).
8. Почта. Загрузка почтовой программы и работа с ней.
9. Печать. Печать текущей страницы.
Проверка знаний
1. Программа-клиент для просмотра Web-страниц – это
просмотрщик
браузер
редактор
2. Настройка обозревателя MS Internet Explorer осуществляется командой
Сервис/Параметры...
Сервис/Настройка обозревателя...
Сервис/Свойства обозревателя...
3. Команды для работы с выделенным фрагментом текста находятся в меню
Файл
Правка
Сервис
4. Пользователь может изменять пункты меню
Файл
Вид
Избранное
Сервис
5. Кнопка «Домой» возвращает на
начальную страницу сайта
домашнюю страницу Обозревателя
244
последнюю страницу прошлого сеанса
6. Кнопка
останавливает загрузку страницы
осуществляет переход на домашнюю страницу
перезагружает данную страницу
Поисковые серверы
Пользуясь гиперссылками, можно бесконечно долго путешествовать в информационном
пространстве сети, переходя от одной Web-страницы к другой, но если учесть, что в
мире созданы миллионы Web-страниц, то найти на них нужную информацию таким
способом вряд ли удастся.
На помощь приходят специальные поисковые серверы (их еще называют поисковыми
машинами). Поисковых серверов не очень много. В ответ на запрос, где найти нужную
информацию, поисковый сервер возвращает список гиперссылок. Эти ссылки ведут к
Web-страницам, на которых представлена нужная информация или упоминается.
По принципу действия поисковые серверы делятся на два типа: поисковые каталоги и
поисковые индексы.
Поисковые
каталоги
представляют
классифицированные
ссылки
на
ресурсы
Интернета. Они построены по принципу «от общего к частному» и имеют
иерархическую структуру. Преимуществом каталогов является простота поиска
информации, а недостатком – то, что не все адреса могут попасть в каталог:
- лица, контролирующие каталог могут не согласиться использовать те или иные
ссылки;
- некоторые создатели сайтов не желают афишировать свое создание;
- многие сайты не могут быть внесены в каталог по моральным или юридическим
причинам.
Поисковые каталоги:
- Yahoo! (www.yahoo.com)
- Russian On the Net (www.ru)
- List.ru (www.list.ru)
- Каталог виртуального города Narod.ru (www.narod.ru)
- Каталог для женщин WWWomen.Ru (wwwomen.ru)
- Детский каталог Kinder.ru (www.kinder.ru)
245
Поисковые системы позволяют осуществлять поиск информации по ключевым словам.
Поисковые машины периодически сканируют все пространство сети и заносят сведения
в базу данных в виде индекса. Индекс – краткие сведения о содержимом Web-страницы.
Главное преимущество – доступ к любому ресурсу сети, а не только к сайтам,
зарегистрированным в каталогах.
Поисковые системы:
- AltaVista (www.altavista.com)
- Google (www.google.com)
- Апорт! (www.aport.ru)
- Яndex (www.yandex.ru)
- Rambler (www.rambler.ru)
- Lycos (www.lycos.ru)
Большинство поисковых систем реализовано в виде порталов. Портал (от англ. porta –
главный вход, ворота) – это сайт, который интегрирует различные сервисы Интернета
(средства поиска, почту, новости, словари и т. д.).
Построение запросов поиска
1. Вписать в поле Поиска ключевое слово;
2. Щелкнуть на кнопке Поиск (Найти);
3. Если информация не найдена, то изменить условия поиска – уточнить запрос.
Сложный поиск
Условные
Элемент языка запроса
AND (логическое «И»)
Примеры
обозначения
Пробел между
Поэзия проза
словами
Поэзия AND проза
AND
Поэзия & проза
Знак &
Поэзия +проза
Знак +
OR (логическое «ИЛИ»)
NOT («без»)
NEAR («близко»,
OR
Поэзия OR проза
Знак |
Поэзия | проза
Знак –
Педагогика-социальная
Знак ~
Педагогика~социальная
Знак &&
Социальная && педагогика
Знак ~~
Социальная ~~педагогика
«словосочетание»)
Слова должны
располагаться в пределах
одного абзаца
246
Поиск слов со всеми
@
@журналистика
Замена части
Журналист*
слова – *
Журналистик?
словоформами
Замена символов
Замена любого
символа – ?
Определить расстояние
/n – где n равно
Персональный /3 компьютер (будут найдены
между словами в запросе
количеству слов-
страницы, в которых данные слова отделены
разделителей
друг от друга не более чем тремя словами)
Метапоисковые системы
Каждый вид поисковых механизмов имеет свои достоинства и недостатки. Каталоги
лучше справляются с поиском сайтов, поисковые системы – страничек.
Поисковых систем во всем мире несколько десятков, поэтому трудно сделать выбор, а
запускать один за одним – не самое лучшее решение. Ведь в итоге вы получите
несколько громадных списков результатов с большим количеством повторов. Именно
поэтому все большую популярность в сети завоевывают поисковые машины третьего
типа – «метапоисковые машины».
Сами они ничего не ищут, их задача переадресовать запрос на как можно большее число
поисковых машин (как каталогов, так и индексов), а затем суммировать полученное,
удаляя дублирующие друг друга записи.
1. Метапоисковая машина METACRAWLER (www.metacrawler.com).
Один из лидеров в западном сегменте Интернета. В его списке полтора десятка
систем и каталогов.
2. Интеллектуальная метапоисковая система Exactus! (www.exactus.ru ).
Пользователь отмечает нужные поисковые системы из перечня. Результат поиска
через каждую систему открывается в отдельном окне.
3. Метапоисковая форма SEARCH.INFOPORTAL.RU (search.da.ru).
Проверка знаний
1. Поисковые серверы делятся на два вида
каталоги и ссылки
каталоги и серверы
каталоги и индексы
247
2. Классифицированные ссылки на ресурсы Интернета содержатся
в каталогах
в индексах
3. Google – это
поисковая система
каталог
4. Краткие сведения о содержимом Web-страницы – это
каталог
портал
индекс
избранное
5. METACRAWLER – это
каталог
поисковая система
метапоисковая система
6. Логическое «ИЛИ» – это
AND
OR
NOT
7. Операция поиска слов со всеми словоформами – это
@
&&
~~
Практическое занятие №15
Сервис Интернет
Цель работы: ознакомиться и
научиться пользоваться сервисными программами
Интернет.
Краткие сведения из теории
248
Электронная почта
Электронная почта (e-mail) – это служба, обеспечивающая передачу сообщений по
сети.
На хостах размещаются специальные почтовые серверы, обеспечивающие передачу и
хранение электронных сообщений. На этих серверах для каждого клиента заводится
почтовый ящик для приходящей корреспонденции (файл на жестком диске).
Адрес почтового ящика:
Spb@chat.ru
Spb – имя почтового ящика (имя файла на диске), назначается пользователем;
@ – эт («собака»);
chat.ru – доменное имя почтового сервера.
Почтовые серверы и протоколы
Сообщения электронной почты обрабатываются двумя программами-серверами:
Сервер исходящей почты
Исходящая почта обрабатывается SMTP-сервером. SMTP (Simple Mail Transfer
1. Protocol – простой протокол пересылки почты). Этот протокол из набора
протоколов IP. Используется для маршрутизации почты.
2. Сервер входящей почты
3. Серверы входящей почты используются для хранения входящих сообщений и
предоставления пользователям доступа к ним. Могут работать по одному из трех
протоколов:
Протокол POP3 (Post Office Protocol 3 – протокол почтового отделения версии 3).
По запросу пользователя почта пересылается на его компьютер. На данный момент это
самый популярный протокол.
Протокол IMAP (Internet Messaging Access Protocol – протокол доступа к
сообщениям Интернета). Имеет большие возможности, чем РОР3 и работает быстрее.
Почта пользователя хранится на сервере. Поддерживается не всеми серверами.
Протокол HTTP. Почта пользователя хранится на сервере. Поддерживается
некоторыми почтовыми серверами.
Регистрация почтового ящика
Приобретая доступ к сети у провайдера, пользователь автоматически получает
электронный почтовый ящик, имя которого в большинстве случаев совпадает с логином
для входа в сеть.
Каждый человек может получить почтовый ящик на бесплатном почтовом сервере. Для
этого нужно на специальном сайте зарегистрировать почтовый ящик, заполнив
249
предложенную форму. Пользователь сам задает имя почтового ящика и пароль для
доступа к нему.
Достоинства почтового ящика на бесплатном сервере:
1. Постоянный адрес, независящий от провайдера.
2. Соблюдение анонимности.
3. Большой размер почтового ящика (10-20 Мбайт).
4. Доступ к ящику по WWW с любого компьютера.
Бесплатные почтовые серверы:
1. CHAT.RU (www.chat.ru);
2. MAIL.RU (www.mail.ru);
3. HOTBOX.RU (www.hotbox.ru);
4. YANDEX.RU (www.yandex.ru);
5. RAMBLER.RU (www.rambler.ru) и др.
Задание: Регистрация почтового ящика на сервере MAIL.RU.
1. На сайте www.mail.ru найдите ссылку Регистрация в почте и щелкните на ней.
2. Вам предлагается информация о бесплатной почтовой системе Mail.ru.
Прочитайте внимательно Пользовательское соглашение и, если вы с ним
согласны, щелкните на кнопке Начать регистрацию.
3. Перед вами регистрационная форма, которую вы должны заполнить. Поля,
отмеченные квадратиком, обязательные для заполнения, остальные – нет.
4. В разделе «ВЫБЕРИТЕ СВОЙ АДРЕС» прочитайте информацию о том, какое
имя вы можете дать своему ящику
введите его в поле E-mail;
в раскрывающемся списке выберите один из четырех доменов: mail.ru,
list.ru, inbox.ru, bk.ru;
в следующих полях введите пароль для доступа к ящику, он должен быть
одинаковым.
5. В разделе «ЕСЛИ ВЫ ЗАБУДЕТЕ ПАРОЛЬ» нужно выбрать контрольный
вопрос и ввести ответ на него. Если вы забудете пароль, то сможете получить
доступ к ящику по ним.
6. В разделе «ДОПОЛНИТЕЛЬНАЯ ИНФОРМАЦИЯ О ПОЛЬЗОВАТЕЛЕ»
нужно ввести свою фамилию и имя, день рождения, пол, наличие домашнего
животного.
250
7. В разделе «ПОЛУЧЕНИЕ РЕКЛАМНОЙ ИНФОРМАЦИИ ОТ КЛИЕНТОВ
MAIL.RU» установите переключатель в положение Нет.
8. В разделе «ЭКСПРЕСС-ДОСТУП К MAIL.RU» снимите флажок с ускоренного
доступа.
9. В разделе «ЗАЩИТА ОТ АВТОМАТИЧЕСКИХ РЕГИСТРАЦИЙ» в поле
введите число, которое вы видите на картинке.
10. Щелкните на кнопке Зарегистрировать почтовый ящик.Внимание!
Если появилось сообщение о том, что пароль простой, вы можете его
оставить, щелкнув на кнопке Ok.
Если появилось сообщение «Ошибка регистрации. Пользователь с
таким именем уже зарегистрирован в системе», то нужно ввести новое
имя, а лучше выбрать его из предложенного списка. Это дает гарантию
того, что такого имени нет. Далее снова введите пароль и число для
защиты
от
автоматической
регистрации
и
щелкните
на
кнопке
Зарегистрировать почтовый ящик.
Если
появилось
сообщение
«Поздравляем!
Вы
стали
зарегистрированным пользователем почтовой службы Mail.Ru»,
значит, ваш ящик зарегистрирован. Запомните адрес ящика и пароль.
Найдите ссылку Входящие и щелкните на ней.
11. В вашем почтовом ящике одно непрочитанное сообщение от службы поддержки
пользователей почтовой системы Mail.ru. Щелкните на этой строке и прочитайте
сообщение.
Программа MS Outlook Express
Работать с электронной почтой можно с помощью обозревателя на сайте почтового
сервера, в режиме реального времени, а также с помощью специальных почтовых
программ (клиентов) в отсроченном режиме: MS Outlook Express, Netscape Messenger,
The Bat, Pine, Eudorra и др.
Запуск программы MS Outlook Express:
1. Двойной щелчок на значке;
2. Кнопка Пуск/Программы/Outlook Express;
3. Из окна Обозревателя: Сервис/Почта и новости/Чтение почты.
251
Рабочая область программы состоит из четырех областей:
1. Выбор папки
2. Выбор сообщения
3. Просмотр сообщения
4. Контакты
Папки MS Outlook Express:
1. Входящие (содержит пришедшие сообщения)
2. Исходящие (в нее помещаются сообщения, которые нужно отправить)
3. Отправленные (содержит копии отправленных сообщений)
4. Удаленные (содержит удаленные сообщения)
5. Черновики (в нее помещаются незаконченные сообщения)
Чтобы работать с программой MS Outlook Express ее нужно настроить – создать учетную
запись.
Натройка учетной записи MS Outlook Express:
Меню Сервис/Учетные записи;
Кнопка Добавить/Почта;
Ввести имя;
Указать адрес почтового ящика;
Ввести имена серверов POP3 и SMTP;
Указать имя для входа (логин) и пароль (задаются при регистрации почтового
ящика);
Кнопка Готово.
252
Создание и отправка сообщения
На сайте почтового сервера Mail.ru
MS Outlook Express
1. Команда Файл/Создать/Почтовое
1. Ссылка Написать письмо
сообщение.
2. Заполнить Заголовок (конверт):
Кому (вводится электронный адрес получателя);
Копия (вводятся адреса тех, кому следует отправить копию письма; все знают,
кому отправлены копии);
Скрытая (вводятся адреса тех, кому следует отправить копию письма; получатели не знают, что кто-то еще получил такое письмо);
Тема (краткое описание тематики сообщения; по правилам сетевого этикета заполнение темы является обязательным).
3. Заполнить Тело письма. Это собственно текст сообщения, который можно набрать
вручную непосредственно в окне сообщения или скопировать из другого документа
через буфер обмена.
4. Команда Файл/Отправить.
4. Кнопка Отправить.
Работа с входящей почтой
На сайте почтового сервера Mail.ru
MS Outlook Express
I. Просмотр почты
1. Команда Сервис/Доставить
1. Ссылка Входящие.
почту/Доставить почту (или кнопка
Доставить почту).
2. Щелкнуть на имя папки Входящие.
Если получены письма, то имя папки
Новые сообщения выделены жирным
Входящие выделено жирным шрифтом и в
253
скобках указано количество новых писем.
шрифтом.
Полученные сообщения имеют значок
Каждому письму соответствует строка,
запечатанного конверта, а
содержащая:
прочитанные – раскрытого.
от кого;
Каждому письму в области выбора
дата получения;
сообщения соответствует строка, в
размер;
которой указано:
тема.
от кого;
тема;
дата получения.
3. Для просмотра письма выполнить
2. Щелкнуть на адресе или теме письма.
двойной щелчок на строке сообщения.
II. Удаление писем
1. В папке Входящие выделить
1. Установить флажок в строке
сообщение.
сообщения.
2. Нажать клавишу Delete.
2. Щелкнуть на кнопке Удалить.
Удаленное письмо помещается в папку
Удаленное письмо помещается в папку
Удаленные.
Корзина.
III. Ответ на письма
1. В окне просмотра сообщения
1. При просмотре сообщения щелкнуть на
выполнить команду
ссылке Ответить.
Сообщение/Ответить отправителю (или
кнопка Ответить отправителю).
Появится форма создания сообщения, в которую вносится адрес отправителя, тема с
пометкой Re: (ответ на письмо), а также будет процитировано сообщение. Цитаты
254
обозначаются знаком больше или вертикальной чертой слева.
2. Написать письмо, оставив цитаты (частично или полностью).
3. Команда Файл/Отправить (или кнопка
3. Кнопка Отправить.
Отправить).
IV. Переадресация письма
1. В окне просмотра сообщения
1. При просмотре сообщения щелкнуть на
выполнить команду
ссылке Переадресовать.
Сообщение/Переслать (или кнопка
Переслать).
2. Ввести электронный адрес, на который будет переадресовано письмо.
3. Команда Файл/Отправить (или кнопка
3. Щелкнуть на кнопке Переадресовать.
Отправить).
В переадресованном сообщении перед темой добавляется Fw:
Адресная книга
Для хранения адресов электронной почты и других сведений о тех, с кем осуществляется
переписка, удобно использовать адресную книгу.
На сайте почтового сервера Mail.ru
MS Outlook Express
I. Просмотр адресной книги
Команда Сервис/Адресная книга…
Ссылка Адреса.
II. Заполнение адресной книги
Добавление записи вручную
1. Команда Сервис/Адресная
1. Ссылка Адреса.
255
2. Ссылка Добавить адрес.
книга…
2. Команда Файл/Создать контакт…
3. Ввести данные.
3. Ввести данные.
4. Кнопка Сохранить.
4. Кнопка Ok.
Обязательные данные в адресной книге – это электронный адрес и ник или Ф.И.
Добавление записи автоматически
1. В окне просмотра сообщения
1. При просмотре сообщения
выполнить правый щелчок в поле
щелкнуть на ссылке в адреса (в
От:
поле От:).
2. Выбрать команду Добавить в
2. Кнопка Сохранить.
адресную книгу.
3. Кнопка Ok.
При автоматическом заполнении адресной книги заносятся только данные из конверта
письма: электронный адрес и от кого.
III. Использование адресной книги для создания сообщения
1. Команда Сервис/Адресная
1. Ссылка Адреса.
2. Щелчок на электронном адресе.
книга…
2. Правый щелчок на записи.
3. Написать тему и сообщение.
3. Команда Действие/Отправить
4. Кнопка Отправить.
почту.
4. Написать тему и сообщение.
5. Команда Файл/Отправить.
Появится форма создания сообщения, в которую автоматически вносится адрес.
256
Работа с вложениями
По электронной почте можно отправлять не только текстовые сообщения, но и рисунки,
музыку, программы и др. Они отправляются как вложения. Вложение – это файл любого
типа, который присоединяется к сообщению и отсылается вместе с ним.
На сайте почтового сервера Mail.ru
MS Outlook Express
I. Присоединение файла к сообщению
1. В окне создания сообщения выполнить
1. В форме создания сообщения щелкнуть
команду Вставка/Вложение файла…
на кнопке Обзор… поля Прикрепить
файл.
2. Найти нужный файл, выделить его и щелкнуть на кнопке Вложить (Открыть).
3. Щелкнуть на кнопке Прикрепить.
В окне создания сообщения появится поле
В форме создания сообщения под темой
Присоединить, в котором указано имя
появится строка Приложения:, в
файла и размер.
которой указано полное имя файла и
размер.
II. Сохранение полученного вложения
В списке сообщений письма с вложениями можно опознать по значку «скрепка».
1. В области просмотра сообщения
1. Ссылка Скачать.
щелкнуть на кнопке со скрепкой.
2. Выбрать Сохранить этот файл на
2. Команда Сохранить вложения.
диске.
3. Выбрать папку, в которой будет
3. Кнопка Ok.
сохранен файл.
4. Выбрать папку, в которой будет
4. Кнопка Ok.
сохранен файл.
5. Кнопка Сохранить.
Outlook Express позволяет открывать
257
вложения без сохранения на диске, однако
при такой работе с файлами возрастает
вероятность вирусной атаки.
Телеконференции
Электронная почта используется для общения с одним или несколькими людьми. А что
делать, если необходимо отправить сообщение большой группе людей? Для этого
используются телеконференции (сетевые конференции или форумы).
Телеконференция (форум) – это организованный тематический обмен сообщениями
между пользователями сети.
Сообщения
отправляются
не
на
частные
адреса
пользователей,
а
на
адрес
телеконференции, т.е. получателем является сервер, который предоставляет доступ к
полученному сообщению другим пользователям сети.
Телеконференции могут быть классифицированы по нескольким параметрам:
по способу организации обмена информацией – конференции в отсроченном
режиме (группы новостей, списки рассылки) и конференции в режиме реального
времени (через серверы IRC – Internet Relay Chat);
по способу управления телеконференции – модерируемые (управляемые) и
немодерируемые (без ведущего);
по уровню доступа к материалам телеконференции – открытые и закрытые (для
зарегистрированных участников)
Группы новостей – это структурированные по темам сообщения, хранящиеся на
серверах новостей (News-сервер).
Основу групп новостей составляют англоязычные группы новостей – USENET. Корни
иерархии групп новостей USENET:
comp. – компьютеры;
news. – новости;
rec. – досуг;
misc. – разное;
soc. – социальные вопросы;
talk. – дебаты, споры;
biz. – бизнес;
alt. – любые темы.
Структура имени групп новостей состоит из последовательности уточнений тематики,
записанных через точку. Например, rec.music.beatles (песни Битлс).
258
Самые распространенные русскоязычные группы новостей – relcom.*, glasnet.* и
fido7.*.
Список рассылки – это адрес электронной почты, настроенный так, что сообщения,
поступающие на этот адрес, автоматически рассылаются многим получателям –
подписчикам списка.
Бесплатные форумы:
www.citforum.ru (Форумы citforum.ru);
www.russ.ru (Форумы Русского журнала);
www.forums.aport.ru (Все форумы);
www.talk.mail.ru (Форумы@Mail.ru);
newsgate.ru (Web шлюз в телеконференции Фидо и usenet).
Практическое занятие №16
Средства защиты компьютера от вирусов. Работа с антивирусными
пакетами.
Цель работы: ознакомиться с теоретическими аспектами защиты информации от
вредоносных программ: разновидности вирусов, способы заражения и методы борьбы.
Ознакомиться с различными видами программных средств защиты от вирусов. Получить
навыки работы с антивирусным пакетом Антивирус Касперского.
Краткие сведения из теории
Компьютерный вирус - это специально написанная небольшая по размерам программа,
которая может "приписывать" себя к другим программам (т.е. "заражать" их), а также
выполнять различные нежелательные действия на компьютере. Программа, внутри
которой находится вирус, называется "зараженной". Когда такая программа начинает
работу, то сначала управление получает вирус. Вирус находит и "заражает" другие
программы, а также выполняет какие-нибудь вредные действия (например, портит
файлы или FAT-таблицу, "засоряет" оперативную память и т.д.). Для маскировки вируса
действия по заражению других программ и нанесению вреда могут выполняться не
всегда, а при выполнении определенных условий. После того как вирус выполнит
нужные ему действия, он передает управление той программе, в которой он находится, и
она работает также, как обычно. Тем самым внешне работа зараженной программы
выглядит так же, как и незараженной.
Компьютерный вирус может испортить, т.е. изменить ненадлежащим образом, любой
файл на имеющихся в компьютере дисках. Но некоторые виды файлов вирус может
259
"заразить". Это означает, что вирус может "внедриться" в эти файлы, т.е. изменить их
так, что они будут содержать вирус, который при некоторых обстоятельствах может
начать свою работу.Проявление наличия вируса в работе на ПК
Все действия вируса могут выполняться достаточно быстро и без выдачи каких-либо
сообщений, поэтому пользователю очень трудно заметить, что в компьютере происходит
что-то необычное.
Некоторые признаки заражения:
1. некоторые программы перестают работать или начинают работать неправильно;
2. на экран выводятся посторонние сообщения, символы и т.д.;
3. работа на компьютере существенно замедляется;
4. некоторые файлы оказываются испорченными и т.д.
5. операционная система не загружается;
6. изменение даты и времени модификации файлов;
7. изменение размеров файлов;
8. значительное увеличение количества файлов на диска;
9. существенное уменьшение размера свободной оперативной памяти и т.п.
Некоторые виды вирусов вначале незаметно заражают большое число программ или
дисков, а потом причиняют очень серьезные повреждения, например, форматируют весь
жесткий диск на компьютере. Другие вирусы стараются вести себя как можно более
незаметно, но понемногу и постепенно портят данные на жестком диске.
Таким образом, если не предпринимать мер по защите от вируса, то последствия
заражения компьютера могут быть очень серьезными.
Разновидности компьютерных вирусов
Вирусы классифицируют по среде обитания и по способу воздействия. По среде
обитания вирусы подразделяются на следующие виды:
1. файловые вирусы, которые внедряются главным образом в исполняемые файлы,
т.е. файлы с расширением exe, com, bat, но могут распространяться и через файлы
документов;
2. загрузочные, которые внедряются в загрузочный сектор диска или в сектор,
содержащий программу загрузки системного диска;
3. макровирусы, которые заражают файлы-документы и шаблоны документов Word
и Excel.;
4. сетевые, распространяются по компьютерной сети;
260
По способу воздействия (особенностям алгоритма) вирусы отличаются большим
разнообразием. Известны вирусы-паразиты, вирусы-черви, вирусы-невидимки (стелсвирусы), вирусы-призраки (вирусы-мутанты), компаньон-вирусы, троянские кони и др.
Чаще всего встречаются вирусы, заражающие исполнимые файлы. Некоторые вирусы
заражают и файлы, и загрузочные области дисков.
Чтобы предотвратить свое обнаружение, некоторые вирусы применяют довольно хитрые
приемы маскировки. Рассмотрим "невидимые" и самомодифицирующиеся вирусы.
"Невидимые" вирусы. Многие резидентные вирусы (резидентный вирус при
инфицировании компьютера оставляет в оперативной памяти свою резидентную часть,
которая затем перехватывает обращение операционной системы к объектам заражения и
внедряется в них) (и файловые, и загрузочные) предотвращают свое обнаружение тем,
что перехватывают обращения операционной системы к зараженным файлам и областям
диска и выдают их в исходном (незараженном) виде. Разумеется, этот эффект
наблюдается только на зараженном компьютере - на "чистом" компьютере изменения в
файлах и загрузочных областях диска можно легко обнаружить.
Самомодифицирующиеся вирусы. Другой способ, применяемый вирусами для того,
чтобы укрыться от обнаружения, - модификация своего тела. Многие вирусы хранят
большую часть своего тела в закодированном виде, чтобы с помощью дизассемблеров
нельзя было разобраться в механизме их работы. Самомодифицирующиеся вирусы
используют этот прием и часто меняют параметры этой кодировки, а кроме того,
изменяют и свою стартовую часть, которая служит для раскодировки остальных команд
вируса. Таким образом, в теле подобного вируса не имеется ни одной постоянной
цепочки байтов, по которой можно было бы идентифицировать вирус. Это, естественно,
затрудняет нахождение таких вирусов программами-детекторами.
Методы защиты от компьютерных вирусов
Каким бы не был вирус, пользователю необходимо знать основные методы защиты от
компьютерных вирусов.
Для защиты от вирусов можно использовать:
1. общие средства защиты информации, которые полезны также и как страховка от
физической порчи дисков, неправильно работающих программ или ошибочных
действий пользователя;
2. профилактические меры, позволяющие уменьшить вероятность заражения
вирусом;
3. специализированные программы для защиты от вирусов.
261
4. Общие средства защиты информации полезны не только для защиты от вирусов.
Имеются две основные разновидности этих средств:
5. копирование информации - создание копий файлов и системных областей дисков;
6. разграничение доступа предотвращает несанкционированное использование
информации, в частности, защиту от изменений программ и данных вирусами,
неправильно
работающими
программами
и
ошибочными
действиями
пользователей.
Несмотря на то, что общие средства защиты информации очень важны для защиты от
вирусов, все же их недостаточно. Необходимо и применение специализированных
программ для защиты от вирусов. Эти программы можно разделить на несколько видов:
детекторы,
доктора
(фаги),
ревизоры,
доктора-ревизоры,
фильтры
и
вакцины
(иммунизаторы).
Программы-детекторы позволяют обнаруживать файлы, зараженные одним из
нескольких известных вирусов. Эти программы проверяют, имеется ли в файлах на
указанном пользователем диске специфическая для данного вируса комбинация байтов.
Такая комбинация называется сигнатурой. При ее обнаружении в каком-либо файле на
экран выводится соответствующее сообщение. Многие детекторы имеют режимы
лечения или уничтожения зараженных файлов. Следует подчеркнуть, что программыдетекторы могут обнаруживать только те вирусы, которые ей "известны".
Таким образом, из того, что программа не опознается детекторами как зараженная, не
следует, что она здорова - в ней могут сидеть какой-нибудь новый вирус или слегка
модифицированная версия старого вируса, неизвестные программам-детекторам.
Программы-ревизоры имеют две стадии работы. Сначала они запоминают сведения о
состоянии программ и системных областей дисков (загрузочного сектора и сектора с
таблицей разбиения жесткого диска). Предполагается, что в этот момент программы и
системные области дисков не заражены. После этого с помощью программы-ревизора
можно в любой момент сравнить состояние программ и системных областей дисков с
исходным. О выявленных несоответствиях сообщается пользователю.
Многие программы-ревизоры являются довольно "интеллектуальными" - они могут
отличать изменения в файлах, вызванные, например, переходом к новой версии
программы, от изменений, вносимых вирусом, и не поднимают ложной тревоги. Дело в
том, что вирусы обычно изменяют файлы весьма специфическим образом и производят
одинаковые изменения в разных программных файлах. Понятно, что в нормальной
ситуации такие изменения практически никогда не встречаются, поэтому программа-
262
ревизор, зафиксировав факт таких изменений, может с уверенностью сообщить, что они
вызваны именно вирусом.
Программы-фильтры, которые располагаются резидентно в оперативной памяти
компьютера и перехватывают те обращения к операционной системе, которые
используются вирусами для размножения и нанесения вреда, и сообщают о них
пользователю.
Пользователь
может
разрешить
или
запретить
выполнение
соответствующей операции.
Некоторые программы-фильтры не "ловят" подозрительные действия, а проверяют
вызываемые на выполнение программы на наличие вирусов. Это вызывает замедление
работы компьютера.
Однако преимущества использования программ-фильтров весьма значительны - они
позволяют обнаружить многие вирусы на самой ранней стадии.
Программы-вакцины, или иммунизаторы, модифицируют программы и диски таким
образом, что это не отражается на работе программ, но тот вирус, от которого
производится вакцинация, считает эти программы или диски уже зараженными. Эти
программы крайне неэффективны.
Ни один тип антивирусных программ по отдельности не дает полной защиты от вирусов.
Лучшей стратегией защиты от вирусов является многоуровневая, "эшелонированная"
оборона. Рассмотрим структуру этой обороны.
Средствам разведки в "обороне" от вирусов соответствуют программы-детекторы,
позволяющие проверять вновь полученное программное обеспечение на наличие
вирусов.
На переднем крае обороны находятся программы-фильтры. Эти программы могут
первыми сообщить о работе вируса и предотвратить заражение программ и дисков.
Второй эшелон обороны составляют программы-ревизоры, программы-доктора и
доктора-ревизоры.
Самый глубокий эшелон обороны - это средства разграничения доступа. Они не
позволяют вирусам и неверно работающим программам, даже если они проникли в
компьютер, испортить важные данные. В "стратегическом резерве" находятся архивные
копии информации. Это позволяет восстановить информацию при её повреждении.
Итак, одним из основных методов борьбы с вирусами является своевременная
профилактика их появления и распространения. Только комплексные профилактические
меры защиты обеспечивают защиту от возможной потери информации. В комплекс
таких мер входят:
263
1. Регулярное архивирование информации (создание резервных копий важных
файлов и системных областей винчестера).
2. Использование только лицензионных дистрибутивных копий программных
продуктов.
3. Систематическая проверка компьютера на наличие вирусов. Компьютер должен
быть оснащен эффективным регулярно используемым и постоянно обновляемым
пакетом антивирусных программ. Для обеспечения большей безопасности
следует применять параллельно несколько антивирусных программ.
4.
Осуществление
входного
контроля
нового
программного
обеспечения,
поступивших дискет. При переносе на компьютер файлов в архивированном виде
после распаковки их также необходимо проверять.
5.
При работе на других компьютерах всегда нужно защищать свои дискеты от
записи в тех случаях, когда на них не планируется запись информации.
6.
При поиске вирусов следует использовать заведомо чистую операционную
систему, загруженную с дискеты.
7.
При работе в сети необходимо использовать антивирусные программы для
входного контроля всех файлов, получаемых из компьютерных сетей. Никогда не
следует запускать непроверенные файлы, полученные по компьютерным сетям.
Современные технологии антивирусной защиты позволяют защитить от вируса
файловые сервера, почтовые сервера и сервера приложений. Например, антивирус
Касперского для защиты файловых серверов позволяет обнаружить и нейтрализовать все
типы вредоносных программ на файловых серверах и серверах приложений,
работающих под управлением ОС Solaris, включая "троянские" программы, Java и
ActiveX – апплеты.
В состав антивируса Касперского для защиты файловых серверов входят:
1. антивирусный сканер, осуществляющий антивирусную проверку всех доступных
файловых систем на наличие вирусов по требованию пользователя. Проверяются
в том числе архивированные и сжатые файлы;
2. антивирусный демон, являющийся разновидностью антивирусного сканера с
оптимизированной
процедурой
загрузки
антивирусных
баз
в
память,
все
изменения,
осуществляет проверку данных в масштабе реального времени;
3. ревизор
изменений,
Kaspersky
Inspector,
отслеживает
происходящие в файловых системах компьютера. Модуль не требует обновлений
антивирусной базы: контроль осуществляется на основе снятия контрольных
264
сумм файлов (CRC – сумм) и их последующего сравнения с данными,
полученными после изменения файлов.
Комбинированное использование этих модулей позволяет создать антивирусную защиту,
наиболее точно отвечающую системным требованиям.
Обнаруженные подозрительные или инфицированные объекты могут быть помещены в
предварительно указанную "карантинную" директорию для последующего анализа.
Антивирус
Касперского
обеспечивает
полномасштабную
централизованную
антивирусную защиту почтовых систем, работающих под управлением ОС Solaris.
Проверке на наличие вирусов подвергаются все элементы электронного письма – тело,
прикрепленные файлы (в том числе архивированные и компрессированные), внедренные
OLE-объекты, сообщения любого уровня вложенности. Обнаруженные подозрительные
или инфицированные объекты могут быть вылечены, удалены, переименованы, или
помещены в заранее определенную карантинную директорию для последующего
анализа.
Ежедневное обновление базы вирусных сигнатур, автоматически реализуется через
Интернет при помощи специально встроенного модуля и обеспечивает высокий уровень
детектирования компьютерных вирусов.
Задание
Подготовить доклад на тему: «Общие сведения и особенности работы антивирусной
программы
[Название
антивирусной
программы]»
(Название
антивирусной
программы выбрать согласно своему варианту из Вариантов заданий к работе).
Изучить антивирусный пакет Антивирус Касперского. Подготовить отчет по
лабораторной работе.
Порядок выполнения
1). Сканирование папок на наличие вирусов:
–
Двойным щелчком на значке антивируса на панели индикации открыть главное
окно программы;
–
Изучить содержимое окна: обратить внимание на дату последнего обновления
антивирусной базы и дату последней полной проверки компьютера;
–
В своей личной папке создать папку Подозрительные файлы и создать там 2
файла: Текстовый файл и Документ Microsoft Word. Имена файлов ввести
согласно своему варианту по Вариантам задания к работе;
–
Выбрав пункт в главном окне программы пункт Поиск вирусов и добавить в
окно заданий папку Подозрительные файлы.
265
–
Выполнить проверку папки. По завершению сканирования, используя кнопку
«Сохранить как…», сохранить отчет с результатами проверки в папке
Подозрительные файлы. Имя файла-отчета – Scan_Log.
–
Закройте окно Поиск вирусов.
2). Обновление антивирусной базы:
–
В главном меню программы выберете пункт Сервис.
–
Нажмите на пункт Обновление и, используя кнопку Обновить, осуществите
обновление базы известных вирусов.
–
По завершению обновления, используя кнопку «Сохранить как…», сохранить
отчет об обновлении в папке Подозрительные файлы. Имя файла-отчета –
Upd_Log.
–
Закройте окно Обновление, и обратите внимание на пункт Дата выпуска
сигнатур.
–
Закройте окно Антивируса Касперского.
Содержание отчета
1). Название и цель лабораторной работы;
2). Доклад на выбранную по варианту тему;
3). Содержимое файла Scan_Log.txt по пункту 1 Порядка выполнения работы
4). Содержание файла Upd_Log.txt по П.2 Порядка выполнения работы.
5). Выводы.
Варианты заданий к работе
Вариант
Название антивирусной программы
Название файла
Test_01_01.txt
1
Dr.Web
2
McAfee VirusScan
3
Антивирус Касперского
4
Panda Anti-Virus
5
Avast!
6
AVS
Test_02_01.doc
Test_01_02.txt
Test_02_02.doc
Test_01_03.txt
Test_02_03.doc
Test_01_04.txt
Test_02_04.doc
Test_01_05.txt
Test_02_05.doc
Test_01_06.txt
Test_02_06.doc
266
Test_01_07.txt
7
AVG
8
Avira
9
Clam AntiVirus
10
ClamWin
11
NOD32
12
Trojan Hunter
13
VirusBuster
14
Norton AntiVirus
15
Windows Live OneCare
16
PC-cillin
17
F-Prot
18
F-Secure Anti-Virus
19
Comodo AntiVirus
Test_02_07.doc
Test_01_08.txt
Test_02_08.doc
Test_01_09.txt
Test_02_09.doc
Test_01_10.txt
Test_02_10.doc
Test_01_11.txt
Test_02_11.doc
Test_01_12.txt
Test_02_12.doc
Test_01_13.txt
Test_02_13.doc
Test_01_14.txt
Test_02_14.doc
Test_01_15.txt
Test_02_15.doc
Test_01_16.txt
Test_02_16.doc
Test_01_17.txt
Test_02_17.doc
Test_01_18.txt
Test_02_18.doc
Test_01_19.txt
Test_02_19.doc
Основы криптографической защиты информации
Для обеспечения защиты информации в настоящее время не существует какого-то
одного технического приема или средства, однако общим в решении многих проблем
безопасности является использование криптографии и криптоподобных преобразований
информации.
Цель работы
Исследование основных методов криптографической зашиты информации.
267
Краткие сведения из теории
Криптография – обеспечивает сокрытие смысла сообщения с помощью шифрования и
открытия его расшифрованием, которые выполняются по специальным алгоритмам с
помощью ключей.
Ключ
–
конкретное
секретное
состояние
некоторых
параметров
алгоритма
криптографического преобразования данных, обеспечивающее выбор только одного
варианта из всех возможных для данного алгоритма.
Криптоанализ – занимается вскрытием шифра без знания ключа (проверка
устойчивости шифра).
Кодирование – (не относится к криптографии) – система условных обозначений,
применяемых при передаче информации. Применяется для увеличения качества
передачи информации, сжатия информации и для уменьшения стоимости хранения и
передачи.
Криптографические преобразования имеют цель обеспечить недоступность информации
для лиц, не имеющих ключа, и поддержание с требуемой надежностью обнаружения
несанкционированных искажений.
Большинство
средств
защиты
информации
базируется
на
использовании
криптографических шифров и процедур шифрования-расшифрования. В соответствии со
стандартом ГОСТ 28147-89 под шифром понимают совокупность обратимых
преобразований множества открытых данных на множество зашифрованных данных,
задаваемых ключом и алгоритмом преобразования.
В криптографии используются следующие основные алгоритмы шифрования:
алгоритм замены (подстановки) – символы шифруемого текста заменяются
символами того же или другого алфавита в соответствии с заранее обусловленной
схемой замены;
алгоритм перестановки – символы шифруемого текста переставляются по
определенному правилу в пределах некоторого блока этого текста;
гаммирование – символы шифруемого текста складываются с символами
некоторой случайной последовательности;
аналитическое преобразование – преобразование шифруемого текста по
некоторому аналитическому правилу (формуле).
Процессы шифрования и расшифрования осуществляются в рамках некоторой
криптосистемы. Для симметричной криптосистемы характерно применение одного и
того же ключа как при шифровании, так и при расшифровании сообщений. В
268
асимметричных криптосистемах для зашифрования данных используется один
(общедоступный) ключ, а для расшифрования – другой (секретный) ключ.
Симметричные криптосистемы
Шифры перестановки
В шифрах средних веков часто использовались таблицы, с помощью которых
выполнялись простые процедуры шифрования, основанные на перестановке букв в
сообщении. Ключем в данном случае является размеры таблицы. Например, сообщение
“Неясное становится еще более непонятным” записывается в таблицу из 5 строк и 7
столбцов по столбцам.
Н
О
Н
С
Б
Н
Я
Е
Е
О
Я
О
Е
Т
Я
С
В
Е
Л
П
Н
С
Т
И
Щ
Е
О
Ы
Н
А
Т
Е
Е
Н
М
Для получения шифрованного сообщения текст считывается по строкам и группируется
по 5 букв:
НОНСБ НЯЕЕО ЯОЕТЯ СВЕЛП НСТИЩ ЕОЫНА ТЕЕНМ
Несколько большей стойкостью к раскрытию обладает метод одиночной перестановки
по ключу. Он отличается от предыдущего тем, что столбцы таблицы переставляются по
ключевому слову, фразе или набору чисел длиной в строку таблицы. Используя в
качестве ключа слово ЛУНАТИК, получим следующую таблицу
Л
У
Н
А
Т
И
К
А
И
К
Л
Н
Т
У
4
7
5
1
6
2
3
1
2
3
4
5
6
7
Н
О
Н
С
Б
Н
Я
С
Н
Я
Н
Н
Б
О
Е
Е
О
Я
О
Е
Т
Я
Е
Т
Е
О
О
Е
Я
С
В
Е
Л
П
Н
Е
П
Н
Я
В
Л
С
С
Т
И
Щ
Е
О
Ы
Щ
О
Ы
С
И
Е
Т
269
Н
А
Т
Е
Е
Н
М
Е
Н
До перестановки
М
Н
Т
Е
А
После перестановки
В верхней строке левой таблицы записан ключ, а номера под буквами ключа определены
в соответствии с естественным порядком соответствующих букв ключа в алфавите. Если
в ключе встретились бы одинаковые буквы, они бы нумеровались слева направо.
Получается шифровка: СНЯНН БОЯЕТ ЕООЕЕ ПНЯВЛ СЩОЫС ИЕТЕН МНТЕА. Для
обеспечения дополнительной скрытности можно повторно шифровать сообщение,
которое уже было зашифровано. Для этого размер второй таблицы подбирают так, чтобы
длины ее строк и столбцов отличались от длин строк и столбцов первой таблицы. Лучше
всего, если они будут взаимно простыми.
Кроме алгоритмов одиночных перестановок применяются алгоритмы двойных
перестановок. Сначала в таблицу записывается текст сообщения, а потом поочередно
переставляются столбцы, а затем строки. При расшифровке порядок перестановок был
обратный. Пример данного метода шифрования показан в следующих таблицах:
2
4
1
3
1
2
3
4
4
П
Р
И
Е
1
З
Ж
А
2
_
Ш
3
Т
О
1
2
3
4
4
И
П
Е
Р
1
А
З
Ю
Ж
Ю
1
А
3
Ю
Ж
2
Е
_
С
Ш
Е
С
2
Е.
_
С
Ш
3
Г
Т
О
О
Г
О
3
Г
Т
О
О
4
И
П
Е
Р
Двойная перестановка столбцов и строк
В результате перестановки получена шифровка АЗЮЖЕ_СШГТООИПЕР. Ключом к
шифру служат номера столбцов 2413 и номера строк 4123 исходной таблицы.
Число вариантов двойной перестановки достаточно быстро возрастает с увеличением
размера таблицы: для таблицы 3 х 3 их 36, для 4 х 4 их 576, а для 5*5 их 14400.
В средние века для шифрования применялись и магические квадраты. Магическими
квадратами
называются
квадратные
таблицы
с
вписанными
в
их
клетки
последовательными натуральными числами, начиная с единицы, которые дают в сумме
по каждому столбцу, каждой строке и каждой диагонали одно и то же число. Для
шифрования необходимо вписать исходный текст по приведенной в квадрате нумерации
и затем переписать содержимое таблицы по строкам. В результате получается
шифротекст, сформированный благодаря перестановке букв исходного сообщения.
270
16
3
2
13
О
И
Р
Т
5
10
11
8
З
Ш
Е
Ю
9
6
7
12
_
Ж
А
С
4
15
14
1
Е
Г
О
П
П
Р
И
Е
З
Ж
А
Ю
_
Ш
Е
С
Т
О
Г
О
1
2
3
4
5
6
7
8
9
10
11
12
13
14
15
16
Число магических квадратов очень резко возрастает с увеличением размера его сторон:
для таблицы 3*3 таких квадратов -1; для таблицы 4*4 - 880; а для таблицы 5*5-250000.
Шифры простой замены
Система шифрования Цезаря - частный случай шифра простой замены. Метод основан
на замене каждой буквы сообщения на другую букву того же алфавита, путем смещения
от исходной буквы на K букв.
Известная фраза Юлия Цезаря VENI VINI VICI – пришел, увидел, победил,
зашифрованная с помощью данного метода, преобразуется в SBKF SFAF SFZF (при
смещении на 4 символа).
Греческим писателем Полибием за 100 лет до н.э. был изобретен так называемый
полибианский квадрат размером 5*5, заполненный алфавитом в случайном порядке.
Греческий алфавит имеет 24 буквы, а 25-м символом является пробел. Для шифрования
на квадрате находили букву текста и записывали в шифротекст букву, расположенную
ниже ее в том же столбце. Если буква оказывалась в нижней строке таблицы, то брали
верхнюю букву из того же столбца.
Шифры сложной замены
Шифр Гронсфельда состоит в модификации шифра Цезаря числовым ключом. Для
этого под буквами сообщения записывают цифры числового ключа. Если ключ короче
сообщения, то его запись циклически повторяют. Шифротекст получают примерно
также, как в шифре Цезаря, но отсчитывают не третью букву по алфавиту (как в шифре
Цезаря), а ту, которая смещена по алфавиту на соответствующую цифру ключа.
Пусть в качестве ключа используется группа из трех цифр – 314, тогда
Сообщение СОВЕРШЕННО СЕКРЕТНО
Ключ 3143143143143143143
271
Шифровка ФПИСЬИОССАХИЛФИУСС
В шифрах многоалфавитной замены для шифрования каждого символа исходного
сообщения применяется свой шифр простой замены (свой алфавит).
АБВГДЕЁЖЗИКЛМНОПРСТУФХЧШЩЪЫЬЭЮЯ_
А
АБВГДЕЁЖЗИКЛМНОПРСТУФХЧШЩЪЫЬЭЮЯ_
Б
_АБВГДЕЁЖЗИКЛМНОПРСТУФХЧШЩЪЫЬЭЮЯ
В
Я_АБВГДЕЁЖЗИКЛМНОПРСТУФХЧШЩЪЫЬЭЮ
Г
ЮЯ_АБВГДЕЁЖЗИКЛМНОПРСТУФХЧШЩЪЫЬЭ
.
…………
Я
ВГДЕЁЖЗИКЛМНОПРСТУФХЧШЩЪЫЬЭЮЯ_АБ
_
БВГДЕЁЖЗИКЛМНОПРСТУФХЧШЩЪЫЬЭЮЯ_А
Каждая строка в этой таблице соответствует одному шифру замены аналогично шифру
Цезаря для алфавита, дополненного пробелом. При шифровании сообщения его
выписывают в строку, а под ним ключ. Если ключ оказался короче сообщения, то его
циклически повторяют. Шифротекст получают, находя символ в колонке таблицы по
букве текста и строке, соответствующей букве ключа. Например, используя ключ
АГАВА, из сообщения ПРИЕЗЖАЮ ШЕСТОГО получаем следующую шифровку:
Сообщение
ПРИЕЗЖАЮ_ШЕСТОГО
Ключ
АГАВААГАВААГАВАА
Шифровка
ПНИГЗЖЮЮЮАЕОТМГО
В компьютере такая операция соответствует сложению кодов ASCII символов
сообщения и ключа по модулю 256.
Гаммирование
Процесс зашифрования заключается в генерации гаммы шифра и наложении этой гаммы
на исходный открытый текст. Перед шифрованием открытые данные разбиваются на
блоки Т(0)i одинаковой длины (по 64 бита). Гамма шифра вырабатывается в виде
последовательности блоков Г(ш)i аналогичной длины (Т(ш)i=Г(ш)i+Т(0)i, где + побитовое сложение, i =1-m).
272
Процесс расшифрования сводится к повторной генерации шифра текста и наложение
этой гаммы на зашифрованные данные T(0)i=Г(ш)i+Т(ш)i.
Асимметричные криптосистемы
Схема шифрования Эль Гамаля
Алгоритм шифрования Эль Гамаля основан на применении больших чисел для
генерации открытого и закрытого ключа, криптостойкость же обусловлена сложностью
вычисления дискретных логарифмов.
Последовательность действий пользователя:
1. Получатель сообщения выбирает два больших числа P и G, причем P > G.
2. Получатель выбирает секретный ключ - случайное целое число X < P.
3. Вычисляется открытый ключ Y= G x mod P.
4. Получатель выбирает целое число K, 1< K< P-1.
5. Шифрование сообщения (M): a= GK mod P, b=Y
K
M mod P, где пара чисел (a,b)
является шифротекстом.
Криптосистема шифрования данных RSA
Предложена в 1978 году авторами Rivest, Shamir и Aldeman и основана на трудности
разложения больших целых чисел на простые сомножители.
Последовательность действий пользователя:
1. Получатель выбирает 2 больших простых целых числа p и q, на основе которых
вычисляет N=pq; M=(p-1)(q-1).
2. Получатель выбирает целое случайное число d, которое является взаимопростым
со значением М, и вычисляет значение е из условия ed=1(mod M).
3. d и N публикуются как открытый ключ, е и М являются закрытым ключом.
4. Если S –сообщение и его длина: 1<Len(S)<N, то зашифровать этот текст можно
как S’=Sd(mod N), то есть шифруется открытым ключом.
5. Получатель расшифровывает с помощью закрытого ключа: S=S’e(mod N).
Задание к работе
Зашифровать любыми пятью методами свои данные: Фамилию, Имя, Отчество.
Содержание отчета
1. Название работы.
2. Цель работы.
3. Алгоритм шифрования.
4. Проверка. Ответ.
Практическое занятие №17
273
Работа с программами архивации и резервного копирования
Цель работы: Получить навыки архивирования и восстановления системы, используя
стандартные утилиты Windows Server. Решить задачи сетевого администратора
связанные
с
сохранением,
архивированием
информации,
и
ее
последующим
восстановлением
Задание: имеется локальная сеть с контроллером домена на базе ОС Windows Server,
необходимо, используя стандартные утилиты Windows Server обеспечить архивирование
и восстановления системы, а также настроить механизмы резервирования важных
данных.
Краткие сведения
Ни один носитель информации не является абсолютно надежным, из строя может выйти
любое устройство хранения данных, и данные могут быть потеряны. Кроме аппаратных
сбоев возможна также потеря данных по причине действия вредоносных программ
(вирусы и т.п.). А самая распространенная причина порчи или удаления данных —
ошибки пользователей (как обычных, так и администраторов), которые могут по ошибке
удалить или перезаписать не тот файл
По этой причине возникает необходимость регулярного создания резервных копий
информации — файлов с документами, баз данных и состояния операционной системы.
Системы семейства Windows Server имеют встроенный инструмент создания резервных
копий — утилиту ntbackup. Данная утилита позволяет сохранять резервные копии на
самых различных носителях — ленточных накопителях, магнитооптических дисках,
жестких дисках (как на локальных дисках данного сервера, так и на сетевых ресурсах,
размещенных на других компьютерах сети). В версии системы Windows 2003 реализован
механизм т.н. теневых копий Shadow Copy, который заключается в том, что в начале
процедуры архивации система делает моментальный «снимок» архивируемых файлов и
уже после этого создает резервную копию из этого снимка. Данная технология позволяет
архивировать файлы, которые в момент запуска утилиты ntbackup были открыты
пользователями.
Сетевой администратор должен совместно с пользователями определить те данные,
которые нужно регулярно архивировать, спланировать ресурсы, необходимые для
создания резервных копий, составить расписание резервного копирования, настроить
программу резервного копирования и планировщик заданий для автоматического
создания резервных копий. Кроме этого, в задачу сетевого администратора входит также
регулярное тестирование резервных копий и пробное восстановление данных из
274
резервных копий (чтобы вовремя обнаружить возникающие проблемы в создании
резервных копий).
Архивирование и восстановление файловых ресурсов. Базовые понятия службы
резервного копирования
Все операции по созданию резервных копий и восстановлению данных в ОС семейства
Windows осуществляются утилитой ntbackup.
Рассмотрим основы резервного копирования файловых ресурсов. Каждый файл,
хранящийся на диске компьютера, независимо от типа файловой системы, имеет атрибут
archive, который в Свойствах файла отображается как «Файл готов для архивирования»
(откройте Свойства файла и нажмите кнопку «Другие»). Если в Свойствах файла
вручную убрать галочку у этого атрибута, то при любом изменении в файле
операционная система автоматически снова установит этот атрибут. На использовании
изменений данного атрибута основаны все используемые в системе Windows методики
резервного копирования.
Типы резервного копирования
Утилитой ntbackup можно создавать резервные копии различных типов. Рассмотрим их
отличительные особенности и различные варианты их применения. Обычный (Normal).
При выполнении данного типа архивирования утилита ntbackup архивирует все файлы,
отмеченные для архивации, при этом у всех заархивированных файлов очищается
атрибут «Файл готов для архивирования». Данный вид архивирования необходим для
создания еженедельных полных резервных копий каких-либо больших файловых
ресурсов. Если в компании или организации имеются достаточные ресурсы, то можно
ежедневно осуществлять полное архивирование данных.
Разностный (Differential)
При выполнении Разностного архивирования утилита ntbackup из файлов, отмеченных
для архивирования, архивирует только те, у которых установлен атрибут «Файл готов
для архивирования», при этом данный атрибут не очищается. Использование Обычного
и Разностного архивирования позволяет сэкономить пространство на носителях с
резервными копиями и ускорить процесс создания ежедневных копий. Например, если
раз в неделю (как правило, в выходные дни) создавать Обычные копии, а в течение
недели ежедневно (как правило, в ночное время) — Разностные, то получается выигрыш
в объеме носителей для резервного копирования. При такой комбинации архивирования
«Обычный + Разностный» процесс восстановления данных в случае утери информации
потребует выполнения двух операций восстановления — сначала из последней Полной
копии, а затем из последней Разностной резервной копии.
275
Добавочный (Incremental)
При выполнении Добавочного архивирования утилита ntbackup из файлов, отмеченных
для архивирования, архивирует только те, у которых установлен атрибут «Файл готов
для архивирования», при этом данный атрибут очищается. Использование Обычного (раз
в неделю по выходным) и Добавочного (ежедневно в рабочие дни) архивирования также
позволяет сэкономить пространство на носителях с резервными копиями и ускорить
процесс создания ежедневных копий. Но процесс восстановления данных при
использовании комбинации «Обычный + Добавочный» уже будет выполняться иначе: в
случае утери информации для восстановления данных потребуется сначала восстановить
данные из последней Полной копии, а затем последовательно из всех Добавочных копий,
созданных после Полной копии.
Копирующий (Copy)
При таком типе архивирования утилита ntbackup заархивирует все отмеченные файлы,
при этом атрибут «Файл готов для архивирования» остается без изменений.
Ежедневный (Daily)
Ежедневный тип архивирования создает резервные копии только тех файлов, которые
были модифицированы в день создания резервной копии.
Два последних типа не используются для создания регулярных резервных копий. Их
удобно применять в тех случаях, когда с какой-либо целью нужно сделать копию
файловых ресурсов, но при этом нельзя нарушать настроенные регулярные процедуры
архивирования.
Разработка и реализация стратегии резервного копирования. Понятие плана
архивации
Создание и реализация плана архивации и восстановления информации — непростая
задача. Сетевому администратору надо определить, какие данные требуют архивации,
как часто проводить архивацию и т. д.
При создании плана ответьте на следующие вопросы:
Насколько важны данные? Этот критерий поможет решить, как, когда и какую
информацию архивировать. Для критичной информации, например, баз данных, следует
создавать избыточные архивные наборы, охватывающие несколько периодов архивации.
Для менее важной информации, например, для текущих пользовательских файлов,
сложный план архивации не нужен, достаточно регулярно сохранять их и уметь легко
восстанавливать.
276
К какому типу относится архивируемая информация? Тип информации поможет
определить необходимость архивации данных: как и когда данные должны быть
сохранены.
Как часто изменяются данные? Частота изменения влияет на выбор частоты
архивирования. Например, ежедневно меняющиеся данные необходимо сохранять
каждый день.
Нужно ли дополнить архивацию созданием теневых копий? При этом следует
помнить, что теневая копия — это дополнение к архивации, но ни в коем случае не ее
замена.
Как быстро нужно восстанавливать данные? Время — важный фактор при
создании плана архивации. В критичных к скорости системах нужно проводить
восстановление очень быстро.
Какое оборудование оптимально для архивации и есть ли оно у вас? Для
своевременной архивации вам понадобится несколько архивирующих устройств и
несколько наборов носителей. Аппаратные средства архивации включают ленточные
накопители (это наименее дорогой, но и самый медленный тип носителя), оптические
диски и съемные дисковые накопители.
Кто отвечает за выполнение плана архивации и восстановления данных? В идеале
и за разработку плана, и собственно за архивацию и восстановление должен отвечать
один человек.
Какое время оптимально для архивации? Архивация в период наименьшей
загрузки системы пройдет быстрее, но не всегда возможно провести ее в удобные часы.
Поэтому с особой тщательностью архивируйте ключевые данные.
Нужно ли сохранять архивы вне офиса? Хранение архивов вне офиса — важный
фактор на случай стихийного бедствия. Вместе с архивами сохраните и копии ПО для
установки или переустановки ОС.
Для построения правильной и эффективной системы резервного копирования
необходимо
детально
изучить
и
задокументировать
все
файловые
ресурсы,
используемые в компании, а затем тщательно спланировать стратегию резервного
копирования и реализовать ее в системе. Для планирования стратегии необходимо
ответить на следующие вопросы:
какие именно ресурсы будут архивироваться;
минимальный промежуток времени для восстановления данного ресурса при
возникновении аварии;
какой объем данных будет архивироваться;
277
какова емкость носителей для хранения резервных копий и скорость записи на
эти носители;
сколько времени будет занимать архивирование каждого ресурса;
как часто будет производиться архивация каждого ресурса;
если резервные копии записываются на ленты, то как часто будет
производиться перезапись лент;
по какому графику будет производиться тестовое восстановление данных.
При ответе на эти вопросы будет спланирована потребность в количестве и емкости
накопителей и устройств для выполнения резервных копий, требования к пропускной
способности сети для создания резервных копий, график выполнения резервного
копирования, план восстановления на случай аварии.
Определив, какие данные и как часто архивировать, можно выбрать аппаратные средства
архивации и необходимые носители. Инструментов для архивации данных множество.
Одни быстрые и дорогие, другие — медленные и надежные. Выбор подходящего
оборудования для организации зависит от многих факторов.
Емкость — количество регулярно архивируемых данных. Справится ли
оборудование с нагрузкой в отведенное время?
Надежность аппаратных средств и носителей. Можете ли вы пожертвовать
надежностью ради экономии или скорости?
Расширяемость решения. Удовлетворяет ли ваше решение потребностям роста
организации?
Скорость архивации и восстановления. Можете ли вы пожертвовать скоростью
ради снижения стоимости?
Цена архивации. Приемлема ли она для вашего бюджета?
Типовые решения архивации
Итак, на план архивации влияют емкость, надежность, расширяемость, скорость и цена.
Определив, какие из этих факторов наиболее важны для вашей организации, вы примете
подходящее решение. Вот некоторые общие рекомендации:
Ленточные накопители — самые распространенные устройства архивации.
Данные хранятся на кассетах с магнитной лентой. Лента относительно недорога, но не
особенно надежна: она может помяться или растянуться, с течением времени —
размагнититься и перестать считываться. Средняя емкость кассет с лентой варьируется
от единиц до десятков Гбайт. По сравнению с другими решениями ленточные
накопители довольно медленны. Их достоинство — невысокая цена.
278
Накопители на цифровой ленте (digital audio tape, DAT) — пришли на смену
традиционным ленточным накопителям. Существует несколько форматов DAT, их
емкости составляют 35 и 260 Гбайт.
Ленточная библиотека с автозагрузкой — устройство для создания расширенных
архивных томов на нескольких лентах, которых хватает для нужд всего предприятия.
Ленты набора в процессе архивации или восстановления данных автоматически
меняются. В большинстве таких библиотек применяются DAT-ленты. Их главный
«минус» — высокая цена.
Магнитооптические
накопители
с
автозагрузкой
подобны
ленточным
библиотекам, только вместо лент в них используются магнитооптические диски. Цена
также очень высока.
Съемные диски, например Iomega Jazz емкостью 1-2 Гбайт, все чаще
используются в качестве устройств архивации. Они обладают хорошей скоростью и
удобны в работе, но стоят дороже ленточных или DAT-накопителей.
Дисковые накопители обеспечивают наивысшую скорость при архивации и
восстановлении файлов. Если при архивации на ленту вам потребуются часы, то
дисковый накопитель позволяет завершить процесс за несколько минут. К недостаткам
дисковых накопителей следует отнести относительно высокую цену.
Задания на выполнения архивации данных
1. Создать на диске «С» Вашего сервера каталог backup и restore;
2. В папке library, созданной в одной из предыдущих работ создать 3 текстовых
файла с наименованиями book1.txt, book2.txt и book3.txt. Файлы должны содержать свое
наименование.
3. Запустить утилиту резервного копирования ntbackup.
Эту утилиту можно запустить из Главного меню системы (кнопка «Пуск» — «Все
программы» — «Стандартные» — «Служебные» — «Архивация данных»), а можно
запустить более быстро из командной строки (кнопка «Пуск» — «Выполнить» —
279
«ntbackup» — кнопка «ОК»). При первом запуске утилиты рекомендуем убрать галочку
у поля «Всегда запускать в режиме мастера».
4. Запустить «Мастер архивации» (на закладке «Добро пожаловать» нажать кнопку
«Мастер архивации».
5. После запуска мастера нажмем кнопку «Далее» и выберем, что нам нужно
архивировать, в данном примере — «Архивировать выбранные файлы, диски или
сетевые данные»
6. Выберем для архивирования папку library.
7. Выберем место для создания резервной копии, создадим файл с именем library,
этому файлу автоматически будет назначено расширение «.bkf»
280
8. На данном этапе нажмем кнопку «Готово».
9. Проверяем полученный результат.
10. Вносим изменение в файл book1.txt и book2.txt, у файла book1.txt убираем атрибут
«Файл готов для архивирования», а book3.txt - удаляем.
11. Запускаем
снова
процесс
архивации,
но
на
8
этапе
нажмем
кнопку
«Дополнительно», чтобы задать дополнительные параметры и выбираем тип архивации
«Добавочный». Далее все пункты по умолчанию, но при этом не забывайте запоминать,
что Вы делаете. Проверяем полученный результат. Почему он такой?
281
12. Восстановите файл book3.txt. Для этого выполните следующие действия:
Запустим утилиту резервного копирования ntbackup.
Перейдем на закладку "Восстановление и управление носителем".
После появления в списке архивных файлов нужного архива раскроем этот архив и
выберем файлы для восстановления из резервной копии. При этом мы можем
восстановить файлы в то место, где они были ранее ("Исходное размещение") или
выбрать иной путь для их сохранения ("Альтернативное размещение"). Выберите папку
restore.
После определения всех параметров восстановления нажмем кнопку "Восстановить",
утерянные данные будут восстановлены.
13.
Создайте задания на выполнения архивации данных для папки profiles,
используя выбор дополнительных возможностей:
Выбираем тип архивирования (выберем «Обычный»).
Ничего не меняем на странице «Способы архивации».
На странице «Параметры архивации» можно выбрать замену существующих архивов
или добавление архива (если файл с архивной копией уже существует).
282
14. На странице «Когда архивировать» задайте расписание для автоматического
создания резервной копии — выберите вариант «Позднее» и задайте расписание
архивирования, чтобы архивирование происходило по всем рабочим дням недели. Время
начала установите, исходя из текущего времени системы + пять минут.
15. Нажмите далее. Система запросит имя и пароль пользователя, с чьими
полномочиями будет выполняться задание архивирования. Рекомендуем для выполнения
заданий резервного копирования создать специальные учетные записи, обладающие
достаточными правами (как минимум члены группы «Операторы архива»).
16. Нажмем кнопку «Готово», задание будет создано, и оно появится в списке
«Назначенных заданий». Теперь оно будет выполняться регулярно в соответствии с
расписанием.
17. Завершите сеанс администратора, ожидайте до завершения задания. После
проверьте результат.
Теневые копии
Эта технология, реализованная в Windows 2003, позволяет архивировать открытые
файлы с помощью создания «снимка» файловых ресурсов. По умолчанию теневые копии
создаются на том же томе, где хранятся сетевые папки, поэтому они не смогут стать
серьезной защитой от аппаратных аварий (например, выход из строя диска, на котором
размещены эти данные). Можно настроить создание теневых копий на другом томе, что
повысит уровень защиты. Теневые копии позволяют восстанавливать данные, ошибочно
удаленные или модифицированные пользователями. При этом пользователи могут
восстанавливать данные сами, без участия системного администратора. Теневые копии
создаются только на томах с файловой системой NTFS.
Рассмотрим пример создания и использования теневых копий тома.
1.Создадим в сетевой папке на сервере файл document.txt, содержащий текст:
«11111».
283
2.Откроем Свойства какого-либо тома и перейдем на закладку «Теневые копии». По
умолчанию создание теневых копий для всех томов отключено.
3.Включим создание теневых копий для тома «С». При этом автоматически создастся
первая теневая копия. В этом окне также можно вручную создать теневую копию
данного тома в любой момент времени.
4.Настроим параметры теневого копирования. Для хранения теневых копий на томе
требуется не менее 100 МБ дискового пространства, на каждом томе создается максимум
64 копии.
5.Настройте размер пространства для хранения копий в размере 200МБ и расписание
создания теневых копий — дважды в день в 14-00 и 24-00.
6.На клиентской машине откройте файл document.txt и добавьте новую строку
«22222».
7.На сервере вручную создайте еще одну теневую копию данного тома.
8.На клиентской машине откройте файл document.txt и добавьте новую строку
«33333».
Замечание. Теневые копии создаются не для всех файлов тома, а только для тех,
которые
размещены
в
папках,
выставленных
в
сеть
для общего
доступа.
Использование теневых копий. После создания теневых копий пользователю
становятся
доступны
Предыдущие
версии
284
файлов.
Для
использования
этих
возможностей нужна клиентская часть для доступа к теневым копиям. В системе
Windows 2003 клиентская часть уже имеется в системе, а для Windows 2000/XP ее нужно
установить. Дистрибутив клиента теневых копий хранится на сервере в папке
«%SystemRoot%\system32\clients\twclient», в файле twcli32.msi. При установленном
клиенте в свойствах файла, открываемого из сетевых папок, становится доступна
закладка «Предыдущие версии». Проверьте, доступна ли данная закладка в Вашей
клиентской системе, если нет, то установите необходимое ПО.
Пользователь теперь может просмотреть предыдущие копии, скопировать их в другой
файл или восстановить содержимое файла в одно из предыдущих состояний. Закладка
«Предыдущие версии» доступна в Свойствах не только конкретного файла, но и всей
сетевой папки. Поэтому можно восстановить не только измененные файлы, но и
ошибочно удаленные.
Архивирование
и
восстановление
состояния
системы
Большую часть работ по резервному копированию составляют задания на копирование
бизнес-информации. Но имеется также возможность создания резервных копий для
восстановления функционирования самой операционной системы. Есть два варианта
архивирования системных данных — архивирование состояния системы (System State) и
создания набора для автоматического восстановления системы после аварии (Automated
System Recovery).
Архивирование и восстановление состояния системы
Для создания резервной копии состояния системы необходимо в утилите резервного
копирования ntbackup при создании задания на архивирования отметить галочкой пункт
System
285
State:
При этом будут архивироваться следующие данные:
системный реестр;
база данных зарегистрированных классов объектов (Class Registration);
системные загрузочные файлы;
база данных служб сертификатов (только на серверах, на которых установлена
служба сертификатов);
база данных Active Directory и папка SYSVOL (на контроллерах доменов).
Для архивирования состояния системы, а также для последующего восстановления,
обязательно нужны права администратора данного компьютера. Восстановление Active
Directory необходимо выполнять только при загрузке системы в режиме восстановления
служб каталогов (запуск меню выбора режимы загрузки операционной системы
выбираются в начальный момент загрузки нажатием клавиши F8).
Автоматическое аварийное восстановление системы
В отличие от резервного копирования состояния системы, при котором сохраняется
только
часть
файлов
операционной
системы,
резервное
копирования
для
автоматического аварийного восстановления системы (ASR, Automated System Recover)
архивирует больший объем информации — практически весь том, на котором
установлена операционная система. И процедура восстановления системы становится
более сложной.
Создание ASR-копии
На данном этапе потребуется носитель для создания резервной копии системного тома
(порядка нескольких гигабайт), причем в случае восстановления системы этот носитель
286
должен быть доступен мастеру установки операционной системы (т.е. это либо
ленточный накопитель с драйверами для контроллера и накопителя, либо дисковый
накопитель с соответствующими драйверами), а также чистая отформатированная
дискета для сохранения информации о конфигурации резервной копии.
1.Выберем вариант хранения данных на дополнительном дисковом накопителе. Для
этого выполним следующие действия:
- Завершим работу нашего сервера;
- В настройках данной ОС добавим новый SCSI-винчестер объемом 4Gb;
- Запустим ОС.
- Нажмем правой клавишей мыши на «Мой компьютер» и вызываем
«Управление»;
- В управлении дисками инициализируем новый диск;
- Создаем на нем основной NTFS раздел по всему объему диска.
287
2.Запустим утилиту резервного копирования ntbackup.
3.Запустим «Мастер аварийного восстановления системы».
4.Укажем путь для сохранения архива.
5.Нажмем кнопку «Готово». Утилита резервного копирования начнет создание
резервной ASR-копии, в нужный момент будет сделан запрос вставить чистую дискету.
Работа с дисководом в WMware имеет определенную специфику. Будем использовать
виртуальную дискету. Для этого в свойствах ОС сервера в WMware выберем дискету,
выберем «Использовать образ дискеты» и нажмем «Создать». Перед использованием
дискеты отформатируйте ее.
288
После записи конфигурации резервной копии утилита попросит пометить дискету
соответствующей информацией (название резервной копии и дата создания).
Восстановление системы с помощью ASR-копии
1.Подготовим
все
необходимое
для
аварийного
восстановления
системы:
установочный CD с дистрибутивом операционной системы, носитель с резервной
копией, дискету с конфигурацией ASR-копии.
2.Запустим процесс установки операционной системы с загрузочного компакт-диска
для этого в BIOSе виртуальной машины сервера установим загрузку с CD;
3.На первой странице мастера установки системы (после появления синего экрана)
нажать клавишу F2 для запуска процесса аварийного восстановления.
4.Далее мастер установки системы выполнит новую установку системы с
форматированием системного тома.
5.После выполнения установки операционной системы автоматически запустится
утилита резервного копирования, и система попросит вас указать путь к резервной копии
для аварийного восстановления и вставить дискету с конфигурацией ASR-копии. Будет
выполнено восстановление системы из аварийной резервной копии.
6.После завершения процесса восстановления будет воссоздан работоспособный
сервер в той конфигурации, которая была до аварии (при условии, конечно, что, кроме
самой системы, будут также восстановлены и данные, необходимые для работы сервера).
7.В BIOSе виртуальной машины сервера установим загрузку с HDD;
1.Корпорация Microsoft рекомендует использовать данный метод восстановления для
серверов, выполняющих особые функции, которые трудно восстановить простой
переустановкой и восстановлением данных. Если сервер не исполняет какие-либо
особые роли, то Microsoft рекомендует на таких серверах архивировать только данные, а
в случае аварии заново переустановить сервер, снова включить его в домен и
восстановить
данные
из
резервных
копий.
Вывод. Сетевой администратор (ИТ-руководство компании) должны уделять вопросам
резервного копирования самое пристальное внимание, т.к. от грамотно построенной и
надежно работающей системы резервного копирования зависит, насколько быстро и
удачно будет произведено восстановление информации, поврежденной в результате
действий персонала, аппаратных сбоев, вирусных атак и прочих инцидентов.
289
МИНИСТЕРСТВО ОБРАЗОВАНИЯ И НАУКИ РОССИЙСКОЙ ФЕДЕРАЦИИ
Федеральное государственное автономное образовательное учреждение
высшего профессионального образования
«Дальневосточный федеральный университет»
(ДВФУ)
ФИЛИАЛ В Г.АРСЕНЬЕВЕ
МАТЕРИАЛЫ ДЛЯ ОРГАНИЗАЦИИ САМОСТОЯТЕЛЬНОЙ РАБОТЫ
СТУДЕНТОВ
по дисциплине «Информационные технологии управления»
080507.65 Менеджмент организации
г. Арсеньев
2012
290
1. Подготовить ответы на вопросы блиц - опроса по теоретическим аспектам
дисциплины.
2. Оформить реферат по теме, указанной преподавателем.
1.Блиц-опрос по теоретическим аспектам дисциплины
Раздел 1. Информационные технологии и процессы в управлении организацией
Вопросы
1. Какова цель внедрения автоматизированных информационных систем и
информационных технологий в организациях различного типа?
2. Какие задачи должна решать информационная система управления?
3. Назовите
основные
классификационные
признаки
автоматизированных
информационных систем.
4. Что понимается под автоматизированной информационной системой?
5. На какие ИС делятся автоматизированные информационные системы по уровню
государственного управления?
6. Что понимается под информационной технологией?
7. От каких классификационных признаков зависит информационная технология?.
8. Назовите основную задачу ИТ
9. В чем состоят особенности ИТ в организациях различного типа?
10. Какими
факторами
определяется
выбор
стратегии
организации
автоматизированной информационной технологии?
11. Почему в крупных организациях сложились две формы управления –
централизованная и децентрализованная?
12. В чем заключаются основные преимущества организации корпоративной сети?
13. Что определяет информационную систему организации и автоматизацию его
информационной
технологии,
а
информационного
продукта,
на
также
основе
вид
обрабатываемого
которого
и
проводимого
принимаются
оптимальные
управленческие решения?
14. От чего зависит эффективность принятия управленческих решений в условиях
функционирования ИТ?
15. Какие автоматизирование инструментальные средства используются на разных
уровнях управления предприятием или организацией?
Раздел 2. Методические основы применения ИТ в управлении организацией
Вопросы
291
16. Каковы место и значение ИТ в ИС?
17. Охарактеризуйте роль каждой из обеспечивающих подсистем ИТ.
18. Рассмотрите
важнейшие
методические
и
организационно-технологические
принципы создания ИТ и ИС организации.
19. Охарактеризуйте СППР как объект проектирования ИС .
20. Раскройте понятие инжиниринга процесса управления.
21. Раскройте понятие реинжиниринга бизнес процессов.
22. Обоснуйте
необходимость
участия
пользователя
в
создании
проектной
документации в процессе создания ИС и ИТ.
23. В чем состоит технология постановки задачи для последующего проектирования
ИТ и ИС управления организацией?
Раздел 3. Программно-технические средства ИТ в управлении. Информационное
обеспечение ИТ
Вопросы
24. Что такое информация?
25. Приведите классификацию управленческой информации.
26. Дайте определения основных единиц информации.
27. Назовите основные требования к информационному обеспечению менеджмента,
раскройте его структуру.
28. Охарактеризуйте систему показателей менеджмента для каждого уровня
управления.
29. Раскройте структуру банка данных.
30. Перечислите требования, предъявляемые к комплексу технических средств.
31. В чем состоят различия компьютеров разных видов и классов? Каковы
особенности их применения?
32. Каково назначение серверов?
33. Назовите различия в назначении системных и прикладных программ.
34. Перечислите наиболее важные системные программы.
35. Назовите по степени распространения прикладные программы экономического
профиля.
36. Определите требования, предъявляемые к программному обеспечению АРМ.
292
Раздел 4. Компьютерные технологии подготовки и обработки документов в
управлении
Вопросы:
37. Дайте краткую характеристику форматов текстовых документов.
38. Что такое стиль абзаца, знака?
39. Что такое шаблон документа?
40. Какие способы создания шаблонов вам известны?
41. Какие поля используются в электронных формах документов?
42. Какие средства программы позволяют автоматизировать рассылку писем?
43. Чем характеризуется набор данных, оформленный в виде списка?
44. Сформулируйте правила оформления списка.
45. Что такое формы и для чего они используются?
46. Как выполняется сортировка списка?
47. Что такое промежуточные итоги? Опишите порядок их создания.
48. Что такое фильтр? Как устанавливается «Автофильтр»?
49.Что такое «Сводная таблица», для чего она предназначена?
50. Опишите процесс создания сводных таблиц.
51. Для решения каких задач предназначена надстройка «Поиск решения»?
52. В чем состоит первый этап решения задачи оптимизации?
53. Какие вычисления необходимо описать в MS Excel?
54. Какие параметры следует задать в окне диалога «Поиск решения»?
Раздел 5. Информационные технологии в государственном и муниципальном
управлении
Вопросы
55. Какие типы связей таблиц поддерживаются реляционными СУБД?
56. Какая информация указывается при создании таблицы в Access?
57. Как в СУБД Access можно определить ключевое поле?
58. Как и для чего в СУБД Access создается схема данных?
59. Как используется Мастер подстановок?
60. Что такое запрос в СУБД? Назовите элементы окна конструктора запросов.
61. Где записываются критерии условия выбора для запроса?
62. Как построить вычисляемое поле?
63. Как осуществить сортировку записей в запросе?
293
64. Назначение форм в форм MS Access. Как построить форму по двум связанным
таблицам?
65. Что представляют собой отчеты в Access? В чем их преимущества над другими
методами вывода данных?
66. Что такое «группировка данных» в отчете? Что можно получить для
сгруппированных строк?
67. Перечислите направления информатизации органов государственной власти и
управления.
68. Дайте характеристику информатизации Совета Федерации.
69. Назовите компоненты информационного фонда Государственной думы.
70. Охарактеризуйте основные направления ФЦП «Электронная Россия (2002–2010
гг.)».
71. Приведите понятие территориальной информационной системы.
72. Охарактеризуйте
основные
направления
основные
цели
информатизации
муниципального
управления.
73. Сформулируйте
и
задачи
внедрения
муниципальных
информационных систем.
74. Охарактеризуйте
обобщенную
структурную
схему
муниципальной
информационной системы.
75. Назовите основные государственные ресурсы в Интернете.
76. Дайте
понятие
эффективности
внедрения
информационных
технологий
государственного и муниципального управления.
77. Перечислите и охарактеризуйте показатели эффективности функционирования
системы управления МО.
Раздел 6. Компьютерные сети в государственной и муниципальной службе
Вопросы
78. Что такое компьютерная сеть? Какие виды сетей можно выделить по
территориальному признаку?
79. Назовите основные принципы функционирования компьютерных сетей.
80. Что такое гипертекстовые технологии?
81. Что такое HTML?
82. С помощью, каких конструкций производится в HTML описание выводимых в
Web-страницах элементов?
83. Назовите теги описания HTML-документа.
294
84. Назовите теги форматирования.
85. Назовите теги и их параметры вставки изображений и гиперссылок.
Раздел 7. Защита информации
Вопросы
86. Что такое криптография?
87. Цель и задачи криптографии.
88. Шифры одиночной перестановки и перестановки по ключевому слову. Шифр
Гронфельда.
89. Шифры двойной перестановки. Шифрование с помощью магического квадрата.
90. Шифр многоалфавитной замены и алгоритм его реализации.
91. Алгоритм шифрации двойным квадратом.
92. Алгоритм шифрования ГОСТ 28147-89.
93. Алгоритм шифрования RSA.
94. Алгоритм шифрования Эль Гамаля.
95. Задачи и алгоритмы электронной подписи.
96. Задачи распределения ключей.
97. Назовите криптографические методы.
98. Что такое шифрование, дешифрование, ключ, криптографическая система?
99. Что такое электронная (цифровая) подпись?
100.
Что
такое
криптостойкость?
Назовите
несколько
показателей
криптостойкости.
101. Какие существуют для современных криптографических систем защиты
информации общепринятые требования?
102. Какие причины резервирования данных?
103. Какие существуют типы резервного копирования?
104. Какие преимущества дает механизм теневых копий?
105. Какие типы резервного копирования Вы знаете? В чем их особенности?
106. Кто планирует какие данные нужно резервировать?
107. Какие недостатки имеет архивирование, проделанное в данной лабораторной
работе?
108. Какие данные необходимо резервировать?
109. Что называется компьютерным вирусом?
110. Какая программа называется "зараженной"?
295
111. Что происходит, когда зараженная программа начинает работу?
112. Как может маскироваться вирус?
113. Каковы признаки заражения вирусом?
114. Каковы последствия заражения компьютерным вирусом?
115. По каким признакам классифицируются компьютерные вирусы?
116. Как классифицируются вирусы по среде обитания?
117. Какие типы компьютерных вирусов выделяются по способу воздействия?
118. Что могут заразить вирусы?
119. Как маскируются "невидимые" вирусы?
120. Каковы особенности самомодифицирующихся вирусов?
121. Какие методы защиты от компьютерных вирусов можно использовать?
122. Каким образом вирус заражает компьютер?
123. Каким образом действуют компьютерные вирусы?
124. Какие вы знаете источники заражения компьютерным вирусом?
125. По каким признакам можно обнаружить факт заражения компьютерным
вирусом?
126. Какие вы знаете типы вирусов? Какие деструктивные действия они
осуществляют?
127. Какие действия предпринимают для предотвращения заражения компьютерным
вирусом?
128. Что такое антивирус? Какие типы антивирусов вы знаете?
129. Что такое эвристический анализатор? Какие функции он выполняет?
130. Приведите примеры антивирусных программ. Коротко охарактеризуйте их.
131. В каких случаях применяют специализированные программы защиты от
компьютерных вирусов?
132. На какие виды можно подразделить программы защиты от компьютерных
вирусов?
133. Как действуют программы-детекторы?
134. Что называется сигнатурой?
135. Всегда ли детектор распознает зараженную программу?
136. Каков принцип действия программ-ревизоров, программ-фильтров, программвакцин?
137. Как выглядит многоуровневая защита от компьютерных вирусов с помощью
антивирусных программ?
138. Перечислите меры защиты информации от компьютерных вирусов.
296
139. Каковы современные технологии антивирусной защиты?
140. Каковы возможности антивируса Касперского для защиты файловых серверов?
почтовых серверов?
141. Какие модули входят в состав антивируса Касперского для защиты файловых
систем?
142. Каково назначение этих модулей?
143. Какие элементы электронного письма подвергаются проверке на наличие
вирусов?
144. Как обезвреживаются антивирусом Касперского обнаруженные подозрительные
или инфицированные объекты?
145. Как обновляется база вирусных сигнатур?
2.ТЕМЫ РЕФЕРАТОВ
1.Системы поддержки принятия решений в управлении предприятием.
2.Автоматизированные системы управления предприятием (SAP R/3, BAAN) проблемы и выгоды внедрения.
3.Организация документооборота предприятия на основе систем типа workflow.
4.Автоматизация офисной деятельности на основе программных продуктов офисного
назначения.
5.Система управления документами как средство принятия более обоснованных
управленческих решений.
6.Полнотекстовые базы данных и технологии поиска документов.
7.Защита информации в базе данных автоматизированной системы управления
предприятием.
8.Техника безопасной работы в Интернет (защита компьютера от взлома, вирусов
при работе с сервисами Интернет).
9.Технологии Интернет в системах электронной коммерции.
10.
Использование Интернет в маркетинге.
11.
Организация бизнеса в Интернет.
12.
Системы электронных платежей, цифровые деньги.
13.
Компьютерная
сеть
учреждения
(Intranet)
как
эффективности его деятельности.
14.
Экспертные системы в управленческой деятельности.
15.
Организация архива электронных документов.
297
средство
повышения
16.
Поиск информации в Интернет. Web-индексы. Web-каталоги.
17.
Электронные магазины в России и США.
18.
Правовые информационные системы. Основные возможности правовых
информационных систем.
19.
Гипертекстовая технология.
20.
Электронно-цифровая подпись как инструмент для придания юридической силы
электронным документам.
21.
Структура муниципальной информационной системы.
22.
Использование информационного пространства WWW в управлении городом.
23.
Информационное обеспечение законодательных органов РФ.
24.
Государственная информационно-телекоммуникационная система – основа
формирования единого информационного пространства.
25.
Применение
информационных
технологий
в
создании
муниципальных
информационных систем.
26.
Городской информационный центр как основной элемент информационной
инфраструктуры города.
298
МИНИСТЕРСТВО ОБРАЗОВАНИЯ И НАУКИ РОССИЙСКОЙ ФЕДЕРАЦИИ
Федеральное государственное автономное образовательное учреждение
высшего профессионального образования
«Дальневосточный федеральный университет»
(ДВФУ)
ФИЛИАЛ В Г. АРСЕНЬЕВЕ
КОНТРОЛЬНО-ИЗМЕРИТЕЛЬНЫЕ МАТЕРИАЛЫ
по дисциплине «Информационные технологии управления»
080507.65 Менеджмент организации
г. Арсеньев
2012
299
РУБЕЖНАЯ АТТЕСТАЦИЯ
Учебная дисциплина «Информационные технологии в управлении» носит ярко
выраженный практико-ориентированный характер и служит в основном развитию и
совершенствованию навыков работы с разнообразным информационным обеспечением и
работе с современными информационными системами и технологиями, поэтому
рубежная аттестация проводится по результатам тестирования.
ТЕСТЫ
Вопрос 1. Современные предприятия и фирмы представляют собой сложные
системы ...
а) технические;
*б) организационные;
в) природные.
Вопрос 2. Информационная система управления …
*а) совокупность информации, экономико-математических методов и моделей,
технических, программных, других технологических средств и специалистов;
б) сложная компьютерная сеть;
в) набор специальных математических и экономических методов.
Вопрос 3. Информационные системы управления федерального значения
решают задачи информационного обслуживания …
а) специалистов и обработку управленческой информации;
б) административно-территориальных объектов;
*в) аппарата административного управления.
Вопрос 4. Информационные системы управления регионального значения
решают задачи информационного обслуживания …
а) специалистов и обработку управленческой информации;
*б) административно-территориальных объектов;
в) аппарата административного управления.
Вопрос 5. Информационные системы управления регионального значения
решают задачи информационного обслуживания …
300
*а) специалистов и обработку управленческой информации;
б) административно-территориальных объектов;
в) аппарата административного управления.
Вопрос 6. Информационные системы, которые представляют собой
многоуровневые, иерархические системы называются ИС …
а) интегрированные;
*б) управления организационно-технологическими процессами;
в) корпоративные
Вопрос 7. Информационные системы, которые предназначены для
автоматизации всех функций управления фирмой и охватывают весь цикл
функционирования экономического объекта называются ИС …
*а) интегрированные;
б) управления организационно-технологическими процессами;
в) корпоративные.
Вопрос 8. Информационные системы, которые предназначены для
автоматизации всех функций управления фирмой и имеющие территориальную
разобщенность между подразделениями, филиалами и т.д. называются ИС …
а) интегрированные;
б) управления организационно-технологическими процессами;
*в) корпоративные.
Вопрос 9. Информационные системы, которые предназначены для
автоматизации всех функций управления фирмой и имеющие территориальную
разобщенность между подразделениями, филиалами и т.д. называются ИС …
а) интегрированные;
б) управления организационно-технологическими процессами;
*в) корпоративные.
Вопрос 10. По степени автоматизации информационных процессов ИС
подразделяются на системы …
а) области функционирования экономических объектов;
301
б) управления технологическими и организационно-технологическими процессами;
интегрированные, корпоративные, научных исследований, обучающие;
*в) ручные, автоматизированные, автоматические.
Вопрос 11. Информационные технологии представляют собой __________,
состоящий
из
четко
регламентированных
правил
выполнения
операций
над
информацией, циркулирующей в ИС …
а) метод;
*б) процесс;
в) эксперимент.
Вопрос 12. По степени централизации технологического процесса ИТ в
системах управления делятся на технологии…
*а) централизованные, децентрализованные и комбинированные технологии;
б) бухгалтерские, финансовые, страховые, налоговые;
в) программные комплексы, принятия решений, баз знаний.
Вопрос 13. По типу предметной области выделяют ИТ в системах управления,
которые решают функциональные классы задач предприятий и организаций …
а) централизованные, децентрализованные и комбинированные технологии;
*б) бухгалтерские, финансовые, страховые, налоговые;
в) программные комплексы, принятия решений, баз знаний.
Вопрос 14. По степени охвата автоматизированной информационной
технологией задач управления выделяют…
а) централизованные, децентрализованные и комбинированные технологии;
б) бухгалтерские, финансовые, страховые, налоговые;
*в) программные комплексы, принятия решений, баз знаний.
Вопрос 15. По классам реализуемых технологических операций выделяют
технологии…
а) иерархические и распределенные информационные технологии;
б) пакетная и диалоговая;
*в) текстовые и графические редакторы, табличные процессоры, системы
управления базами данных, мультимедиа, гипертекст.
302
Вопрос 16. По типу пользовательского интерфейса выделяют технологии…
а) иерархические и распределенные информационные технологии;
*б) пакетная и диалоговая;
в) текстовые и графические редакторы, табличные процессоры, системы
управления базами данных, мультимедиа, гипертекст.
Вопрос 17. По способу построения сети выделяют технологии…
*а) иерархические и распределенные информационные технологии;
б) пакетная и диалоговая;
в) текстовые и графические редакторы, табличные процессоры, системы
управления базами данных, мультимедиа, гипертекст.
Вопрос 18. На формирование технологии обработки информации оказывает
влияние…
а) информационная инфраструктура;
*б) тип организации;
в) модель управления организацией или предприятием.
Вопрос
19.
На
малых
предприятиях
различных
сфер
деятельности
информационные технологии строятся на базе
а)
современного
программного
аппаратного
комплекса
и
применения
высокоскоростных корпоративных вычислительных систем;
б) функционирования электронного документооборота для различных бизнеспроцессов;
*в) решения задач бухгалтерского учета, накопления информации по отдельным
бизнес-процессам; создания баз данных и организации телекоммуникационной среды.
Вопрос 20. В средних организациях информационные технологии строятся на
базе …
а)
современного
программного
аппаратного
комплекса
и
применения
высокоскоростных корпоративных вычислительных систем;
*б) функционирования электронного документооборота для различных бизнеспроцессов;
303
в) решения задач бухгалтерского учета, накопления информации по отдельным
бизнес-процессам; создания баз данных и организации телекоммуникационной среды.
Вопрос 21. В крупных организациях информационные технологии строятся на
базе …
*а)
современного
программного
аппаратного
комплекса
и
применения
высокоскоростных корпоративных вычислительных систем;
б) функционирования электронного документооборота для различных бизнеспроцессов;
в) решения задач бухгалтерского учета, накопления информации по отдельным
бизнес-процессам; создания баз данных и организации телекоммуникационной среды.
Вопрос 22. В крупных организациях сложились такие формы управления, как
…
*а) централизованная и децентрализованная;
б) простая и сложная;
в) статическая и динамическая.
Вопрос 23. Коммуникационная система, принадлежащая и/или управляемая
единой организацией в соответствии с правилами этой организации определяется
как…
а) локальная;
б) глобальная;
*в) корпоративная.
Вопрос 24. На рисунке представлена архитектура _________ сети
304
*а) клиент-сервер;
б) Intelligent network;
в) computer-network.
Вопрос 25. Организация работы центрального офиса обеспечивает
*а) подготовку стратегического плана развития и руководство общей деятельности
фирмы;
б) функционирование финансовой дирекции и бухгалтерии организации;
в) укрепление правового и имущественного положения фирмы.
Вопрос 26. Юридическое обеспечение обеспечивает …
а) подготовку стратегического плана развития и руководство общей деятельности
фирмы;
б) функционирование финансовой дирекции и бухгалтерии организации;
*в) укрепление правового и имущественного положения фирмы.
Вопрос 27. Организация работы экономических и финансовых служб
обеспечивает
а) подготовку стратегического плана развития и руководство общей деятельности
фирмы;
*б) функционирование финансовой дирекции и бухгалтерии организации;
в) укрепление правового и имущественного положения фирмы.
305
Вопрос 28. Бизнес-система это система, в целях управления которой
______________ ресурсы посредством различных процессов преобразуются в
товары и услуги
а) материальные;
б) информационные;
*в) экономические.
Вопрос 29. Процесс принятия управленческих решений рассматривается как
основной вид деятельности …
а) экономической;
б) образовательной;
*в) управленческой.
Вопрос 30. Назначение инструментальных средств на тактическом уровне
*а) системы поддержки принятия решений;
б) базы данных;
в) системы искусственного интеллекта.
Вопрос 31. Назначение инструментальных средств на стратегическом уровне
…
а) системы поддержки принятия решений;
б) базы данных;
*в) системы искусственного интеллекта.
Вопрос 32. Назначение инструментальных средств на оперативном уровне
а) системы поддержки принятия решений;
*б) базы данных;
в) системы искусственного интеллекта.
Вопрос 33. Основой всех автоматизированных информационных технологий
является ____________ уровень принятия решений…
а) оперативный;
б) тактический;
*в) стратегический.
306
Оценка качества контрольных тестов
Менее 60 %
От 61 % до 74 %
От 75 % до 89 %
От 90 % до 100 %
не зачтено
зачтено
зачтено
зачтено
неудовлетворительно
удовлетворительно
хорошо
отлично
ИТОГОВАЯ АТТЕСТАЦИЯ
Учебная дисциплина «Информационные технологии в управлении» носит ярко
выраженный практико-ориентированный характер и служит в основном развитию и
совершенствованию навыков работы с разнообразным информационным обеспечением и
работе с современными информационными системами и технологиями, поэтому
итоговая аттестация проводится по результатам рейтинговой оценки и проведения
экзамена (зачёта).
ПРИМЕРНЫЙ ПЕРЕЧЕНЬ ВОПРОСОВ К ЭКЗАМЕНУ и ЗАЧЕТУ
1. Что
такое
информационная
технология
и
какова
история
развития
информационных технологий?
2. Дайте определение информационной технологии, как это трактуется в
Федеральном Законе об информации.
3. Что такое информационные ресурсы?
4. Назовите виды источников информационных ресурсов, дайте их краткую
характеристику.
5. В чем основная причина создания информационных систем управления в
государственных структурах?
6. Назовите основные черты информационно-коммуникационных технологий,
применяемых в структурах управления.
7. Дайте определение функциональной подсистемы и пример ее использования в
автоматизированной информационной системе.
8. Дайте обоснование подходов организации рабочего места пользователя
(сотрудника) для выполнения типовых задач.
9. Объясните суть типовых процедур обработки информации в учреждении.
10. Для каких целей используются программные средства MS Office в организации
(краткая характеристика стандартных приложений)?
307
11. Какие виды технологических процессов выделяют в организации при работе с
документами?
12. В чем заключается технология проведения статистических расчетов с
использованием средств MS Office?
13. Какие
возможности
Excel
используют
для
обработки
экономической
информации?
14. Дайте определение термину «Информационная система».
15. В чем заключается суть построения информационной системы управления?
16. Укажите перечень этапов проектирования и создания информационной
системы.
17. В чем заключается функциональный подход при описании деловых процессов в
организации?
18. Поясните сущность декомпозиции системы на составляющие элементы.
19. Дайте определение системы телеобработки данных.
20. Назовите преимущество использования компьютерных сетей.
21. Дайте классификацию компьютерных сетей и назначение каждого класса.
22. Из каких компонентов состоит вычислительная сеть?
23. В чем заключается технология клиент-сервер, каковы ее преимущества над
другими технологиями?
24. Дайте определение сервиса в сети Интернет (приведите примеры использования
сервисов).
25. На какие стадии делится процесс работы с документом при использовании
информационных технологий?
26. Что следует понимать под термином «Структуризация информации»?
27. В чем заключается технология организации проведения экспертного опроса?
28. В чем разница между методом прямого оценивания объектов и попарного их
сравнения?
29. Каким образом организатор проведения экспертного оценивания может
выяснить согласованность мнений экспертов?
30. Что такое электронный офис?
31. Какие виды информационных технологий используются для обеспечения
управленческой деятельности?
32. Что
составляет
техническую
основу
технологий?
308
современных
информационных
33. Что
составляет
техническую
основу
современных
информационных
технологий?
34. Какие программные средства обеспечивают функционирование современных
информационных технологий?
35. В чем заключается организационно-методическое обеспечение современных
информационных технологий?
36. Каковы перспективы развития информационных технологий обеспечения
управленческой деятельности?
37. Каковы основные требования к оформлению управленческих документов?
38. В чем состоит цель и каковы основные методы унификации и стандартизации
управленческих документов?
39. Что такое документооборот и как он должен быть организован?
40. Для чего необходима и как организуется регистрация и индексация
управленческих документов?
41. Для чего необходим и как организуется контроль исполнения управленческих
документов?
42. Для чего необходимо и как организуется оперативное хранение управленческих
документов?
43. Какие средства организационной техники используются в обеспечении
управленческой деятельности?
44. Какие средства коммуникационной техники используются в обеспечении
управленческой деятельности?
45. Что такое сетевые технологии?
46. Прикладное программное обеспечение вычислительной техники, используемое
для поддержки управленческой деятельности?
47. Построение и функционирование систем управления документами?
48. В чем состоит проблема интеграции функций и технологий информационного
обслуживания управленческой деятельности и как она решается?
49. Компьютерные технологии подготовки текстовых документов?
50. Как организована типовая технология подготовки текстового документа на
основе применения текстового процессора?
51. Каковы состав и назначение операций редактирования текстового документа?
52. Каковы возможности и особенности технологии подготовки текстовых
документов на основе использования шаблонов?
309
53. Каковы возможности и особенности технологии подготовки текстовых
документов н основе использования стилей?
54. В чем состоят особенности составных документов и технологий их подгоовки?
55. В чем состоят особенности технологий подготовки текстовых документов на
основе использования настольных издательских систем?
56. Каковы основные требования к подготовке и оформлению таблиц (табличных
документов)?
57. Каковы основные функциональные возможности современных табличных
процессоров?
58. Как организована типовая технология подготовки табличного документа на
основе применения табличного процессора?
59. Как организуется ввод и редактирование данных в электронной таблице?
60. Как осуществляется форматирование (оформление) фрагментов электронной
таблицы?
61. Что такое система управления базами данных?
62. Каковы основные функции системы управления базами данных.
63. Какова типовая организация система управления базами данных?
64. Каковы состав и назначение языковых средств системы управления базами
данных?
65. Как обеспечивается информационная безопасность баз данных?
66. В чем состоят перспективы развития систем управления базами данных?
67. Сетевые технологии и системы распределенной обработки информации.
68. Как
осуществляется
передача
данных
между
двумя
узлами
по
коммуникационной сети?
69. Какие существуют стандарты, правила и соглашения в области построения
вычислительных сетей?
70. Как организована всемирная компьютерная сеть Internet?
71. В чем состоит суть распределенной обработки данных?
72. В чем состоят основные особенности архитектура клиент-сервер?
73. Как организуются распределенные базы данных и технологии работы с ними?
74. Гипертекстовые технологии обработки данных.
75. Какое применение нашли гипертекстовые технологии в Internet?
310
МИНИСТЕРСТВО ОБРАЗОВАНИЯ И НАУКИ РОССИЙСКОЙ ФЕДЕРАЦИИ
Федеральное государственное автономное образовательное учреждение
высшего профессионального образования
«Дальневосточный федеральный университет»
(ДВФУ)
ФИЛИАЛ В Г.АРСЕНЬЕВЕ
СПИСОК ЛИТЕРАТУРЫ
по дисциплине «Информационные технологии управления»
080507.65 Менеджмент организации
г. Арсеньев
2012
311
ОСНОВНАЯ ЛИТЕРАТУРА
1.
Балдин, К.В. Информационные системы в экономике : учебник / К.В. Балдин. –
7-е изд. – М.: ИТК Дашков и К, 2012.– 395 с.
2.
Информационные системы и технологии в экономике и управлении : учебник /
отв. ред. В.В. Трофимов. – М. : Юрайт, 2011. – 521 с.
3.
Костров, А.В. Основы информационного менеджмента: учеб. пособие / А.В.
Костров. – 2-е изд., перераб. и доп. – М. : Финансы и статистика, 2009. – 528 с.
4.
Логинов, В.Н. Информационные технологии управления: учеб. пособие / В.Н.
Логинов. – М. : КНОРУС, 2008. – 240 с.
5.
Саак, А.Э. Информационные технологии управления : учебник для вузов / А.Э.
Саак, Е.В. Пахомов, В.Н. Тюшняков. – 2-е изд. – СПб. : Питер, 2009. – 320 с. : ил.
ДОПОЛНИТЕЛЬНАЯ ЛИТЕРАТУРА:
1. Грабауров, В.А. Информационные технологии для менеджеров : учеб. пособие /
В.А. Грабауров. – 2-е изд., перераб. и доп. – М. : Финансы и статистика, 2005. – 512 с.
2. Гринберг, Анатолий Соломонович. Информационные технологии управления :
учебное пособие для вызов /А. С. Гринберг, Н. Н. Горбачев, А. С. Бондаренко. Москва :
ЮНИТИ , 2008. 280 с.
3. Евдокимов В.В. и др. Экономическая информатика. /Учебник для вузов./ Под ред.
д.э.н., профессора В.В. Евдокимова.-СПб.: Санкт-Петербург, 2010,-592 с.
4. Карминский А.М., Карминский С.А., Нестеров , Черников Б.В. Информатизация
бизнеса: концепции, технологии, системы/; Под ред. А.М. Карминского. -2-е изд.,
перераб. и доп.. – М.: Финансы и статистика, 2010. – 624с.
5. Олифер В.Г. Компьютерные сети. Принципы, технологии, протоколы. - 2007. –
Изд-во: Питер. – 333с.
6. Провалов, В.С. Информационные технологии управления : учеб. пособие /В.С.
Провалов. М. : Флинта , 2008. 376c.
7. Романова Ю.Д.. Информатика и информационные технологии: учеб. пособие. изд.-М.:Эксмо.- 2009. -544 с.
8. Титоренко Г.А. Информационные технологии управления: Учеб. пособие для
вузов / Под ред. Г.А. Титаренко. - М.:ЮНИТИ-ДАНА, 2007.
9. Тихоокеанский государственный экономический университет. Информационные
технологии управления : метод. указания для студентов специальностей 080507
"Менеджмент организации", 080504 "Государственное и муниципальное управление"
/сост. М.В. Яковлева, А.А. Яковлев. Владивосток : Изд-во ТГЭУ , 2008. 28с.
312
10. Уткин В.Б., Балдин К.В. Информационные системы и технологии в экономике.
Учебник. М.: ЮНИТИ, 2008.
ЭЛЕКТРОННЫЕ РЕСУРСЫ:
1.
Бастриков, М.В. Информационные технологии управления : учеб. пособие /
М.В. Бастриков, О.П. Пономарев. – Калининград: Изд-во Ин-та "КВШУ", 2005. – 140 с.
http://window.edu.ru/resource/098/37098/files/kvshu05.pdf
2.
Божко, В.П. Информационные технологии в экономике и управлении : учеб.
пособие / В.П. Божко, Д.В. Власов, М.С. Гаспариан. – М. : ЕАОИ, 2010. – 164 с. –
http://www.iprbookshop.ru/10685.html
3.
Гринберг, А.С. Информационные технологии управления : учебник / А.С.
Гринберг, Н.Н. Горбачев, А.С. Бондаренко. – М. : ЮНИТИ-ДАНА, 2012. – 479 с.
http://www.iprbookshop.ru/10518.html
4.
Гущин, А.Н. Информационные технологии в управлении : конспект лекций /
А.Н. Гущин. – Екатеринбург: Уральская гос. архитектурно-художественная академия,
2010. – 69 с.
http://window.edu.ru/resource/511/71511/files/СД%2008.7_6_Краткий%20конспект%20лек
ций.pdf
5.
Провалов, В.С. Информационные технологии управления : учеб. пособие / В.С.
Провалов. – М. : Флинта: МПСИ, 2008. – 376 с.
http://znanium.com/bookread.php?book=320808
313
МИНИСТЕРСТВО ОБРАЗОВАНИЯ И НАУКИ РОССИЙСКОЙ ФЕДЕРАЦИИ
Федеральное государственное автономное образовательное учреждение
высшего профессионального образования
«Дальневосточный федеральный университет»
(ДВФУ)
ФИЛИАЛ ДВФУ В Г.АРСЕНЬЕВЕ
ДОПОЛНИТЕЛЬНЫЕ МАТЕРИАЛЫ
по дисциплине «Информационные технологии управления»
080507.65 Менеджмент организации
г. Арсеньев
2012
314
Учебные видеоматериалы:
1. Технология групповой разработки баз данных и систем управлениями данными (45
мин.)
2. Презентации на тему:
"Информационные основы процессов управления"
Слайд 1
3. Презентации на тему:
"Информационные технологии в управлении предприятием"
Слайд 1
Информационные технологии в управлении
предприятием
315