- Кейсистемс
реклама
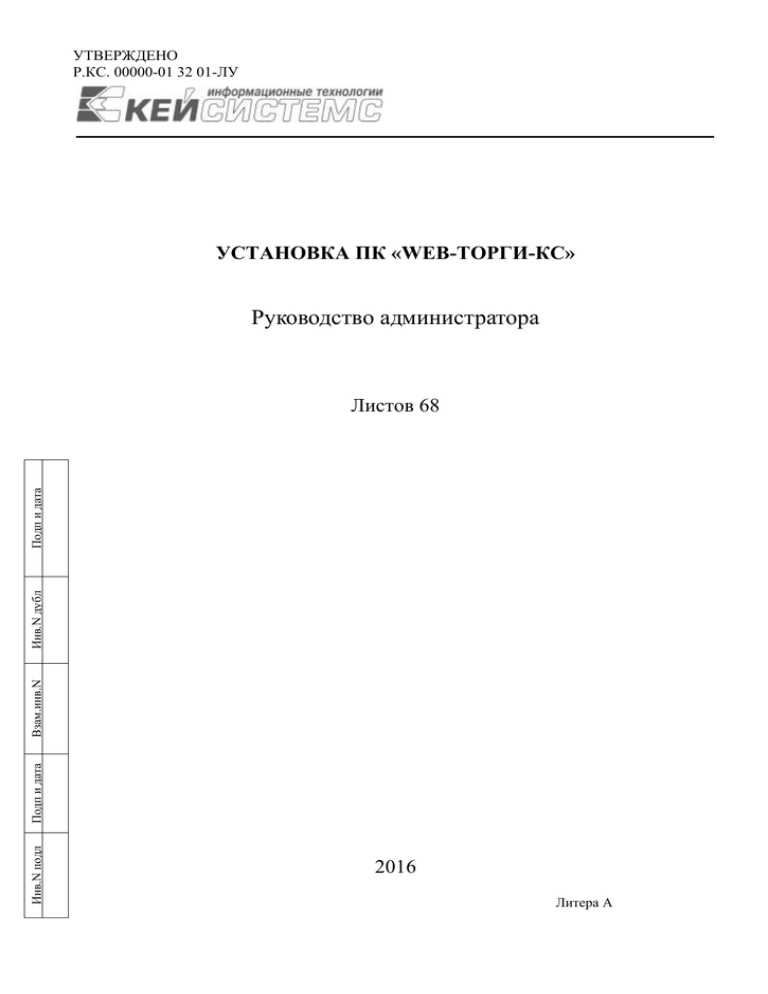
УТВЕРЖДЕНО Р.КС. 00000-01 32 01-ЛУ УСТАНОВКА ПК «WEB-ТОРГИ-КС» Руководство администратора Инв.N подл Подп и дата Взам.инв.N Инв.N дубл Подп и дата Листов 68 2016 Литера А СТРАНИЦА 2 РУКОВОДСТВО АДМИНИСТРАТОРА НАСТРОЙКИ АДМИНИСТРИРОВАНИЯ АННОТАЦИЯ Настоящий документ является руководством по администрированию и содержит описание необходимых настроек для работы ПК «WEB-Торги-КС». В последнем разделе документа приведен перечень используемых в данном документе терминов и сокращений. РЕДАКЦИЯ 01 СТРАНИЦА 3 РУКОВОДСТВО АДМИНИСТРАТОРА НАСТРОЙКИ АДМИНИСТРИРОВАНИЯ СОДЕРЖАНИЕ ВВЕДЕНИЕ .................................................................................................................................................... 4 1. ОПИСАНИЕ ОПЕРАЦИЙ.......................................................................................................................... 5 1.1. РАЗВЕРТЫВАНИЕ БАЗЫ ДАННЫХ НА SQL-СЕРВЕРЕ ...................................................................................... 5 1.2. УСТАНОВКА КОМПОНЕНТОВ СЕРВЕРНОГО МОДУЛЯ ПРОГРАММЫ XPKS .......................................... 10 1.3. УСТАНОВКА СМАРТ КЛИЕНТА И ПОЛУЧЕНИЕ КЛЮЧА СИГНАТУРЫ ДЛЯ АКТИВАЦИЯ КОМПЛЕКСА ..................................................................................................................................................................... 14 1.4. АКТИВАЦИЯ КОМПЛЕКСА .................................................................................................................................. 17 1.5. УСТАНОВКА IIS НА ПОЛЬЗОВАТЕЛЬСКОЙ ВЕРСИИ WINDOWS ................................................................ 24 1.6. УСТАНОВКА IIS НА СЕРВЕРНОЙ ВЕРСИИ WINDOWS ................................................................................... 25 1.7. УСТАНОВКА ПК «WEB-ТОРГИ-КС»...................................................................................................................... 28 1.7.1. Создание пула приложения ........................................................................................................................... 28 1.7.2. Создание приложения .................................................................................................................................... 30 1.8. ПАРАМЕТРЫ ДЛЯ ПОДКЛЮЧЕНИЯ ВЕБ ПРИЛОЖЕНИЯ К БАЗЕ ДАННЫХ ....................................................................... 34 1.9. ВОССТАНОВЛЕНИЕ ИМЕЮЩИХСЯ И СОЗДАНИЕ НОВЫХ ПОЛЬЗОВАТЕЛЕЙ В БАЗЕ ДАННЫХ ...... 34 1.10. УСТАНОВКА WEB СЕРВИСОВ ............................................................................................................................. 36 1.10.1. Установка сервиса первичных документов .................................................................................................. 36 1.10.1.1. Создание пула приложений для сервиса первичных документов ..................................................... 36 1.10.1.2. Установка сервиса загрузки документов ............................................................................................. 38 1.10.1.3. Общие настройки ................................................................................................................................... 39 1.10.1.4. Настройка работы с первичными документами в ПК «Smart» .......................................................... 40 1.10.2. Параметры Web.config ................................................................................................................................... 42 1.10.3. Подготовка к развертыванию WCF сервисов............................................................................................... 44 1.11. НАСТРОЙКА ПРИЛОЖЕНИЯ ................................................................................................................................ 48 1.11.1. Параметры Web.config ................................................................................................................................... 48 1.11.2. Настройка пула ............................................................................................................................................... 50 1.11.2.1. Настройка перезапуска пула приложений по расписанию ................................................................ 50 1.11.2.2. Настройка перезапуска пула приложений после достижения максимального объема виртуальной памяти ................................................................................................................................................................. 52 1.11.2.3. Настройка перезапуска пула приложений после достижения максимального объема используемой памяти ................................................................................................................................................................. 53 1.11.3. Настройка ограничений по IP адресам ......................................................................................................... 54 1.11.4. Копирование каталога .................................................................................................................................... 57 1.11.5. Проблемы с печатью в EXCEL, после копирования ................................................................................... 58 1.11.6. Сервер проверки сертификатов ..................................................................................................................... 58 1.11.6.1. Установка CertServer ............................................................................................................................. 58 1.11.6.2. Установка корневого сертификата ....................................................................................................... 58 1.11.6.3. Настройка «Сервер ключей» ................................................................................................................. 61 1.12. ФАЙЛ LOGININFO.TXT .......................................................................................................................................... 63 1.13. РАБОТА ПО ШИФРОВАННОМУ КАНАЛУ СВЯЗИ (SSL, TLS) ........................................................................ 64 1.13.1. Серверный сертификат ................................................................................................................................... 64 1.13.2. Установка одностороннего SSL соединения ................................................................................................ 65 1.13.3. Установка двухстороннего SSL соединения ................................................................................................ 66 1.13.3.1. Настройка протокола SSL ..................................................................................................................... 67 1.13.3.2. Прописывание клиентских сертификатов ........................................................................................... 67 ПЕРЕЧЕНЬ СОКРАЩЕНИЙ ............................................................................................................... 68 ЛИСТ РЕГИСТРАЦИИ ИЗМЕНЕНИЙ ........................................................................................................... 69 РЕДАКЦИЯ 01 СТРАНИЦА 4 РУКОВОДСТВО АДМИНИСТРАТОРА НАСТРОЙКИ АДМИНИСТРИРОВАНИЯ ВВЕДЕНИЕ Настоящее руководство пользователя содержит описание настроек администрирования для функционирования программного комплекса «WEB-Торги-КС». Условные обозначения В документе используются следующие условные обозначения: Уведомление – Важные сведения о влиянии текущих действий пользователя на выполнение других функций, задач программного комплекса. Предупреждение – Важные сведения о возможных негативных последствиях действий пользователя. Предостережение – Критически важные сведения, пренебрежение которыми может привести к ошибкам. Замечание – Полезные дополнительные сведения, советы, общеизвестные факты и выводы. [Выполнить] – Функциональные экранные кнопки. <F1> – Клавиши клавиатуры. «Чек» – Наименования объектов обработки (режимов). Статус – Названия элементов пользовательского интерфейса. ОКНА => НАВИГАТОР п. 2.1.1 рисунок 5 – Навигация по пунктам меню и режимам. – Ссылки на структурные элементы, рисунки, таблицы текущего документа, ссылки на другие документы. РЕДАКЦИЯ 01 СТРАНИЦА 5 РУКОВОДСТВО АДМИНИСТРАТОРА 1. 1.1. НАСТРОЙКИ АДМИНИСТРИРОВАНИЯ ОПИСАНИЕ ОПЕРАЦИЙ РАЗВЕРТЫВАНИЕ БАЗЫ ДАННЫХ НА SQL-СЕРВЕРЕ Базу данных для успешной работы в ПК «WEB-Торги-КС» рекомендуется ставить на SQLсервер, развернутый на отдельной физической машине. В целях достижения безопасности SQLсервер находится в локальной сети, без прямого доступа в сеть Интернет. WEB-сервер же имеет прямой доступ к сети Интернет, а также располагает каналом связи с SQL-сервером. На SQL-сервере следует восстановить чистую базу данных, которая распространяется вместе с дистрибутивами под наименованием «webtorgi.bak». Предполагается, что на машине для развертывания базы данных установлен Microsoft SQL Server 2008 R2 или версией выше. Необходимо открыть Microsoft SQL Server Management Studio, нажать ПКМ по папке «Databases» и выбрать команду «Restore Database…» (Рисунок 1). Рисунок 1. Кнопка вызова окна восстановления БД В открывшемся окне «Restore Database» в разделе «General» в блоке «Source for restore» необходимо выбрать значение «From device» и нажать на кнопку выбора файла восстановления (Рисунок 2). РЕДАКЦИЯ 01 СТРАНИЦА 6 РУКОВОДСТВО АДМИНИСТРАТОРА НАСТРОЙКИ АДМИНИСТРИРОВАНИЯ Рисунок 2. Выбор источника для восстановления БД По кнопке [Add] следует вызвать форму для указания местоположения резервной копии, из которого в последующем будет восстановлена БД (Рисунок 3). Файл для восстановления носит имя «webtorgi.bak» и его размер примерно равен 3 Гб. РЕДАКЦИЯ 01 СТРАНИЦА 7 РУКОВОДСТВО АДМИНИСТРАТОРА НАСТРОЙКИ АДМИНИСТРИРОВАНИЯ Рисунок 3. Выбор резервной копии БД для восстановления Следующим действием следует указать имя базы данных в поле «To database», под которым будет восстановлена резервная копия (Рисунок 4). В таблице «Select the backup sets to restore» в поле «Restore» необходимо выставить флаг и нажать на кнопку [OK]. РЕДАКЦИЯ 01 СТРАНИЦА 8 РУКОВОДСТВО АДМИНИСТРАТОРА НАСТРОЙКИ АДМИНИСТРИРОВАНИЯ Рисунок 4. Запуск восстановления БД под именем «webtorgi» Процесс восстановления БД отображается в левом нижнем углу в блоке «Progress» (Рисунок 5). По завершению процесса восстановления выйдет окно успешного завершения восстановления. РЕДАКЦИЯ 01 СТРАНИЦА 9 РУКОВОДСТВО АДМИНИСТРАТОРА НАСТРОЙКИ АДМИНИСТРИРОВАНИЯ Рисунок 5. Информация об успешном завершении восстановления БД В списке доступных БД в Microsoft SQL Server Management Studio будет отображаться вновь созданная БД с наименованием «webtorgi» (Рисунок 6). Рисунок 6. Вновь созданная БД «webtorgi» в списке доступных БД РЕДАКЦИЯ 01 СТРАНИЦА 10 РУКОВОДСТВО АДМИНИСТРАТОРА 1.2. НАСТРОЙКИ АДМИНИСТРИРОВАНИЯ УСТАНОВКА КОМПОНЕНТОВ СЕРВЕРНОГО МОДУЛЯ ПРОГРАММЫ XPKS Для возможности активации ПК «WEB-Торги-КС» необходимо установить компоненты серверного модуля программы xpks01.dll. Программу для установки компонентов изначально следует распаковать из самораспаковывающегося архива «kssrvupd110_full.exe» (Рисунок 7). Рисунок 7. Распаковка файлов kssrvupd110_full В результате распаковки архива будет получена папка с одноименным названием «kssrvupd110_full». Внутри папки располагается файл «SetupSrv.exe», который необходимо запустить (Рисунок 8). Для успешной установки серверных компонентов необходимо указать наименование сервера, наименование пользователя и пароль пользователя. Необходимо использовать учетную запись, обладающую права администратора SQL сервера. Одним из таких учетных записей является пользователь «sa», который однозначно присутствует на машине, на которой установлен SQL сервер. РЕДАКЦИЯ 01 СТРАНИЦА 11 РУКОВОДСТВО АДМИНИСТРАТОРА НАСТРОЙКИ АДМИНИСТРИРОВАНИЯ Рисунок 8. Установка серверной части По кнопке [Далее] открывается следующее окно, где ничего менять не надо и следует также нажать на кнопку [Далее] (Рисунок 9). РЕДАКЦИЯ 01 СТРАНИЦА 12 РУКОВОДСТВО АДМИНИСТРАТОРА НАСТРОЙКИ АДМИНИСТРИРОВАНИЯ Рисунок 9. Выбор типа установки В окне отображения хода установки следует нажать на кнопку [Начать] и дождаться результатов выполнения установки компонентов (Рисунок 10). РЕДАКЦИЯ 01 СТРАНИЦА 13 РУКОВОДСТВО АДМИНИСТРАТОРА НАСТРОЙКИ АДМИНИСТРИРОВАНИЯ Рисунок 10. Окно отображения хода установки По результатам успешного выполнения процедуры установки компонентов выйдет соответствующее информационное окно (Рисунок 11). РЕДАКЦИЯ 01 СТРАНИЦА 14 РУКОВОДСТВО АДМИНИСТРАТОРА НАСТРОЙКИ АДМИНИСТРИРОВАНИЯ Рисунок 11. Успешная установка серверной части На этом этапе следует закрыть окно установки и перейти к активации комплекса. 1.3. УСТАНОВКА СМАРТ КЛИЕНТА И ПОЛУЧЕНИЕ КЛЮЧА СИГНАТУРЫ ДЛЯ АКТИВАЦИЯ КОМПЛЕКСА Для возможности подключения к созданной базе и дальнейшей работы с ней необходимо активировать ПК «WEB-Торги-КС». Для этого понадобится Смарт клиент, расположенный в папке «webtorgi_15.2.15.17071». В этой папке необходимо найти файл с наименованием «Keysystems.Budget.exe» и запустить. Или же для удобства дальнейшего пользования вывести ярлык на рабочий стол (Рисунок 12). РЕДАКЦИЯ 01 СТРАНИЦА 15 РУКОВОДСТВО АДМИНИСТРАТОРА НАСТРОЙКИ АДМИНИСТРИРОВАНИЯ Рисунок 12. Создание ярлыка на рабочем столе для Смарт клиента Для успешного использования Смарт клиента необходимо, чтобы на машине был установлен Microsoft .NET Framework 4.0. Для этого можно воспользоваться установочным файлом «dotNetFx40_Full_x86_x64.exe» и файлом обновления до версии 4.0.3 «NDP40KB2600211-x86-x64.exe», вложенным в архив дистрибутива, или же самостоятельно скачать и установить с официального сайта Microsoft. В окне Смарт клиента во вкладке «Регистрация» следует указать имя пользователя и пароль. Для доступа к дополнительным полям следует нажать на кнопку [Параметры] и в развернутом окне необходимо внести название сервера и имя базы данных (Рисунок 13). Для вызова окна активации надо нажать на кнопку [Активация…]. РЕДАКЦИЯ 01 СТРАНИЦА 16 РУКОВОДСТВО АДМИНИСТРАТОРА НАСТРОЙКИ АДМИНИСТРИРОВАНИЯ Рисунок 13. Активация комплекса В окне активации комплекса отмечаются комплексы, которые необходимо активировать и на основе полученной сигнатуры следует отправить запрос на портал самообслуживания http://portal.keysystems.ru/. В ответ на поданный запрос генерируется ключ активации, который в последующем и потребуется ввести в окне авторизации. РЕДАКЦИЯ 01 СТРАНИЦА 17 РУКОВОДСТВО АДМИНИСТРАТОРА НАСТРОЙКИ АДМИНИСТРИРОВАНИЯ Рисунок 14. Окно активации комплекса 1.4. АКТИВАЦИЯ КОМПЛЕКСА Для активации комплекса необходимо получить ключ активации на портале самообслуживания http://portal.keysystems.ru/. Если раннее организация не была зарегистрирована на портале, то первоначально необходимо будет пройти процедуру регистрации пользователя, которая вызывается по кнопке [Регистрация в личном кабинете] (Рисунок 15). В процессе регистрации необходимо заполнить все обязательные для заполнения поля, отмеченные знаком «*». Для отправки заполненных данных на регистрацию необходимо нажать на кнопку [Зарегистрироваться], расположенную в правом нижнем углу страницы регистрации. Для получения демонстрационного ключа можно обойтись без регистрации, используя следующую комбинацию логина и пароля: логин: demo_user; пароль: demo_key. РЕДАКЦИЯ 01 СТРАНИЦА 18 РУКОВОДСТВО АДМИНИСТРАТОРА НАСТРОЙКИ АДМИНИСТРИРОВАНИЯ Рисунок 15. Регистрация на портале самообслуживания Пользователям же, зарегистрированным на портале самообслуживания, необходимо по кнопке [Войти в личный кабинет] открыть окно авторизации, ввести имя пользователя, пароль и нажать на кнопку [Войти] (Рисунок 16). Рисунок 16. Окно авторизации для входа на портал самообслуживания РЕДАКЦИЯ 01 СТРАНИЦА 19 РУКОВОДСТВО АДМИНИСТРАТОРА НАСТРОЙКИ АДМИНИСТРИРОВАНИЯ После успешной авторизации в личном кабинете необходимо перейти к меню «Заявки на ключ» и выбрать команду «Подать заявку на ключ» (Рисунок 17). Рисунок 17. Подача заявки на ключ Для получения демонстрационной версии ключа в качестве типа ключа следует выбрать тип «Демо ключ». Тип ключа «Ключ по договору» выбирается для организаций, которые приобрели программный продукт компании ООО «Кейсистемс» и на основе договора могут в автоматическом режиме получить ключ активации в случае, когда происходит переход на новые сервера. После выбора типа ключа необходимо нажать на кнопку [Далее] и перейти в следующее окно ввода данных. РЕДАКЦИЯ 01 СТРАНИЦА 20 РУКОВОДСТВО АДМИНИСТРАТОРА НАСТРОЙКИ АДМИНИСТРИРОВАНИЯ Рисунок 18. Ввод кода сигнатуры комплекса Код сигнатуры уникален для машины, на котором развернута база данных для работы в ПК «WEB-Торги-КС». Получение кода сигнатуры было описано в п. 1.3 данной инструкции. После ввода e-mail и комментария следует нажать на кнопку [Далее] и перейти на следующую страницу ввода данных. Рисунок 19. Выбор программного продукта, для которого необходимо получить ключ РЕДАКЦИЯ 01 СТРАНИЦА 21 РУКОВОДСТВО АДМИНИСТРАТОРА НАСТРОЙКИ АДМИНИСТРИРОВАНИЯ Программный продукт выбирается из списка доступных программных продуктов (Рисунок 19). Максимально возможное количество подключений для демонстрационного ключа составляет 5 подключений и время ключа ограничено временем в 1 месяц. Если необходимо активировать более одного программного продукта, то для каждого из них создается отдельная заявка получения ключа, при этом сигнатура будет одна и та же, если все комплексы планируется использовать на одном и том же сервере. После заполнения необходимых данных следует нажать на кнопку [Далее] и перейти в окно подтверждения. Рисунок 20. Страница подтверждения действий Если все данные введены правильно, то по кнопке [Подтвердить] необходимо подтвердить отправку заявки на получение ключа. Все поданные заявки на получение ключа доступны в подпункте «Все заявки на ключ» пункта меню «Заявки на ключ» (Рисунок 21). РЕДАКЦИЯ 01 СТРАНИЦА 22 РУКОВОДСТВО АДМИНИСТРАТОРА НАСТРОЙКИ АДМИНИСТРИРОВАНИЯ Рисунок 21. Список заявок на получение ключа По результатам рассмотрения заявки будет сгенерирован ключ активации. Информация об этом будет выслана на электронный ящик, указанный на этапе подачи заявки, а также будет доступна для использования из списка заявок на ключ по двойному щелчку ЛКМ по заявке (Рисунок 22). Рисунок 22. Ключ активации РЕДАКЦИЯ 01 СТРАНИЦА 23 РУКОВОДСТВО АДМИНИСТРАТОРА НАСТРОЙКИ АДМИНИСТРИРОВАНИЯ Для непосредственной активации комплекса следует выделить предоставленный ключ, скопировать и ввести его в окне активации комплекса (Рисунок 23). Рисунок 23. Ввод ключа активации комплекса В случае успешной активации комплекса будет выведено соответствующее сообщение, а также у программного комплекса будет отражено количество подключений и срок действия ключа (Рисунок 24). РЕДАКЦИЯ 01 СТРАНИЦА 24 РУКОВОДСТВО АДМИНИСТРАТОРА НАСТРОЙКИ АДМИНИСТРИРОВАНИЯ Рисунок 24. Успешная активация комплекса Для активации комплекса «Бизнес-процессы» следует повторить процедуру ввода ключа активации, полученного для комплекса «Бизнес-процессы». 1.5. УСТАНОВКА IIS НА ПОЛЬЗОВАТЕЛЬСКОЙ ВЕРСИИ WINDOWS Для установки Панель управления. IIS службы нажмите кнопку [Пуск] и выберите пункт ПУСК => ПАНЕЛЬ УПРАВЛЕНИЯ => УСТАНОВКА И УДАЛЕНИЕ ПРОГРАММ => ВКЛЮЧЕНИЕ И ОТКЛЮЧЕНИЕ КОМПОНЕНТОВ WINDOWS Выберите режим Включение и отключение компонентов Windows пункта Установка и удаление программ. В диалоговом окне «Компоненты Windows» выберите пункт Службы IIS и отметьте флажками следующие опции (Рисунок 25): Службы интернета => Безопасность; Компоненты разработки приложений => ASP.NET; Компоненты разработки приложений => Расширения ISAPI; Компоненты разработки приложений => Расширяемость.NET; Компоненты разработки приложений => Фильтры ISAPI; Общие функции HTTP; Проверка работоспособности и диагностика => Ведение журнала HTTP; РЕДАКЦИЯ 01 СТРАНИЦА 25 РУКОВОДСТВО АДМИНИСТРАТОРА IIS6; НАСТРОЙКИ АДМИНИСТРИРОВАНИЯ Проверка работоспособности и диагностика => Монитор запросов; Проверка работоспособности и диагностика => Настраиваемое протоколирование; Проверка работоспособности и диагностика => Средства ведения журнала; Проверка работоспособности и диагностика => Трассировка; Функции повышения быстродействия; Средства управления веб-сайтом => Консоль управления IIS;; Совместимость управления IIS6 => Инструменты для работы со сценариев IIS; Совместимость управления IIS6 => Совместимость конфигурации метабазы IIS и Совместимость управления IIS6 => Совместимость WMI IIS6. Рисунок 25. Включение или отключение компонентов Windows Для сохранения изменений нажмите кнопку [ОК]. 1.6. УСТАНОВКА IIS НА СЕРВЕРНОЙ ВЕРСИИ WINDOWS Перед установкой IIS рекомендуется установить Microsoft .NET Framework 4.0. Для этого можно воспользоваться установочным файлом «dotNetFx40_Full_x86_x64.exe» и файлом обновления до версии 4.0.3 «NDP40-KB2600211-x86-x64.exe», вложенным в архив, или же самостоятельно скачать и установить с официального сайта Microsoft. Для установки IIS необходимо перейти в «Панель управления» и выбрать «Включение или отключение компонентов Windows» (Рисунок 26). РЕДАКЦИЯ 01 СТРАНИЦА 26 РУКОВОДСТВО АДМИНИСТРАТОРА НАСТРОЙКИ АДМИНИСТРИРОВАНИЯ Рисунок 26. Кнопка вызова диспетчера сервера В открывшемся диспетчере сервера следует нажать на кнопку [Добавить роли] (Рисунок 27). Рисунок 27. Добавление новой роли сервера В появившемся мастере добавления ролей необходимо выбрать роль «Веб-сервер (IIS)» и нажать на кнопку [Далее]. Следующим действием необходимо будет выбрать следующие службы ролей помимо уже установленных по умолчанию (Рисунок 28): РЕДАКЦИЯ 01 СТРАНИЦА 27 РУКОВОДСТВО АДМИНИСТРАТОРА НАСТРОЙКИ АДМИНИСТРИРОВАНИЯ все службы в блоке «Разработка приложений»; службу «Обычная проверка подлинности» в блоке «Безопасность»; все службы в блоке «Совместимость управления IIS 6». Рисунок 28. Выбор служб ролей На этапе подтверждения выбранных служб для установки в роль веб-сервера необходимо нажать на кнопку «Установить», после чего будет запущен процесс установки. По завершению установки будет выведен результат установки служб (Рисунок 29). РЕДАКЦИЯ 01 СТРАНИЦА 28 РУКОВОДСТВО АДМИНИСТРАТОРА НАСТРОЙКИ АДМИНИСТРИРОВАНИЯ Рисунок 29. Результат установки служб 1.7. 1.7.1. УСТАНОВКА ПК «WEB-Торги-КС» Создание пула приложения Для создания пула приложения на панели «Подключения» выберите пункт «Пулы приложений». В разделе «Пулы приложений» откройте контекстное меню ПКМ в свободной области экрана и выберите строку [Добавить пул приложений…] (Рисунок 30). РЕДАКЦИЯ 01 СТРАНИЦА 29 РУКОВОДСТВО АДМИНИСТРАТОРА НАСТРОЙКИ АДМИНИСТРИРОВАНИЯ Рисунок 30. Пулы приложений В окне «Добавление пула приложений» заполните следующие поля (Рисунок 31): Имя - укажите название пула «webtorgi» или какой-либо иной. Версии среды .NET Framework - выберите версию v4.0. Режим управляемого конвейера - выберите вариант «Встроенный». Рисунок 31. Добавление пула приложений Для сохранения изменений нажмите кнопку [ОК]. РЕДАКЦИЯ 01 СТРАНИЦА 30 РУКОВОДСТВО АДМИНИСТРАТОРА 1.7.2. НАСТРОЙКИ АДМИНИСТРИРОВАНИЯ Создание приложения Папку для приложения следует создать по следующему пути: C:\inetpub\wwwroot (Рисунок 32), к примеру, с наименованием «webtorgi». В созданную папку следует распаковать все содержимое архива «wt_release.zip». Рисунок 32. Папка приложения Следующим действием необходимо открыть диспетчер служб IIS, найти папку «Сайты» и развернуть список папок, расположенных под папкой «Default Web Site». Щелчком ПКМ по ранее созданной папке «webtorgi» вызвать контекстное меню и выбрать команду [Преобразовать в приложение] (Рисунок 33). РЕДАКЦИЯ 01 СТРАНИЦА 31 РУКОВОДСТВО АДМИНИСТРАТОРА НАСТРОЙКИ АДМИНИСТРИРОВАНИЯ Рисунок 33. Преобразование в приложение ранее созданной папки сайта В открывшемся окне необходимо выбрать ранее созданный пул приложений «webtorgi» и нажать на кнопку [OK] (Рисунок 34). Рисунок 34. Добавление приложения РЕДАКЦИЯ 01 СТРАНИЦА 32 РУКОВОДСТВО АДМИНИСТРАТОРА НАСТРОЙКИ АДМИНИСТРИРОВАНИЯ После этого в папке «webtorgi» (C:\inetpub\wwwroot\webtorgi) следует запустить файл «install.bat». По результатам выполнения данных операций должно быть доступно окно авторизации ПК «WEB-Торги-КС» в интернет браузере. Для этого необходимо открыть интернет браузер, к примеру, Internet Explorer и набрать в адресной строке следующий адрес «http://localhost/webtorgi» (Рисунок 35). Рисунок 35. Окно авторизации ПК «WEB-Торги-КС» Также корректное отображение данного окна авторизации можно проверить по кнопке [Обзор] из контекстного меню приложения (Рисунок 36). РЕДАКЦИЯ 01 СТРАНИЦА 33 РУКОВОДСТВО АДМИНИСТРАТОРА НАСТРОЙКИ АДМИНИСТРИРОВАНИЯ Рисунок 36. Обзор приложения в браузере Если при попытке обзора установленного приложения в веб браузере окна авторизации (см. Рисунок 35) отображается не корректно, то выполните следующую команду от имени администратора: «ASPNET_REGIIS -i», предварительно перейдя к каталогу по следующему адресу: «C:\WINDOWS\MICROSOFT.NET\FRAMEWORK64\V4.0.30319\» (Рисунок 37). Рисунок 37. Выполнение команды «ASPNET_REGIIS –i» РЕДАКЦИЯ 01 СТРАНИЦА 34 РУКОВОДСТВО АДМИНИСТРАТОРА 1.8. НАСТРОЙКИ АДМИНИСТРИРОВАНИЯ Параметры для подключения веб приложения к базе данных Для успешно установленного веб приложения следует прописать параметры подключения к базе данных. Для этого следует открыть файл «web.config», расположенный в корне папки веб приложения и найти следующий ключ: <add Key="Server" Value="localhost\SQLExpress"/> <!-- label="Сервер" x/>--> <add Key="DataBase" Value="webtorgi"/> <!-- label="База Данных" x/>-->. Где "localhost\SQLExpress" есть название SQL сервера, на котором развернута база данных "webtorgi". 1.9. ВОССТАНОВЛЕНИЕ ИМЕЮЩИХСЯ И СОЗДАНИЕ НОВЫХ ПОЛЬЗОВАТЕЛЕЙ В БАЗЕ ДАННЫХ Для возможности работы в Системе «WEB-Торги-КС» необходимо создать пользователя или же восстановить уже имеющегося. Для этого необходимо запустить Смарт клиент, ввести имя пользователя и пароль администратора SQL сервера и нажать на кнопку [Войти] (Рисунок 38). Рисунок 38. Авторизация через смарт клиент РЕДАКЦИЯ 01 СТРАНИЦА 35 РУКОВОДСТВО АДМИНИСТРАТОРА НАСТРОЙКИ АДМИНИСТРИРОВАНИЯ Т.к. системная учетная запись «sa» в базе данных не зарегистрирована, то программа предлагает осуществить вход в режим управления базами данных, на что следует согласиться и нажать на кнопку [OK]. Рисунок 39. Список пользователей, ранее зарегистрированных в БД В открывшейся панели управления базами данных необходимо развернуть содержимое базы данных «webtorgi» и дважды щелкнуть ЛКМ по полю «Пользователи» (Рисунок 39). При необходимости восстановления ранее созданного пользователя следует его выделить в списке пользователей и воспользоваться кнопкой [Восстановить пользователя]. В случае успешного восстановления пользователя логин в списке пользователей перестает подсвечиваться красным цветом и будет отображен на белом фоне. Учетные записи восстанавливаются с пустыми паролями, поэтому необходимо указать необходимый пароль. Пользователи же после первой авторизации могут сами сменить пароль. Для вызова окна редактирования пользователя следует выделить учетную запись из списка нажать на кнопку [Редактировать]. Для пользователей, являющихся администраторами комплекса, следует выставить флаг «СисАдмин» (Рисунок 40). Для всех пользователей, в не зависти от их правовой принадлежности, во вкладке «Доступные комплексы» следует назначить комплексы «WEB-Торги-КС» и «Бизнеспроцессы». РЕДАКЦИЯ 01 СТРАНИЦА 36 РУКОВОДСТВО АДМИНИСТРАТОРА НАСТРОЙКИ АДМИНИСТРИРОВАНИЯ Рисунок 40. Настройка для пользователя, являющегося системным администратором Создание нового пользователя происходит по кнопке [Создать]. Более подробная информацию в части администрирования комплекса описана в руководстве «Администрирование комплекса». 1.10. УСТАНОВКА WEB СЕРВИСОВ 1.10.1. Установка сервиса первичных документов Web-сервис UploadService используется для работы с первичными документами. Он может располагаться в любом сегменте сети при условии наличия доступа со стороны клиентских мест по порту 80. Для работы с ПК «WEB-Торги-КС» также предоставляется доступ со стороны Webсервера с «тонким клиентом». Web-сервис устанавливается на компьютер, на который ранее был установлен диспетчер служб IIS. 1.10.1.1. Создание пула приложений для сервиса первичных документов Перед началом установки сервиса первичных документов в диспетчере служб IIS необходимо открыть список имеющихся пулов приложений. В списке пулов приложений необходимо открыть контекстное меню щелчком ПКМ по пустому месту и воспользоваться командой [Добавить пул приложений…] (Рисунок 41). РЕДАКЦИЯ 01 СТРАНИЦА 37 РУКОВОДСТВО АДМИНИСТРАТОРА НАСТРОЙКИ АДМИНИСТРИРОВАНИЯ Рисунок 41. Добавление пула приложения В открывшемся окне добавления пула приложений следует внести данные, отраженные на Рисунок 42 и создать пул приложения по кнопке [OK]. Рисунок 42. Добавление пула с наименованием «UploadService» В списке пулов приложений должна будет появится новая запись. РЕДАКЦИЯ 01 СТРАНИЦА 38 РУКОВОДСТВО АДМИНИСТРАТОРА НАСТРОЙКИ АДМИНИСТРИРОВАНИЯ 1.10.1.2. Установка сервиса загрузки документов После успешного формирования пула приложения следует запустить исполняемый файл UploadWebService.Setup_2.2.11342.002.msi (Рисунок 43) и в появившемся окне мастера установки нажимаем на кнопку [Далее]. Рисунок 43. Мастер установки сервиса загрузки документов В следующем окне мастера установки необходимо указать имя виртуального каталога, в котором будет располагаться файлы сервиса загрузки документов. Также необходимо выбрать пул приложения, созданный согласно описанию в п. 1.10.1.1 данного руководства. Веб-узел рекомендуется оставить тот, что указан по умолчанию. РЕДАКЦИЯ 01 СТРАНИЦА 39 РУКОВОДСТВО АДМИНИСТРАТОРА НАСТРОЙКИ АДМИНИСТРИРОВАНИЯ Рисунок 44. Выбор адреса установки В следующем окне следует подтвердить установку сервиса по кнопке [Далее], дождаться выполнения процедуры установки и закрыть окно мастера установки после успешного завершения процесса по кнопке [Закрыть]. 1.10.1.3. Общие настройки В файле «web.config» каталога «UploadService» указывается каталог для сохранения первичных документов. Если каталог является сетевым, указывается сетевой путь в виде «\\имя сервера\имя общего ресурса». В файле «web.config» сервиса располагаются следующие ключи: <!-- StorageType : FileSystem | Database | UploadService --> <!-- UploadsDir : "" - is UPLOADS | Drive:\Path | \\Server\Share --> <!-- ConnectionString : MSSQL connection string --> <!-- ServiceUrl : http://server/uploadservice --> <UploadServiceSettings StorageType="FileSystem" UploadsDir="" ConnectionString="Data Source=Server;Initial Catalog=DBName;User ID=UserName;Password=UserPassword" ServiceUrl="http://server/uploadservice" GenerateThumbnail="true" /> В случае установки сервиса первичных документов на web-сервере ключи конфигурации изменять не требуется. По умолчанию все прикрепляемые файлы будут собираться в папку «\UploadService\UPLOADS». РЕДАКЦИЯ 01 СТРАНИЦА 40 РУКОВОДСТВО АДМИНИСТРАТОРА НАСТРОЙКИ АДМИНИСТРИРОВАНИЯ <!-- maxRequestLength - max upload/download file size in KBytes --> <httpRuntime enable="true" maxRequestLength="102400" /> Выделенный ключ задает максимальный размер файла, принимаемого для загрузки в килобайтах. <!-- userName format: "DOMAIN\UserName" --> <identity userName="" password="" /> Данные параметры задаются, если выше был указан сетевой (UNC) путь. Необходимо задать имя пользователя и пароль с полномочиями доступа к сетевой папке. В ПК «WEB-Торги-КС» в файле «web.config» заполняется следующий ключ: <add Key="AlternativeUploadService" Value="http://localhost/uploadservice/UploadService.svc"/> <!-- label="Сервис оправдательных документов" x/>--> 1.10.1.4. Настройка работы с первичными документами в ПК «Smart» Для работы с первичными документами в ПК «SMART» реализован ряд настроек, которые объединены в группу «Первичные документы» (Рисунок 45). ДЕРЕВО НАСТРОЕК => НАСТРОЙКИ => ПЕРВИЧНЫЕ ДОКУМЕНТЫ Рисунок 45. Группа настроек «Первичные документы» ДЕРЕВО НАСТРОЕК => НАСТРОЙКИ => ПЕРВИЧНЫЕ ДОКУМЕНТЫ => WEB СЕРВИС РЕДАКЦИЯ 01 СТРАНИЦА 41 РУКОВОДСТВО АДМИНИСТРАТОРА НАСТРОЙКИ АДМИНИСТРИРОВАНИЯ В настройке Web сервер укажите URL папки «UploadService». Например, для адреса вида «http://localhost/UploadService/UploadService.svc» необходимо указать в данной настройке значение «http://localhost/UploadService/» (Рисунок 46). Рисунок 46. Web сервер ДЕРЕВО НАСТРОЕК => НАСТРОЙКИ => ПЕРВИЧНЫЕ ДОКУМЕНТЫ => ХРАНИЛИЩЕ ПЕРВИЧНЫХ ДОКУМЕНТОВ В настройке Хранилище первичных документов установите значение «Web сервер». (Рисунок 47). РЕДАКЦИЯ 01 СТРАНИЦА 42 РУКОВОДСТВО АДМИНИСТРАТОРА НАСТРОЙКИ АДМИНИСТРИРОВАНИЯ Рисунок 47. Хранилище первичных документов 1.10.2. Параметры Web.config Для просмотра файла, определяющего параметры web-приложения (Web.config) откройте «Диспетчер служб IIS» и в контекстном меню каталога выберите строку «Проводник» (Рисунок 48). РЕДАКЦИЯ 01 СТРАНИЦА 43 РУКОВОДСТВО АДМИНИСТРАТОРА НАСТРОЙКИ АДМИНИСТРИРОВАНИЯ Рисунок 48. Диспетчер служб IIS Откройте файл «web» и проведите его редактирование без замены предыдущим файлом (Рисунок 49). РЕДАКЦИЯ 01 СТРАНИЦА 44 РУКОВОДСТВО АДМИНИСТРАТОРА НАСТРОЙКИ АДМИНИСТРИРОВАНИЯ Рисунок 49. Проводник 1.10.3. Подготовка к развертыванию WCF сервисов Описанные в данном пункте действия следует провести в случае, если последовательность действий, описанных в п. 1.10.1 данного руководства, не привела к успешной работе сервиса первичных документов. При первом разворачивании WCF-сервиса на сервере нажмите кнопку Пуск и выберите пункт Выполнить (Рисунок 50). ПУСК => ВЫПОЛНИТЬ В командной строке Windows введите следующий текст: "%WINDIR%\Microsoft.Net\Framework\v3.0\Windows Communication Foundation\ServiceModelReg.exe" –r "%WINDIR%\Microsoft.NET\Framework\v3.0\Windows Communication Foundation\ServicemodelReg.exe" –s: W3SVC/1/ROOT "%WINDIR%\Microsoft.Net\Framework\v3.5\WFServicesReg.exe" /c РЕДАКЦИЯ 01 СТРАНИЦА 45 РУКОВОДСТВО АДМИНИСТРАТОРА НАСТРОЙКИ АДМИНИСТРИРОВАНИЯ Рисунок 50. Ввод команд Для проверки работоспособности web-сервиса запустите Internet Explorer и в адресной строке наберите адрес: http://localhost/<виртуальный каталог>/ (например, для сервиса обновлений – http://localhost/UpdateService/). Результатом успешной установки является открытая страница web-сервиса (Рисунок 51). Рисунок 51. Проверка работоспособности web-сервиса При отсутствии доступа к данной странице убедитесь, что обработчик расширения .svc зарегистрирован в IIS. Для регистрации IIS 7.0 необходимо выполните последовательность действий, описанных ниже. Для перехода к режиму Диспетчер служб IIS нажмите кнопку Пуск и выберите Администрирование (либо пункт Выполнить и выполните команду «inetmgr» в командной строке. На панели Подключения выберите строку Default Web Site в раскрывающемся списке пункта Узлы. Выберите пункт Сопоставления обработчиков (Рисунок 52). РЕДАКЦИЯ 01 СТРАНИЦА 46 РУКОВОДСТВО АДМИНИСТРАТОРА НАСТРОЙКИ АДМИНИСТРИРОВАНИЯ Рисунок 52. Сопоставления обработчиков В списке «Сопоставления обработчиков» найдите расширение «.svc» и убедитесь, что оно сопоставлено файлу aspnet_isapi.dll (Рисунок 53). Рисунок 53. Изменение сопоставления сценария При отсутствии сопоставления выберите пункт Добавить управляемый обработчик панели инструментов Действия (Рисунок 53). В окне «Добавление управляемого обработчика» заполните следующие поля: Путь запроса - укажите расширение «*.svc». Тип наберите текст «System.ServiceModel.Activation.HttpHandler, System.ServiceModel, Version=3.0.0.0, Culture=neutral, PublicKeyToken=b77a5c561934e089». Имя - укажите значение «svc-Integrated». Нажмите кнопку [ОК] (Рисунок 54). РЕДАКЦИЯ 01 СТРАНИЦА 47 РУКОВОДСТВО АДМИНИСТРАТОРА НАСТРОЙКИ АДМИНИСТРИРОВАНИЯ Рисунок 54. Добавление управляемого обработчика Выберите пункт Добавить сопоставление сценария панели инструментов Действия (Рисунок 54). В окне «Добавление сопоставления сценария» заполните следующие поля: Путь запроса - укажите расширение «*.svc». Исполняемый файл наберите текст «%SystemRoot%\Microsoft.NET\Framework\v2.0.50727\aspnet_isapi.dll». Имя - укажите значение «svc-ISAPI-2.0». Нажмите кнопку [ОК] (Рисунок 55). РЕДАКЦИЯ 01 СТРАНИЦА 48 РУКОВОДСТВО АДМИНИСТРАТОРА НАСТРОЙКИ АДМИНИСТРИРОВАНИЯ Рисунок 55. Добавление сопоставления сценария 1.11. НАСТРОЙКА ПРИЛОЖЕНИЯ 1.11.1. Параметры Web.config Файл, определяющий параметры web-приложения (Web.config) имеет следующий вид: <httpRuntime executionTimeout="600" maxRequestLength="8192"/> Данная строка отражает таймаут запроса при получении и закачке файлов, а также их максимальный размер. Время измеряется в секундах, размер файлов измеряется в kb. <add Key="IsDirectWorking" Value="true"/> Строка отображает признак работы напрямую, без использования прокси-сервера. Существует также возможность создания прокси - сервиса для Web. <add Key="IsCaching" Value="true"/> Общий признак включения кэширования на сервере. <add Key="IsSchemaCaching" Value="true"/> Кэширование схемы. Внешний вид форм. <add Key="IsNavigatorCaching" Value="true"/> Кэширование навигатора. <add Key="IsToolbarCaching" Value="true"/> Кэширование панелей инструментов. <add Key="IsMainMenuCaching" Value="true"/> РЕДАКЦИЯ 01 СТРАНИЦА 49 РУКОВОДСТВО АДМИНИСТРАТОРА НАСТРОЙКИ АДМИНИСТРИРОВАНИЯ Кэширование главного меню (в навигаторе). <add Key="IsDictionaryCaching" Value="true"/> Кэширование справочников. <add Key="IsNTLM" Value="false"/> Использование AD имени для входа на MSSQL сервер. <add Key="DataBase" Value="b_bks_1203"/> Имя базы данных. <add Key="Server" Value="ksdb1\SQL2008"/> Сервер базы данных. Через двоеточие можно указать нестандартный порт <add Key="DataSourceType" Value="0"/> Тип базы данных. Выбирается из значений: «0» – MSSQL, «1» – Oracle. <add Key="ConnectionTimeout" Value="30"/> Таймаут подключения к SQL. <add Key="CommandTimeout" Value="600"/> Таймаут выполнения команды на SQL. <add Key="WebserviceTimeout" Value="90"/> Таймаут ответа веб-сервисов. <add Key="IsLogging" Value="true"/> Признак включения логирования. <add Key="UserApplicationName" Value="WEB-Торги-КС"/> Имя приложения, которое будет отображаться на заголовке окон. <add Key="CommonTemplatePath" Value="G:\Reports\"/> Путь к папке с шаблонами отчетов. <add Key="LoginAttemptsNumber" Value="0"/> Параметр, при ненулевом значении включающий ограничение числа неуспешных попыток входа с одного IP. <add Key="LoginLockPeriod" Value="600"/> Время блокирования рабочей станции, при превышении числа неуспешных попыток. <add Key="LoginLockNotify" Value="0"/> Уведомление администратора о блокировании рабочей станции. <add Key="DbMailingAccountLogin" Value=""/> РЕДАКЦИЯ 01 СТРАНИЦА 50 РУКОВОДСТВО АДМИНИСТРАТОРА НАСТРОЙКИ АДМИНИСТРИРОВАНИЯ Специальный логин для отправки сообщений. При создании пользователя необходимо выбрать опцию «Менеджер системных сообщений». <add Key="DbMailingAccountPassword" Value=""/> Пароль для логина отправки сообщений. <add Key="NumDaysWarnBeforeCertEnd" Value=""/> При двусторонней SSL-авторизации начинается проверка числа дней до истечения срока клиентского сертификата и формируется предупреждение для клиента. <add Key="ReportService" Value="http://belov/RepServ/Service.asmx"/> Сервис отложенного формирования отчетов. <add Key="AlternativeUploadService" Value="http://ksws/uploadservice/UploadService.svc"/> Сервис первичных документов. <add key="debugState" value="on"/> Строка отражает замену системных ошибок. Пользователю выдается сообщение вида: «Произошла критическая ошибка» <add key="disabledUsers" value="sa,sa1"/> Строка отражает список пользователей, которым запрещен вход в комплекс (перечисляется через запятую). <add key="KBKenabled" value="true"/> <add key="KBKnewmode" value="false"/> Данные ключи включаются при использовании автомата разбора назначения платежа. <add key="DaysPreChange" value="0"/> Строка отражает число дней, за которое следует уведомлять о сроке истечения пароля. При включении, с использованием настройки «Срок действия пароля», предупреждает пользователя о необходимости смена пароля. 1.11.2. Настройка пула 1.11.2.1. Настройка перезапуска пула приложений по расписанию При наличии систематических неполадок в работе приложения, можно настроить пул приложений на перезапуск в заданное время в течение 24-х часов. На основе имеющихся сведений о приложении выбирается оптимальный интервал для предотвращения отказа приложения. Для настройки перезапуска откройте «Диспетчер служб IIS 7» и в контекстном меню каталога выберите строку «Проводник», далее разверните узел сервера и выберите пункт «Пулы приложений». В режиме «Пулы приложений» выберите пул приложений, а затем выберите строку Перезапуск панели Действия (Рисунок 56). РЕДАКЦИЯ 01 СТРАНИЦА 51 РУКОВОДСТВО АДМИНИСТРАТОРА НАСТРОЙКИ АДМИНИСТРИРОВАНИЯ Рисунок 56. Пулы приложений Выберите пункт В заданное время и в соответствующем поле введите время, в которое пул приложений будет ежедневно перезапускаться. Например, введите «0:00» (Рисунок 57). Рисунок 57. Условия перезапуска Нажмите кнопку [Далее] и выберите события, подлежащие регистрации при перезапуске пула приложений. Нажмите кнопку [Готово] (Рисунок 58). РЕДАКЦИЯ 01 СТРАНИЦА 52 РУКОВОДСТВО АДМИНИСТРАТОРА НАСТРОЙКИ АДМИНИСТРИРОВАНИЯ Рисунок 58. Записываемые в журнал события перезапуска приложений 1.11.2.2. Настройка перезапуска пула приложений после достижения максимального объема виртуальной памяти При наличии стабильного увеличения количества используемой на сервере виртуальной памяти одно из приложений резервирует память неоднократно, что приводит к фрагментации большого объема памяти. Рекомендуется настроить пул приложений на перезапуск до достижения определенного порогового значения используемой виртуальной памяти. Сначала необходимо задать порог виртуальной памяти менее 70 процентов от доступной виртуальной памяти, а затем отслеживать использование памяти рабочим процессом. При продолжении увеличения количества используемой памяти параметр нуждается в настройке. Для настройки перезапуска откройте «Диспетчер служб IIS 7» и в контекстном меню каталога выберите строку «Проводник», далее разверните узел сервера и выберите пункт «Подключения». На панели «Подключения» разверните узел сервера и выберите пункт Пулы приложений. На странице Пулы приложений выберите пул приложений. Нажмите кнопку Перезапуск панели Действия. Выберите пункт Использование виртуальной памяти (в КБ) и в соответствующем поле введите объем используемой памяти, при достижении которого пул приложений будет перезапущен (Рисунок 59). РЕДАКЦИЯ 01 СТРАНИЦА 53 РУКОВОДСТВО АДМИНИСТРАТОРА НАСТРОЙКИ АДМИНИСТРИРОВАНИЯ Рисунок 59. Условия перезапуска Нажмите кнопку [Далее] и выберите события, подлежащие регистрации при перезапуске пула приложений. Нажмите кнопку [Готово]. 1.11.2.3. Настройка перезапуска пула приложений после достижения максимального объема используемой памяти При наличии в приложении стабильного уменьшения памяти рекомендуется настроить пул приложений на перезапуск при достижении настроенного порогового значения объема памяти, используемой процессом W3wp.exe. Как правило, необходимо задать значение менее 60 процентов от доступной физической памяти сервера, а затем при необходимости скорректировать это значение. Для настройки перезапуска откройте «Диспетчер служб IIS 7» и в контекстном меню каталога выберите строку «Проводник», далее разверните узел сервера и выберите пункт «Подключения». На панели «Подключения» разверните узел сервера и выберите пункт Пулы приложений. На странице Пулы приложений выберите пул приложений. Нажмите кнопку Перезапуск панели Действия. Выберите пункт Использование памяти (в КБ) и в соответствующем поле введите объем используемой памяти, при достижении которого пул приложений будет перезапущен (Рисунок 60). РЕДАКЦИЯ 01 СТРАНИЦА 54 РУКОВОДСТВО АДМИНИСТРАТОРА НАСТРОЙКИ АДМИНИСТРИРОВАНИЯ Рисунок 60. Условия перезапуска Нажмите кнопку [Далее] и выберите события, подлежащие регистрации при перезапуске пула приложений. Нажмите кнопку [Готово]. 1.11.3. Настройка ограничений по IP адресам Ограничения IP-адреса и имени домена служб IIS могут быть использованы для того, чтобы предоставить или запретить конкретным компьютерам, группам компьютеров или доменам доступ к веб-узлу служб IIS. Компонент устанавливается вместе с IIS либо отдельно, после установки служб IIS. Установка ограничений осуществляется в режиме «Веб-сервер (IIS)». ДИСПЕТЧЕР СЕРВЕРА => РОЛИ => ВЕБ-СЕРВЕР (IIS) Выберите строку Добавить службы ролей (Рисунок 61). Рисунок 61. Веб-сервер (IIS) Установите флажок в поле Ограничение IP-адресов и доменов и нажмите кнопку [Далее]. Для завершения операции нажмите кнопку [Установить] (Рисунок 62). РЕДАКЦИЯ 01 СТРАНИЦА 55 РУКОВОДСТВО АДМИНИСТРАТОРА НАСТРОЙКИ АДМИНИСТРИРОВАНИЯ Рисунок 62. Добавление служб ролей В Диспетчере служб IIS выберите корневой каталог и пункт «Ограничение IP-адресов и доменов», эти настройки будут унаследованы всеми дочерними ветками. Изменение или удаление наследуемых настроек осуществляется в режиме «Ограничение IP-адресов и доменов» дочернего объекта (Рисунок 63). Рисунок 63. Начальная страница KSWS В открывшемся окне выберите одну из строк «Добавить разрешающий элемент…» или «Добавить запрещающий элемент…» (Рисунок 64). РЕДАКЦИЯ 01 СТРАНИЦА 56 РУКОВОДСТВО АДМИНИСТРАТОРА НАСТРОЙКИ АДМИНИСТРИРОВАНИЯ Рисунок 64. Ограничения IP-адресов и доменов В поле Определенный IP-адрес введите IP, который необходимо разрешить или заблокировать. Для блокировки области IP установите флажок в диапазоне IP. В первом поле введите начальный IP, во втором введите маску (в формате 255.255.255.0) (Рисунок 65). Рисунок 65. Добавить разрешающее правило ограничения В настройке Изменить параметры осуществляется установка доступа («Разрешить» или «Запретить») для неуказанных клиентов (Рисунок 66). Рисунок 66. Изменение настроек ограничений по IP-адресам Вернуть к родительским параметрам - настройка определяет наследование настроек от родительского объекта. Посмотреть отсортированный список - настройка позволяет управлять порядком правил, верхнее правило перекрывает нижнее. Например, при запрете доступа для IP 192.168.1.1 192.168.1.255 добавить разрешение для IP 192.168.1.5 можно путем добавления разрешающего правила для IP192.168.1.5 и перемещения его в верхнюю часть списка (Рисунок 67). РЕДАКЦИЯ 01 СТРАНИЦА 57 РУКОВОДСТВО АДМИНИСТРАТОРА НАСТРОЙКИ АДМИНИСТРИРОВАНИЯ Рисунок 67. Ограничения IP-адресов и доменов 1.11.4. Копирование каталога Создайте копию каталога. Откройте «Диспетчер служб IIS» и в контекстном меню нужного каталога выберите строку «Преобразовать в приложение» (Рисунок 68). Рисунок 68. Преобразование в приложение В открывшемся окне «Добавление приложения» проверьте, что установлен нужный пул приложений (Рисунок 69). Рисунок 69. Добавление приложения В IIS 7.0 нет дополнительного разграничения чтения/запись, т.о., разрешение на запись пользователю IIS_WPG устанавливается на вкладке безопасности проводника. Выберите режим «Типы MIME» и провьте наличие записи «.*» (Рисунок 70). РЕДАКЦИЯ 01 СТРАНИЦА 58 РУКОВОДСТВО АДМИНИСТРАТОРА НАСТРОЙКИ АДМИНИСТРИРОВАНИЯ Рисунок 70. Типы MIME 1.11.5. Проблемы с печатью в EXCEL, после копирования Для настройки печати в MS Excel после копирования каталога необходимо провести настройки в режиме «Типы MIME» (Рисунок 71). Установите в поле Типы MIME значение «application/vnd.ms-excel», в поле Расширение – значение «htm». Рисунок 71. Типы MIME 1.11.6. Сервер проверки сертификатов 1.11.6.1. Установка CertServer CertServer - это служба, предназначенная для проверки валидности ЭП документов базы и первичных документов, а также отозванных сертификатов. CertServer осуществляет непосредственное взаимодействие SQL сервера и средства криптографической защиты информации CryptoPro. На сервере, помимо самой Службы, должно быть установлено средство защиты Crypto Pro CSP и Корневой сертификат УЦ. Порт для обмена информацией с SQL Server - 3847 TCP. При установке CertServer создает Службу, которая будет запускаться автоматически. Доверенные корневые сертификаты и сертификаты доверенных пользователей устанавливаются выбором соответствующей строки контекстного меню ярлыка службы. Так как служба запускается от имени системной учетной записи администратора, корневые доверенные сертификаты, которые были установлены в хранилище пользователя, необходимо перенести в папку сертификатов локального компьютера. 1.11.6.2. Установка корневого сертификата Для установки сертификата Удостоверяющего центра ООО «Кейсистемс» откройте файл сертификата и нажмите кнопку [Установить сертификат] (Рисунок 72). РЕДАКЦИЯ 01 СТРАНИЦА 59 РУКОВОДСТВО АДМИНИСТРАТОРА НАСТРОЙКИ АДМИНИСТРИРОВАНИЯ Рисунок 72. Сертификат В открывшемся окне «Мастер импорта сертификатов» нажмите кнопку [Далее] (Рисунок 73). Рисунок 73. Мастер импорта сертификатов В процессе установки выберите пункт «Поместить все сертификаты в следующее хранилище». Для выбора хранилища сертификатов нажмите кнопку [Обзор…] (Рисунок 74). РЕДАКЦИЯ 01 СТРАНИЦА 60 РУКОВОДСТВО АДМИНИСТРАТОРА НАСТРОЙКИ АДМИНИСТРИРОВАНИЯ Рисунок 74. Хранилице сертификатов В открывшемся окне «Выбор хранилища сертификата» выберите папку «Доверенные корневые центры сертификации» и нажмите кнопку [ОК] (Рисунок 75). Рисунок 75. Выбор хранилища сертификатов Для установки сертификата Удостоверяющего центра нажмите кнопку [Готово] (Рисунок 76). Рисунок 76. Завершение импорта сертификатов РЕДАКЦИЯ 01 СТРАНИЦА 61 РУКОВОДСТВО АДМИНИСТРАТОРА НАСТРОЙКИ АДМИНИСТРИРОВАНИЯ 1.11.6.3. Настройка «Сервер ключей» Утилита проверки ЭП является необходимым компонентом для работы с ЭП в программном комплексе. Установите службу сервера ключей, используя дистрибутив, на общедоступный компьютер, который и будет сервером ключей. На этом же компьютере должно быть установлено средство криптографической защиты информации CryptoPro. Для установки CertServer запустите файл установки CertServerSetup_3.1.0.7.msi и следуйте указаниям мастера по установке нажимая кнопку [Далее] для перехода на следующие этапы установки (Рисунок 77). Рисунок 77. CertServer На этапе выбора параметров установки следует установить флаг в поле «Запустить как сервис» (Рисунок 78). РЕДАКЦИЯ 01 СТРАНИЦА 62 РУКОВОДСТВО АДМИНИСТРАТОРА НАСТРОЙКИ АДМИНИСТРИРОВАНИЯ Рисунок 78. Запуск установленного CertService как службы По завершению установки в списке служб будет доступна служба CertServer. Укажите сервер ключей в соответствующей настройке программного комплекса (Рисунок 79). В поле «Значение» следует ввести имя компьютера или сервера, на котором установлен сервер ключей или же его IP адрес. ДЕРЕВО НАСТРОЕК => НАСТРОЙКИ => ЭЛЕКТРОННО-ЦИФРОВАЯ ПОДПИСЬ => СЕРВЕР КЛЮЧЕЙ РЕДАКЦИЯ 01 СТРАНИЦА 63 РУКОВОДСТВО АДМИНИСТРАТОРА НАСТРОЙКИ АДМИНИСТРИРОВАНИЯ Рисунок 79. Сервер ключей На сервере ключей также должны быть установлены сертификаты открытых ключей пользователей, ЭП которых будет накладываться на документы, либо корневой сертификат удостоверяющего центра, выдавшего сертификаты пользователям. Служба проверки ЭП (сервер ключей) должна быть запущена. В ПК «WEB-Торги-КС» при нажатии кнопки Просмотр/установка ЭЦП на документе, имеющем подпись, SQL сервер обращается к серверу ключей, который проверяет корректность ЭП документа в соответствии с установленным на сервере ключей сертификатом открытого ключа. Если настройка сервера указана неверно, либо на сервере ключей не запущена программа проверки ЭП CertServer.exe, при нажатии кнопки Просмотр/установка ЭЦП в графе Статус будет выдано сообщение об ошибке. При получении сообщения «Cannot connect» необходимо проверить корректность значения настройки Сервер ключей (значение отсутствует). Сообщение «Cannot resolve IP address» означает, что настройка задана, но к указанному серверу невозможно подключится. 1.12. ФАЙЛ LOGININFO.TXT Файл LoginInfo содержит информацию о текущей базе и подключенном пользователе и позволяет вывести соответствующую информацию на страницу логина без ущерба для самой страницы. В строке Temp хранится протокол обращений к базе, в корневом каталоге хранится протокол уровня генерации страниц. РЕДАКЦИЯ 01 СТРАНИЦА 64 РУКОВОДСТВО АДМИНИСТРАТОРА НАСТРОЙКИ АДМИНИСТРИРОВАНИЯ Строки Session Storage, UserNameStorage содержат информацию о текущем сеансе пользователя. При удалении UserNameStorage - осуществляется автоматический вывод пользователя из базы программного комплекса. 1.13. РАБОТА ПО ШИФРОВАННОМУ КАНАЛУ СВЯЗИ (SSL, TLS) 1.13.1. Серверный сертификат Для получения сертификата выберите сервер узла и двойным нажатием мыши выберите пункт Сертификаты сервера (Рисунок 80). Рисунок 80. Диспетчер служб IIS Выберите строку Создать самозаверенный сертификат панели Действия (Рисунок 81). Рисунок 81. Сертификаты сервера В открывшемся окне введите имя нового сертификата и нажмите кнопку [ОК] (Рисунок 82). Рисунок 82. Создание самозаверенного сертификата РЕДАКЦИЯ 01 СТРАНИЦА 65 РУКОВОДСТВО АДМИНИСТРАТОРА НАСТРОЙКИ АДМИНИСТРИРОВАНИЯ Сертификат, отмеченный как Сервер аутентификации, использует в качестве серверного сертификата шифрования протоколы SSL и HTTP для аутентификации подлинности сервера. Создание SSL привязки: На панели Действия выберите сайт и инструмент Наручники. Данный инструмент позволяет создавать, редактировать и удалять привязки для веб-сайта. Для добавления новой SSL ссылки к сайту в окне «Привязки сайта» нажмите кнопку [Добавить…] (Рисунок 83). Рисунок 83. Привязки сайта По умолчанию установлен HTTP порт 80. Выберите в поле Тип значение «https». В поле SSL сертификаты выберите собственный сертификат в раскрывающемся списке и нажмите кнопку [ОК] (Рисунок 84). Рисунок 84. Добавление привязки сайта 1.13.2. Установка одностороннего SSL соединения Установите флажок в опции Требуется безопасный канал (SSL). В группе выбора «Сертификаты клиентов» установите значение «Игнорировать сертификаты клиентов» и нажмите кнопку [ОК]. Откройте Диспетчер служб IIS и в списке сайтов выберите сайт, которому необходимо настроить одностороннее SSL соединение. В представлении Просмотр возможностей дважды нажмите пункт Параметры SSL (Рисунок 85). РЕДАКЦИЯ 01 СТРАНИЦА 66 РУКОВОДСТВО АДМИНИСТРАТОРА НАСТРОЙКИ АДМИНИСТРИРОВАНИЯ Рисунок 85. Диспетчер служб IIS Чтобы настроить SSL на уровне файлов, перейдите к файлу в представлении Просмотр содержимого и выберите пункт Переключиться в режим просмотра возможностей на панели Действия. В окне «Параметры SSL» отметьте флажком параметр Требовать SSL. В группе Сертификаты клиента отметьте опцию Игнорировать (Рисунок 86). Рисунок 86. Параметры SSL 1.13.3. Установка двухстороннего SSL соединения Откройте Диспетчер IIS (Рисунок 87) и в списке сайтов выберите сайт, которому необходимо настроить SSL соединение. В представлении Просмотр возможностей дважды выберите пункт Параметры SSL. Рисунок 87. Диспетчер служб IIS РЕДАКЦИЯ 01 СТРАНИЦА 67 РУКОВОДСТВО АДМИНИСТРАТОРА НАСТРОЙКИ АДМИНИСТРИРОВАНИЯ Чтобы настроить SSL на уровне файлов, перейдите к файлу в представлении Просмотр содержимого и выберите пункт Переключиться в режим просмотра возможностей на панели Действия. В окне «Параметры SSL» отметьте флажком параметр Требовать SSL. В группе Сертификаты клиента отметьте опцию Требовать (Рисунок 88). Рисунок 88. Параметры SSL 1.13.3.1. Настройка протокола SSL Для запроса протокола SSL в режиме «Параметры SSL» отметьте параметр Требовать SSL (Рисунок 88). Для настройки параметров использования сертификатов клиентов в режиме «Параметры SSL» отметьте параметр Требовать SSL. В группе Сертификаты клиентов выберите одну из приведенных опций: Игнорировать - доступ будет предоставлен всем пользователям, независимо от наличия у них клиентских сертификатов. Принимать - пользователи получат доступ к ресурсам с помощью клиентских сертификатов, но предоставление сертификатов необязательно. Требовать - отказ в доступе всем пользователям, не имеющим действительных клиентских сертификатов. Для отключения протокола SSL в режиме «Параметры SSL» удалите отметку параметра Требовать SSL. 1.13.3.2. Прописывание клиентских сертификатов Откройте Диспетчер IIS (Рисунок 87) и в списке сайтов выберите сайт, каталог или файл. При наличии сертификата сервера в представлении Просмотр возможностей дважды выберите пункт Параметры SSL. В режиме «Параметры SSL» отметьте параметр Требуется безопасный канал (SSL). Требование безопасного канала связи не допускаетт соединения без использования защищенного подключения (т.е. URL-адрес в ссылке должен начинаться с имени протокола https://). В группе Сертификаты клиентов выберите одну из приведенных опций: Игнорировать - доступ будет предоставлен всем пользователям, независимо от наличия у них клиентских сертификатов. Принимать - пользователи получат доступ к ресурсам с помощью клиентских сертификатов, но предоставление сертификатов необязательно. Требовать - отказ в доступе всем пользователям, не имеющим действительных клиентских сертификатов. РЕДАКЦИЯ 01 СТРАНИЦА 68 РУКОВОДСТВО АДМИНИСТРАТОРА НАСТРОЙКИ АДМИНИСТРИРОВАНИЯ ПЕРЕЧЕНЬ СОКРАЩЕНИЙ В документе используются следующие сокращения: АРМ – автоматизированное рабочее место; ЭП (ЭЦП) - электронная подпись. УЦ – удостоверяющий центр ЛКМ – левая кнопка мыши ПКМ – правая кнопка мыши ПО – программное обеспечение ПК – программный комплекс РЕДАКЦИЯ 01 СТРАНИЦА 69 РУКОВОДСТВО АДМИНИСТРАТОРА НАСТРОЙКИ АДМИНИСТРИРОВАНИЯ ЛИСТ РЕГИСТРАЦИИ ИЗМЕНЕНИЙ Номер версии Примечание Дата ФИО исполнителя РЕДАКЦИЯ 01




