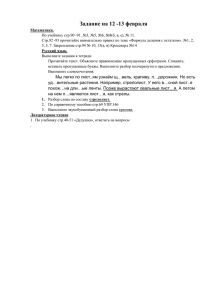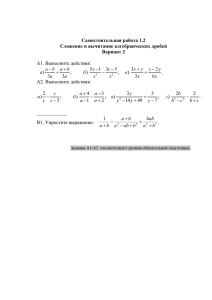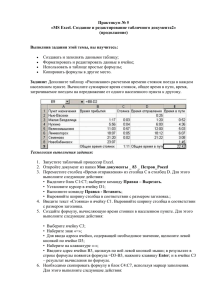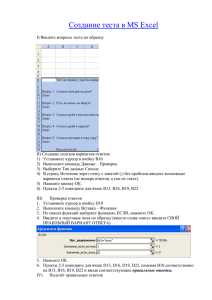Автор: Борисова Екатерина Сергеевна, преподаватель физики, информатики
реклама
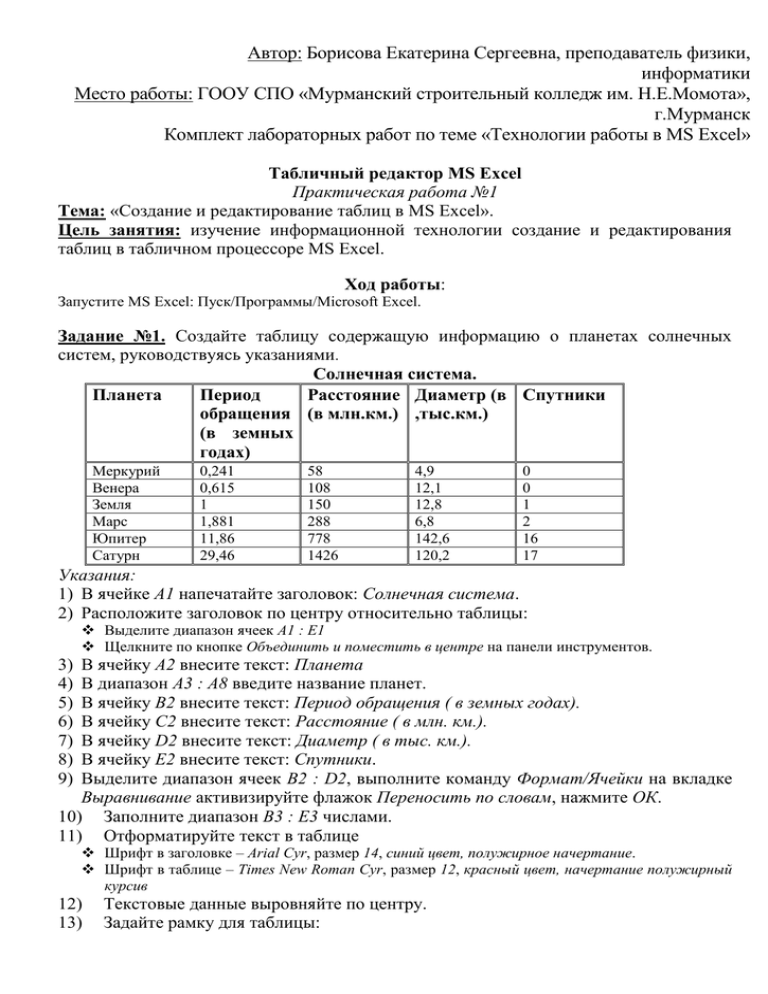
Автор: Борисова Екатерина Сергеевна, преподаватель физики, информатики Место работы: ГООУ СПО «Мурманский строительный колледж им. Н.Е.Момота», г.Мурманск Комплект лабораторных работ по теме «Технологии работы в MS Excel» Табличный редактор MS Excel Практическая работа №1 Тема: «Создание и редактирование таблиц в MS Excel». Цель занятия: изучение информационной технологии создание и редактирования таблиц в табличном процессоре MS Excel. Ход работы: Запустите MS Excel: Пуск/Программы/Microsoft Excel. Задание №1. Создайте таблицу содержащую информацию о планетах солнечных систем, руководствуясь указаниями. Солнечная система. Планета Период Расстояние Диаметр (в Спутники обращения (в млн.км.) ,тыс.км.) (в земных годах) Меркурий Венера Земля Марс Юпитер Сатурн 0,241 0,615 1 1,881 11,86 29,46 58 108 150 288 778 1426 4,9 12,1 12,8 6,8 142,6 120,2 0 0 1 2 16 17 Указания: 1) В ячейке А1 напечатайте заголовок: Солнечная система. 2) Расположите заголовок по центру относительно таблицы: Выделите диапазон ячеек А1 : Е1 Щелкните по кнопке Объединить и поместить в центре на панели инструментов. В ячейку А2 внесите текст: Планета В диапазон А3 : А8 введите название планет. В ячейку В2 внесите текст: Период обращения ( в земных годах). В ячейку С2 внесите текст: Расстояние ( в млн. км.). В ячейку D2 внесите текст: Диаметр ( в тыс. км.). В ячейку Е2 внесите текст: Спутники. Выделите диапазон ячеек В2 : D2, выполните команду Формат/Ячейки на вкладке Выравнивание активизируйте флажок Переносить по словам, нажмите ОК. 10) Заполните диапазон В3 : Е3 числами. 11) Отформатируйте текст в таблице 3) 4) 5) 6) 7) 8) 9) Шрифт в заголовке – Arial Cyr, размер 14, синий цвет, полужирное начертание. Шрифт в таблице – Times New Roman Cyr, размер 12, красный цвет, начертание полужирный курсив 12) 13) Текстовые данные выровняйте по центру. Задайте рамку для таблицы: Выделите таблицу ( без заголовка), выполните команду Формат/Ячейки, вкладка Граница. Установите цвет – синий, Тип линии – двойной и щелкните по кнопке Внешние, затем выберите Тип линии – пунктир и щелкните по кнопке Внутренние, нажмите ОК. Выделите диапазон ячеек А2 : Е2, выполните команду Формат/Ячейки вкладка Граница, щелкните оп кнопке с нижней границей в группе Отдельные. 14) Задайте заливку для второй Формат/Ячейки, вкладка Вид. строки таблицы: Выполните команду Задание №2. Создайте копию своей таблицы на 2 листе и для её оформления используйте готовый стиль. Указание: 1) Выделите таблицу и выполните команду Правка/Копировать. 2) Перейдите на 2 лист, установите курсор в ячейку А1 и выполните команду Правка/Вставить. 3) Измените высоту строк и ширину столбцов, чтобы данные помещались в ячейку. 4) Выделите таблицу ( без заголовка) и выполните команду Формат/Автоформат. В группе Список форматов выберите Классический 3, нажмите ОК. 5) Сохраните документ. Ввод и редактирование данных с помощью формы в MS Excel. Задание №3. В первую таблицу добавьте новые данные. Указания: 1) Перейдите на лист 1. 2) Вставьте новый столбец пред столбцом Спутники и заполните его значениями (см. таблицу): Вставьте столбец Спутники и выполните команду Вставка/Столбцы. 3) Добавьте информацию ещё о трёх планетах, используя форму: Установите курсор в любую ячейку таблицы. Выполните команду Данные/Форма (появится диалоговое окно, состоящие из трёх частей: слева располагаются названия столбцов, в середине – данные, справа – управляющие кнопки) Щёлкните по кнопке Добавить, заполните пустые поля новыми сведениями о планете Уран (см. таблицу). Перемещаться между полями можно с помощью клавишей TAB или щёлкать мышью. Затем нажмите Добавить. Аналогично введите сведения о планетах Нептун и Плутон. Нажмите кнопку Закрыть. В результате в таблице появятся новые данные. 4) Используя форму, измените данные в таблице: Откройте форму ( Данные/Форма). Щёлкая по клавишам Далее и Назад найдите запись о планете Юпитер и исправьте количество спутников на 2, расстояние на 300, нажмите кнопку Добавить. Аналогично измените Период, Диаметр и число спутников у Меркурия. Закройте форму. 5) Сохраните документ. (таблица) Солнечная система. Планета Меркурий Период Расстояние обращения (в млн.км.) (в земных годах) 0,511 58 Диаметр тыс.км.) 11,9 (в Масса (*1024 Спутники кг) 0,32 14 Венера Земля Марс Юпитер Сатурн Уран Нептун Плутон 0,615 1 1,881 11,86 29,46 84,01 164,8 247,7 108 150 288 300 1426 28,69 4496 5900 12,1 12,8 6,8 142,6 120,2 49 50,2 2,8 4,86 6 0,61 1906,98 570,9 87,24 103,38 0,1 0 1 2 2 17 14 2 1 Сортировка данных в таблице (по одному столбцу). Задание №4. Расположите планеты в порядке увеличения их массы: Указания: 1) Установите курсор в любую ячейку столбца Масса 2) Щелкните по кнопке на панели инструментов Сортировка по возрастанию. Задание №5. Отсортируйте записи в таблице по расстоянию, начиная с самого большого. Сортировка данных в таблице (по двум столбцам). Задание №6. Расположите названия планет в алфавитном порядке в зависимости от количества спутников: Указания: 1) Установите курсор в любую ячейку таблицы. 2) Выполните команду Данные/Сортировка 3) В раскрывающемся списке Сортировать по выберите Спутники, по возрастанию. 4) В раскрывающемся списке Затем по выберите Планета, по возрастанию. Фильтрация данных. Автофильтр. Задание №7. Используя автофильтр, осуществите поиск планет, период обращения которых не менее 10 и не более 100 земных лет. Указания: 1) Установите курсор в любую ячейку таблицы. 2) Выполните команду Данные/Фильтр/Автофильтр (появятся маленькие кнопки в шапке таблицы) 3) Щелкните по кнопке в столбце Период и выберите Условие. 4) В раскрывающемся списке задайте условие: больше или равно 10 И меньше или равно 100 (в результате останутся только 3 записи о планетах Юпитер, Уран, Сатурн) Задание №8. Выведите информацию о планетах, названия которых начинаются на М. Задание №9. Осуществите поиск планет, масса которых не превышает 5 *1024кг и диаметр которых не менее 7 тыс. км. (должны остаться Меркурий и Венера). Задание №10. Осуществите поиск планет, диаметр которых не меньше 50 тыс. км и период обращения находится в диапазоне от 1 до 100 земных лет. Задание №11. Найти планеты, которые находятся на расстоянии от Солнца не дальше, чем 100 млн. км, масса находится в интервале от 3*1024до 500*1024 , а количество спутников не менее 2. Расширенный фильтр. Задание №12. Вывести информацию о планетах Марс, Сатурн, Плутон, Юпитер. Указания: 1) Введите условие с клавиатуры или скопируйте соответствующие Планета Марс ячейки из таблицы в диапазон А15:А19 2) Установите курсор в таблицу, выполните команду Юпитер Сатурн Данные/Фильтр/Расширенный фильтр. 3) В поле Исходный диапазон проверьте правильность указания Плутон диапазона таблицы $А$2:$F$11 при необходимости укажите его заново. 4) В поле Диапазон условий укажите блок А15:А19 ( можно выделить мышкой). 5) Активируйте переключатель. Скопировать результат в другое место, перейдите в поле Поместить результат в диапазон, затем укажите мышью верхнюю левую ячейку области вставки С15. Задание №13. Используя встроенные функции Ехсеl, найти минимальное расстояние, максимальный диаметр и общее число спутников. Указания: 1) Перейдите на 2 лист. 2) В ячейку С10 нужно ввести формулу, позволяющую определять минимальное расстояние автоматически. Для этого можно использовать функцию МИН. В Ехсеl имеется множество различных функций, которые существенно упрощают расчеты. Установите курсор в ячейку С10, выполните команду Вставка/Функция или щелкните по кнопке Вставка функций на панели инструментов. В диалоговом окне Мастера функций в группе Категория выберите Статические, в группе Функция выберите МИН (используйте линейку прокрутки для нахождения данной функции), нажмите ОК. В следующем диалоговом окне в строке Число 1 проверьте правильность указания диапазона ячеек СЗ:С8, при необходимости исправьте его, нажмите ОК. В результате в ячейке С10 окажется число 58, а в строке формул: =МИН(СЗ:С8). 3) Аналогично в ячейку E10 вставьте формулу, позволяющую найти максимальный диаметр. • Используйте функцию МАКС из категории Статистические. 4) В ячейке Е10 подсчитайте общее число спутников: • Для вставки формулы можно пользоваться предыдущим способом, для этого используйте функцию СУММ из категории Математические. Но удобнее воспользоваться кнопкой Автосумма на панели инструментов Стандартная, выделите мышью диапазон ячеек ЕЗ:Е8 и нажмите ЕNТЕR. 5) В ячейках С11, D11, Е11 сделайте соответствующие подписи: Минимальное расстояние, Максимальный диаметр, Количество спутников. 6) Сохраните документ. Табличный редактор MS Excel Практическая работа № 2 Тема: «Построение диаграмм в MS Excel». Цель занятия: в MS Excel научиться применять возможность графического представления данных в виде диаграмм. Ход работы: Задание №1: Создайте таблицу для начисления заработной платы работникам фирмы «ЗАО Товарищ». Сохраните созданный документ. Расчет заработной платы работников ЗАО «Товарищ» Всего удержано Всего начислено Пенсионный фонд Медицинское страхование Налоги Подоходный налог Петров А. В. Сидоров Н.З. Артемьева М.С. СапожковаВ.В. Ратынская С. Л. Урусов П. Р. Витальев Н.Н. Русокров Г.Л. Девяткин А.А. Ильина У.Ю. Полярная надбавка 1 2 3 4 5 6 7 8 9 10 Оклад ФИО Коэффициент Доходы № К выдаче 510 595 640 380 490 700 830 1000 740 640 Указания: 1) В ячейку А2 введите заголовок: Расчет заработной платы работников ЗАО «Товарищ» 2) Шапку таблицы расположите в диапазоне А5:К6 3) Расположите текст в ячейках E6:J6 в две строки: выделите указанные ячейки, выполните команду Формат/Ячейки, вкладка Выравнивание. Активизируйте флажок Переносить по словам. 4) Задайте вертикальное расположение текста в шапке таблицы: Выделите ячейки D6:J6, выполните команду Формат/Ячейки, вкладка Выравнивание. В группе Ориентация щелкните по верхнему ромбику над словом Надпись. 5) Выровняйте заголовок по центру относительно таблицы. 6) Заполните столбцы с №, ФИО, Окладом, а остальные столбцы рассчитайте по формулам: Коэффициент составляет 50% от оклада: установите курсор в ячейку D7, введите формулу на английском языке =С7*50% или =С7*0,5 Скопируйте данную формулу в остальные ячейки столбца коэффициент. Аналогично рассчитайте Полярную надбавку, которая составляет 80% от оклада. В столбце Всего начислено подсчитайте доходы сотрудника (сумма всех доходов) Подоходный налог рассчитывается по формуле: 12% от начисленной суммы. В фонд медицинского страхования производится выплата в размере 3% от начисленной суммы. В пенсионный фонд производится выплата в размере 1% от начисленной суммы В столбце Всего удержано подсчитываются расходы сотрудника (сумма всех налогов) В столбце К выдаче рассчитывается денежная сумма, выдаваемая работнику на руки (доходырасходы) 7) Отформатируйте таблицу: меню Формат/Ячейки (задайте параметры шрифта на вкладке Шрифт, выравнивание текста на вкладке Выравнивание, рамки на вкладке Граница,заливку на вкладке Вид) 8) Переименуйте Лист1 в Расчет, меню Формат/Лист/Переименовать. 9) Сохраните документ. Задание №2: Постройте диаграмму, отражающую заработную плату всех сотрудников. Указания: 1) Выполните команду Вставка/Диаграмма или щелкните по кнопке Мастер диаграмм на панели инструментов Стандартная. На экране появится первое диалоговое окно мастера диаграмм, в котором необходимо указать тип диаграммы. В группе Тип выберите Гистограмма, в группе Вид -Объемный вариант обычной гистограммы (4-я по счету картинка), нажмите кнопку Далее. 2) В следующем диалоговом окне необходимо указать источник данных диаграммы. В строке Диапазон указываются ячейки с данными, на основе которых будет построена диаграмма: Нажмите клавишу СТRL и не отпуская ее выделите два диапазона ячеек: В7:В16 и К7:К16 В результате в строке Диапазон появится ссылка на лист Расчет: =Расчет!$В$7:$В$16;Расчет!$К$7:$К$16 Активизируйте переключатель Ряды в: столбцах Если вы ошиблись при указании диапазона, очистите строку Диапазон и выделите его заново. Затем нажмите кнопку Далее. 3) В третьем диалоговом окне необходимо указать параметры диаграммы: На вкладке заголовки в поле Название диаграммы напишите: Сумма к выдаче, в поле Ось X (категорий): ФИО сотрудников, в поле Ось Z (значений): в руб. На вкладке Легенда отключите флажок Добавить легенду На вкладке Подписи данных в группе Подписи значений активизируйте переключатель Значение, нажмите кнопку Далее. 4) В четвертом диалоговом окне необходимо указать место для размещения диаграммы: Активизируйте переключатель Отдельном, нажмите кнопку Готово. В результате в рабочую книгу добавится один лист под названием Диаграмма 1 с построенной на нем диаграммой. Готовую диаграмму можно отредактировать. 5) Сохраните документ. Задание №3: Отредактируйте иаграмму. Указания: 1) Скопируйте лист Диаграмма1: Выполните правый щелчок на ярлыке листа Диаграмма1, на экране появится контекстное меню. Выберите пункт Переместить/Скопировать В появившемся диалоговом окне активизируйте флажок Создать копию, появится лист Диаграмма 1(2) Переименуйте его в Диаграмма 2. 2) Перейдите на лист Диаграмма 2. Измените заголовок диаграммы на: Расчет заработной платы сотрудников ЗАО «Товарищ»: Наведите указатель мыши на заголовок (появится всплывающая подсказка Заголовок диаграммы} Щелкните мышью на заголовке (вокруг названия появится рамка) Щелкните мышью внутри рамки (появится текстовый курсор) Исправьте заголовок, щелкните мышью вне заголовка. 3) Отформатируйте заголовок: Выполните двойной щелчок в области заголовка (появится диалоговое окно Формат названия диаграммы), установите шрифт Courier New Cyr, размер 20, цвет красный, начертание полужирный курсив, нажмите ОК. 4) Отформатируйте заголовок оси значений: Установите шрифт, размер, начертание заголовка по своему усмотрению. Разверните подпись по вертикали: в диалоговом окне Формат названия оси выберите вкладку Выравнивание, в группе Ориентация установите 90 градусов. 5) Удалите название оси категорий (ФИО сотрудников): выполните правый щелчок по названию, из контекстного меню выберите команду Очистить. 6) Отформатируйте ось значений: Установите указатель мыши на ось значений (появится всплывающая подсказка), выполните на ней двойной щелчок, появится диалоговое окно Формат оси На вкладке Вид в группе Ось выберите цвет линии - темно-синий, толщина - третья сверху, в группе Основные активизируйте переключатель Пересекают ось. На вкладке Шкала в поле Цена основных делений напишите 500 На вкладке Шрифт установите параметры шрифта по своему усмотрению, нажмите Ок. Отформатируйте ось категорий аналогично предыдущему пункту, устанавливая параметры на вкладках Вид и Шрифт. 8) Измените заливку стенок диаграммы: установите указатель мыши внутри диаграммы, чтобы появилась подсказка Стены и выполните двойной щелчок (появится диалоговое окно Формат стенок), выберите любой цвет заливки. Аналогично можно изменить заливку Основания. 9) Отформатируйте подписи данных: 7) Выполните двойной щелчок на одном из числовых значений, находящихся над столбцами диаграммы (появится диалоговое окно Формат подписей данных), установите параметры шрифта, заливку, выравнивание по своему усмотрению. Передвиньте подписи данных: установите указатель мыши на любую подпись, выполните два последовательных медленных щелчка (вокруг значения появится рамка), перетащите рамку с числом при помощи мыши. 10)Отформатируйте ряды данных: Выполните двойной щелчок на любом столбце (появится диалоговое окно Формат ряда данных) На вкладке Фигура выберите любую фигуру. На вкладке Вид в группах Граница и Заливка установите параметры по своему усмотрению (интересную заливку можно получить, если нажать на кнопку Способы заливки) 11)Сохраните документ. Задание №4: Создайте таблицу учета выручки от продажи мороженого фирмы «ПИНГВИН», если известно, что фирма торгует по пяти округам города только в летние месяцы. Продажа мороженого фирмой ПИНГВИН в летний период. Всего по % выручки Июль Август Район/месяц Июнь округу Центральный Западный Южный Восточный Северный 2500,65р. 2100,10р. 4000,68р. 3100,00р. 980,00р. 1200,35р. 1001,00р. 3500,00р. 2100,00р. 700,00р. Всего за месяц по округу 2400,50р. 2345,00р. 3409,00р. 1090,30р. 1300,20р. Общая выручка Указания; 1) Перейдите на Лист 2. 2) В ячейку АЗ введите текст: Продажа мороженого фирмой Пингвин 3) В ячейку А4 введите: летний период. 4) Расположите шапку таблицы начиная с ячейки А6 (вся таблица будет располагаться в диапазоне А6:F11) 5) Заполните исходными данными столбцы: район/месяц, июнь, июль, август. 6) Для диапазонов ячеек В7:Е11 и В13:Е13 задайте денежный формат: выделите указанные диапазоны, меню Формат/Ячейки, вкладка Число, в списке Числовые форматы выберите Денежный, в поле Число десятичных знаков введите 2. 7) В ячейку Е7 введите формулу, рассчитывающую выручки за 3 месяца по центральному округу. Скопируйте данную формулу в остальные ячейки столбца Всего по округу. 8) В ячейку В13 введите формулу, подсчитывающую выручку всех округов за июнь, скопируйте данную формулу в ячейки С13:Е13. 9) В ячейку В14 введите текст: Всего за месяц, в ячейку Е14: Общая выручка. 10)Заполните столбец % выручки по округу, используя абсолютную ссылку на ячейку, содержащую общую выручку: В ячейку F7 введите формулу: =Е7/$Е$13 (знак $ указывает на абсолютную адресацию) Используя автозаполнение, скопируйте формулу в остальные ячейки. 11) Задайте процентный формат: выполните команду Формат/Ячейки, вкладка Число, в группе Числовые форматы выберите Процентный, в поле Число десятичных знаков введите 2. 12) Отформатируйте таблицу (задайте параметры шрифта, выравнивание текста, рамки и заливку таблицы) 13) Заголовки расположите по центру относительно таблицы. 14) Вставьте любой рисунок: меню Вставка/Рисунок/Автофигуры. 15) Сохраните документ. Задание №5: Постройте диаграмму, отображающую вклад каждого округа в общую выручку. Указания: 1) Вызовите мастера диаграмм. 2) Выберите объемный вариант круговой диаграммы. 3) В источнике данных укажите 2 диапазона: зажмите клавишу СТRL и не отпуская ее выделите два диапазона ячеек А 7:А11 и F7:F11 4) На третьем шаге диаграммы никаких данных не указывайте 5) Для размещения диаграммы выберите имеющийся лист. В итоге на экране появится круговая диаграмма с легендой. 6) Переместите диаграмму ниже таблицы и измените ее размер с помощью маркеров. 7) Отредактируйте готовую диаграмму следующим образом: Вставьте заголовок диаграммы: выделите диаграмму щелчком мыши и выполните команду Диаграмма/Параметры диаграммы. На вкладке Заголовки в строке Название диаграммы введите текст: Доля выручки каждого района. На вкладке Легенда в группе Размещение активизируйте переключатель Внизу. На вкладке Подписи данных в группе Подписи значений активизируйте переключатель Доля,нажмите ОК. Выведите сотые доли для подписей данных. 8) Отформатируйте элементы диаграммы: Задайте параметры шрифта для заголовка диаграммы, подписей данных, легенды. Измените заливку и границу секторов диаграммы. 9) Сохраните документ. Доля выручки каждого района. 9% 19% 20% 17% 35% Центральный Западный Восточный Северный Южный Задание №6: Подготовьте таблицу и диаграмму к печати. Указания: 1) Выполните команду Файл/Предварительный просмотр, щелкните по кнопке Страница (появится диалоговое окно Параметры страницы) 2) На вкладке Поля задайте Верхнее и Нижнее поля по 2 см, Левое и Правое - по 1 см, в группе Центрировать на странице активизируйте флажок Горизонтально. 3) На вкладке Колонтитулы щелкните по кнопке Создать верхний колонтитул, перейдите в окно Справа и напишите Отчет 1, нажмите ОК. В списке Нижний колонтитул выберите Страница 1. 4) На вкладке Лист в группе Печать отключите флажок Сетка, нажмите ОК. Если необходимо подготовить к печати только диаграмму, то для ее просмотра диаграмму нужно выделить щелчком мыши. Задание №7: Создайте самостоятельно таблицу «Производство бумаги» и постройте линейчатую диаграмму по данным таблицы. Производство бумаги Страна Швеция Канада Норвегия Австрия США Япония Франция Испания На душу населения, кг. 1989 г. 1970 г 1980 г. 415 453 343 118 112 69 71 27 515 459 320 176 126 90 86 61 653 534 410 308 145 127 113 80 Производство бумаги на душу населения, кг Франция 1989 г. США 1980 г. 1970 г Норвегия Швеция 0 200 400 600 800 Табличный редактор MS Excel Практическая работа №3 Тема: «Связь таблиц в MS Excel». Цель занятия: научиться осуществлять связывание листов электронной книги. Ход работы: Задача: Необходимо создать классный журнал. Для простоты ограничимся тремя предметами: литературой, алгеброй, биологией. Для каждого предмета отводится отдельный лист рабочей книги, который содержит список класса (ограничимся 5 учениками), текущие оценки и итоговую оценку за первую четверть. На отдельном листе должна быть представлена ведомость итоговых оценок за первую четверть, заполненная оценками с использованием ссылок на соответствующие листы по предметам. Задание №1: На листе 1 создайте и оформите таблицу по образцу (см. таблицу, диапазон А1:L1) Указания: 1) Для чисел содержащих даты проведения занятий задайте формат Дата: Выделите диапазон С2:К2, выполните команду Формат/Ячейки, вкладка Число, в списке Числовые форматы выберите Дата, установите любой тип. 2) Оценки за 1-ю четверть вычислите арифметическое текущих оценок: по формуле, как среднее Вставьте в ячейку L3 формулу с использованием встроенной функции СРЗНАЧ (выполните команду Вставка/Функция, категория Статистические, выберите СРЗНАЧ и укажите диапазон ячеек с текущими оценками Арбузова Артема). Скопируйте формулу в остальные ячейки. Выполните округление полученных значений (выделите диапазон ячеек с оценками за 1-ю четверть, выполните команду Формат/Ячейки, вкладка Число, формат Числовой, число десятичных знаков 0) 3) Данные в таблице отцентрируйте. границы и Сохраните таблицу. Оформите таблицу, задав ей заливку. Литература Фамилия 2.09 9.09 16.09 23.09 30.09 7.10 14.10 21.10 28.10 1 четверть о Арбузов Артем 4 4 4 3 Иванов Игорь 3 5 5 5 5 Орлова Оля 4 4 4 4 Попов Олег 5 5 4 5 5 4 Русланова Галя 4 4 4 Задание №2: Создайте аналогичные листы для алгебры и биологии. Указания: 1) Скопируйте Лист 1: Выполните команду Правка - Переместить/Скопировать лист, в группе Перед листом выберите Лист2, активируйте флажок Создать копию, нажмите Ок. После выполнения команды появится Лист 1(2). 2) Выполните аналогичные действия, чтобы появился Лист 1(3). Задание №3: Переименуйте листы: Лист1 в Литература, Лист 1(2) в Алгебра, Лист 1(3) в Биология: Указания: 1) Сделать текущим Лист 1 (щелкнуть по ярлыку Лист 1) 2) Выполнить команду Формат /Лист/Переименовать (ярлык листа выделится цветом, ввести слово Литература, нажать ЕNТЕR) 3) Аналогично переименуйте другие листы. Задание №4: На листах Алгебра и Биология измените заголовки, даты и текущие оценки. Связь рабочих листов MS Excel позволяет использовать в таблице данные с других листов и из других книг. Связь между листами достигается за счет введения формулы, которая связывает ячейку на одном листе с ячейкой в другом листе. Задание №5: На листе 2 создайте ведомость итоговых оценок за первую четверть: Указания: 1) Переименуйте Лист 2 в 1 четверть. 2) Заполните таблицу ссылками на соответствующие ячейки других листов. В ячейку А2 занесите формулу = Литература!А2, для этого В ячейке А2 поставьте знак = Перейдите на Лист Литература, щелкнув по ярлыку Щелкните в ячейке А2 и нажмите ЕNTЕR. (Обратите внимание, что формула автоматически появляется в строке формул. Литература! - ссылка на другой лист, символ ! обязателен. А2 -относительный адрес ячейки на листе Литература) Скопируйте формулу на последующие пять ячеек столбца А. Скопируйте формулу из ячейки А2 в ячейку В2 (в строке формул появится формула =Литература! В 2) Скопируйте формулу из ячейки В2 в последующие ячейки столбца В. 3) В ячейки С2:Е2 впишите названия предметов. 4) В ячейку СЗ внесите формулу =Литература!L3 (аналогично предыдущему заданию) и скопируйте формулу на последующие четыре ячейки столбца. В результате столбец заполнится оценками за первую четверть по литературе. Таким образом, установлена связь между листом 1четверть илистом Литература. 5) Аналогично заполните остальные столбцы таблицы. Ведомость итоговых оценок за 1-ю четверть. Фамилия Арбузов Артем Иванов Игорь Орлова Оля Попов Олег Русланова Галя Литература 4 5 4 5 4 Алгебра 3 4 4 5 4 Биология 4 5 4 5 3 Задание №6: Удалите листы, которые не будут использоваться в рабочей книге. Указания: Сделайте текущим Лист 3, щелкнув по его ярлыку Выполните команду Правка/Удалить лист, прочитайте появившееся предупреждение. Удалите все ненужные листы. Работа с несколькими окнами. Для удобства работы с книгой, состоящей из нескольких листов можно открыть несколько окон и одновременно отслеживать на экране разные области документа. Задание№7: Проверьте работоспособность связанных листов в книге. Указания: 1) Откройте для просмотра еще одно окно: выполните команду Окно/Новое. 2) Выполните команду Окно/Расположить, активируйте переключатель Сверху вниз. 3) В верхнем окне установите текущим лист Литература, а в нижнем - 1 четверть. Активным всегда является только одно из окон. Для активизации другого окна нужно щелкнуть по нему мышью. 4) На листе Литература Руслановой Галине исправьте или добавьте текущие оценки, чтобы четвертная оценка изменилась. (Обратите внимание! Изменилась итоговая оценка Руслановой Галины за 1-ю четверть как на листе Литература, так и на листе 1 четверть) 5) Аналогично исправьте оценки Арбузову. 6) Раскройте еще два окна и разместите в них листы Алгебра и Биология, расположите их рядом. Задание №8: Закройте все окна, кроме одного. Разверните это окно на весь экран. Сделайте в нем текущий лист Литература. Задание №9: Подготовьте таблицу к печати, установив наиболее удобный вариант вывода таблицы на печать. Сохраните документ. Источники: 1. Шафрин Ю.А. Основы компьютерной технологии. Учебное пособие для 7 – 11 классов по курсу «Информатика и вычислительная техника» Москва: ABF,1996 2. Ефимова О.В., Моисеева М.В., Ю.А. Шафрин Практикум по компьютерной технологии. Примеры и упражнения. Пособие по курсу «Информатика и вычислительная техника» - Москва: ABF,1997 3. Горячев А., Шафрин Ю. Практикум по информационным технологиям. М.: Лаборатория базовых знаний, 2001 4. Семакин И.Г., Шеина Т.Ю. Преподавание курса информатики в средней школе. М.: Лаборатория базовых знаний, 2002 5. Симонович С.В. Компьютер в вашей школе. М.: АСТ-ПРЕСС: Информком-Пресс, 2001