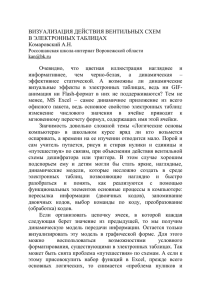практические работы
реклама
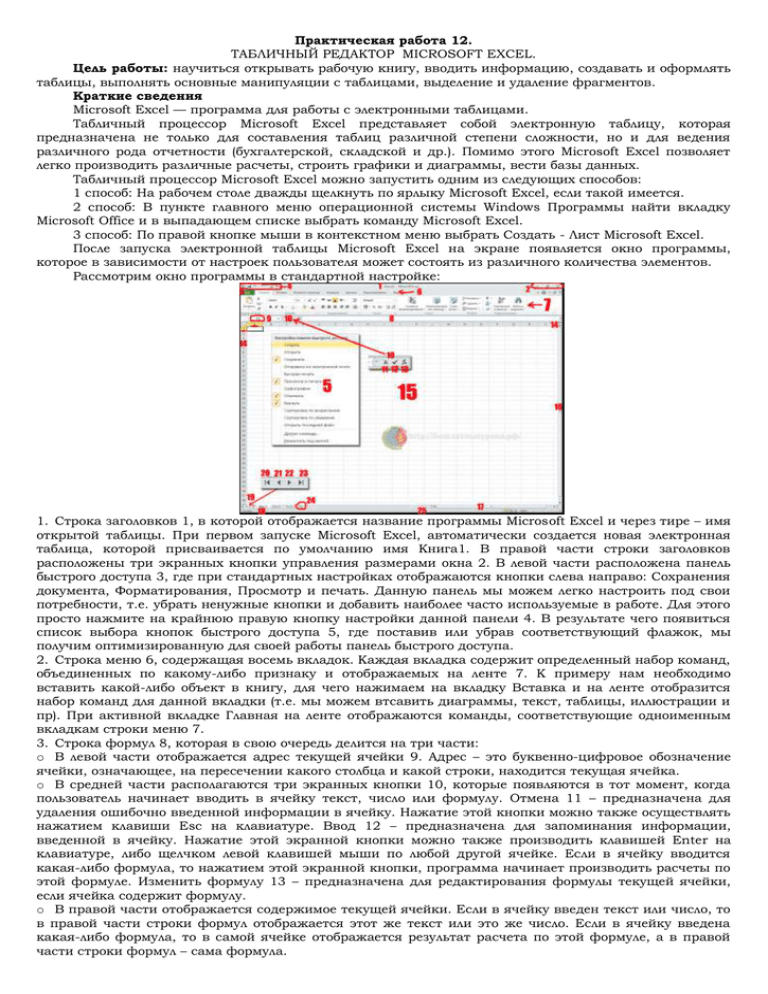
Практическая работа 12. ТАБЛИЧНЫЙ РЕДАКТОР MICROSOFT EXCEL. Цель работы: научиться открывать рабочую книгу, вводить информацию, создавать и оформлять таблицы, выполнять основные манипуляции с таблицами, выделение и удаление фрагментов. Краткие сведения Microsoft Excel — программа для работы с электронными таблицами. Табличный процессор Microsoft Excel представляет собой электронную таблицу, которая предназначена не только для составления таблиц различной степени сложности, но и для ведения различного рода отчетности (бухгалтерской, складской и др.). Помимо этого Microsoft Excel позволяет легко производить различные расчеты, строить графики и диаграммы, вести базы данных. Табличный процессор Microsoft Excel можно запустить одним из следующих способов: 1 способ: На рабочем столе дважды щелкнуть по ярлыку Microsoft Excel, если такой имеется. 2 способ: В пункте главного меню операционной системы Windows Программы найти вкладку Microsoft Office и в выпадающем списке выбрать команду Microsoft Excel. 3 способ: По правой кнопке мыши в контекстном меню выбрать Создать - Лист Microsoft Excel. После запуска электронной таблицы Microsoft Excel на экране появляется окно программы, которое в зависимости от настроек пользователя может состоять из различного количества элементов. Рассмотрим окно программы в стандартной настройке: 1. Строка заголовков 1, в которой отображается название программы Microsoft Excel и через тире – имя открытой таблицы. При первом запуске Microsoft Excel, автоматически создается новая электронная таблица, которой присваивается по умолчанию имя Книга1. В правой части строки заголовков расположены три экранных кнопки управления размерами окна 2. В левой части расположена панель быстрого доступа 3, где при стандартных настройках отображаются кнопки слева направо: Сохранения документа, Форматирования, Просмотр и печать. Данную панель мы можем легко настроить под свои потребности, т.е. убрать ненужные кнопки и добавить наиболее часто используемые в работе. Для этого просто нажмите на крайнюю правую кнопку настройки данной панели 4. В результате чего появиться список выбора кнопок быстрого доступа 5, где поставив или убрав соответствующий флажок, мы получим оптимизированную для своей работы панель быстрого доступа. 2. Строка меню 6, содержащая восемь вкладок. Каждая вкладка содержит определенный набор команд, объединенных по какому-либо признаку и отображаемых на ленте 7. К примеру нам необходимо вставить какой-либо объект в книгу, для чего нажимаем на вкладку Вставка и на ленте отобразится набор команд для данной вкладки (т.е. мы можем втсавить диаграммы, текст, таблицы, иллюстрации и пр). При активной вкладке Главная на ленте отображаются команды, соответствующие одноименным вкладкам строки меню 7. 3. Строка формул 8, которая в свою очередь делится на три части: o В левой части отображается адрес текущей ячейки 9. Адрес – это буквенно-цифровое обозначение ячейки, означающее, на пересечении какого столбца и какой строки, находится текущая ячейка. o В средней части располагаются три экранных кнопки 10, которые появляются в тот момент, когда пользователь начинает вводить в ячейку текст, число или формулу. Отмена 11 – предназначена для удаления ошибочно введенной информации в ячейку. Нажатие этой кнопки можно также осуществлять нажатием клавиши Esc на клавиатуре. Ввод 12 – предназначена для запоминания информации, введенной в ячейку. Нажатие этой экранной кнопки можно также производить клавишей Enter на клавиатуре, либо щелчком левой клавишей мыши по любой другой ячейке. Если в ячейку вводится какая-либо формула, то нажатием этой экранной кнопки, программа начинает производить расчеты по этой формуле. Изменить формулу 13 – предназначена для редактирования формулы текущей ячейки, если ячейка содержит формулу. o В правой части отображается содержимое текущей ячейки. Если в ячейку введен текст или число, то в правой части строки формул отображается этот же текст или это же число. Если в ячейку введена какая-либо формула, то в самой ячейке отображается результат расчета по этой формуле, а в правой части строки формул – сама формула. 4. Обрамление рабочей таблицы 14 – область, в которой нумеруются строки и столбцы рабочей таблицы. Причем столбцы нумеруются буквами латинского алфавита A – Z, AA, AB…, а строки цифрами от 1 до 65536. Обрамление рабочей таблицы позволяет определить адрес текущей ячейки, выделить полностью весь столбец или всю строку, щелчком по нужной букве или цифре, изменить ширину столбца или высоту строки, выделить все ячейки рабочего листа, щелчком левой клавишей мыши по пустому месту между нумерацией строк и столбцов. 5. Рабочая таблица 15, состоящая из 256 столбцов и 65536 строк (это примерно 16777216 ячеек). Файл электронной таблицы называется Книгой и может состоять из различного количества рабочих листов. В стандартной настройке рабочая книга состоит из трех рабочих листов. А каждый рабочий лист в свою очередь состоит из большого количества страниц. Файл электронной таблицы Microsoft Excel имеет расширение *.xls. Для перемещения по ячейкам таблицы используется полосы вертикальной 16 и горизонтальной 17 прокрутки. Для перемещения по рабочим листам пользователю достаточно щелкнуть левой клавишей мыши по соответствующему ярлычку листа 18 в нижней части рабочей таблицы. Если количество листов не умещается до пределов горизонтальной прокрутки, то для перемещения по листам используется экранные кнопки 19 расположенные слева от ярлычков: o перемещение к первому листу из списка рабочих листов 20 o перемещение к предыдущему листу из списка рабочих листов 21 o перемещение к следующему листу из списка рабочих листов 22 o перемещение к последнему листу из списка рабочих листов 23 Имеется возможность задания рабочим листам индивидуального произвольного имени. Для этого необходимо дважды щелкнуть по соответствующему ярлыку листа. При этом имя листа на ярлычке выделиться черным цветом. Далее с клавиатуры следует ввести новое имя этого листа и нажать клавишу Enter. Можно также изменять последовательность рабочих листов. Для этого необходимо подвести указатель мыши на соответствующий ярлык рабочего листа, нажать левую клавишу мыши и, не отпуская ее, переместить рабочий лист в нужное место. При этом место вставки рабочего листа будет обозначено черной стрелкой. Для того чтобы к рабочей таблице добавить новый лист необходимо нажать кнопку Вставить лист 24 либо воспользоваться сочетанием клавиш клавиатуры Shift+F11. 6. Строка состояния 25, в которой отображается справочная информация сервисного характера. Здесь же мы можем изменить вид представления рабочего листа и его масштаб с помощью соответствующих экранных кнопок и ползунка в правой нижней части окна. Выделив строки, столбцы или интервал ячеек, пользователь может выполнить над ними следующие действия: 1. Скопировать 2. Переместить 3. Удалить 4. Очистить 5. Отформатировать Для того, чтобы скопировать интервал ячеек, можно воспользоваться одним из перечисленных способов: 1 способ: Выделить нужный интервал ячеек и в пункте меню Главная 1 выбрать команду Копировать 2 или воспользоваться сочетанием клавиш Ctrl+C. Затем следует установить табличный курсор в ту ячейку, куда следует скопировать выделенный фрагмент ячеек и в пункте меню Главная 1 выбрать команду Вставить 3 или воспользоваться сочетанием клавиш Ctrl+V. 2 способ: Выделить нужный интервал ячеек, подвести указатель мыши к выделенному интервалу ячеек, нажать левую клавишу мыши на границе выделенного интервала и клавишу Ctrl на клавиатуре, не отпуская их, перетащить в нужную область таблицы. Для того, чтобы переместить выделенный интервал ячеек, можно воспользоваться двумя способами: 1 способ: В пункте меню Главная 1 выбрать команду Вырезать 4 или воспользоваться сочетанием клавиш Ctrl+X. Затем следует установить табличный курсор в ту ячейку, куда следует переместить выделенный интервал ячеек и в пункте меню Главная 1 выбрать команду Вставить 3 или воспользоваться сочетанием клавиш Ctrl+V. 2 способ: Подвести указатель мыши к выделенному интервалу ячеек, нажать левую клавишу мыши на границе выделенного интервала и, не отпуская ее, перетащить в нужную область таблицы. Для того, чтобы удалить выделенный интервал ячеек необходимо в пункте меню Главная 1 выбрать команду Удалить 5 (в правой части Ленты 6), при этом появится выпадающий список 7, в котором пользователю следует указать что именно будет удалено (ячейки, строки, столбцы, весь лист). Для того чтобы удалить содержимое ячеек (т.е. очистить ячейки) необходимо в пункте меню Главная 1 выбрать команду Очистить 8, а затем из дополнительного списка 9 выбрать соответствующую команду (Все, Содержимое, Форматы, Примечания или Гиперссылки). Задание к практической работе Задание. Создать таблицы по примеру. Задать цвета и границы на свое усмотрение. Контрольные вопросы 1. 2. 3. 4. 5. Что такое Microsoft Excel? Назовите способы запуска Microsoft Excel. Назовите элементы окна программы Microsoft Excel. Сколько столбцов и сток содержит рабочая таблица? Какое расширение имеет файл электронной таблицы Microsoft Excel? Практическая работа 13. ТАБЛИЧНЫЙ РЕДАКТОР MICROSOFT EXCEL. СОЗДАНИЕ ТАБЛИЦ. Цель работы: научиться открывать рабочую книгу, вводить информацию, создавать и оформлять таблицы, вводить в таблицу данные, выравнивать ячейки, устанавливать формат и шрифт, производить поиск и замену. Краткие сведения Довольно трудно обнаружить нужную информацию на рабочем листе с большим количеством данных. Однако диалоговое окно Найти и заменить позволяет значительно упростить процесс поиска информации. Кроме того, оно обладает некоторыми полезными функциями, о чем многие пользователи не догадываются. Выполните команду Главная ► Редактирование ► Найти и выделить ► Найти (или нажмите Ctrl+F), чтобы открыть диалоговое окно Найти и заменить. Если вам нужно заменить данные, то выберите команду Главная ► Редактирование ► Найти и выделить ► Заменить (или нажмите Ctrl+H). От того, какую именно команду вы выполните, зависит, на какой из двух вкладок откроется диалоговое окно. Если в открывшемся диалоговом окне Найти и заменить нажать кнопку Параметры, то отобразятся дополнительные параметры поиска информации. Во многих случаях лучше в поиске задавать не точный, а приблизительный текст, например настенные ключницы. Например, чтобы найти данные по клиенту Иван Смирнов, вы, конечно, можете ввести в поисковое поле точный текст. Однако вполне вероятно, что вы ничего не найдете, так как вы могли ввести имя клиента по-другому, например ИванСмирнов или И. Смирнов, или даже допустили ошибку в фамилии. При поиске такого имени лучше всего использовать подстановочные знаки. Введите ив*смир* в поле Найти, а затем нажмите кнопку Найти все. Использование подстановочных знаков не только позволяет уменьшить количество вводимых слов, но и гарантирует, что вы найдете данные по клиенту, если они имеются на этом рабочем листе. Конечно, в результатах поиска могут содержаться не отвечающие цели вашего поиска записи, но это лучше, чем ничего. При поиске с помощью диалогового окна Найти и заменить можно использовать два подстановочных знака: ? — соответствует любому символу; * — соответствует любому количеству символов. Кроме того, данные подстановочные символы можно также применять при поиске числовых значений. Например, если в строке поиска задать 3*, то в результате отобразятся все ячейки, которые содержат значение, начинающееся с 3, а если вы введете 1?9, то получите все трехзначные записи, которые начинаются с 1 и заканчиваются 9. Для поиска вопросительного знака или звездочки поставьте перед ними символ тильды (~). Например, следующая строка поиска находит текст *NONE*: -*N0NE~* Чтобы найти символ тильды, поставьте в строке поиска две тильды. Если вам кажется, что поиск работает неправильно, проверьте три следующие настройки (которые иногда изменяются сами по себе). Флажок Учитывать регистр — установите его, чтобы регистр искомого текста совпадал с регистром заданного текста. Например, если вы зададите в поиске слово иван и установите указанный флажок, то слово Иван в результатах поиска не отобразится. Флажок Ячейка целиком — установите его, чтобы найти ячейку, которая содержит в точности тот текст, который указан в строке поиска. Например, набрав в строке поиска слово Excel и установив указанный флажок, вы не найдете ячейку, содержащую словосочетание Microsoft Excel. Раскрывающийся список Область поиска — список содержит три пункта: значения, формулы и примечания. Например, если в строке поиска вы зададите число 900 и в раскрывающемся списке Область поиска выберете пункт значения, то в результатах поиска вы не увидите ячейку, содержащую значение 900, если оно получено при использовании формулы. Помните, что поиск осуществляется в пределах выбранного диапазона ячеек. Если нужно выполнить поиск по всему листу, то, прежде чем начать искать, выделите только одну ячейку. Кроме того, учтите, что с помощью окна Найти и заменить нельзя найти отформатированные числовые значения. Например, если в строку поиска вы введете $5*, то значение, к которому применено денежное форматирование и которое выглядит как $54.00, не будет найдено. Работа с датами может оказаться непростой, поскольку Excel поддерживает очень много форматов дат. Если вы ищете дату, к которой применено форматирование по умолчанию, Excel находит даты, даже если они отформатированы различными способами. Например, если ваша система использует формат даты m/d/y, строка поиска 10/*/2010 находит все даты в октябре 2010 года, независимо от того, как они отформатированы. Используйте пустое поле Заменить на, чтобы быстро удалить какую-нибудь информацию на рабочем листе. Например, введите — * в поле Найти и оставьте поле Заменить на пустым. Затем нажмите кнопку Заменить все, чтобы Excel нашел и убрал все звездочки на листе. В любую ячейку таблицы пользователь может ввести информацию любого формата (числовую, текстовую, процентную и др.). Числовая информация может быть просто числовой, денежной единицей, финансовой единицей, процентной, дробной и экспоненциальной. Числовой формат данных по умолчанию выравнивается по правому краю. Текстовая информация представляет собой набор символов как буквенных, так и числовых и по умолчанию выравнивается по левому краю. В любую ячейку также можно также ввести дату или время. Изменение формата данных в ячейках осуществляется при активной вкладке Главная 1 с помощью диалогового окна Формат ячеек 2. Для чего необходимо нажать стрелку 3 в правом нижнем углу окошка Формат ячеек. После чего появится соответствующее окно 4, в котором нам необходимо сделать активной вкладку Число 5. С помощью этого диалогового окна пользователь может выбрать количество знаков после запятой, установить или отменить обозначение денежных единиц, задавать, в каком виде должны отображаться отрицательные величины. Программа предлагает несколько вариантов отображения величин меньше нуля. Один из них отличается тем, что данные выводятся красным цветом. Второй вариант предусматривает отображение отрицательных величин без знака минус. Отрицательное число будет выделяться только цветом. По такому же принципу построен и числовой формат. Общий формат является универсальным для чисел и текста. В текстовом формате все введенные данные будут интерпретироваться как текст. Если ни один формат данных для пользователя не устраивает, то он может разработать собственный пользовательский формат, что также предусмотрено программой, но это уже тема отдельного урока! Часто при создании сложных таблиц требуется объединить несколько ячеек в одну. Для этого можно воспользоваться двумя способами: 1 способ: Выделить интервал ячеек, который следует объединить в одну и на панели инструментов, при активной вкладке Главная1, нажать экранную кнопку Объединить и поместить в центре2. При этом все выделенные ячейки объединяются в одну единственную. 2 способ: Выделить интервал ячеек, которые следует объединить в одну в пункте меню Ячейки 3 выбрать команду Формат ячеек 4. При этом на экране появляется диалоговое окно Формат ячеек 5. Далее следует выбрать вкладку Выравнивание 6 и поднять флажок Объединение ячеек 7. Если объединяемые ячейки содержат какую-либо информацию (текстовую, числовую и др.), то она будет уничтожена и заменена на ту информацию, которая содержалась в первой ячейке из этого интервала. Задания к практической работе Задание 1. Создать таблицу по примеру. Формат для числовых значений установите Общий. Динамика заболеваемости меланомой кожи в целом по Российской Федерации и Федеральных округах в 2001-2006гг. (в абсолютных числах и на 100 000 населения) 2001 2002 2003 2004 2005 2006 территории абс на 100 абс на 100 000 абс на 100 000 абс на 100 абс на 100 000 абс на 100 числа 000 нас. числа нас. числа нас. числа 000 нас. числа нас. числа 000 нас. Россия 6539 4,5 6606 4,6 6914 4,6 7276 5,1 7235 5,1 7364 5,2 ЦФО 2019 5,5 1979 5,3 2130 5,6 2165 5,8 2202 5,9 2286 6,1 СЗФО 797 5,6 774 5,5 824 5,9 883 6,4 875 6,4 914 6,7 ЮФО 924 4,4 973 4,6 967 4,4 1085 5,0 1020 4,7 1034 4,5 ПР.ФО 1307 4,1 1340 4,3 1399 4,5 1466 4,8 1400 4,6 1471 4,8 Ур.ФО Сиб.ФО Дальн.ФО 496 719 277 4,0 3,5 3,9 537 719 294 4,3 3,5 4,1 592 724 278 4,8 3,6 4,2 569 843 278 4,6 4,2 4,2 609 839 290 5,0 4,3 4,4 632 759 268 5,2 3,9 4,1 Задание 2. Произведете в созданной вами таблице поиск цифры 1. Узнать количество ячеек где она имеется. Задание 3. Произведите замену всех цифр 1 на 0. Узнайте сколько было выполнено замен. Контрольные вопросы 1. Как выполнить поиск слова? 2. Как выполнить замену слова? 3. Как установить формат ячейки? 4. Как выполнить объединение ячеек? Практическая работа 14. ТАБЛИЧНЫЙ РЕДАКТОР MICROSOFT EXCEL. РАСЧЕТНЫЕ ТАБЛИЦЫ. Цель работы: научиться работать с формулами и функциями. Краткие сведения Помимо текстовой и числовой информации в ячейки электронной таблицы можно вводить формулы, для расчета каких-либо параметров или значений. Формулу в ячейку можно ввести либо непосредственно с клавиатуры, либо используя мышь. Рассмотрим эти два способа на примере. Допустим, что пользователю необходимо рассчитать сумму двух чисел, одно из которых располагается в ячейке А1, а второе – в ячейке В1, результат следует записать в ячейку С1. 1 способ: Поставить табличный курсор на ячейку С1, т.е. в ячейку, куда необходимо ввести формулу. С клавиатуры ввести знак равенства «=». Напечатать латинскими буквами адрес ячейки, в которой располагается первое числовое значение, т.е. А1. Затем следует ввести знак «+», т.е. знак действия над числами и с клавиатуры ввести адрес ячейки, в которой располагается второе числовое значение, т.е. В1. При этом в строке формул 1 отобразиться следующее выражение: = А1 + В1. После ввода формулы следует нажать клавишу Enter. Электронная таблица произведет расчет по этой формуле и отобразит результат 2 в ячейке С1. Если поставить табличный курсор на ячейку С1, то в правой части строки формул отобразиться сама формула 1, которую можно изменить, используя Мастер функций 3. 2 способ: Поставить табличный курсор на ячейку С1 и с клавиатуры ввести знак равенства «=». Подвести указатель мыши к ячейке, в которой располагается первое число и щелкнуть по ней (в нашем случае ячейка А1). При этом адрес этой ячейки автоматически заносится в формулу, а сама ячейка выделяется бегущим пунктиром. Далее с клавиатуры следует ввести знак действия «+». Далее следует подвести указатель мыши к ячейке, содержащей второе число и щелкнуть по ней (в нашем случае по ячейке В1). Ее адрес также вводится в формулу автоматически 4. После ввода формулы следует нажать клавишу Enter. При изменении числовых значений в ячейках А1 и В1, формула пересчитывается автоматически. Более сложные формулы пользователь может ввести в ячейку используя, Мастер функций, который вызывается нажатием экранной кнопки 3. Задания к практической работе Задание 1. Создать таблицу по образцу. Задание 2. Создать таблицу по образцу. 1 2 3 4 5 6 7 8 9 A B C D Среднегодовая численность работающих Категории Механический Сборочный Всего должностей цех цех Рабочие 295 308 Ученики 15 12 ИТР 14 15 Служащие 12 14 МОП 5 4 Пожарно-сторожевая 4 6 охрана ИТОГО: Порядок работы 1. В ячейку А1 записать Среднегодовая численность работающих, завершение записи - Enter или стрелки курсора. 2. В ячейку А2 записать Категории должностей. 3. Увеличить ширину столбца А так, чтобы запись появилась в ячейке А2, для этого подвести указатель мыши на границу между заголовками столбцов А и В, указатель примет вид двунаправленной стрелки ↔, с нажатой левой кнопкой передвинуть границу столбца. 4. В ячейки B2, C2, D2 записать соответственно Механический цех Сборочный цех Всего. 5. Отформатировать текст в строке 2 по центру, для этого выделить ячейки А2:D2 с нажатой левой кнопкой мыши, выполнить команду По центру на панели инструментов Стандартная или выполнить команду Формат/Ячейки/Выравнивание, в поле «по горизонтали» выбрать «по центру», щёлкнуть ОК. 6. В ячейки А3:А8 записать наименование должностей, а в А9 написать ИТОГО: 7. Подобрать ширину столбца А так, чтобы запись поместилась в ячейке А8, действия аналогичны п. 3. 8. Отформатировать текст в ячейке А9 по правому краю, 9. В ячейки В3:С8 записать цифровые данные по численности. 10. Произвести суммирование численности по Механическому цеху, для этого выделить ячейку В9, выполнить команду ∑ (Автосумма) на панели инструментов Стандартная. 11. Произвести суммирование численности по Сборочному цеху, повторив действия п.10 для ячейки С8. 12. Произвести суммирование численности по категории Рабочие, для этого выделить ячейку D3, выполнить команду ∑ (Автосумма). 13. Произвести суммирование численности по всем остальным категориям должностей, повторяя действия по п. 12. 14. При выполнении команды ∑ (Автосумма) в некоторых ячейках столбца D происходит автоматическое выделение не строки слева от ячейки, а столбца над выделенной ячейкой. Для изменения неверного диапазона суммирования необходимо при появлении пунктирной рамки выделить нужный диапазон ячеек с нажатой левой кнопкой мыши, нажать Enter. 15. В ячейке D9 подсчитать общую численность работающих, выполнив команду ∑(Автосумма) и указывая нужный диапазон с помощью мыши. 16. Отформатировать заголовок таблицы, для этого выделить ячейки А1:D1, выполнить команду Объединить и поместить в центре (кнопка ←а→ на панели инструментов Форматирование). 17. Оформить рамку таблицы, для этого выделить всю таблицу (А1:D9), выполнить команду выбрать вкладку Главная /Шрифт/Граница. Контрольные вопросы 1. Как ввести формулу? 2. С чего начинается формула? 3. Как посчитать среднее значение? 4. Как вычислить общую сумму? Практическая работа 15. ТАБЛИЧНЫЙ РЕДАКТОР MICROSOFT EXCEL. СОЗДАНИЕ ДИАГРАММ. Цель работы: научиться создавать диаграммы. Краткие сведения Программа MS Office Excel 2010 предоставляет мощные средства для создания диаграмм. В данной статье мы разберем на примерах, как сделать график в Excel 2010, как создаются гистограммы и некоторые другие наиболее часто используемые диаграммы. Создание графика в Excel 2010 Для начала запустим Excel 2010. Поскольку любая диаграмма использует данные для построения, создадим таблицу с примером данных. Ячейка M хранит название графика. Для примера указано «Характеристика 1», но там нужно указать, как именно будущий график будет называться. Например, «Цены на хлеб в январе». Ячейки с N по AC содержат, собственно, значения, по которым будет строиться график. Выделите мышкой созданную таблицу, затем перейдите на вкладку «Вставка» и в группе «Диаграммы» выберите «График». На основе данных в таблице, которую Вы выделили мышкой, создастся график. Кликните левой кнопкой мыши по названию графика и введите нужное название, например «График 1». Затем в группе вкладок «Работа с диаграммами» выберите вкладку «Макет» и в группе «Подписи» выберите «Названия осей» - «Название основной горизонтальной оси» - «Название под осью». В нижней части диаграммы появится подпись «Название оси» под горизонтальной осью. Кликните по ней левой кнопкой мыши и введите название оси, например, «Дни месяца». Теперь также в группе вкладок «Работа с диаграммами» выберите вкладку «Макет» и в группе «Подписи» выберите «Названия осей» - «Название основной вертикальной оси» - «Повернутое название». В левой части диаграммы появится подпись «Название оси» рядом с вертикальной осью. Кликните по ней левой кнопкой мыши и введите название оси, например, «Цена». В результате график должен выглядеть: Выделите график, и на вкладке «Макет» в группе «Оси» выберите «Оси» - «Основная горизонтальная ось» - «Дополнительные параметры основной горизонтальной оси». Откроется пугающее на первый взгляд окно: Здесь можно указать интервал между основными делениями (верхняя строка в окне). Поумолчанию установлено «1». Поскольку в нашем примере показывается динамика цен на хлеб по дням, оставим это значение без изменений. «Интервал между подписями» определяет, с каким шагом будут показываться подписи делений. Галочка «Обратный порядок категорий» позволяет развернуть график «по горизонтали». В выпадающем списке рядом с надписью «Основные» выберите «Пересекают ось». Это мы делаем для того, чтобы появились штрихи на графике. То же самое выберите в выпадающем списке у надписи «Промежуточные». Нажмите кнопку «Закрыть». Теперь на вкладке «Макет» в группе «Оси» выберите «Оси» - «Основная вертикальная ось» «Дополнительные параметры основной вертикальной оси». Откроется немного отличающееся от предыдущего окно: Здесь можно изменить начальное и конечное значение вертикальной оси. В данном примере оставим значение «авто». Для пункта «Цена основных делений» также оставим значение «авто» (5) . А вот для пункта «Цена промежуточных делений» выберем значение 2,5. Теперь также включим отображение штрихов на осях. Для этого в выпадающих списках у надписей «Основные» и «Промежуточные» выберите «Пересекают ось». Нажмите кнопку «Закрыть». После внесенных нами изменений график должен выглядеть вот так: На график можно добавить еще одну линию, например, «цены на молоко в Январе». Для этого создадим еще одну строку в таблице данных: Затем выделите диаграмму, кликнув по ней, и на вкладке «Конструктор» нажмите «Выбрать данные»: Появится окно, в котором нужно нажать кнопку напротив надписи «Диапазон данных для диаграммы», обозначенную рамкой: После нажатия на кнопку окошко «свернется», и нужно мышкой выделить область данных – обновленную таблицу. Затем нажать обозначенную кнопку еще раз, и после этого нажать кнопку ОК. В результате новая диаграмма с двумя графиками должна принять вид: Описанным способом можно создать на одной диаграмме несколько графиков, сколько потребуется. Для этого нужно просто добавлять в таблицу данных новые строки и обновлять диапазон данных для диаграммы. Создание гистограммы в Excel 2010. Гистограмма – это диаграмма, отражающая значения в виде прямоугольников. В отличие от графика, в котором значения соединены в одну линию, на гистограмме каждое значение обозначается прямоугольником. Также, как и в случае с графиками, возможно отображение нескольких рядов. Но обо всем по порядку. Чтобы создать гистограмму, воспользуемся уже имеющейся таблицей данных. Выделим в ней первую строку мышкой. Затем во вкладке «Вставка» в группе «Диаграммы» выберите «Гистограмма» «Гистограмма с группировкой»: Создастся график: Настройка названий осей, штрихов, название диаграммы делается также, как было описано выше для графиков. Поэтому подробно на этом останавливаться не будем. Добавление ряда в гистограмму осуществляется также, как и для графиков. Чтобы добавить еще один ряд в гистограмму, выделите ее, затем на вкладке «Конструктор» нажмите «Выбрать данные». Появится окно, в котором нужно нажать кнопку напротив надписи «Диапазон данных для диаграммы», обозначенную рамкой. После нажатия на кнопку окошко «свернется», и нужно мышкой выделить область данных – обновленную таблицу. Затем нажать обозначенную кнопку еще раз, и после этого нажать кнопку ОК. В результате новая гистограмма с двумя рядами должна принять вид: Создание круговой диаграммы в Excel 2010 Круговая диаграмма показывает вклад каждой составляющей в общее целое. Например, в чьемнибудь дневном рационе хлеб составляет 20%, молоко 30%, яйца 15%, сыр 25% и масло 10%. Чтобы создать соответствующую круговую диаграмму нужно таблицу следующего вида: В первой строке таблицы указываются значения. Они могут быть процентные, и в таком случае их сумма должна быть равна 100, как в примере. А также могут быть количественные – программа Excel сама подсчитает сумму и определит процентный вклад каждого значения. Попробуйте указать для каждого значения цифру, например, в 10 раз больше – диаграмма не изменится. Теперь делаем уже привычные действия. Выделяем таблицу мышкой и во вкладке «Вставка» в группе «Диаграммы» выбираем «Круговая» - «Круговая»: Добавится диаграмма: Дополнительных настроек для круговой диаграммы не много. Выделите ее, затем во вкладке «Макет» в группе «Подписи» выберите один из вариантов «Подписей данных». Возможно 4 варианта размещения подписей на диаграмме: нет, по центру, у вершины внутри, у вершины снаружи: Для нашего примера мы выбрали вариант «У вершины, снаружи». Теперь добавим на диаграмму процентный вклад каждого значения, а также названия долей. Для этого увеличим размер диаграммы, выделив ее и потянув за правый нижний угол мышкой. Затем на вкладке «Макет» в группе «Подписи» выберем «Подписи данных» - «Дополнительные параметры подписей данных». Откроется окно «Формат подписей данных»: В группе «Включить подписи» поставьте галочки «Имена категорий» и «Доли» и нажмите кнопку «Закрыть». На диаграмму добавятся названия областей и их процентный вклад: Поскольку в таблице данных мы указывали значения, в сумме дающие 100, добавление процентного вклада не дало зрительного эффекта. Поэтому для наглядности изменим данные в таблице, указав, например, затраты на продукты: Данные на диаграмме изменились, но ведь мы добавили затраты, так логично выбрать формат данных такой, чтобы отображались, например, «рубли». Для этого в таблице данных выделите ячейки с числами, затем на вкладке «Главная» в группе «Число» нажмите кнопку «Финансовый числовой формат» и выберите «р. русский»: В результате наших действий, диаграмма приняла следующий законченный вид: 1. 2. 3. 4. 5. 6. 7. Задание к практической работе Задание. Выполните все вышеуказанные действия. Контрольные вопросы Как добавить диаграмму? Какие существуют виды диаграмм? Как добавить подписи данных? Что такое гистограмма? Как добавить название для диаграммы? Как добавить название осей? Как удалить диаграмму? Практическая работа 16. ТАБЛИЧНЫЙ РЕДАКТОР MICROSOFT EXCEL. СОЗДАНИЕ ССЫЛОК. Цель работы: научиться создавать в документе относительные и абсолютные ссылки. Краткие сведения Ссылка в Excel – это адрес ячейки или диапазона ячеек. В Excel есть два вида стиля ссылок: Классический (или А1) Стиль ссылок R1C1; здесь R — row (строка), C — column (столбец). Включить стиль ссылок R1C1 можно в настройках Сервис —> Параметры Excel —> закладка Формулы —> галочка Стиль ссылок R1C1: Стиль R1C1 используется реже, в основном из-за того, что он менее нагляден. Однако он становится незаменим, если адрес ячейки является результатом вычислений (см. пример использования стиля R1C1 в заметке Excel. Использование ДВССЫЛ для транспонирования строк в столбцы с сохранением формул) Ссылки в Excel бывают трех типов: Относительные ссылки; например, A1; Абсолютные ссылки; например, $A$1; Смешанные ссылки; например, $A1 или A$1 (они наполовину относительные, наполовину абсолютные). «Относительность» ссылки означает, что из данной ячейки ссылаются на ячейку, отстоящую на столько-то строк и столбцов относительно данной (рис. 2А). Здесь в ячейке А6 формула ссылается на две ячейки (С3 и С4), отстоящие от данной на два столбца вправо и на три (С3) и две (С4) ячейки выше. При «протаскивании» формулы, например, в ячейку А7 формула самопроизвольно изменяется. Знак $ перед буквой или цифрой в обозначении ячейки говорит о том, что эта часть обозначения является абсолютной, то есть не будет изменяться при изменении ячейки, из которой делается ссылка. Сравните, как ведут себя формулы на рис. 2 и рис. 3. При «протаскивании» формула не меняется: и из ячейки А6, и из ячейки А7 ссылка идет на ячейки С2 и С3. Чтобы сделать относительную ссылку абсолютной, достаточно поставить знак «$» перед буквой столбца и номером строки, например $A$1.Более быстрый способ – выделить относительную ссылку и нажать один раз клавишу F4, при этом Excel сам проставит знак $. Если второй раз нажать F4, ссылка станет смешанной типа A$1, если третий раз – смешанной типа $A1, если в четвертый раз – ссылка опять станет относительной. И так по кругу. Смешанные ссылки Смешанные ссылки являются наполовину абсолютными и наполовину относительными. Иногда возникает необходимость закрепить адрес ячейки только по строке или только по столбцу. В таких случаях на помощь приходят смешанные ссылки. Рассмотрим их подробнее. Например, нам требуется рассчитать отпускную стоимость товара при различных наценках, с учетом, что закупочная цена фиксирована (рис. 4). Расчет значений в таблице с использованием смешанных ссылок; цена за штуку – закупочная цена; в столбцах D, E и F показаны отпускные цены при различных наценках. Нам необходимо записать в ячейку D4 такую формулу, которая бы при копировании в ячейки диапазона D4:F6 рассчитывала стоимость с учетом разных значений наценки. При «протаскивании» формулы по столбцам нам необходимо, чтобы столбец С был зафиксирован. Аналогично, при «протаскивании» формулы по строкам, нам необходимо зафиксировать строку 3. В ячейке D4 таким образом получилась формула =$C4*(1+D$3); абсолютные ссылки я выделил жирностью и цветом. При протаскивании по диапазону D4:F6 такая формула дает правильные значения в каждой ячейке диапазона. Задания к практической работе 1. 2. 3. 4. 5. 6. Контрольные вопросы Что такое ссылка? Какие существуют виды стилей ссылок? Какие существуют типы ссылок? Какая ссылка называется абсолютной? Какая ссылка называется относительной? Какая ссылка называется смешанной?