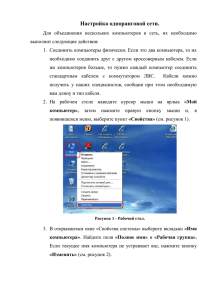К.Г. Шатлов, А.А. Шелестов, А.А. Немеров
advertisement
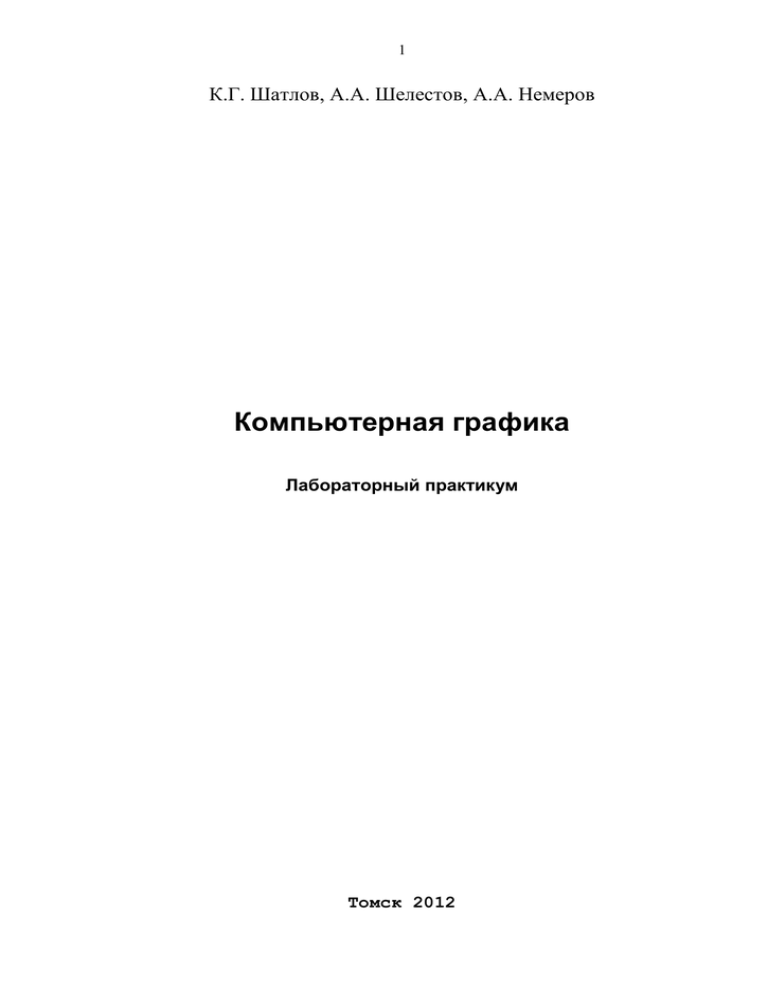
1 К.Г. Шатлов, А.А. Шелестов, А.А. Немеров Компьютерная графика Лабораторный практикум Томск 2012 2 МИНИСТЕРСТВО ОБРАЗОВАНИЯ И НАУКИ РФ Федеральное государственное бюджетное образовательное учреждение высшего профессионального образования Томский государственный университет систем управления и радиоэлектроники (ТУСУР) Кафедра автоматизированных систем управления (АСУ) К.Г. Шатлов, А.А. Шелестов, А.А. Немеров Компьютерная графика Лабораторный практикум 2012 3 К.Г. Шатлов, А.А. Шелестов, А.А. Немеров Компьютерная графика Лабораторный практикум Томск: ТУСУР, 2012 (электр. ресурс). – 34 с. В пособии приводится описание 4 лабораторных работ по дисциплине «Компьютерная графика», приводится порядок выполнения работ. Содержатся вспомогательные рисунки, помогающие выполнению работы. Пособие подготовлено для студентов, обучающихся по специальностям «Прикладная информатика в экономике» и «Программное обеспечение вычислительной техники и автоматизированных систем» 4 Содержание Лабораторная работа №1. Редактор растровой графики Adobe Photoshop ........................................... 5 Лабораторная работа №2. Редактор векторной графики Corel Xara .................................................... 13 Лабораторная работа №3. LightWave 3D. Работа с редактором объектов Modeler. ........................... 26 Лабораторная работа №4. LightWave 3D. Работа с редактором 3D-анимации Layout. ..................... 30 5 Лабораторная работа №1. Редактор растровой графики Adobe Photoshop Введение Программный пакет Photoshop фирмы Adobe является в настоящее время общепризнанным стандартом цифровой обработки изображений. А в руках опытного пользователя, будь он фотохудожником, журналистом или web-дизайнером, этот продукт вообще превращается в идеальное средство для ввода в компьютер электронных изображений и последующей их обработки. Сюда смело можно включить практически весь "багаж" современного классического фотографа, привыкшего добиваться дополнительных эффектов с помощью химических веществ и механических процессов Поздравительная открытка. Цель работы: Создать поздравительную открытку (рис.1.1), изучив работу: с инструментами рисования, с каналами, слоями, масками и фильтрами. Рисунок 1.1 Запустите Photoshop. Появится окно (рис.1.1), в котором справа будет располагаться панель инструментов, а слева все остальные панели: навигатор, инфо, опции, цвета, каталог, кисти, события, действия, слои, каналы, пути. 6 Шаг 1. Начнем с обезьяны. Сделаем для нее маску, чтобы удалить фон на исходной картинке. Откройте файл “Обезьяна.jpg”. Удалите в нижней части рисунка надпись, для этого: 1. Выберите инструмент “Обрезание” , щелкнув и удерживая левую кнопку на инструменте “Прямоугольная область (рис 1.2)”: Рисунок 1.2 Затем, потянув указатель, выделите нужную область , если нужно, то подкорректируйте ее размеры. В меню выберите Изображение>Обрезание, после чего останется только выделенная область, а все остальное удалиться. 2. Откройте панель “Каналы”. Всего панель содержит четыре канала: общий (RGB),интенсивность красного цвета (R), зеленого (G) и синего (B). Добавим канал маскирования, для этого перетащите красный канал на кнопку с изображением маленькой страницы в нижней части палитры “Каналы”. Появился новый канал с названием “Альфа 1”. 3. Применим фильтр “Усреднитель” к этому каналу, чтобы выделить края нашей обезьяны. Выберите в меню “Фильтры>Еще…>Усреднитель” и установите значение Radius=10. Нажмите Ok. 4. Повысим уровень контрастности. Выберите “Изображение > Настройка> Уровни…”. Установите для значения “Входные уровни” минимум=110, максимум=155: Рисунок 1.3 Нажмите Ок. получится вот такая картинка (рис 1.4.). 7 Рисунок 1.4 5. Инструментом “Лассо” выделите область фона (и не приближайтесь близко к обезьяне, иначе испортите ей шерсть). Залейте область черным цветом, нажав <X>для смены фона с белого на черный и <Del> для заливки фоновым цветом. Тоже проделайте внутри обезьяны и с травой, залив области белым цветом (рис. 1.5). Рисунок1.5 6. Пришла очередь ластика, что точного выделения краев нашей маски. В панели “Навигатор” установите масштаб 400%. Выберите инструмент “Ластик” с формой“Блок”. Форма задается в панели “Опции” в верхнем списке. Сотрите лишние фрагменты фона и обезьяны около края маски. Переключайте цвет фона с белого на черный и обратно клавишей <X> и старайтесь не испортить края. Для точной доводки можно использовать “Карандаш”. Если возникнет ситуация, когда непонятно, стирать или нет фрагмент, то нажмите клавишу <~>, тогда появится на маске цветное изображение с красным фоном. После ластика получаем маску (рис. 1.6). 8 Рисунок 1.6 7. Перейдите к составному цветному изображению <Ctrl+~> и запишите маску в формате PSD с именем “Маска1.psd”. 8. Чтобы преобразовать канал маски в выделенную область, щелкните на канале “Альфа 1” с нажатой клавишей <Ctrl>. Маска готова к использованию. Шаг 2. Поработаем с фоном. 1. Загрузите файл “Фон.jpg”. Обезьяну давайте расположим справа, но справа вода, там обезьяне будет плохо сидеть. Поэтому развернем фон так, чтобы берег оказался справа. Выберите в меню “Изображение >Перевернуть холст> Развернуть по горизонтали”. Теперь берег справа, обезьяна очень рада! 2. Активизируйте окно “Маска1.psd”, выберите инструмент “Сдвиг” и перетащите обезьяну на берег, примерно вот так (рис. 1.7). Заметьте, что в панели “Слои” добавился еще один слой с именем “Слой 1”. Теперь можно работать как с фоном, так и с обезьяной по отдельности, активизируя нужный слой. Рисунок 1.7. 3. Слева остается водяная печать, которую бы желательно удалить с открытки. Это делается с помощью инструмента “Резиновый штамп”, который копирует часть изображения из одной области в другую. Перейдите на слой “Фон”. В панели“Кисти” выберите самую маленькую кисть с размытыми краями. Задайте максимальное увеличение 500%. Активизируйте инструмент. Задайте область-источник клонирования, для этого щелкните на нужной области, одновременно удерживая клавишу <Alt>. Отпустите клавишу <Alt>. Теперь рисуйте в нужной области, при этом будет прорисовываться область клонирования. Используя многократно “Резиновый штамп”, аккуратно сотрите водяную печать. От печати не осталось и следа (рис. 1.8). 9 Рисунок 1.8 Шаг 3. Расположим букет цветов на открытке. 1. Загрузите файл “Букет.gpj”. Выберите инструмент “Обрезание” и удалите надпись. 2. Увеличьте букет. В меню выберите “Изображение > Размер изображения ” и в диалоговом окне (рис.1.9) установите ширину изображения 350 пикселов. Размер печати не изменяйте. При включенном флаге “Соблюдать пропорции” одновременно рассчитается и высота изображения. Нажмите Ок. Рисунок 1.9. 3. Сделаем маску для букета цветов. Выберите инструмент “Волшебная палка”. В панели “Опции” установите “Допуск=16”. Теперь щелкайте волшебной палочкой по черному фону рядом с букетом и в промежутках между листьями, одновременно удерживая клавишу <Shift>. Получим примерно такую маску (рис. 1.10). 10 Рисунок 1.10. 4. Теперь сделаем, чтобы маской стал не черный фон, а сам букет. Выберите в меню команду “Выделить> Обратно”. Щелкните на кнопке “Режим Быстрой маски”, фон окрасится в красный цвет и добавиться канал “Быстр Маск”. Ластиком удалите все неровности и шероховатости. Получим маску для букета. Перейдите к составному цветному изображению <Ctrl+~> и сохраните маску в формате PSD с именем “Маска2.psd”. Чтобы преобразовать канал маски в выделенную область, щелкните на канале “Быстр Маск” с нажатой клавишей <Ctrl>. Маска готова к использованию. 5. Выберите инструмент “Сдвиг” и перетащите букет в открытку слева от обезьяны,(рис. 1.11). Заметьте, что в панели “Слои” добавился еще один слой с именем “Слой 2”. Рисунок 1.11 Шаг 4. Создание надписи. 1. В панели “Каталог” задайте цвет надписи, например розовый. Активизируйте инструмент “Печать” (Т) и щелкните указателем мыши в центре того места, где будет надпись. Появится 11 диалоговое окно (рис.1.12), в котором установите: Шрифт=Comic Sans MS Bold, Размер=54, выравнивание по центру, и наберите текст “Congratulation!”Заметьте, что в панели “Слои” добавился еще один слой с именем “Congratulation!” Рисунок.1.12 2. В слое “Congratulation!” щелкните правой кнопкой мыши на букве Т и выберите из контекстного меню “Эффекты…”. Появится диалоговое окно (рис. 1.13), в котором выберите из списка эффект “Рельефность”, стиль “Выпуклость” и нажмите Ок. установите флажок “Применить”. Затем установите 12 Рисунок 1.13 3. Выберите инструмент “Сдвиг” и перетащите надпись в нужное место. Получим примерно следующее (рис .1.14). Рисунок 1.14 4. Если нравиться, то запишите файл в формате JPEG с качеством 5 (среднее качество) и покажите результат работы преподавателю. P.S. Для печати открытки на принтере необходимо установить в окне “Изображение > Размер изображения” разрешение для печати не менее 300 dpi (пикселы/дюймы) и сохранить файл в формате JPEG или в другом формате, который может запоминать размер печатного оттиска. 13 Лабораторная работа №2. Редактор векторной графики Corel Xara Введение Мечта пользователя о маленькой и быстрой программе для иллюстрирования, обладающей при этом широкими возможностями воплотилась в продукте английской фирмы XARA Ltd. Программа иллюстрирования Corel Xara 2.0 - позволяет создавать макеты любой сложности, как для web-сайтов, так и для полиграфии и повседневных нужд любого офиса. Несомненно, что 95% необходимых Вам возможностей CorelDraw, Adobe Illustrator, Macromedia FreeHand можно найти в этом элегантном продукте, который занимает на диске всего 11 Mb. Урок 1. Контуры, заливка и прозрачность. Цель работы: Нарисовать простое изображение (рис. 2.1), с помощью линий и фигур. Достигнуть реалистичности с помощью обводок, заливок и прозрачностей. Создать простую GIF - анимацию. Запустите CorelXara. Появится окно (рис.2.1), в котором справа будет располагаться панель инструментов, внизу - панель цветов, а наверху - меню, панель управления и панель свойств инструментов. Рисунок 2.1- Главное окно программы Панель инструментов 1. Selector<F2>. Выделение объектов иллюстрации. Любой объект перед выполнением над ним любой операции должен быть выделен. Инструмент также используется для масштабирования, перемещения, вращения, дублирования и искажения объекта. 2. FreeHand<F3>. Свободное рисование (карандаш). 3. Shape editor<F4>. Редактирование контуров: добавление, удаление, перемещение узлов, изменение кривизны сегментов. 14 4. Pen<Shift+F5>. Создание контуров последовательным рисованием сегментов. 5. Rectangle<Shift+F3>. Рисование прямоугольников и квадратов. 6. Ellipse<Shift+F4>. Рисование эллипсов и окружностей. 7. QuickShape<Shift+F2>. Рисование графических примитивов. 8. Blend<F7>. Создание эффекта "перетекания" одной фигуры в другую. 9. Fill<F5>. Заполнение контуров сплошной, градиентной, фрактальной и текстурной заливкой. 10. Transparency<F6>. Имитирует сплошные, градиентные, фрактальные и текстурные прозрачности. 11. Mould<Shift+F6>. Создание эффекта "оболочки", вписывая одну фигуру в другую за счет искажения первой. 12. Text<F8>. Создание и редактирование текста. 13. Push<Shift+F8>. Прокрутка иллюстрации. Zoom<Shift+F7>. Уменьшение и увеличение масштаба. Шаг1. Построение контура карандаша и тени Включите отображение линеек (Ctrl+L). Установите по умолчанию отсутствие 1. заливки, для этого щелкните кнопку на панели цветов. Затем откройте Line Gallery в меню Utilities (в Line Gallery перетаскиванием с помощью мыши можно выбирать толщину, шаблон и концы текущей линии). Установите по умолчанию в выпадающих списках толщину линии 0.5pt, сопряжение линий Round join, концы линий - Round Cap (закругленные), нажимая в окне запроса кнопку <Set>. Создайте фигуры, как показано на рис. 2.2. Для удобства рисования создайте три 2. горизонтальные направляющие (опорные линии), отмечающие края и среднюю линию для будущего карандаша. Чтобы создать направляющие поместите курсор на горизонтальную линейку и нажмите левую кнопку мыши. Затем, не отпуская кнопку, перемещайте мышь в окне документа. Тонкая пунктирная линия, следующая за указателем мыши, и есть направляющая. Подведите направляющую к нужному месту и отпустите кнопку мыши. 3. Рисунок 2.2-Исходные фигуры 4. Нарисуйте эллипс 1 и прямоугольник 2. Прямоугольник 3 получим, перетащив прямоугольник 2 направо с удержанной клавишей <Ctrl>, чтобы точно двигаться по горизонтали. Создайте на новом месте копию объекта, для этого щелкните правой кнопкой, появится копия, затем отпустите левую кнопку мыши. Измените размеры полученного прямоугольника 3. 15 5. Создайте группу 4. Для этого снова переместите один из прямоугольников направо, создайте копию и придайте ей размер и положение верхнего прямоугольника группы. Затем оставшиеся прямоугольники создайте отражением верхнего прямоугольника относительно нижней стороны. Отражение осуществляется так. Мышкой зацепите верхний манипулятор (черный квадратик) нужного объекта, одновременно удерживая клавишу <Ctrl>, и тащите манипулятор за противоположную сторону объекта, пока он не превратиться в собственное отражение. Сделайте копию, щелкнув правой кнопкой мыши, после этого отпустите все кнопки. 6. Выделите инструментом Selector группу 4. Отразите группу четыре относительно правой вертикальной стороны и скопируйте ее для получения группы 5. Отрегулируйте ее размеры. 7. Чтобы редактировать по точкам, выделите все фигуры и преобразуйте их в кривые с помощью команды контекстного меню Convert To Editable Shapes <Ctrl+Shift+S>. 8. Активизируйте инструмент ShapeEditor. Исказите эллипс и прямоугольники 2 и 3 . Фигуру 3 немного увеличьте по вертикали (рис. 2.3). Рисунок 2.3-Рисунок карандаша 9. У верхнего и нижнего прямоугольника группы 5 удалите по одной вершине так, чтобы получились треугольники. Для этого выделите инструментом Selector нужную вершину, появится вокруг нее красная рамка. Затем вызовите контекстное меню и выберите команду Delete Points. У среднего прямоугольника с помощью ShapeEditor добавьте одну вершину в середине правой стороны, а другие два узла справа удалите. Исказите нижний и верхний прямоугольник так, чтобы получился острозаточенный карандаш (рис.2.3). 10. Инструментом ShapeEditor изогните вертикальные стороны треугольников, наподобие срезов на карандаше. 11. Нарисуйте инструментом Pen поверх кончика карандаша маленький треугольник, изображающий грифель. Придайте ему более живой вид, исказив вертикальную сторону грифеля. 12. Залейте каждую из фигур каким-нибудь цветом (например, как на рис.3) и соберите все фигуры вместе. 16 13. Измените положение объектов относительно друг друга (на странице документа они располагаются как бы в стопке). Для этого используйте клавиши <Ctrl+B> - перемещение на задний план, <Ctrl+F> - на передний план. Выделите фигуры 1, 2, 3 и поместите их на задний план. 14. Создайте тень карандаша любым инструментом рисования и закрасьте вместе с обводкой в темно-серый цвет (рис.2.4). Цвет обводки выбирается щелчком правой кнопки мыши на панели цветов. Рисунок 2.4-Карандаш с тенью 15. Поместите тень на задний план. Выделите инструментом Selector весь карандаш, затем щелкните на нем еще раз, появится рамка со стрелками вращения. Переместите центр вращения на кончик грифеля и поверните карандаш как на рис. 2.4. Щелкните на карандаше еще раз, появится обычная выделительная рамка. Перетаскиванием совместите карандаш с тенью. Вот и все, карандаш готов! Но не совсем... Шаг 2. Создание эффекта объемного карандаша 1. С помощью градиентных заливок придадим карандашу объем. Нам понадобятся цвета из стандартной панели цветов: Magenta, Mid Blue, Sky Blue. Кроме того, необходимо перед раскрашиванием создать четыре новых именованных цвета. Их параметры в цветовой модели HSV (тон, насыщенность, яркость) приведены ниже в табл. 2.1. Таблица 2.1 - Параметры новых цветов Имя H S V Brown 0 100 40 Pale 60 30 100 Light Brown 36 95 95 Dark Blue 220 100 70 17 Чтобы создать новый именованный цвет, нужно в меню Utilities выбрать команду Color Editor. Появится окно (рис.2.5), в котором необходимо установить значение параметров HSV и дать цвету имя, нажав кнопку, на которую указывает черная стрелка на рис.2.5. После указания имени нажмите кнопку Create, новый цвет добавиться в список цветов Вашего документа. Для определения второго цвета, выберите в списке цветов пункт Current fill color и повторите процедуру создания нового цвета. Рисунок 2.5 - Редактор цветов 2. Придайте резинке эллиптическую градиентную заливку. Для этого выделите контур, выберите инструмент Fill, в панели свойств инструмента выберите в первом выпадающем списке закраску Elliptical. Отрегулируйте вектора градиента, как показано на рис.2.6,a. Начальный цвет градиента White, конечный Magenta. Чтобы установить начальный цвет градиента, нужно щелкнуть в точку начала вектора, точка окраситься в красный цвет, затем щелкнуть на нужном цвете в панели цветов. Конечный цвет градиента устанавливается аналогично, предварительно выделив точку конца вектора. Фигуре 2 также придайте эллиптическую заливку из белого в черный, разместив градиент, как показано на рис.2.6,b. А фигуре 3 установите ромбический градиент (Diamond) из белого в черный, чтобы получить металлические грани (рис.2.6,c). 18 Рисунок. 2.6-Наконечник и резинка 3. Теперь займемся группой 4. Для средней части постройте очень длинный линейный градиент (Linear) от White к Mid Blue (рис. 2.7,a). Заметьте, что чем длиннее вектор градиента, тем мягче цветовой переход. В данном случае один край карандаша чуть темнее другого. Нижнюю и верхнюю части группы 4 также заполните линейными градиентами, отрегулировав направления векторов (рис.2.7,b), для верхней части - отWhite к Mid Blue, для нижней части - от Dark Blue к Mid Blue. 4. Рисунок 2.7-Грани карандаша 5. Раскрасим заточенный конус карандаша (группа 5). Для средней части группы построим ромбический градиент (Diamond) от Light Brown к Pale, чтобы получить чуть вогнутую поверхность среза. Векторы размещаются по сторонам треугольника, центр градиента совпадает с вершиной (рис.2.8,a). Остальные два среза карандаша созданы линейными градиентами так, как показано на рис.2.8,b. Цвет нижнего среза - от Brown к Pale, верхнего - от Pale к Light Brown . 6. Рисунок 2.8-Заточенный конус карандаша и грифель 19 7. Грифель заполните ромбическим градиентом от Dark Blue к White (рис.2.8,с). После этого выделите весь карандаш и отмените обводку всех частей, щелкнув правой кнопкой мыши на кнопке 8. панели цветов. Тень карандаша залейте эллиптическим градиентом (Elliptical) как на рис.2.9,a. Затем с помощью инструмента Transparency установите линейную прозрачность (Linear). Положение вектора прозрачности показано на рис.2.9,b (типы прозрачностей аналогичны по названию типам градиентной заливки). Рисунок 2.9-Обработка тени 9. Последний штрих: подчеркнем грани карандаша, создав ребра. Нарисуйте инструментом Pen две линии на ребрах карандаша. Верхнюю линию закрасьте белым, нижнюю темно-синим цветом (рис.2.10). Вот теперь карандаш готов! Рисунок 2.10-Готовый рисунок карандаша Шаг 3. Создание цветка ( Отцвели уж давно хризантемы в саду... ) 1. Давайте нарисуем хризантему. Для этого выберите инструмент QuickShape и нарисуйте десятиугольник как на рис.2.11,a (число сторон устанавливается в панели свойств инструмента). Затем нажмите мышью точку посередине верхней грани и переместите курсор вверх (рис.2.11,b), пока не получите звезду (рис.2.11,c) с очень длинными лучами. После этого нажмите мышь примерно посередине левой стороны верхнего луча (рис.2.11,d) и перемещайте курсор влево примерно на половину расстояния между лучами (рис.2.11,e). 20 Рисунок 2.11-Создание основы цветка 2. Выберите в панели свойств инструмента QuickShape режим Starred shapes, для этого нажмите кнопку , объект превратится в звезду, а точнее в фигуру с "двумя комплектом лепестков", накладывающихся друг на друга (рис.2.12,a). Нажмите мышью вершину одного из лепестков и поверните так, чтобы лепестки одного комплекта располагались в промежутках другого (рис.2.12,b-c). Рисунок 2.12-Лепестков становится больше 3. Включите инструмент Fill и придайте цветку заливку Four color. Отрегулируйте вектора градиентов как на рис.2.13,a и установите цвета заливки: Start Color - White, End color Sky Blue, End Color2 - Magenta, End Color3 - Dark Blue. 4. Включите инструмент Transparency и придайте цветку прозрачность типа Three point в режиме Repeating. Вектора градиента разместите так, как показано на рис.2.13,b. Рисунок 2.13-Заливка цветка, прозрачность, лепестков становится еще больше 21 5. Переведите объект в режим вращения и, щелкая правой кнопкой мыши, создайте несколько копий, повернутых относительно центра на разные углы (рис. 2.13,с). 6. Оформим сердцевину цветка. Для этого нарисуйте эллипс (рис.2.14,a), залейте его желтым цветом, отменив обводку (рис.2.14,b), а затем примените к нему эллиптическую прозрачность (Elliptical), как показано на рис.2.14,c. Поместите эллипс в центр цветка. Рисунок 2.14-Рисование сердцевины цветка 7. Нарисуйте стебель и листок инструментом FreeHand (цвет обводки Dark Blue), подберите толщину обводки. Выделите карандаш вместе с тенью и разместите их, как показано на рис.2.15. Оба объекта придется отразить относительно вертикальной оси и, затем, немного развернуть. Возможно, придется исказить тень, чтобы изображение было более реалистичным. Рисунок 2.15 - Цветок и карандаш 8. Нарисуем лист бумаги, на котором будет как бы располагаться наш рисунок. Для этого инструментом Rectangle создайте прямоугольник без обводки с линейной градиентной заливкой от White к Sky Blue, направленным по диагонали к левому верхнему углу (рис.2.16,a). 9. Для создания тени от листа бумаги нарисуйте прямоугольник с черной заливкой размером примерно в четвертую часть листа бумаги. Примените к нему прозрачность по четырем направлениям в режиме Simple. Вектора градиента показаны на рис. 2.16,b. Параметры прозрачности Start -20%, остальные 100%. Создайте две копии объекта, отразив его по вертикальной и горизонтальной осям (рис.2.16,c). 22 Рисунок 2.16-Лист бумаги и тень 10. Поместите лист бумаги поверх тени на передний план с помощью клавиш <Ctrl+F>. Затем поместите на передний план цветок и карандаш и расположите посередине листа бумаги. Вот теперь рисунок готов (рис.2.17,a). Тень от карандаша перекрывает тень от бумаги. Измените форму тени так, чтобы она была только на бумаге (рис.2.17,b). Рисунок 2.17 - Готовая иллюстрация Покажите рисунок преподавателю. Шаг 4. GIF-анимация (оживление карандаша без художника) 1. Создайте новый документ по шаблону Animation (File->New->Animation). Скопируйте весь рисунок в новый документ. Выделите его целиком и уменьшите рисунок до 23 нужного вам размера. Идея анимации заключается в создании маски с белой заливкой или белой обводкой, которая закроет полностью наш цветок. Затем, открывая последовательно части маски, мы создадим иллюзию рисования. Разумеется, карандаш следует перемещать к каждой открываемой области рисунка. Всего будет 17 кадров. Наша маска имеет шесть равносторонних треугольников и одну кривую. На рис. 2.18,a показана маска в сером цвете, хотя на самом деле она невидимая, т.е. белая. Рисунок 2.18 - Фрагменты маски 2. Итак, создадим маску для стебля и листьев. Для этого создайте копию кривой с помощью команды Clone в меню Edit. Чтобы копия кривой располагалась непосредственно над оригиналом, несколькими командами Move Backwards в менюArrange (Ctrl+Shift+B) переместите маску назад, пока не появится стебель, а затем одной командой Move Forwards (Ctrl+Shift+F) переместите на один уровень вперед. Придайте ей белую обводку с толщиной достаточной, чтобы закрыть оригинал. 3. Более сложная маска понадобится для цветка. Инструментом QuickShape создайте равносторонний треугольник такой, чтобы он закрывал шестую часть цветка, и один угол находился в центре (рис.2.18). Придайте треугольнику белую заливку и отмените обводку. 4. Установите ось вращения треугольника точно в центр цветка. Вызовите в меню Utilities диалоговое окно Options, в котором на вкладке General выберите в списке Angle constraint угол вращения 60°. Теперь вращайте треугольник, удерживая клавишу <Ctrl>, и 24 создавайте пять копий, щелкая в нужном месте правой кнопкой мыши. Переместите карандаш вместе с тенью к левому верхнему треугольнику (рис.2.18,a). Первый кадр готов. 5. Осталось изготовить еще 16 кадров (рис.2.19). Для этого предварительно откройте диалоговое окно Frame Gallery в меню Utilities (рис.2.18,б). Технология проста. Создайте копию текущего кадра, щелкнув кнопку Copy в окне Frame Gallery. Затем откройте фрагмент иллюстрации, удалив треугольник или часть кривой, переместите карандаш вместе с тенью к фрагменту и поверните их под нужным углом, при необходимости откорректируйте тень. Повторяйте эти действия до тех пор, пока не откроется вся иллюстрация. Рисунок 2.19 - Кадры анимации 6. Определим параметры кадров, для этого откройте диалоговое окно Animation properties, щелкнув кнопку Properties в окне Frame Gallery. На вкладке Animation Loop and Speed установите время показа каждого кадра Display each frame for 15 cs (1 cs = 1/100 сек.). На вкладке Frame (рис. 2.20) установите для первого и последнего кадра время показа 50 cs и 100 cs. На вкладке Animation Colors установите палитру Global optimized pallete и сглаживание Error diffusion. 25 Рисунок 2.20 - Параметры анимации 7. И, наконец, последний этап - это запись кадров в GIF-файл. Для этого выберите команду Export Animated GIF в меню File, укажите имя файла и нажмите кнопку Save. После процесса генерации получим файл, с GIF-анимацией: 26 Лабораторная работа №3. LightWave 3D. Работа с редактором объектов Modeler. Изготовление модели кружки. Создайте цилиндр с размерами: 1м в диаметре и 25см высотой, состоящий из 1 секции и 12 сторон. Для этого выберите в меню Objects инструмент Disc. В окне "Top" (вид сверху) мышкой потяните от центра до нужного диаметра и отпустите кнопre. Нажмите N и установите точно радиус (0.5 m) по оси X,Z (Radii), высоту (Bottom = 0, Top=0.25 m) и число сотрон (Sides=12). Центр цилиндра (Center) должен быть в точке (0,0,0). Нажмите Ok и клавишу Enter. В окне появится цилиндр, который можно поворачивать мышкой. Рисунок 3.1 Сделаем объем кружки. Выделите верхний полигон (рис.3.1). Для этого выберите в нижней части экрана режим выделения полигонов (Polygons) и мышью выделите нужный полигон (станет желтым), снимите выделение с лишних полигонов, проведя мышью по ним. Затем выберите инструмент Bevel (b) и установите параметры (клавиша N): Inset=0, shift=20 cm (далее будем обозначать: b 0/20cm). Чтобы подогнать весь объект окна, выберите Display > Fit или для выделенной области Fit Sel. Повторите это действие с параметрами: b 0/40cm, b 0/20cm, b 0/10cm,b 3cm/3cm, b 3cm/0. 27 Рисунок 3.2 Теперь сделаем полость внутри цилиндра (рис. 3.3): b 3cm/-3cm, b 0/-95cm, b 3cm/-3cm. Сконструируем вдавленное основание кружки. Отметьте только самый нижний полигон получившейся фигуры и проделайте с ним: b 3cm/0, b 3cm/-3cm, b 3cm/0, b 3cm/3cm. Получилась следующая фигура: Рисунок 3.3 Сделаем ручку. Снимите выделение полигонов и поверните объект по оси Y на 15 градусов (инструмент Modify>Rotate и клавиша N), отметьте два полигона в месте соприкосновения кружки с ручкой (рис. 3.4.). Сделайте b 5cm/10cm. Получилось следующее: Рисунок 3.4 28 Повторите процедуру с параметрами b 0/10cm. Отрегулируйте направление полигонов вручную при помощи инструмента Drag в окне "Face" (вид спереди). Повторите операцию. Рисунок 3.5 Еще дважды повторите b 0/10cm с последующей регулировкой. Максимально сблизьте точки соприкасающихся полигонов. Нажмите Ctrl+v и установите значение координаты Y для полигонов равным 65cm. Затем соедините точки инструментом Merge points (m) c параметрами: Absolute/1mm. Нажмите Enter. Должно соединиться 4 точки. Если этого не произошло, увеличьте параметр Distance в меню Merge/Absolute. Получилось? Рисунок 3.6 Удалите отмеченные полигоны (x либо Delete). Рисунок 3.7 Раскрасим и дадим имена внешней, внутренней поверхности кружки и ручке, чтобы затем на них наложить различные текстуры. Для этого выделите полигоны для каждой поверхности, 29 используя для удобства инструмент Hide Sel (Спрятать Выделение) в меню Display, и в окне Polygon > Surface установите цвет (Pick Color), имя поверхности (outside, inside, hand соответственно) и вкл. режим сглаживания (Smooth).Нажмите кнопку Apply, чтобы изменения вступили в силу. В меню Tools > Custom выберите инструмент MetaForm Plus. В Subdivision Level поставьте значение 2, и нажмите Enter. Рисунок 3.8 Нравится? Рисунок 3.9 Если ДА, то запишите объект в файл cup.lwo и покажите преподавателю Ваше творение. 30 Лабораторная работа №4. LightWave 3D. Работа с редактором 3Dанимации Layout. Наложение текстур, источники света, анимация. Запустите редактор сцен LightWave 3D. В меню Objects > Load Object загрузите файл: cup.lwo. Добавьте три источника освещения, как показано на рисунке (Lights > Add Light). Используйте виды сбоку (Side View), сверху (Top View), чтобы правильно расставить (инструмент Move) и развернуть(Rotate) источники освещения. Для выбора объектов в сцене можно воспользоваться диалогом Scene Editor (рис. 4.1) Рисунок 4.1 На каждую поверхность модели наложим текстуры. Для этого в меню Surfaces для поверхности Outside, Inside, Hand зададим параметры: коэффициент рассеивания (Diffuse Level) = 80%, коэффициент зеркальности (Specular Level) = 60%, глянец (Glossiness) = 64, коэффициент отражения (Reflectivity) = 10%, параметры отражения (кнопка Reflection Options). Нажмите эту кнопку и выберите в диалоговом окне из первого списка тип отражения (Reflection Type) Ray Tracing + Spherical Map, а из второго списка загрузите(Load Image) карту отражения: Newtek \ Images \ Reflectons \ Chrome.iff (рис. 4.2). После редактирования поля нажимайте клавишу <Tab> 31 для перехода на следующее поле, иначе параметр не измениться. Все параметры, которые необходимо изменить указаны, если какой либо параметр не указан, значит он установлен по умолчанию самой системой. Рисунок 4.2 Начнем процесс наложения карт на каждую поверхность. В каждом параметре можно задавать текстуры. Например, чтобы задать базовую раскраску поверхности нажмите кнопку "Т" напротив Surface Color,появится диалоговое окно (рис. 4.3). Каждая текстура содержит цветовую карту изображения (Texture Image) и маску (Texture Alpha Image). Маска позволяет выбрать область для наложения. Для отслеживания результатов наложения текстур нажимайте, когда необходимо, кнопку Render в окне Samples 32 Рисунок 4.3 Наложите карту изображения (например, Material2.jpg) на поверхность Outside, выбрав из верхнего списка тип текстуры (Type Texture): Planar Image Map. Чтобы карта подстроилась под размеры поверхности, нажмите кнопку Automatic Sizing. После этого нажмите кнопку Use Texture, чтобы изменеия запомнились. Проделайте те же шаги для других поверхностей и просмотрите результат (рис. 4.4). Рисунок 4.4 Поместим изображение розы на поверхность outside. Откройте диалоговое окно наложения базовых текстур цвета для данной поверхности (рис. 4.3) и нажмите кнопку Add New Texture. Загрузите цветовую карту Rose.jpg и маску Rose_mask.jpg и сделайте Automatic Sizing. Наложенная розочка появится только при рендеринге. Чтобы запустить процесс рендеринга 33 нажмите кнопку Render на главной панели инструментов (слева внизу), установите Render Last Frame = 1 и Begin Rendering, получится примерно такая картина (рис. 4.5). Рисунок 4.5 Наложим фон для нашей сцены. В меню Effects выберите вкладку Compositing. В списке Background Image загрузите фон background2.jpg. Переместите и разверните камеру так, чтобы кружка оказалась точно под колесом (рис. 4.6). Рисунок 4.6 Создайте анимацию длиной 60 кадров с помощью Graph Editor (рис. 4.7). Например, разверните кружку по оси Y (Heading Angle) на 360 градусов. 34 Рисунок 4.7 Просмотрите анимацию в режиме Preview>Make Preview>WireFrame (рис. 4.8). Рисунок 4.8 Покажите Ваши результаты преподавателю. Таким способом можно сделать много интересных вещей. Желаю Вам дальнейших творческих успехов