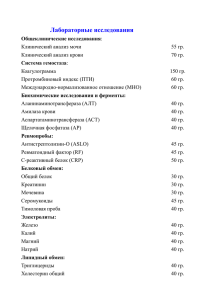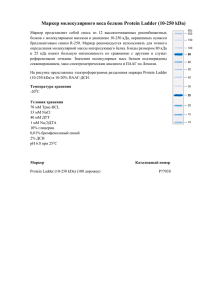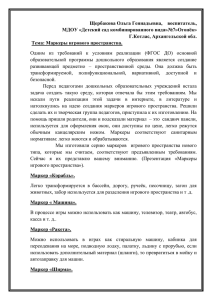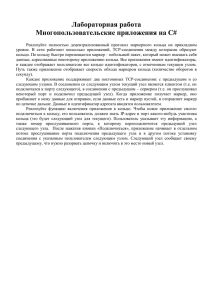Тема 3. Нанесение_размеров
реклама
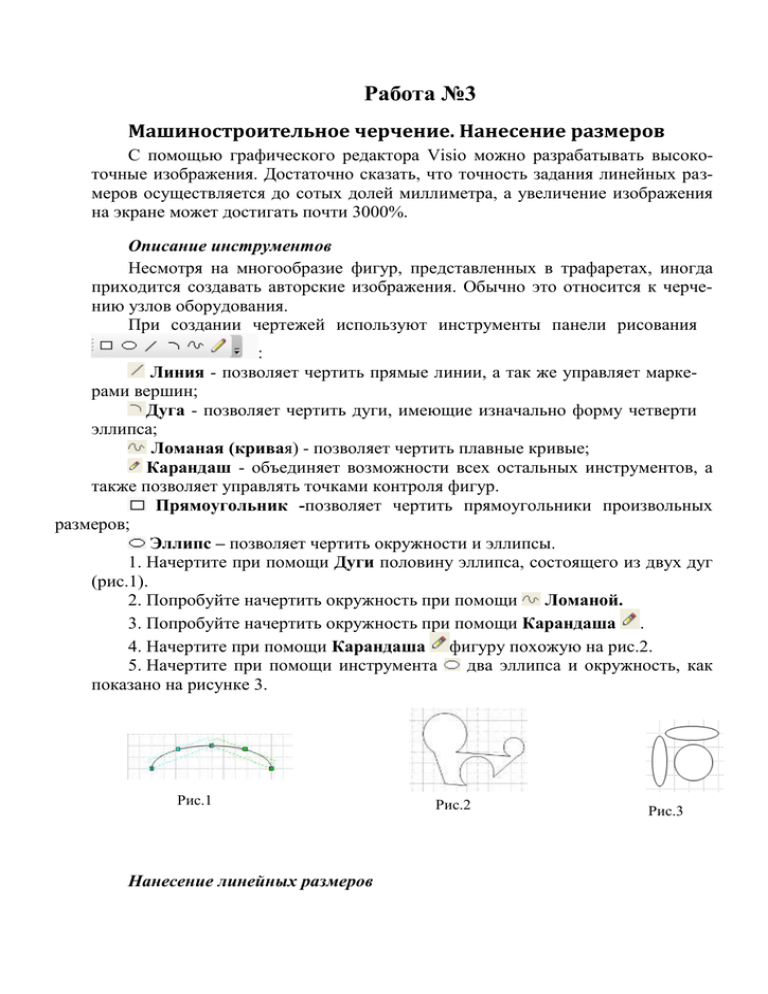
Работа №3 Машиностроительное черчение. Нанесение размеров С помощью графического редактора Visio можно разрабатывать высокоточные изображения. Достаточно сказать, что точность задания линейных размеров осуществляется до сотых долей миллиметра, а увеличение изображения на экране может достигать почти 3000%. Описание инструментов Несмотря на многообразие фигур, представленных в трафаретах, иногда приходится создавать авторские изображения. Обычно это относится к черчению узлов оборудования. При создании чертежей используют инструменты панели рисования : Линия - позволяет чертить прямые линии, а так же управляет маркерами вершин; Дуга - позволяет чертить дуги, имеющие изначально форму четверти эллипса; Ломаная (кривая) - позволяет чертить плавные кривые; Карандаш - объединяет возможности всех остальных инструментов, а также позволяет управлять точками контроля фигур. Прямоугольник -позволяет чертить прямоугольники произвольных размеров; Эллипс – позволяет чертить окружности и эллипсы. 1. Начертите при помощи Дуги половину эллипса, состоящего из двух дуг (рис.1). 2. Попробуйте начертить окружность при помощи Ломаной. 3. Попробуйте начертить окружность при помощи Карандаша . 4. Начертите при помощи Карандаша фигуру похожую на рис.2. 5. Начертите при помощи инструмента два эллипса и окружность, как показано на рисунке 3. Рис.1 Нанесение линейных размеров Рис.2 Рис.3 Рис.4 Рассмотрим последовательность создания чертежа, показанного на рисунке 4. Для формирования размеров при черчении детали можно пользоваться несколькими способами: чертить, ориентируясь на линейки экрана с последующим проставлением размеров; чертить, ориентируясь на клеточки сетки, (при масштабе 100% размеры клетки 5х5 мм) с последующим проставлением размеров; чертить, ориентируясь на сетку из заранее выведенных размерных линий. Начертим указанный рисунок последним способом, выполняя последовательно действия указанные ниже. 1. Откройте новый документ, активизировав последовательно категорию Техника и шаблон Сборочный чертеж - откроется окно с набором фигур для машиностроительного черчения (рис.5). Последовательно откройте названия наборов фигур Примечания, Размеры и т.д. и ознакомьтесь с их содержанием. 2. Активизируйте трафарет Размеры (техника). 3. Выведите на лист фигуру Горизонтальная опорная линия, предназначенная для нанесения нескольких размеров от одной базы, и поместите ее в середине экрана (рис.6). Примечание: Назначение маркеров: a. желтый совмещенный со стрелкой – управляет длинной выносных линий; Рис.5 b. зеленые – изменяют расстояние между выносными линиями, при этом автоматически изменяется цифровое выражение этого расстояния; c. желтый расположенный между зелеными – последовательно выводит остальные Рис.6 размеры. 4. Зацепите маркер, управляющий длиной выносных линий, и переместите его вверх экрана. 5. Зацепите любой зеленый маркер, и, перемещая его, установить наименьший размер, измеряемый от базы (12мм). 6. Зацепите желтый маркер, управляющий выводом остальных размеров и перемещайте его вправо (при этом появится вторая размерная стрелка) до тех пор, пока значение размера не достигнет необходимой величины (25). Рис.8 Рис.7 Рис.9 7. Повторите пункт 6 для вывода третьего горизонтального размера (рис.7). 8. Вытащите на лист фигуру Вертикальная опорная линия и поместить ее слева от выносных линий горизонтальных размеров (рис.8). 9. Зацепите маркер, управляющий длиной выносных линий, и переместите его так, чтобы он оказался правее всех ранее построенных размеров (рис.9); Точка соединений Рис.10 Рис.11 10. Расставьте размеры в вертикальном направлении (рис.10). 11. Установите на пересечении выносных линий (рис.10) Точку соединения. Для этого последовательно выполните: - раскройте список команды Соединительная линия; - активизируйте команду Точка соединения и выведите курсор на экран, поместив его в пересечение выносных линий; - нажмите и удерживайте клавишу Ctrl, щелкните левой клавишей мыши – на пересечении осей появится . 12. Вытащите на лист фигуру Параллельные равные и поместить ее левее построенных размерных линий. 13. Совместите правый верхний зеленый маркер с точкой соединения - маркер приобретет красный цвет. Это означает, что произошла привязка наложенных друг на друга точек. 14. Установите левый зеленый маркер размера (рис 11) на нижнюю горизонтальную выносную линию так, чтобы значение размера стало равным 25. При необходимости увеличьте масштаб изображения, что позволит точно установить размер. 15. Активизируйте инструмент Линия, постройте контуры детали по сформированной сетке размерных линий. 16. Придайте контуру детали необходимую толщину. 17. При необходимости подправьте, длинны выносных линий, чтобы они не выходили за пределы детали. В результате проделанной работы должен появится чертеж аналогичный приведенный на рис.4. Покажите выполненный чертеж преподавателю. Контрольное задание. Выполнить тот же чертеж путем преобразования прямоугольника за счет добавления вершин. Размеры контролировать по линейкам листа . Нанесение размеров углов, радиусов и диаметров Задача. Выполнить чертеж, приведенный на рисунке 12. Нанесение радиальных размеров 1. Откройте новый документ, активизировав последовательно: Создать Техника, Сборочный чертеж 2. Настройте для открытого документа размерность «миллиметр», масштаб 1:1 и формат А4. 3. Начертите осевые линии, активизируя трафарет Размеры и фигуру Осевая линия. Установите при поРис.12 мощи желтых маркеров размеры осей так, чтобы они перекрыли практически весь экран. 4. Установите в центре осей Точку соединения. Для этого последовательно выполните: - раскройте список команды Соединительная линия; - активизируйте команду Точка соединения и выведите курсор на экран, поместив его в пересечение осей; - нажмите и удерживайте клавишу Ctrl, щелкните левой клавишей мыши – на пересечении осей появится ; 5. Для построения части основной окружности, и окружности отображающей осевую линию расположения отверстий, активизируйте трафарет Графические примитивы и фигуру Рис.13 Рис.14 Дуга графическая. Рис.15 6. Вытащите дугу на лист и переместите ее так, чтобы маркер центра дуги совместился с пересечением осей – появится маркер красного цвета. Примечание. Желтый маркер (рис.13) управляет длинной дуги, а зеленый, совмещенный с дугой, управляет величиной радиуса дуги и ее положением в пространстве (вращением относительно центра). Второй зеленый маркер соответствует центру, из которого строится дуга. Потренируйтесь в работе с маркерами. 7. Активизируйте оси и установите точку соединения на левом луче осей. 8. Соедините желтый маркер управления длинной дуги с точкой соединения , установленной на левом луче - маркер приобретет красный цвет. 9. Расположите дугу относительно осей согласно рисунку 12. 10. Для установки размеров удобно воспользоваться окном Размер и положение. Для его вывода на экран последовательно активизируйте команду меню Вид и - в левой нижней части экрана появится пустой прямоугольник одноименного окна (рис.14). 11. Активизируйте дугу – окно Размер и положение изменит свой вид (рис.15).Введите в поле Длина размер радиуса дуги 56 мм. Нажмите клавишу Enter- дуга изменится в соответствии с введенным размером. 12. Совместите курсор с дугой и активизируйте контекстное меню. Активизируйте последовательно Формат, Линия - откроется окно (рис.16). 13. Раскройте список поля Толщина и активизируйте номер 09 – линия дуги изменит свою толщину. Рис.17 Рис.16 14. Постройте самостоятельно дугу центров отверстий (радиус =40), придайте дуге вид штрихпунктирной линии. 15. Активизируйте кнопку и нарисуйте линию обрыва (рис.17). 16. Активизируйте шаблон Размеры и вытащите на экран команду Радиус. Перемещая курсор по экрану, совместите начало стрелки (зеленый маркер) с пересечением осей. 17. Перемещая, зеленый маркер, расположенный у значения радиуса, переместите его за пределы большой дуги, как показано на рисунке (рис.18). 18. Перемещая желтый маркер управления размером, совместите его с точкой соединения, расположенной на дуге Рис.18 (маркер приобретет красный цвет, как на рис.18).Одновременно значение размера станет равным 56. Примечание. Теперь при необходимости изменения радиуса дуги автоматически будет изменяться, длинна стрелки размера и значение радиуса дуги. 19. Аналогично нанесите размер окружности, по которой размещены отверстия (40 мм). Нанесение размеров дуг Для черчения размерной дуги 20 градусов выполните представленную ниже последовательность операций. 1. Активизируйте трафарет Размеры (техника) 2. Активизируйте фигуру и переместите дугу так, чтобы маркер центра дуги и центр детали совместились. Примечание. Назначения маркеров представлены на рисунке 19. Маркер поворота выносной линии Маркер перемещения размерной линии по отношению к центру Маркер расположения центра дуги Маркер поворота выносных линий. Если положение второй выносной линии зафиксировано, то поворачивается только выносная линия, с которой совмещен зеленый маркер Рис.19 3. Зацепившись за желтый маркер поворота выносной линии, переместите его до совмещения с точкой соединения на левом луче оси 4. Введите в окне Размер и положение в поле Угол значение 160 – цифровое значение около размерной линии примет значение 20 (180 -160 =20) 5. Зацепившись за желтый маркер перемещения размерной линии, перетащите ее за пределы детали (рис.20). 6. Аналогично начертите размерные линии дуг, указывающих угловое расположение остальных отверстий (рис 20). Рис.20 Построение окружностей и нанесение их размеров Задача. Построить отверстия по размерам указанным на рис. 21. Выполните следующую последовательность действий для построения отверстия диаметром 10мм: 1. Установите на пересечении выносных линий со штрих - пунктирной линией точки соединений, привязав их к штрихпунктирной линии 2. Из трафарета Графические примитивы вытащите на лист фигуру Круг-радиус, совместив ее центр с соответствующей точкой пересечения осевой и выносной линии. По умолчанию его радиус 12,5 мм. 3. Введите в окне Размер и положение в поле Длина значение 5- размер окружности изменится. 4. Из трафарета Размеры (техника) вытащите фигуру Диаметр и переместите ее так, чтобы центр стрелки и центр окружности совместились. 5. Перемещая желтый маркер контроля размерной Рис.21 линии, добейтесь совмещения его с точкой соединения на окружности отверстия. 6. Выделите окружность, нажмите правую кнопку мыши. В появившемся контекстном меню активизируйте последовательно команды Фигура, На задний план – выносная линия и осевая линия расположения центра окружности окажутся видимыми в пределах окружности. 7. Расставьте размеры для других отверстий. В результате проделанной работы на экране должен появиться чертеж, показанный на рис.21. Покажите чертеж преподавателю. Контрольная работа. Выполните чертеж, показанный на рисунке 22. Рис.22