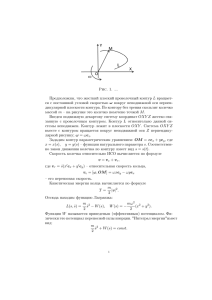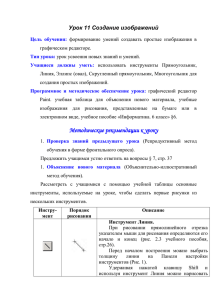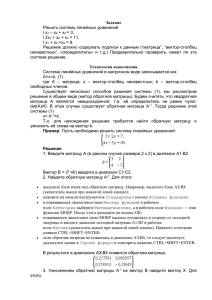ГРАФИЧЕСКИЙ РЕДАКТОР INKSCAPE Пуск/Все программы/Inkscape Вид/Показать или скрыть
реклама
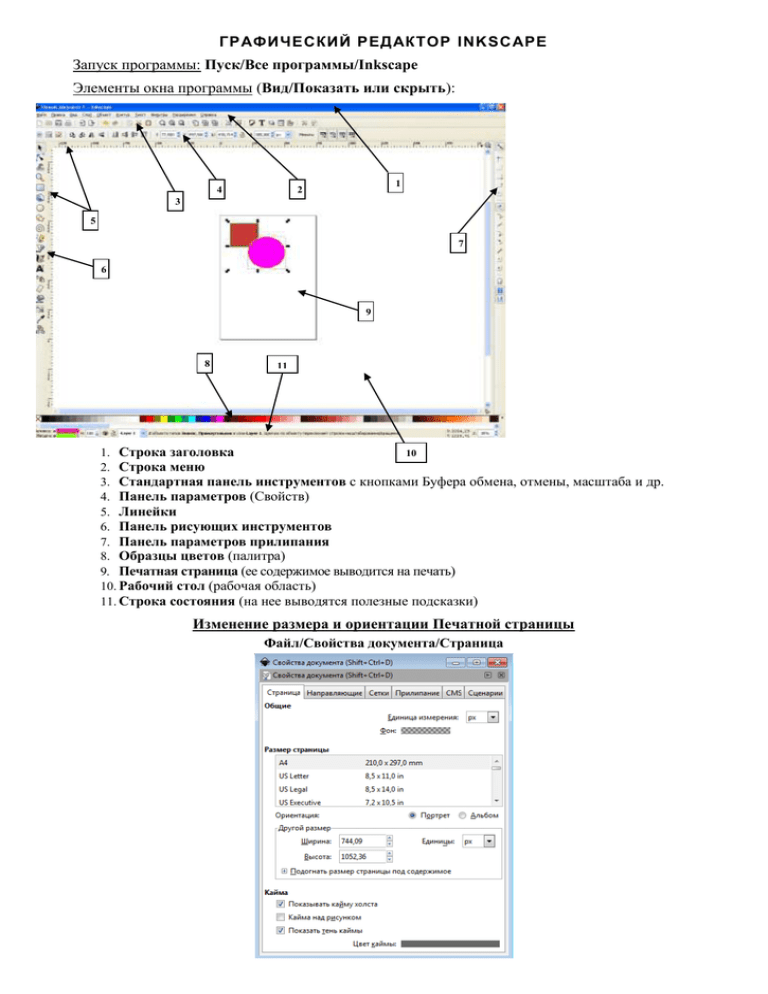
ГР АФИЧЕСКИЙ РЕДАКТОР INKSCAPE Запуск программы: Пуск/Все программы/Inkscape Элементы окна программы (Вид/Показать или скрыть): 4 1 2 3 5 7 6 9 8 11 1. Строка заголовка 10 2. Строка меню 3. Стандартная панель инструментов с кнопками Буфера обмена, отмены, масштаба и др. 4. Панель параметров (Свойств) 5. Линейки 6. Панель рисующих инструментов 7. Панель параметров прилипания 8. Образцы цветов (палитра) 9. Печатная страница (ее содержимое выводится на печать) 10. Рабочий стол (рабочая область) 11. Строка состояния (на нее выводятся полезные подсказки) Изменение размера и ориентации Печатной страницы Файл/Свойства документа/Страница Графический редактор Inkscape. Панель инструментов Выделять и трансформировать объекты Редактировать узлы контура Корректировать объекты Увеличивать или уменьшать изображение документа Рисовать прямоугольник или квадрат Рисовать параллелепипеды Рисовать круги, эллипсы и дуги Рисовать звезды и многоугольники Рисовать спирали Рисовать произвольные контуры Рисовать кривые Безье и прямые линии Рисовать каллиграфическим пером Создавать и править текстовые объекты Распылять объекты лепкой или раскрашиванием Удалять объекты Заливать замкнутые области Создавать и править градиенты Брать усредненные цвета из изображения Создавать соединительные линии в диаграммах Построение и трансформирование примитивов Для построения примитива с целочисленным соотношением сторон (1:1, 2:1, 3:1…) нужно удерживать клавишу Ctrl. Для построения примитивов от центра нужно удерживать клавишу Shift. Эти клавиши можно использовать в комбинации. Перед трансформированием объект необходимо выделить!!! 1. Выделение: щелкните внутри объекта инструментом «Выделение» – или обрисуйте его стрелкой (объект будет заключен в рамку выделения с черными двойными стрелками – , , , ). 2. Выделение нескольких объектов: Shift + щелчок на каждом объекте. 3. Изменение размера: установите указатель мыши на двойную стрелку и перетащите ее. 4. Перемещение: установите указатель мыши внутрь объекта (у стрелки появится рука) и перенести его в нужное место. Или используйте клавиши управления курсором. 5. Поворот и наклон: выделите объект и еще раз щелкните внутри него (появятся стрелки поворота и скоса). При повороте объекта вращайте за угловые стрелки, а при наклоне используйте горизонтальные и вертикальные стрелки. Центр поворота и наклона – «крестик» можно перемещать. 6. Поворот на 900 (кнопки на панели Параметров в режиме выделения): «Повернуть выделение на 900 против часовой стрелки» – . «Повернуть выделение на 900 по часовой стрелке» – . 7. Копирование: «Правка»/«Скопировать» – «Правка»/«Вставить». Копирование поверх оригинала: «Правка»/«Скопировать» – «Правка»/«Вставить на место» или «Правка»/ «Продублировать». 8. Отображение (кнопки на панели Параметров в режиме выделения): «Горизонтально отразить выбранные объекты» – . «Вертикально отразить выбранные объекты» – . 9. Заливка объекта: щелкнуть мышью на образце цвета в палитре цветов. 10. Изменения цвета обводки: Shift + щелчок в палитре цветов. Цвет заливки и обводки можно изменить через Контекстное меню на палитре. 11. Удаления заливки: щелкнуть в начале палитры (слева) по кнопке – . 12. Удаление контура: Shift + щелчок в палитре цветов по кнопке – . 13. Изменение толщины контура: «Объект»/«Заливка и обводка…»/ «Стиль обводки» – «Толщина:». Рисование прямоугольника 1. Выберите инструмент «Прямоугольник». 2. При нажатой кнопке мыши растяните прямоугольник до нужных размеров. 3. Отпустите кнопку мыши. Замечания: С нажатой клавишей Shift прямоугольник рисуется вокруг начальной точки, т.е. эта точка используется как центр прямоугольника. С нажатой клавишей Ctrl рисуется прямоугольник с целочисленным (1:1, 2:1, 3:1, т.д.) соотношением сторон. Один из вариантов – квадрат. Округление углов прямоугольника Измените на панели Свойств параметры «Горизонтальный радиус» и «Вертикальный радиус», чтобы получить прямоугольник со скругленными краями (то же самое можно сделать при помощи круглых угловых маркеров). Для того чтобы отменить закругление нужно нажать на панели Свойств кнопку «Убрать закругление углов». Рисование эллипса 1. Выберите инструмент «Эллипс» 2. При нажатой кнопке мыши растяните эллипс до нужных размеров. 3. Отпустите кнопку мыши. Рисование сектора 1. Нарисуйте эллипс. 2. Подведите мышку к белому кружку (узлу) эллипса. 3. Переместите узел на контуре при нажатой кнопке мыши, двигая ее вне эллипса. Рисование дуги 1. Нарисуйте эллипс. 2. Подведите мышку к белому кружку (узлу) эллипса. 3. Переместите узел на контуре при нажатой кнопке мыши, двигая ее внутри эллипса. Для того чтобы вернуться в исходное состояние (эллипс), нужно нажать на панели Свойств кнопку «Сделать целым». Рисование звёзд и многоугольников При выборе инструмента появится панель Свойств инструмента: По умолчанию рисуется звезда с указанным количеством углов, если нужен многоугольник с таким количеством углов, необходимо выбрать «Многоугольник». Изменить стандартную форму фигуры можно, перетаскивая мышкой фигуру за маркеры в виде белого ромба. Параметр «Отношение радиусов» по умолчанию равен 0,5. Уменьшение числа ведёт к заострению лучей, увеличение – к превращению звезды в многоугольник. Изменение параметра «Закругление» ведёт к закруглению лучей звезды, изменение параметра «Искажение» изменяет форму объекта до неузнаваемости исходной формы Каждый многоугольник содержит два ромбовидных маркера. Они позволяют изменять форму многоугольника различным образом. Например, можно получать интересные фигуры, вращая внутренний или внешний маркер вокруг центра фигуры Изменение порядка следования объектов Объекты, расположенные в стопке выше закрывают собой объекты, расположенные ниже. По умолчанию, вновь созданный объект помещается на самый верх стопки. 1. Выделите объект, у которого меняем расположение. 2. Выполните соответствующую команду: «Объект»/«Поднять», «Опустить», «Поднять на передний план», «Опустить на задний план» или используйте кнопки на панели Свойств и Параметров. ОПЕРАЦИИ НАД НЕСКОЛЬКИМИ ОБЪЕКТАМИ Объекты, участвующие в операции должны быть выделены Группировка объектов 1. Выделите объекты, которые нужно сгруппировать. 2. Выполните команду: «Объект»/«Сгруппировать». Группа – единый объект, поэтому любое преобразование применяется сразу ко всем его составляющим. Разгруппировка объектов 1. Выделите объект, который нужно разгруппировать. 2. Выполните команду: «Объект»/«Разгруппировать». Разгруппированный объект разделяется на отдельные объекты. Можно воспользоваться соответствующими кнопками: Логические операции Сумма «Контур»/«Сумма» , на Стандартной панели инструментов. Новый объект – имеет общий контур, а их пересекающиеся контуры удаляются. Цвет заливки и контура, будет как у объекта, который находился внизу. Разность «Контур»/«Разность» Новый объект – из нижней фигуры вырезается верхняя фигура. Пересечение «Контур»/«Пересечение» Новый объект – общая часть (пересечение) двух или более объектов. Замечание. У 3-х и более объектов должна быть общая часть, иначе пересечение удалит все объекты. Исключающее ИЛИ «Контур»/«Исключающее ИЛИ» Выделенные объекты сливаются в один объект, который имеет один контур и одну заливку. Общие части объектов становятся прозрачными (образуется дырка). Разделить «Контур»/«Разделить» Разбивает нижний объект контуром верхнего объекта на части. Разрезать контур «Контур»/«Разрезать контур» Разрезает контур нижнего объекта и убирает заливку (удобно для разрезания контуров объектов без заливки).