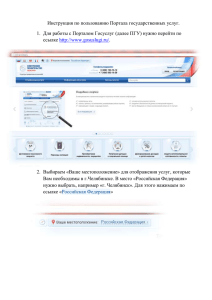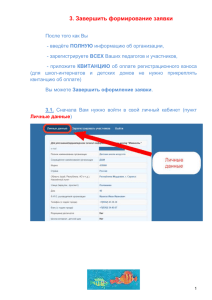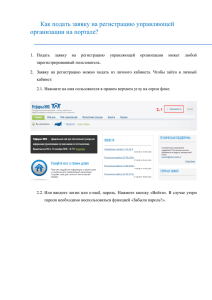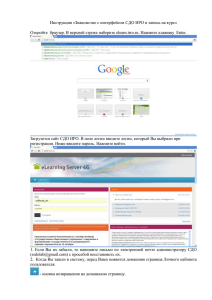Описание процедуры формирования плановой заявки на закупку
реклама
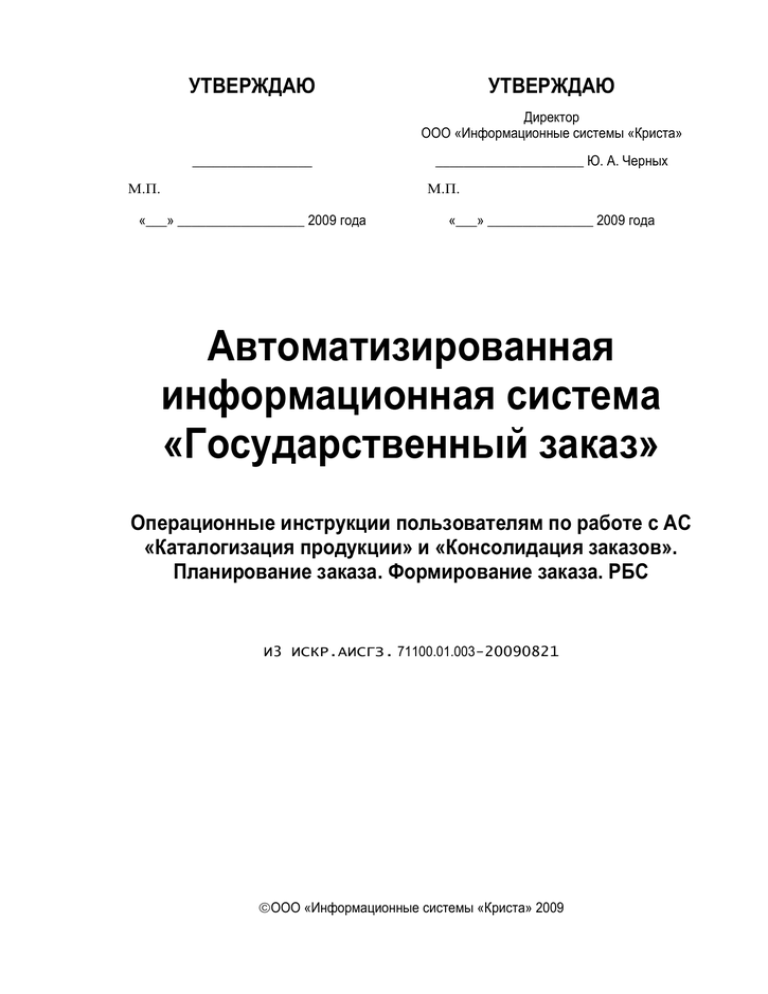
УТВЕРЖДАЮ УТВЕРЖДАЮ Директор ООО «Информационные системы «Криста» _________________ М.П. _____________________ Ю. А. Черных М.П. «___» __________________ 2009 года «___» _______________ 2009 года Автоматизированная информационная система «Государственный заказ» Операционные инструкции пользователям по работе с АС «Каталогизация продукции» и «Консолидация заказов». Планирование заказа. Формирование заказа. РБС И3 ИСКР.АИСГЗ. 71100.01.003-20090821 ООО «Информационные системы «Криста» 2009 Содержание Функции ПБС ........................................................................................................................2 Описание процедуры поиска продукции в справочнике продукции...............................2 Описание процедуры формирования новой продукции ...................................................3 Описание процедуры формирования плановой заявки на закупку .................................5 Описание процедуры формирования уточнения плановой заявки на закупку .............7 Описание процедуры доработки плановой заявки на закупку / уточнения плановой заявки на закупку .......................................................................................................................8 Особенности заполнения полей «ОКДП» и «Наименование продукции» ......................8 Описание процедуры формирования заявки на закупку ..................................................9 Описание процедуры формирования уточнения заявки на закупку..............................11 Описание процедуры доработки заявки на закупку / уточнения заявки на закупку ...12 Описание процедуры поиска итогов конкурса по заявке на закупку ............................13 Пользователь: Получатель бюджетных средств Функции ПБС ПБС может самостоятельно формировать продукцию в автоматизированной системе «Каталогизация продукции». Формировать заявки на закупку / уточнения заявок на закупку, а так же плановые заявки / уточнения плановых заявок в автоматизированной системе «Консолидация заказов». Описание продукции процедуры поиска продукции в справочнике При заполнении поля «Продукция» в интерфейсе «Заявки на закупку» вызывается справочник «Каталог продукции» (см. рис. 1). Рис. 1. Справочник «Каталог продукции» 2 Для того чтобы в справочнике отобразилась вся продукция, необходимо поставить галочку в поле «Предметы по подчиненным» и нажать на кнопку Детализация. После чего в справочнике будет выделено 2 области: в верхней будут перечисляться коды ОКДП, в нижней будут перечислены перечни продукции (рис. 2). Рис. 2. Отображение продукции в справочнике «Каталог продукции» Для поиска продукции сначала необходимо в поле «Поиск по» задать по чему будет осуществляться поиск продукции: по предмету или по ОКДП. Далее в соответствующих полях задать либо код ( ), либо наименование ( ) продукции или группы ОКДП (в зависимости от того, что вы выбрали в поле «Поиск по»). После чего необходимо нажать на кнопку, находящуюся справа от поля ввода, которое вы только что заполнили. После нажатия на кнопку будет найдена первая продукция, удовлетворяющая вашим требованиям. Если это не та продукция, которую вы ищите, то нажмите на эту кнопку еще раз и так до тех пор, пока не будет найдена нужная вам продукция или вы не дойдете до конца списка продукции (в этом случае будет выдано соответствующее сообщение). Если вы не нашли нужную продукцию в справочнике, то необходимо сформировать новую продукцию (для этого нажмите на кнопку Создать новую продукцию). Порядок формирования новой продукции более подробно описан в следующем пункте. Описание процедуры формирования новой продукции Если в справочнике «Каталог продукции» вы не нашли необходимой вам продукции, то необходимо сформировать новою продукцию. Это можно сделать 2 способами: 1. В справочнике «Каталог продукции» нажать на кнопку Создать новую продукцию. При этом появится окошко, в котором будет отображен интерфейсе «Каталогизация продукции», предназначенный для ввода продукции (см. рис. 3). 3 Рис. 3. Форма ввода продукции 2. Перейти на РМ «Справочники», выбрать закладку «Каталогизация продукции» и нажать кнопку Выполнить. Появится интерфейс ввода продукции (см. рис. 4). Рис. 4 Интерфейс «Каталогизация продукции» Для того, чтобы сформировать новую продукцию необходимо: 3. Нажмите на навигаторе, расположенном в заголовке, кнопку Плюс для формирования новой продукции (работы, услуги). Можно воспользоваться клавишей Insert. 4. Заполните поля заголовка интерфейса. Обязательными для заполнения являются следующие поля: Наименование продукции, ОКДП, Единица измерения, Дата формирования, Автор. При вводе часть полей заполнится автоматически. 4 5. Зафиксируйте ввод данных по кнопке навигатора Галочка и сохраните изменения с помощью меню желтого кристалла Сохранить изменения. Кристалл действие 6. Переведите продукцию в состояние «На рассмотрении», нажав на кнопку На рассмотрении. 7. Отправьте продукцию в АС «Бюджет». Для этого выделите продукцию и нажмите на кнопку Отослать. После того, как продукция утверждена, ее можно указывать в документах (заявках, договорах). Продукция считается утвержденной, когда она находится в состоянии «утвержден». Описание процедуры формирования плановой заявки на закупку 1. Перейдите на РМ «Консолидация заказов» и выберите интерфейс ввода «Плановые заявки». Нажмите на кнопку Выполнить. Появится интерфейс ввода заявок на закупку (рис.5). Рис. 5. Интерфейс ввода «Плановой заявки» 2. Для добавления новой записи нажмите на кнопку Плюс. Можно воспользоваться клавишей Insert. По умолчанию у нового заголовка (новой заявки) проставляется состояние «Создан». 3. Заполните поля заголовка интерфейса. Обязательно заполните следующие поля: Лицевой счет, Дата документа, Номер документа. При вводе часть полей заполнится автоматически (Год закупки, +Период размещения заказа, Вариант размещения, Способ закупки). 5 4. Зафиксируйте ввод данных по кнопке навигатора изменения с помощью меню желтого кристалла Сохранить изменения. Галочка и сохраните Кристалл действие 5. Перейдите в режим детализации документа, нажав кнопку Появятся детализации заявки на закупку (рис. 6). Детализация. Рис. 6. Интерфейс ввода в режиме детализации. 6. Перейдите на закладку «Продукция», щелкнув по названию закладки мышкой. 7. Нажмите на навигаторе, расположенном в детализации, кнопку Плюс для формирования новой строки. Можно воспользоваться клавишей Insert. 8. Заполните поля детализации. Обязательно заполните следующие поля: +Организация-заказчик, Продукция/Наименование продукции, КЭСР, Количество, Цена, Сумма, +План финансирования. При вводе часть полей заполнится автоматически. Для поля Продукция/Наименование продукции существует несколько способов ввода, которые описаны ниже в соответствующем разделе. 9. Зафиксируйте ввод данных по кнопке навигатора Галочка и сохраните изменения с помощью меню желтого кристалла Кристалл действие Сохранить изменения. 10. Повторите ввод (п.7 – п. 9) для всех продукций, входящих в плановую заявку. 11. Далее перейдите на закладку «Контактные лица», щелкнув по названию закладки мышкой. 12. Нажмите на навигаторе, расположенном в детализации, кнопку Плюс для формирования новой строки. Можно воспользоваться клавишей Insert. 13. В поле «+Контактное лицо» вызовите справочник контактных лиц. При выборе значения из справочника заполняются все поля детализации. Если справочник не содержит данных о контактном лице организации, их можно добавить. 13.1. В справочнике нажмите на навигаторе, расположенном в детализации, кнопку Плюс для формирования новой строки. Можно воспользоваться клавишей Insert. 13.2. Заполните информацию о контактном лице: поля «Лицевой счёт», «+Организация», «ФИО контактного лица» и т.д. 6 13.3. Зафиксируйте ввод данных по кнопке навигатора изменения с помощью меню желтого кристалла Сохранить изменения. 14. Выберите контактное лицо нажав на кнопку . 15. Зафиксируйте ввод данных по кнопке навигатора Галочка и сохраните Кристалл действие Галочка и сохраните изменения с помощью меню желтого кристалла Кристалл действие Сохранить изменения. 16. Обязательно заполните в заголовке поля «Сумма» и «Финансирование на год». Для того, чтобы сумма в заголовке соответствовала сумме по строкам детализации воспользуйтесь кнопкой Проставить сумму заголовка на панели заголовка. 17. Далее заявку надо проконтролировать на соответствие росписи и на корректное заполнение полей заявки. Для проверки нажмите на кнопку Предварительный контроль. Выполните все контроли. 18. Затем плановую заявку необходимо перевести в состояние «На рассмотрение ГРБС», нажав на кнопку На рассмотрении ГРБС и отправить ее в АС «Бюджет» (выделите заявку и нажмите на кнопку Отослать). Описание процедуры формирования уточнения плановой заявки на закупку Уточнения к плановым заявкам на закупку формируются на интерфейсе «Плановые заявки» РМ «Консолидация заказов». Уточнения можно формировать только к утвержденным плановым заявкам. Уточнения к плановым заявкам формируются следующим образом: 1. Выберите интерфейс ввода «Плановые заявки». Нажмите кнопку Выполнить. 2. Выберите заявку, к которой необходимо сформировать уточнение. 3. Для формирования уточнения предназначена кнопка . 4. В сформированном документе (уточнении плановой заявки) внесите изменения в заголовке документа. 5. Зафиксируйте изменения данных по кнопке навигатора изменения с помощью меню желтого кристалла Сохранить изменения. Галочка и сохраните Кристалл действие 6. Перейдите в детализацию уточнения заявки с помощью кнопки Детализация. 7. Исправьте данные в детализации документа и сохраните изменения. 8. После того, как данные в детализации будут изменены, вернитесь в заголовок документа. Для этого нажмите на кнопку Заголовок. 9. Для того, чтобы сумма в заголовке соответствовала сумме по строкам детализации воспользуйтесь кнопкой Проставить сумму заголовка на панели заголовка. 10. Далее уточнение плановой заявки надо проконтролировать на соответствие росписи и на корректное заполнение полей заявки. Для проверки нажмите на кнопку Предварительный контроль. Выполните все контроли. 11. Затем уточнение плановой заявки необходимо перевести в состояние «Уточнение на рассмотрение ГРБС», нажав на кнопку 7 На рассмотрении ГРБС и отправить ее в АС «Бюджет» (выделите заявку и нажмите на кнопку Отослать). Описание процедуры доработки плановой заявки на закупку / уточнения плановой заявки на закупку 1. Выберете заявку / уточнение заявки, которую необходимо доработать. 2. В заголовке в поле «Примечание» или в детализации (так же в поле «Примечание») посмотрите замечания согласующего органа. 3. Исправьте данные плановой заявки на закупку / уточнения плановой заявки в соответствии с замечаниями согласующего органа, зафиксируйте изменения данных по кнопке навигатора Галочка и сохраните изменения с помощью меню желтого кристалла Кристалл действие Сохранить изменения. 4. После этого выполните предварительный контроль плановой заявки на закупку / уточнения плановой заявки (с помощью кнопки Предварительный контроль), выполните все контроли. 5. Затем плановую заявку / уточнение плановой заявки необходимо отправить на повторное согласование ГРБС, нажав на кнопку На рассмотрении ГРБС. 6. Затем плановую заявку/уточнение плановой заявки необходимо отправить в АС «Бюджет» (выделите документ и нажмите на кнопку Отослать). Особенности заполнения полей «ОКДП» и «Наименование продукции» При вводе продукции возможны ситуации, когда вводится либо продукция, уже существующая в справочнике "Каталог продукции", либо новая продукция. В связи с этим возможны следующие варианты: 1. Ввод продукции, которая уже есть в справочнике "Каталог продукции" 2. Ввод новой продукции посредством выбора ОКДП из справочника. При этом наименование продукции совпадает с наименованием ОКДП 3. Ввод новой продукции посредством выбора ОКДП из справочника. При этом наименование продукции задается пользователями самостоятельно Рассмотрим порядок работы при каждом варианте: 4. Ввод продукции, которая уже есть в справочнике "Каталог продукции" - выбор продукции осуществляется в поле "Наименование продукции". При этом автоматически заполняются поля "Состояние продукции", "Код продукции" и "ОКДП" 5. Ввод новой продукции посредством выбора ОКДП из справочника: поле "Наименование продукции" копируется из наименования выбранного кода ОКДП. При сохранении введенной записи новая продукция добавляется в справочник "Каталог продукции", но перед этим осуществляется проверка на наличие данной продукции в справочнике по группе полей "Наименование продукции" и "ОКДП". Если такой продукции в справочнике нет, то новая продукция успешно добавляется. Примечание: Возможна ситуация с перевыбором кода ОКДП. В этом случае в поле "Наименование продукции" проставляется значение по первому выбранному коду ОКДП, а при повторном выборе кода наименование продукции не изменяется, остается прежним. 6. Ввод новой продукции посредством выбора ОКДП из справочника: поле "Наименование продукции" задается пользователями самостоятельно, т.е. вводится 8 наименование продукции отличное от наименования ОКДП. При сохранении введенной записи новая продукция добавляется в справочник "Каталог продукции", но перед этим осуществляется проверка на наличие данной продукции в справочнике по группе полей "Наименование продукции" и "ОКДП". Если такой продукции в справочнике нет, то новая продукция успешно добавляется, и в интерфейсе "Каталогизация продукции" заполняются поля, указанные в пункте 2. Примечание: Возможна ситуация, когда пользователь повторно меняет наименование продукции. В этом случае первой продукции, введенной пользователем в поле "Наименование продукции", в справочнике "Каталог продукции" присваивается определенный код, а при повторном вводе другого наименования продукции код в справочнике не изменяется, т.е. новой продукции присваивается тот же код. При вводе новой продукции она добавляется в справочник "Каталог продукции". При удалении строки продукции из плановой заявки продукция удаляется из справочника, при условии, что данная продукция не используется в других заявках. Описание процедуры формирования заявки на закупку 1. Перейдите на РМ «Консолидация заказов» и выберите интерфейс ввода «Заявки на закупку». Нажмите на кнопку Выполнить. Появится интерфейс ввода заявок на закупку (рис.7). Рис. 7. Интерфейс ввода «Заявки на закупку» 2. Для добавления новой записи нажмите на кнопку Плюс. Можно воспользоваться клавишей Insert. По умолчанию у нового заголовка (новой заявки) проставляется состояние «Создан». 3. Заполните поля заголовка интерфейса. Обязательно заполните следующие поля: Лицевой счет, Дата документа, Номер документа. При вводе часть полей заполнится автоматически (Год закупки, +Период размещения заказа, Вид документа, Способ закупки). 4. Зафиксируйте ввод данных по кнопке навигатора изменения с помощью меню желтого кристалла Сохранить изменения. Галочка и сохраните Кристалл действие 5. Перейдите в режим детализации документа, нажав кнопку Появятся детализации заявки на закупку (рис. 8). 9 Детализация. Рис. 8. Интерфейс ввода в режиме детализации. 6. Перейдите на закладку «Лоты», щелкнув по названию закладки мышкой. 7. Нажмите на навигаторе, расположенном в детализации, кнопку Плюс для формирования новой строки. Можно воспользоваться клавишей Insert. 8. Заполните поля детализации. Обязательно заполните следующие поля: Номер лота, Наименование лота. При необходимости заполните поля +Условия поставки, +Место поставки, +Сроки поставки. 9. Зафиксируйте ввод данных по кнопке навигатора Галочка и сохраните изменения с помощью меню желтого кристалла Кристалл действие Сохранить изменения. 10. Повторите ввод (п.7 – п. 9) для всех лотов, по которым формируется данная заявка. 11. Далее перейдите на закладку «Продукция», щелкнув по названию закладки мышкой. 12. Нажмите на навигаторе, расположенном в детализации, кнопку Плюс для формирования новой строки. Можно воспользоваться клавишей Insert. 13. Заполните поля детализации. Обязательно заполните следующие поля: Классификация, Продукция / Наименование продукции, +Лот, Количество, Цена без налогов, Процент НДС, Стоимость с НДС, +Финансирование на год. При вводе часть полей заполнится автоматически. 14. Зафиксируйте ввод данных по кнопке навигатора Галочка и сохраните изменения с помощью меню желтого кристалла Кристалл действие Сохранить изменения. 15. Повторите ввод (п.7 – п. 9) для всех продукций, входящих в лоты. 16. Если у вас способ закупки указан «Закупка у единственного источника», то перейдите на закладку «Предлагаемые поставщики», щелкнув по названию закладки мышкой. В противном случае перейдите к п. 14. 17. Нажмите на навигаторе, расположенном в детализации, кнопку Плюс для формирования новой строки в детализации. Можно воспользоваться клавишей Insert. 10 18. Заполните поля детализации и зафиксируйте ввод данных по кнопке навигатора Галочка и сохраните изменения с помощью меню желтого кристалла Кристалл действие Сохранить изменения. 19. Далее необходимо заполнить детализации «Условия допуска» и «Критерии оценки». Данные детализации могут быть заполнены нажатием на кнопку Операции, расположенную на панели операций. Эта кнопка с выпадающим списком значений: формирование условий допуска, формирование критериев оценки, формирование подкритериев оценки, обновление критериев/подкритериев оценки, обновление условий допуска/требований, определение начальной (максимальной) цены контракта 19.1. Для заполнения детализации «Условия допуска» необходимо перейти на закладку «Условия допуска» и выбрать пункт «Формирование условий допуска». 19.2. Для заполнения детализации «Критерии оценки» необходимо перейти на закладку «Лоты» и выбрать пункт «Формирование критериев оценки». Также для заполнения детализации «Критерии оценки» необходимо перейти на закладку «Продукция» и выбрать пункт «Формирование подкритериев оценки». 20. Детализации «Контактные лица», «Документы, предоставляемые поставщиком», «Документы заказчика» заполняются аналогично детализациям «Лоты» и «Продукция». После того, как детализации заявки будут полностью введены, необходимо вернуться в заголовок документа. Для этого нажмите на кнопку Заголовок. 21. Обязательно заполните в заголовке поля «Сумма» и «Финансирование на год». Для того, чтобы сумма в заголовке соответствовала сумме по строкам детализации воспользуйтесь кнопкой Проставить сумму заголовка на панели заголовка. 22. Далее заявку надо проконтролировать на соответствие росписи и на корректное заполнение полей заявки. Для проверки нажмите на кнопку Предварительный контроль. Выполните все контроли 23. В зависимости от вида документа, заявки (уточнения к заявке) необходимо перевести в одно из следующих состояний: 23.1. «На рассмотрение ГРБС» (в случае на размещение УО заявки/уточнения заявки), нажав на кнопку На рассмотрении ГРБС и отправить ее в АС «Бюджет» (выделите заявку и нажмите на кнопку Отослать). 23.2. Так же ПБС может самостоятельно утвердить заявку, нажав на кнопку Утвердить (в случае самостоятельного размещения заявки/уточнения заявки). Описание процедуры формирования уточнения заявки на закупку Уточнения к заявкам на закупку формируются на интерфейсе «Заявки на закупку» РМ «Консолидация заказов». Уточнения можно формировать только к утвержденным заявкам на закупку. В системе могут формироваться следующие виды уточнений: 1. уточнение до проведения конкурса (когда требуется уточнить конкурсную документацию, изменить классификацию и квартальную разбивку суммы финансирования) 11 2. уточнение заявки после получения итогов конкурса (когда необходимо привести заявку в соответствие с пришедшими итогами конкурса) 3. уточнение заявки после заключения контракта и договора. Уточнения к заявкам формируются следующим образом: 4. Выберите интерфейс ввода «Заявки на закупку». Нажмите кнопку Выполнить. 5. Выберите заявку, к которой необходимо сформировать уточнение. 6. Для формирования уточнения предназначена кнопка . Это кнопка с выпадающим списком значений: . Если вы формируете уточнение, относящееся к первому или третьему виду уточнений, то выберите пункт Создание уточнения, если формируете уточнение, относящееся ко второму виду уточнений, то выберите пункт Уточнение по итогам (после переходите к п.10). После выполнения операции в интерфейсе создается новый документ «уточнение», состояние которого «уточнение создано». 7. В сформированном документе (уточнении заявки) внесите изменения в заголовке документа. Обязательно укажите значение в поле «Основание изменения». 8. Зафиксируйте изменения данных по кнопке навигатора изменения с помощью меню желтого кристалла Сохранить изменения. Галочка и сохраните Кристалл действие 9. Перейдите в детализацию уточнения заявки с помощью кнопки Детализация. 10. Исправьте данные в детализации документа и сохраните изменения. 11. После того, как данные в детализации будут изменены, вернитесь в заголовок документа. Для этого нажмите на кнопку Заголовок. 12. Для того, чтобы сумма в заголовке соответствовала сумме по строкам детализации воспользуйтесь кнопкой Проставить сумму заголовка на панели заголовка. 13. Далее уточнение заявки надо проконтролировать на соответствие росписи и на корректное заполнение полей заявки. Для проверки нажмите на кнопку Предварительный контроль. Выполните все контроли. 14. В зависимости от вида документа, уточнение заявки необходимо перевести в одно из следующих состояний: 14.1. «На рассмотрение ГРБС» (в случае на размещение УО заявки/уточнения заявки), нажав на кнопку На рассмотрении ГРБС и отправить ее в АС «Бюджет» (выделите заявку и нажмите на кнопку Отослать). 14.2. Так же ПБС может самостоятельно уточнение заявки, нажав на кнопку Утвердить (в случае самостоятельного размещения заявки/уточнения заявки). Описание процедуры доработки заявки на закупку / уточнения заявки на закупку 1. Выберете заявку / уточнение заявки, которую необходимо доработать. 2. В заголовке в поле «Примечание» или в детализации (так же в поле «Примечание») посмотрите замечания согласующего органа. 12 3. Исправьте данные заявки на закупку / уточнения заявки в соответствии с замечаниями согласующего органа, зафиксируйте изменения данных по кнопке навигатора Галочка и сохраните изменения с помощью меню желтого кристалла Кристалл действие Сохранить изменения. 4. После этого выполните предварительный контроль заявки на закупку / уточнения заявки (с помощью кнопки Предварительный контроль), выполните все контроли. 5. Затем заявку / уточнение заявки необходимо отправить на повторное согласование ГРБС, нажав на кнопку На рассмотрении ГРБС. 6. Затем заявку/уточнение заявки необходимо отправить в АС «Бюджет» (выделите документ и нажмите на кнопку Отослать). Описание процедуры поиска итогов конкурса по заявке на закупку Для того чтобы найти итоги конкурса, пришедшие по заявке на закупку необходимо сделать следующее: 1. Перейдите на интерфейс «Итоги конкурса» РМ «Консолидация заказов». 2. На панели параметров найдите параметр «Документы / Номер заявки». Введите нужный номер заявки и нажмите на кнопку Выполнить. 3. В рабочей области интерфейса будут отображены итоги конкурса по этой заявке на закупку (см. рис.9). Рис. 9. Интерфейс «Итоги конкурса» 13