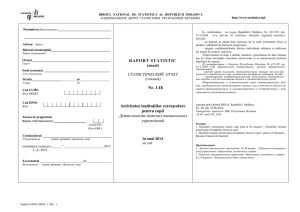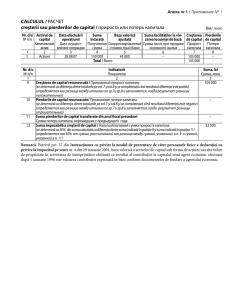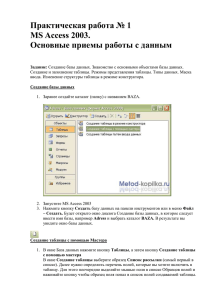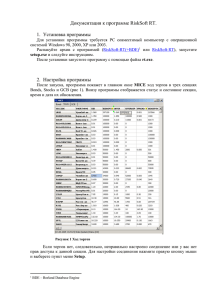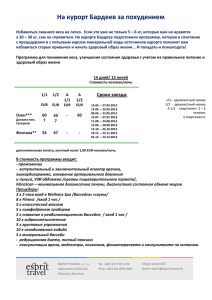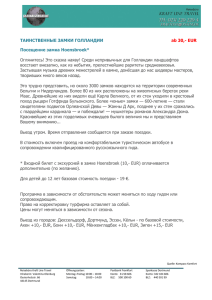Инструкция по созданию базы для EURO
реклама
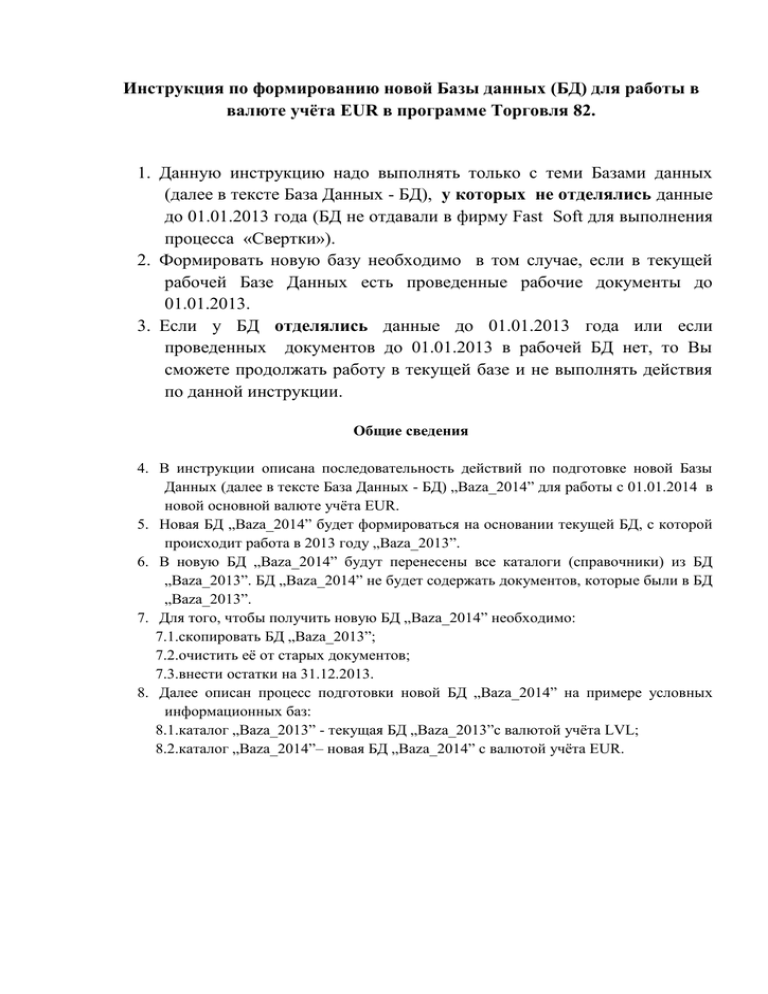
Инструкция по формированию новой Базы данных (БД) для работы в валюте учёта EUR в программе Торговля 82. 1. Данную инструкцию надо выполнять только с теми Базами данных (далее в тексте База Данных - БД), у которых не отделялись данные до 01.01.2013 года (БД не отдавали в фирму Fast Soft для выполнения процесса «Свертки»). 2. Формировать новую базу необходимо в том случае, если в текущей рабочей Базе Данных есть проведенные рабочие документы до 01.01.2013. 3. Если у БД отделялись данные до 01.01.2013 года или если проведенных документов до 01.01.2013 в рабочей БД нет, то Вы сможете продолжать работу в текущей базе и не выполнять действия по данной инструкции. Общие сведения 4. В инструкции описана последовательность действий по подготовке новой Базы Данных (далее в тексте База Данных - БД) „Baza_2014” для работы с 01.01.2014 в новой основной валюте учёта EUR. 5. Новая БД „Baza_2014” будет формироваться на основании текущей БД, с которой происходит работа в 2013 году „Baza_2013”. 6. В новую БД „Baza_2014” будут перенесены все каталоги (справочники) из БД „Baza_2013”. БД „Baza_2014” не будет содержать документов, которые были в БД „Baza_2013”. 7. Для того, чтобы получить новую БД „Baza_2014” необходимо: 7.1.скопировать БД „Baza_2013”; 7.2.очистить её от старых документов; 7.3.внести остатки на 31.12.2013. 8. Далее описан процесс подготовки новой БД „Baza_2014” на примере условных информационных баз: 8.1.каталог „Baza_2013” - текущая БД „Baza_2013”с валютой учёта LVL; 8.2.каталог „Baza_2014”– новая БД „Baza_2014” с валютой учёта EUR. Последовательность действий по подготовке новой БД «Baza_2014” 9. Делаем архив БД „Baza_2013”. 9.1.Запустить программу в режиме Конфигуратора, 9.2.Выбрать пункты меню: Администрирование → Выгрузить информационную базу. 9.3.С процессом архивирования можно подробно ознакомиться на WEB-странице: http://youtu.be/1QmQY4Lmr7E . 9.4.Также инструкция по выгрузке информационной базы находится в одной из книг, которые были переданы Вам во время покупки программы:„1С:Предприятие 8.2 Руководство администратора” Пункт 6.6 „Выгрузка информационной базы данных в файл”. 9.5.Файл с архивом БД назовем „Baza2013_ddmmgg.dt”. 10. Создаем копию из каталога из текущей БД „Baza_2013”. Полученный путем копирования каталог назовем „Baza_2014”. 10.1. Находим каталог, в котором находится текущая БД „Baza_2013”. 10.2. Встаем мышкой на название „Baza_2013” и нажимаем правой кнопкой мышки – „Copy”, или на клавиатуре – „Ctrl+C”; 10.3. На белом фоне рядом с папкой „Baza_2013” нажимаем правой кнопкой мышки и выбираем „Paste”, или на клавиатуре – „Ctrl+V 10.4. Сформируется новый каталог „Copy of Baza_2013”. 10.5. Переименовываем скопированную папку „Copy of Baza_2013” на условное название „Baza_2014”. 11. Открываем 1С: Предприятие. 11.1. Добавляем новую базу „Baza_2014” в список информационных баз. 11.2. Информация по добавлению информационной базы описана в книге „1С:Предприятие 8.2 Руководство администратора” Глава 5 „Ведение списка информационных баз”. 12. Открываем информационную базу «Baza_2014» в пользовательском режиме “1С:Предприятие” и снимаем дату запрета редактирования: Доступ к реквизиту «Дата запрета редактирования» осуществляется через пункты меню: Сервис Настройка учёта – Установка даты запрета изменения данных. 13. Помечаем на удаление все существующие в программе Документы до 31.12.2013. ВНИМАНИЕ!!! Процесс „Пометить на удаление” документов за несколько лет может быть длительным и продолжаться до 24-х часов. 13.1. Вызываем обработку „Обработка документов” с помощью меню: Отчёты Обработка документов. 13.2. (1) Установить Период, за который требуется удалить документы, например, 01.01.1990-31.12.2013. 13.3. (2) Выбираем вид обработки – „Пометить на удаление”. 13.4. (3) Перемещаем все документы в левую сторону экрана, в окно „Виды обрабатываемых документов”. Документы «Установка цен номенклатуры» и «Установка скидок номенклатуры» удалять не обязательно. 13.5. (4) Отмечаем флажками необходимые формы документов, которые участвуют в процессе «Пометить на удаление». 13.6. (5) Нажимаем кнопку „Выполнить”. 13.7. После завершения процесса должно появиться сообщение „Обработка закончена” 14. Удаление помеченных объектов. ВНИМАНИЕ !!! Процесс удаления может быть длительным (от 15 минут до 3-х суток). 14.1. Перезапустите программу в пользовательском режиме “1С:Предприятие” в монопольном режиме, т.е. в программе не должны работать другие пользователи. 14.2. Запускаем обработку „Удаление помеченных объектов” через меню – Операции - Удаление помеченных объектов. 14.3. С процессом „Удаление помеченных объектов” подробно можно ознакомиться на WEB-странице: http://youtu.be/4DfXW-To438. 15. После удаления документов, необходимо проверить, удалились ли все документы. 15.1. Oткрываем журнал документов контрагентов Документы — Продажи Журнал «Документы контрагентов». 15.2. Устанавливаем период видимости в журнале с 01.01.2000 до 31.12.2013. 15.3. Убеждаемся, что журнал пустой. 15.4. Oткрываем журнал складских документов Документы — Запасы(склад) Журнал «Складские документы». 15.5. Устанавливаем период видимости в журнале с 01.01.2000 до 31.12.2013. 15.6. Убеждаемся, что журнал пустой. 16. Проверяем остатки товаров по отчету «Ведомость по партиям товаров на складах» за период 01.01.2000-31.12.2013. Остатков быть не должно! 17. Делаем архивирование сформированной БД „Baza_2014”. 17.1. Запускаем заново программу в режиме Конфигуратора. 17.2. Выбераем пункты меню: Администрирование → Выгрузить информационную базу. 17.3. С процессом архивирования можно подробно ознакомиться на WEBстранице: http://youtu.be/1QmQY4Lmr7E . 17.4. Также инструкция по выгрузке информационной базы находится в одной из книг, которые были переданы Вам во время покупки программы:„1С:Предприятие 8.2 Руководство администратора” Пункт 6.6 „Выгрузка информационной базы данных в файл”. 17.5. Файл с архивом БД назовем „Baza2014_ddmmgg.dt”. 18. Не выходя из конфигуратора, делаем “тестирование и исправление” информационной базы. 18.1. Выбираем пункт меню: Администрирование → Тестирование и исправление. 18.2. С запуском процесса тестирования и исправления подробно можно ознакомиться на WEB-странице: http://youtu.be/LhEFmOgTQ_g. 19. Затем рекомендуем произвести обновление созданной базы „Baza_2014” последней конфигурацией. 19.1. Инструкция по обновлению конфигурации находится на сайте: www.fastsoft.lv. 19.2. Файл обновления находится на сайте www.fastsoft.lv в разделе «Скачать обновление». 20. Устанавливаем новую дату запрета редактирования на 30.12.2013. 20.1. Запускаем программу в пользовательском режиме “1С:Предприятие». 21. Устанавливаем новую дату запрета редактирования через меню Сервис Настройка учёта – Установка даты запрета изменения данных. 22. Можем приступать к процессу ввода остатков 22.1. Создаём документ „Корректировка остатков товаров” на 31.12.2013. 22.2. Документы „Корректировка остатков товаров” и «Ввод остатков по взаиморасчетам» можно создавать на 31.12.2013, тогда остатки заводятся в валюте LVL. Если документы создаются на 01.01.2014, то остатки надо заводить уже в валюте EUR. 22.3. Документ «Корректировка остатков товаров" создается для каждого склада. 22.4. Создаём документ „Ввод остатков по взаиморасчетам” на 31.12.2013 22.5. В документ «Ввод остатков по взаиморасчетам» вводятся остатки по взаиморасчетам по каждому договору контрагента. 22.6. Документ «Ввод остатков по взаиморасчетам» создается отдельно для покупателей и для поставщиков. Вид документа определяется видом операции. 22.7. Заведенные остатки в LVL будут пересчитаны в валюту EUR на 1-е января 2014 года при помощи специальной обработки после запуска программы после 01.01.2014. 23. Проверьте все настройки программы Сервис – Настройка учета – Учетная политика , проконтролируйте, что вместо LVL в настройках установлена валюта EUR. 24. База „Baza_2014” готова к дальнейшей ежедневной работе в валюте учета EUR. Успешной работы!!! Если Вы не сможете подготовить базу с помощью данной инструкции, Вы можете заказать выполнение данного процесса специалистами фирмы „Fast Soft” (УСЛУГА ПЛАТНАЯ!!!). Телефоны для заказа услуги: 67504514 программа „Бухгалтерия” 67504517 программа „Бухгалтерия” 67112934 программа „Бухгалтерия” 67504513 программа „Бухгалтерия” 67504515 программа „Торговля” 67504518 программа „Торговля” 67504507 системный администратор 67504511 системный администратор