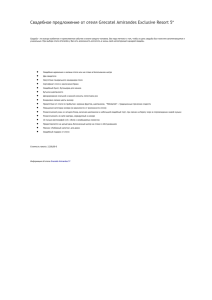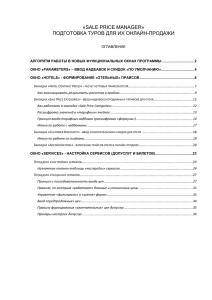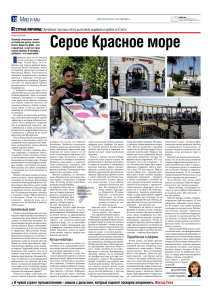Новое в контрактных ценах:
реклама
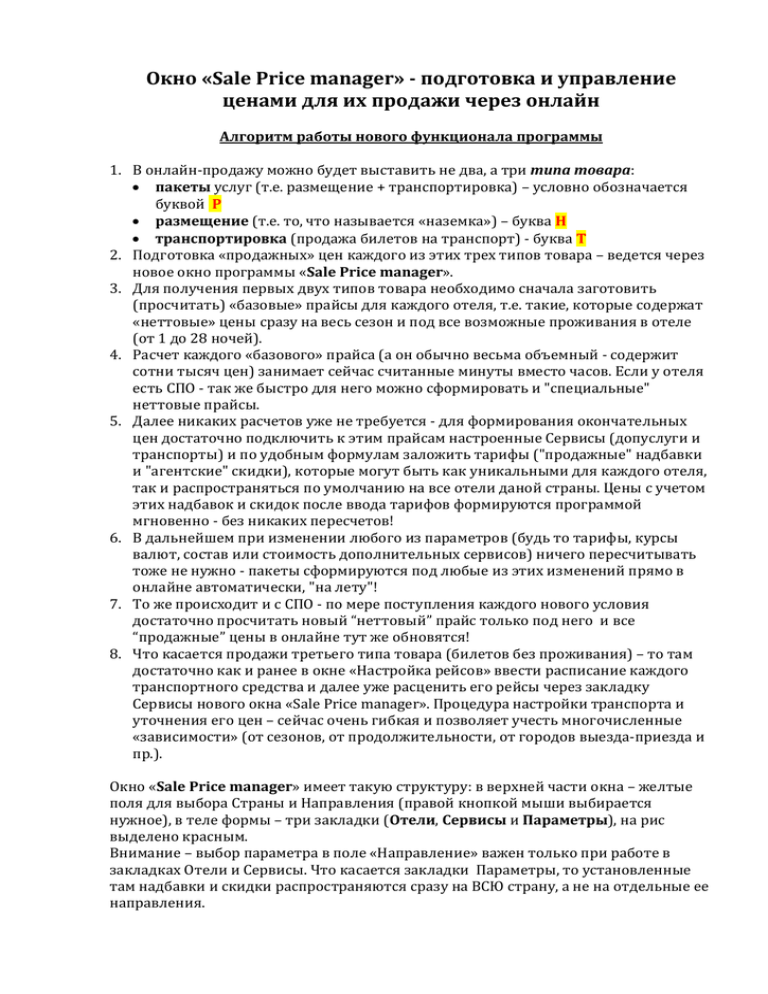
Окно «Sale Price manager» - подготовка и управление ценами для их продажи через онлайн Алгоритм работы нового функционала программы 1. В онлайн-продажу можно будет выставить не два, а три типа товара: пакеты услуг (т.е. размещение + транспортировка) – условно обозначается буквой Р размещение (т.е. то, что называется «наземка») – буква Н транспортировка (продажа билетов на транспорт) - буква Т 2. Подготовка «продажных» цен каждого из этих трех типов товара – ведется через новое окно программы «Sale Price manager». 3. Для получения первых двух типов товара необходимо сначала заготовить (просчитать) «базовые» прайсы для каждого отеля, т.е. такие, которые содержат «неттовые» цены сразу на весь сезон и под все возможные проживания в отеле (от 1 до 28 ночей). 4. Расчет каждого «базового» прайса (а он обычно весьма объемный - содержит сотни тысяч цен) занимает сейчас считанные минуты вместо часов. Если у отеля есть СПО - так же быстро для него можно сформировать и "специальные" неттовые прайсы. 5. Далее никаких расчетов уже не требуется - для формирования окончательных цен достаточно подключить к этим прайсам настроенные Сервисы (допуслуги и транспорты) и по удобным формулам заложить тарифы ("продажные" надбавки и "агентские" скидки), которые могут быть как уникальными для каждого отеля, так и распространяться по умолчанию на все отели даной страны. Цены с учетом этих надбавок и скидок после ввода тарифов формируются программой мгновенно - без никаких пересчетов! 6. В дальнейшем при изменении любого из параметров (будь то тарифы, курсы валют, состав или стоимость дополнительных сервисов) ничего пересчитывать тоже не нужно - пакеты сформируются под любые из этих изменений прямо в онлайне автоматически, "на лету"! 7. То же происходит и с СПО - по мере поступления каждого нового условия достаточно просчитать новый “неттовый” прайс только под него и все “продажные” цены в онлайне тут же обновятся! 8. Что касается продажи третьего типа товара (билетов без проживания) – то там достаточно как и ранее в окне «Настройка рейсов» ввести расписание каждого транспортного средства и далее уже расценить его рейсы через закладку Сервисы нового окна «Sale Price manager». Процедура настройки транспорта и уточнения его цен – сейчас очень гибкая и позволяет учесть многочисленные «зависимости» (от сезонов, от продолжительности, от городов выезда-приезда и пр.). Окно «Sale Price manager» имеет такую структуру: в верхней части окна – желтые поля для выбора Страны и Направления (правой кнопкой мыши выбирается нужное), в теле формы – три закладки (Отели, Сервисы и Параметры), на рис выделено красным. Внимание – выбор параметра в поле «Направление» важен только при работе в закладках Отели и Сервисы. Что касается закладки Параметры, то установленные там надбавки и скидки распространяются сразу на ВСЮ страну, а не на отдельные ее направления. Все закладки имеют стандартную табличную структуру - кроме закладки Отели, в которой слева дополнительно можно отобразить еще «дерево» городов-отелей (для удобства работы с отелями). Скрыть это дерево можно нажатием кнопки со стрелкой (на рис выделена зеленым). 1. В закладке Отели – формируем «базовые» прайсы для каждого ОТЕЛЯ (просчитываем для него вначале неттовые «контрактные» и «специальные» прайсы, затем выставляем для каждого прайса его «продажные» надбавки и «покупательские» скидки, затем включаем птичками нужные прайсы в онлайнпродажу). Обратите внимание: контрактному прайсу не присваивается никакое название - в строку просто выводится имя поставщика (чтобы вы понимали чьи это цены – от кого «контракт»). Потом в онлайн - этот прайс тоже выводится без названия. А вот названия СПО - важны , потому что и в онлайн выводится это название (или несколько названий через запятую - если это комбинация нескольких спо). К спецценам в онлайне добавляется также и дата бронирования (заказ до...). 2. В закладке Сервисы – работаем с донастройкой/расцениванием всех видов «Дополнительных услуг». И тех, которые относятся к наземке, и тех что для пакетов, и там же теперь следует расценивать услугу категории «Транспорт». Т.е. стоимость билетов на рейсы – вводится сейчас не через окно «Настройка рейсов» (там только настраивается расписание рейсов), а непосредственно в закладке Сервисы окна «Sale Price manager». Для любой услуги можно теперь задавать как обычные неттовые цены, так и «уточненные» в зависимости от городов, отелей, траспортов, сезонов и пр.; можно выбирать «точку отсчета» начала и конца действия услуги (по заезду, по выезду, по началу тура, по окончанию тура и пр.); там же можно сформировать предпродажную цену услуги, заложив на нее дополнительную маржу и т.д. В этой же закладке производится «прикрепление» каждой расцененной услуги к любому из 3-х возможных «типов товара» - к пакетам (Р), к наземке (Н), к продаже транспорта (Т). 3. В закладке Параметры – прописываются те формулы для надбавок-скидок, которые будут по умолчанию распространяться на все прайсы данной страны. Т.е. если у прайса нет собственных «персональных» параметров, прописанных для него в закладке Отели – работают параметры «по умолчанию». А когда там заданы «персональные» – то приоритет имеют именно они («накрывают» собой те параметры, что были по умолчанию). Начинать работу в окне «Sale Price manager» рекомендуется именно со ввода тех надбавок и скидок, которые идут «по умолчанию», т.е. с работы в закладке Параметры. Закладка Параметры (Parameters) – ввод надбавок и скидок «по умолчанию» Внимание: прежде, чем приступать к работе в этой закладке, вам надо зайти в форму «Управление Тибет – Параметры системы – Продажи» и завести там нужные категории - и категории партнерских тарифов (ценовых «продажных» надбавок), и категории ваших партнеров-покупателей (агентов), на рис выделено красным. И затем уже можно работать в окне «Sale Price manager - Parameters» - выберите Страну и введите формулы для «продажных» надбавок (в верхнюю табличку) и «покупательских» скидок (в нижнюю табличку), которые вы хотите заложить как такие, которые будут распространяться на все прайсы данной страны «по умолчанию». При этом примите во внимание: - Не имеет значения что у вас выставлено в поле Направление - установленные надбавки и скидки распространяются сразу на ВСЮ страну, а не на отдельные ее направления. - Формат записи надбавок/скидок «по умолчанию» аналогичен тому формату, который применяется и при записи «персональных» надбавок/скидок на отдельные прайсы. - В верхней строке каждой таблички отображается автоматически добавленная программой категория «Public» - в этой строке задавайте параметры надбавок/скидок (если нужны) для публичных «непартнерских» продаж. Внимание: размер надбавки/скидки – надо вписывать в ту формулу, которая в колонке «Директ», а не в колонке «Комиссия» (последняя - временно не используется). Рассмотрим расшифровку записи «формул» на примере ввода надбавок: - Перед служебным символом «%» проставляется размер процента. Процент может работать как по принципу «сверху», так и по принципу «в том числе» (т.е. так же, как было и в старом расчетном механизме). Чтобы процент был «в том числе» - надо установить птичку в соответствующем поле (на рис выделено красным). - После служебного символа «+» проставляется размер денежной разовой надбавки (в нашем примере таких нет). - Ввод отрицательных значений – тоже возможен, причем как для процента, так и для денег (тогда они, соответственно, будут работать не как надбавка, а как скидка). По аналогии с надбавками производится и ввод формул для скидок. Если формула в строке не заполнена (нулевой процент, как например в строке «публичных» скидок на срезке), то это обозначает, что для данной категории покупателей («публичные заказчики», т.е. обычные туристы) скидка не предусмотрена. Работа с Отелями (закладка Hotels) Подготовка (расчет) «базовых» неттовых прайсов Перед началом работы в этой закладке выберите наиболее удобный для себя интерфейс окна – он может быть как с деревом «городов-отелей» в левой части окна, так и без этого дерева. Отобразить или скрыть «дерево» - можно нажатием кнопки с изображением стрелки (на рис выделена зеленым). Если у вас интерфейс с «деревом», выберите Страну-Направление, «разверните» в дереве нужный город и установите курсор на названии нужного отеля – справа откроется форма для формирования прайсов этого отеля. В том же случае, когда дерево не используется («скрыто»), то выбрать нужный город следует с помощью фильтра (на нижнем рис выделено зеленым). После того как в таблице отобразятся все отели, настроенные в данном городе (а также короткая их история - сколько прайсов для них просчитано, сколько включено в онлайн и пр.) – установите курсор на строке нужного отеля и работайте с ним: - Чтобы зайти в неттовые цены этого отеля, нажимайте кнопочку «=» (на нижнем рис выделена розовым). - Чтобы открыть форму расчета прайсов для данного отеля, нажимайте кнопочку с изображением тетрадки с ручкой (на нижнем рис выделена голубым). Форма расчета прайсов (которая открывается для данного отеля) содержит 4 закладки: «Hotel Contract Prices» (служит для расчета неттовых прайсов), «Sale Price Categories» (для ввода продажных надбавок на прайсы), «Customers Discounts» (для ввода покупательских скидок на прайсы), «Accomodations» (для опубликования прайса в онлайн). Начинаем работу с закладки «Hotel Contract Prices» - через нее будем формировать неттовые прайсы («контрактные» и «специальные») для данного отеля. Строка для формирования первого «базового» прайса – «контрактного» добавляется программой в таблицу автоматически (она выделена серой заливкой). Если поставщиков несколько – у каждого своя «серая» строка. Это будут прайсы под неттовые контрактные цены (т.е. без учета каких-либо СПО). Строки для остальных прайсов (под СПО) добавляйте затем в таблицу сами вручную стандартным способом (кнопкой «+» в заголовке колонки), эти добавленные вручную строки для «специальных» прайсов - имеют желтую заливку. Не выходя из данной закладки, вы имеете возможность зайти в Цены отеля и при необходимости внести перед расчетом прайса в эти цены (или в СПО) свежие коррективы – нажмите для этого кнопку «…», выделенную на срезке красным. А птичка или отсутствие птички в последней колонке таблицы («Сейл») – позволит вам понимать «опубликован» или нет данный прайс в системе онлайнбронирования (на срезке выделено синим). Расчет каждого прайса ведется по нажатию кнопки «Calculate» в соответствующей строке, просчитываются туры длительностью от 1 до 28 ночей проживания (если при настройке отеля или в его СПО не были заданы другие условия), под ежедневные вьезды (если не заданы другие условия), на весь период действия этих цен (но не более 1 календарного года). Структура таблицы формирования «базовых» прайсов: 1. В заголовках колонок таблицы - «верхний» заголовок (выделено зеленым на нижней срезке) в тех колонках таблицы, где они двухуровневые, относится к контрактному прайсу. «Нижний» заголовок - относится к специальному прайсу. 2. В первой колонке (Contract/SPO) отображается наименование Поставщика контрактных цен отеля (в строке контрактных цен), в остальных строках (добавленных вручную) в эту колонку не выводится ничего. 3. Следующие 3 колонки служат для выбора СПО перед расчетом специальных прайсов. Просчитывать такие прайсы можно и отдельными строками (если это СПО ни с чем не комбинируется), так одной строкой (задавая там их комбинации). Внимание: комбинировать между собой по-прежнему можно СПО разных типов (и «замена цен», и «бесплатные ночи»), но вот полей для выбора этих СПО стало больше - теперь их не 2, а 3 шт. Первые две колонки – служат для выбора СПО одного и того же типа «замена цен» (на срезке выделено розовым), третья колонка – для выбора СПО типа «бесплатные ночи» (на срезке выделено синим). Т.е. сочетать между собой теперь можно не только «замену цен» с «промо-ночами», а и две «замены цен» (последовательно между собой) с «промоночами» или без них. В связи с этой новой возможностью уместна будет такая рекомендация: при настройке СПО типа «замена цен» так их именуйте, чтобы в названии фигурировала какая-то меточка, связанная с возможной «комбинацией» например добавляйте в название слово "comby" (как на срезке). И тогда при выборе СПО для расчета – сразу же будет понятно комбинируется ли это СПО с чем-то еще (например с бесплатными ночами) или нет. Обратите также внимание на принцип комбинирования скидок типа «замена цен» - первой срабатывает та скидка, что выбрана первой в колонке, а затем уже та, что выбрана в следующей колонке. Т.е. в нашем примере (см. срезку) сначала будет высчитываться скидка за «раннее бронирование» (COMBY Early…), а затем уже от полученного результата будет браться та скидка, что за «долгие каникулы» (Long 7…). Поэтому обязательно обращайте внимание на последовательность выбора, она имеет важное значение. 4. В строке контрактного прайса – кроме наименования Поставщика (в первой колонке) в следующих двух колонках отображаются также и те параметры отеля, которые были введены при настройке его цен. Это кол-во «разрешенных» в отеле ночей проживания (на данной срезке 5-14, выделено красным) и возможные «дни заездов» (в нашем примере это 35 – т.е. среда и пятница, выделено синим). Тем же цветом (красным и синим) на срезке выделены и названия колонок с этими параметрами. 5. После просчета, выполненного нажатием кнопки Калькулировать, в строке каждого прайса отображается его «статистика»: дата калькулирования (расчета), период действия цен в этом прайсе, общее количество просчитанных цен. 6. Для очистки прайса (удаления результатов расчета) нажимайте кнопку «Clear». При очистке будьте внимательны – если вы нажали эту кнопку в самой верхней строке (т.е. в строке контрактного прайса), то одновременно очистятся цены и ВО ВСЕХ остальных прайсах тоже! Т.е. верхняя кнопка служит для очистки всех прайсов «в один клик», остальные кнопки – для очистки каждого конкретного прайса отдельно. Как анализировать результаты расчетов в прайсах 1. По кнопке «=» в каждой строке прайса – открывается результат расчета этого прайса (на срезке выделено красным). Для удобства при просмотре результата можно использовать: Фильтры: - по номеру, - по размещению, - по датам заездов (период «от-до»). Поля в правом верхнем углу: - поле «Round» - округление цен (до целых чисел - если 0, до копеек – если 2), - второе поле – для авторегулировки ширины колонок (достаточно выставить нужное значение и нажать кнопку с зелеными стрелочками). Чтобы открыть «калькуляцию» интересующей вас цены в таблице – следует кликнуть на этой цене двойным кликом. В строках открывшейся калькуляции отображается вся нужная ценовая «раскладка» – в той последовательности как формировалась каждая цена. В нашем примере – открыта калькуляция цены из прайса «фри ночи 4=3» (выделено красным). В раскладке видим и обычную контрактную стоимость тура на 4 ночи (общую и посуточную), и специальную с учтом промо-условий - синим на срезке выделена именно та ночь, которая в соответствие с данным промо-условием является «бесплатной» (в нашем примере это последняя ночь). Цен, действующих на одну и ту же дату, может быть и несколько. В том примере, что на нижней срезке, мы видим калькуляцию 7-суточного тура, когда из-за сложной комбинации СПО возможны три разных итоговых ценами 612/680/656, просчитанного под сложную комбинацию таких СПО, как р/б плюс длинные каникулы плюс замена питания. Видна контрактная суточная цена под каждое из питаний, каждая из специальных цен, как сработала каждая «формула» (т.е. как она повлияла на каждые сутки данного турпакета), что имеем в итоге… Далее уже при опубликовании такого прайса в онлайн – программа автоматически произведет анализ всех его цен и случае, подобном вышеописанному, отобразит для продажи только одну из этих цен, самую низкую. Ввод «продажных» надбавок на прайсы (закладка Sale Price Categories) Если в закладке Параметры у вас уже выставлены для данной страны параметры надбавок «по умолчанию», то они автоматически будут распространяться на все прайсы всех отелей данной страны. В том же случае, если для конкретного прайса требуется установить его собственные (персональные) надбавки - делайте это через закладку «Sale Price Categories» в окне отеля. Эти персональные надбавки имеют приоритетное значение и «накрывают» собой те, что по умолчанию. Как работать в закладке «Sale Price Categories»: В строки таблицы выводятся названия всех просчитанных для этого отеля «базовых» прайсов (на срезке видно, что в этом отеле просчитан и включен в продажу только один прайс, контрактный). В начальные колонки таблицы выводятся основные параметры каждого прайса включен ли он в онлайн-продажу (птичка в колонке «сейл»), период действия цен этого прайса (даты начала-окончания). А далее формируются колонки под различные тарифы: - Первая колонка по умолчанию отведена публичному тарифу (название «Public Rate» добавляется автоматически, заводить его в справочник не надо). В остальных колонках – названия ваших тарифов из справочника (на рис выделено красным). - Под каждым названием тарифа – подсказка по формату записи «формулы» для этого тарифа. При подведении курсора к ячейке - открывается еще и всплывающий текст подсказки. - Зеленая заливка ячейки – обозначает, что тариф доступен для продажи (выставлен в «старт»), красная заливка – тариф выставлен в «стоп» для продажи. Чтобы снять тариф со «стопа» – нужно выбрать правой мышкой команду «старт сейл». - При первом «старте» - в формулу подставится нулевой процент надбавки (что значит БЕЗ надбавки, т.е. равно неттовой цене). Принцип ввода тарифных надбавок (расшифровка «формулы»): - Перед служебным символом «%» проставляется размер процента. Процент может работать как по принципу «сверху», так и по принципу «в том числе» (т.е. так же, как и в старом расчетном механизме). Чтобы процент был «в том числе» - надо перед тем как задавать процент просто установить птичку в соответствующем поле (на рис выделено красным). - После служебного символа «+» проставляется размер денежной разовой надбавки (букинг фи). - Можно задать также и денежную надбавку из расчета «за ночь», для этого надо после символа «+» (или после «разовой» надбавки, если она есть) сделать пробел и прописать нужное число. Т.е. запись например такого вида «18%+10,00 2,00» - будет означать комбинацию трех видов надбавок (18% + разово 10 евро + 2 евро/ночь). Ввод отрицательных значений – тоже возможен, как для процента, так и для денег (тогда они, соответственно, будут работать не как надбавка, а как скидка). Например запись такого вида «18%+-50» обозначает комбинацию процентной надбавки (18%) и денежной разовой скидки (50 евро). Если поле зеленое, но надбавок нет (задан нулевой процент), то это обозначает, что данный тариф равен неттовому контрактному. Чтобы увидеть итоговые прайсы – надо кликнуть двойным кликом левой мыши на любой из формул. Обратите внимание – открыв таким способом только один тариф (тот, на котором «кликнули»), далее вы можете отфильтровать эту же таблицу и по ВСЕМ остальным тарифам. Т.е. нет необходимости кликать на каждой формуле, чтобы открыть ее цены – открыли на одной, а далее только перевыбирайте и смотрите все что вам нужно! Выбор нужного тарифа делайте правой кнопкой мыши в соответствующем поле (на рис выделено красным). Каждую выборку дополнительно можно уточнять и по другим параметрам: в желтых полях – фильтры по типу номера, по размещению, по питанию; в белых полях - по периоду заездов. Любую выборку – можно экспортировать в Эксель. Итого: вам достаточно в закладке «Sale Price Categories» для неттовых прайсов отеля только задать тарифные надбавки - и тут же (мгновенно!) получаете просчитанные прайсы (под все спо, все пакеты от 1 до 28 ночей, на весь сезон отеля!) и под «публичный тариф», и под ЛЮБУЮ другую ценовую категорию своих тарифов! Чтобы проанализировать в открытом прайсе ту или иную цену - кликните на этой цене правой мышкой и откройте ее калькуляцию. В нашем примере анализируем калькуляцию одной из цен «корпоративного тарифа». Расшифровка колонки «формула» в калькуляции: первой выводится процентная надбавка «+18%», далее в квадратных скобках количество ночей тура (7), далее букинг фи (в данном случае с минусом, т.е. у нас это не надбавка, а скидка 50 евро). Эта надбавка (разовая) отображается еще и в специально отведенной ей колонке «Fee» (суммируется построчно, нарастающим итогом). На рис ниже – см. калькуляцию того же пакета из того же тарифа, но только процентная надбавка в этом тарифе задана как «18% в том числе». Т.е. внутри калькуляции – видим размер реального процента (21,95%). Назначение белых полей справа вверху над таблицей цен: Поле «Round» - округление цен (выставлен 0 -видим только целые значения, выставлено 2 - видим значения с точностью до второго знака после разделителя). Поле «With» и зеленая кнопка с двунаправленными стрелочками – служат для автовыравнивания ширины колонок таблицы (задать нужный размер и нажать кнопку). Чтобы поставить прайс данного тарифа в стоп, надо в ячейке этого тарифа выбрать соответствующую команду правой кнопкой мыши – ячейка станет «красной». Таким же способом цены снимаются со стопа (переводятся в старт) – ячейка станет «зеленой». Ввод «персональных» скидок к прайсам (закладка «Customer Discounts») В этой закладке для каждого прайса задаются скидки для разных категорий покупателей. В первой колонке «Every One» - задаются скидки (если они будут нужны) обычным покупателям-туристам. Если скидка там не нужна – оставляйте тот процент, что по умолчанию (нулевой). В остальные колонки выводятся названия добавленных вами «агентских» категорий. Формат записи агентских скидок точно такой же, что и для тарифных надбавок: - Перед служебным символом «%» проставляется размер процентной скидки от стоимости пакета. - После служебного символа «+» проставляется размер денежной разовой скидки. - Можно задать также и денежную скидку из расчета «за ночь», для этого надо после символа «+» (или после «разовой» скидки, если она есть) сделать пробел и прописать нужное число. - Отрицательные числа в формуле – срабатывают в данном случае как надбавки (а не скидки). Итоговые прайсы просчитываются программой моментально – сразу же после ввода формул. Чтобы отобразить на экране таблицу с ценами – надо кликнуть двойным кликом левой мыши на любой из формул. Цены в прайсе являются результатом наложения двух базовых параметров – конкретного ценового «продажного» тарифа (см. в верхнем желтом поле - в нашем примере это «Паблик Рейт») и конкретной ценовой «агентской» категории (в нашем примере это «вип-агент»). А далее вы уже можете делать любые другие выборки по возможным сочетаниям этих параметров (тарифов и агентов), устанавливая их в соответствующих полях над таблицей (на рис выделено красным). Итого: вам достаточно в закладке «Customer Discounts» для неттовых прайсов отеля просто задать агентские скидки - и тут же (мгновенно!) получаете отдельные прайсы (все пакеты от 1 до 28 ночей, на весь сезон отеля!) для КАЖДОЙ категории своих агентов, причем не только под «публичный тариф», а и под ЛЮБОЙ другой из ваших «продажных» тарифов! Чтобы открыть калькуляцию какой-то конкретной цены – кликните на ней правой кнопкой мыши. В нашем примере (см. срезку) смотрим цену пакета 8 ночей - из тарифа для корпорантов, с учетом агентской скидки для категории «вип-агент» (на рис выделено красным). В строках калькуляции отображается вся нужная ценовая информация – в той последовательности как формировалась эта цена (какая неттовая цена, по какому тарифу и какой формуле была просчитана тарифная цена, для какой агентской категории и по какой формуле была просчитана окончательная цена). в продаже есть три типа товара: пакеты услуг (это размещение + транспортировка) – обозначение ниже буква Р размещение (то, что называется наземка) – буква Н транспортировка (продажа билетов) буква Т Дополнительные услуги могут быть в каждом из товаров в качестве: исключенной, обозначение ниже – «пробел» включенной: o обязательной, обозначение – «=» o дополнительной – «+» Услуги имеют неттовую цену и цену продажи ,формируемую как с прибылью так и без. Добавлена промежуточная предпродажная цена, которая позволит выйти из многих затруднительных ситуаций, таких как, например, *- продажа услуги без обложения прибылью по ценовой категории, но с заложенной фиксированной прибылью, * - продажа собственной услуги (без цены нетто от поставщика) и т.д. Дополнительно к существующим зависимостям одна и таже дополнительная услуга может иметь различную продажную цену в зависимости от типа товара. Пока это реализовано только на уровне страны и направления. Детализация по городам и отелям – в разработке.