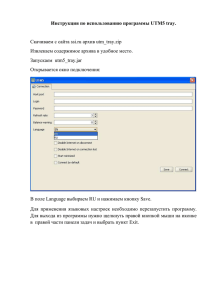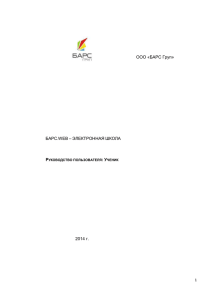Клиенты – здесь сохраняются весь список клиентов организации
реклама
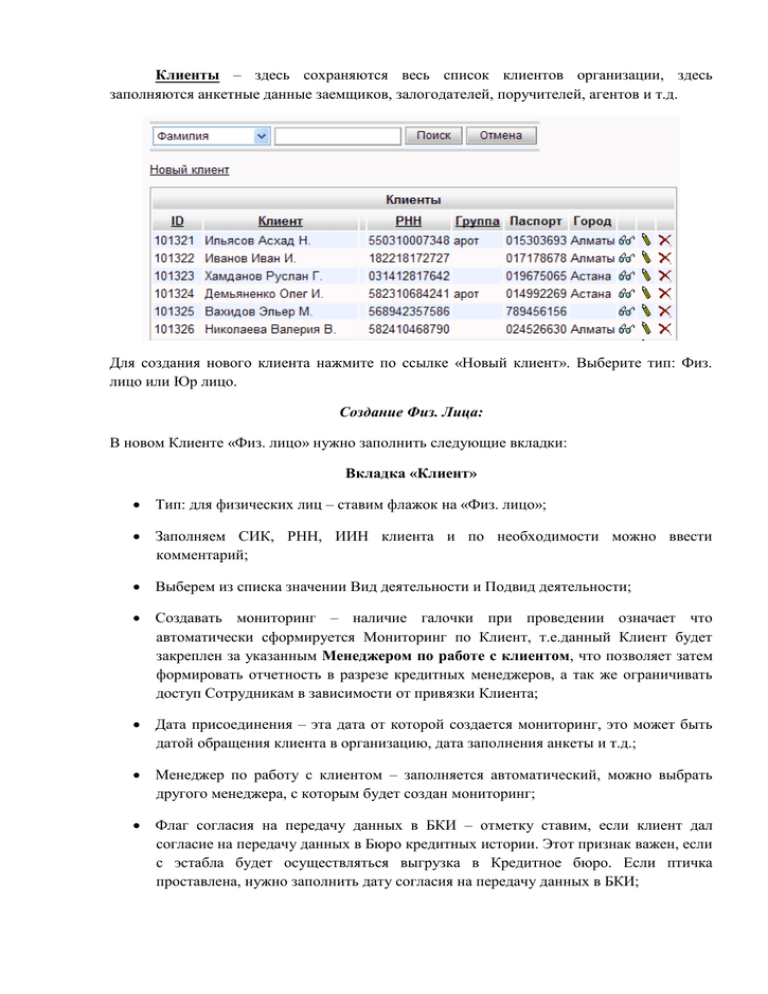
Клиенты – здесь сохраняются весь список клиентов организации, здесь заполняются анкетные данные заемщиков, залогодателей, поручителей, агентов и т.д. Для создания нового клиента нажмите по ссылке «Новый клиент». Выберите тип: Физ. лицо или Юр лицо. Создание Физ. Лица: В новом Клиенте «Физ. лицо» нужно заполнить следующие вкладки: Вкладка «Клиент» Тип: для физических лиц – ставим флажок на «Физ. лицо»; Заполняем СИК, РНН, ИИН клиента и по необходимости можно ввести комментарий; Выберем из списка значении Вид деятельности и Подвид деятельности; Создавать мониторинг – наличие галочки при проведении означает что автоматически сформируется Мониторинг по Клиент, т.е.данный Клиент будет закреплен за указанным Менеджером по работе с клиентом, что позволяет затем формировать отчетность в разрезе кредитных менеджеров, а так же ограничивать доступ Сотрудникам в зависимости от привязки Клиента; Дата присоединения – эта дата от которой создается мониторинг, это может быть датой обращения клиента в организацию, дата заполнения анкеты и т.д.; Менеджер по работу с клиентом – заполняется автоматический, можно выбрать другого менеджера, с которым будет создан мониторинг; Флаг согласия на передачу данных в БКИ – отметку ставим, если клиент дал согласие на передачу данных в Бюро кредитных истории. Этот признак важен, если с эстабла будет осуществляться выгрузка в Кредитное бюро. Если птичка проставлена, нужно заполнить дату согласия на передачу данных в БКИ; Поле «В черном списке»- галочкой отмечаем, если клиент не благонадежный, которому лучше не выдавать займа, то есть кредитная репутация данного клиента сильно испорчена. В поле «В красном списке» галочкой отмечаем, если у клиента было несколько серьезных нарушений в кредитной истории. Это можно будет сделать позже, в случае если создастся ситуация. А при вводе нового клиента эти поля обычно не заполняются. Вкладка «Физ лицо» В данной вкладке заполняем все анкетные данные: Фамилию, Имя, Отчество клиента, пол, дата рождения, Место рождения, Гражданство, национальность, семейное положение, образование, профессия, место работы клиента; В поле «Серия» - заполняем серию паспорта (не обязательное поле); В поле «Номер паспорта» - заполняем номер удостоверения личности, а также даты выдачи и истечения удостоверения личности, а также в поле «Кем выдан» вручную заполняем место выдачи документа; Поле «Бизнесмен» - галочкой отмечаем, если данный клиент является индивидуальным предпринимателем. Если вы поставили галочку в поле «Бизнесмен», далее вам нужно будет заполнить вид и номер сертификата, удостоверяющий его предпринимательство, а также дату выдачи и истечения документа, прописать, кем выдан данный документ. Также в вкладке «Контактная информация» - нужно будет заполнить адрес бизнеса; Вкладка «Родственники» Во вкладке «Родственники» - заполняется список родственников и их РНН для дополнительной информации. Чтобы добавить родственника нажмите на кнопку «Добавить»: Далее заполните РНН и ФИО родственника: Вкладка «Контактная информация» Во вкладке «Контактная информация» заполняются телефонные контакты и адрес прописки, проживания клиента, а также, если была проставлена галочка в поле «Бизнесмен», тогда заполняется адрес бизнеса. Если фактический адрес проживания и адрес прописки – одинаковые, нажмите на кнопку «Скопировать», чтобы программа автоматический заполнила адрес проживания (или адрес бизнеса). Адрес бизнеса – заполняется, если во вкладке «Физ лицо» была проставлена галочка в поле «Бизнесмен». Вкладка «Счета клиента» Во вкладке «Счета клиента» заполняются расчетные счета, для добавления счета выберите Банк, заполните номер счета, далее нажмите на кнопку «Добавить»: Добавленные счета будут видны в нижней табличке «Счета»: Вкладка «Загрузка файлов» Во вкладке «Загрузка файлов» есть две под вкладки: 1) Вкладка «Загрузка файлов» - здесь загружаются дополнительные файлы. Для добавления файлов, нажмите на кнопку «Обзор», в диалоговом окне выберите нужный файл, нажмите кнопку «Открыть», далее нажмите кнопку «Добавить файл». Добавленные файлы сохраняются в списке «Файлы»: 2) Вкладка «Вложенное фото» - здесь можно загружать фотографии в формате .JPG. Для добавления фото нажмите также на кнопку «Обзор», через диалоговое окно выберите фото, нажмите на кнопку «Открыть», нажмите на кнопку «Загрузить фото»: Для того чтобы открыть фото нажмите на следующие ссылки: - открывает фото в формате 200х300; - открывает фото в полном размере. После заполнения всех вкладок нажмите на кнопку «Провести».