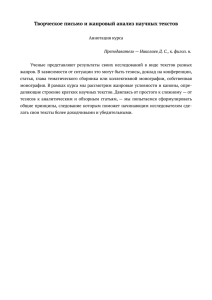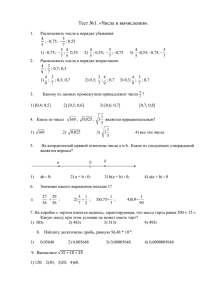4. Задать ноль для отметок - Программы для проектировщиков
реклама

BERUF РУКОВОДСТВО ПОЛЬЗОВАТЕЛЯ Программа «BERUF» является сборником нескольких мелких программ для повседневного использования. Она может быть полезна инженеру-проектировщику, конструктору, и вообще любому человеку, который занимается созданием чертежей. Данная программа является дополнительным приложением к AutoCAD. Она может существовать и работать только из-под него. Также возможно использование на других платформах (дешевых аналогах AutoCAD), но только с дополнительной доработкой. При этом автор не дает никаких гарантий стабильной работы (но возможно, все будет работать нормально…). Изначально BERUF предназначена именно для AutoCAD. Программа из файла Beruf-setup.exe автоматически распаковывается и устанавливается в систему и внедряется в AutoCAD. Работать с программой очень просто. Она имеет интуитивно понятный интерфейс. При установке в AutoCADе появляются новые панели инструментов и новое выпадающее меню для вызова новых функций. Все функции из данного сборника подробно описаны в данном руководстве. 1 Содержание 1. Установка и удаление программы. Системные требования ............................................................... 3 2. Общий обзор ............................................................................................................................................ 4 3. Вставка стандартных форматов ............................................................................................................. 6 4. Задать ноль для отметок ......................................................................................................................... 6 5. Отметка от уровня ................................................................................................................................... 7 6. Отметка с запросом текста ..................................................................................................................... 7 7. Отметка на плане .................................................................................................................................... 7 8. Выноска .................................................................................................................................................... 7 9. Линия разрыва ......................................................................................................................................... 7 10. Разрез ...................................................................................................................................................... 7 11. Треугольник геометрии ........................................................................................................................ 8 12. Расчет прямоугольного треугольника................................................................................................. 8 13. Стрелка ................................................................................................................................................... 8 14. Интерполяция по 2-м точкам ............................................................................................................... 9 15. Интерполяция по 3-м точкам ............................................................................................................... 9 16. Прорисовка трубопровода .................................................................................................................. 10 17. Реверс линий ........................................................................................................................................ 10 18. Импорт стилей ..................................................................................................................................... 10 19. Изменить размерный текст ................................................................................................................ 11 20. Поставить размер параллельно линии .............................................................................................. 11 21. Поставить размер перпендикулярно линии...................................................................................... 11 22. Диагональ............................................................................................................................................. 12 23. Конвертация однострочных текстов в один многострочный ......................................................... 12 24. Нумерация текстов по одному ........................................................................................................... 13 25. Нумерация набора автоматически..................................................................................................... 13 26. Сумма выбранных цифр ..................................................................................................................... 13 27. Математическая операция .................................................................................................................. 14 28. Дописать текст..................................................................................................................................... 14 29. Выравнивание текста .......................................................................................................................... 15 30. Создать маскировку ............................................................................................................................ 15 31. Включить контуры / выключить контуры ........................................................................................ 15 32. Выбрать все маскировки .................................................................................................................... 15 Контакты автора ........................................................................................................................................ 16 2 1. Установка и удаление программы. Системные требования Для работы программы необходимы следующие приложения: - AutoCAD (начиная с 2006); Если Ваш компьютер потянет AutoCAD, то данная программа для него – пустяк, которым можно пренебречь. Программа BERUF устанавливается и внедряется в AutoCAD автоматическим установщиком-распаковщиком (из файла Setup_beruf.exe). Если у Вас установлено несколько разных версий AutoCAD, то программа внедряется в тот AutoCAD, который в Вашей системе выбран по умолчанию (т.е. тот AutoCAD, который по умолчанию открывает все файлы dwg ). Путь распаковки файлов программы изменить нельзя, он постоянный: C:\Weisskrahe\beruf\ Если у Вас в системе нет диска С:\ , то, к сожалению, данная программа не для Вас. В конце процесса установки программа-установщик сама откроет AutoCAD, внедрит туда панель и завершит установку. Итак, по окончании установки в AutoCADе появится новая панель инструментов (см. рисунок ниже). О том, как ей пользоваться, см. следующие главы инструкции. Если по каким-либо причинам у Вас не появилась новая панель, попробуйте сделать следующее: откройте файл C:\Weisskrahe\beruf\load\1.dwg и потом закройте его. Удаление программы BERUF из Вашей системы следует осуществлять через Панель управления – Установка и удаление программ. Там в списке установленных программ в числе прочего будет строчка: beruf v.1.0. Или через: Пуск – Все программы – Beruf – Удалить Beruf. 3 2. Общий обзор Данный сборник содержит следующие программы (функции): 1. Панель «Основная» 1.1. Вставка стандартных форматов листов 1.2. Задать ноль для отметок 1.3. Проставление отметки от уровня (надо сначала ноль задать); 1.4. Проставление отметки с произвольным текстом; 1.5. Проставление отметки на плане; 1.6. Выноска с текстом; 1.7. Линия условного разрыва; 1.8. Проставление разреза; 1.9. Проставление треугольника геометрии на чертеже; 1.10. Расчет прямоугольного треугольника; 1.11. Интерполяция по 2-м точкам; 1.12. Интерполяция по 3-м точкам; 1.13. Прорисовка трубопровода; 1.14. Реверс линий; 1.15. Импорт пользовательских стилей; 2. Панель «Размеры» 2.1. Простановка размера параллельно/перпендикулярно линии; 2.2. Редактировать размерный текст; 3. Панель «Цифры и тексты» 3.1. Конвертация однострочных текстов в один многострочный; 3.2. Нумерация текстов по порядку вручную; 3.3. Нумерация набора текстов автоматически; 3.4. Сумма всех цифр в наборе; 3.5. Математическая операция над всеми цифрами в наборе; 3.6. Выравнивание набора текстов автоматически; 4. Панель «Маскировки» 4.1. Создать маскировку 4.2. включить контуры маскировок 4.3. выключить контуры 4.4. выбрать все маскировки Запустить любую функцию, так же как и штатную команду, можно несколькими способами: - нажать на кнопку на панели инструментов; - выбрать команду в выпадающем меню (сверху); - ввести имя команды вручную в командной строке; - нажать горячую клавишу (их предварительно надо назначить). Все функции обладают универсальностью и защитой от неправильного ввода пользователя. Если Вы где-то введете недопустимые значения, программа вам на это укажет или просто не примет изменений. При вводе чисел в любом месте программ можете использовать как точку, так и запятую. Вы в любой момент можете прервать любую функцию клавишей «Esc», как и все штатные команды AutoCAD. При этом произойдет аккуратный выход из программы с возвратом AutoCADа в прежнее состояние. При выполнении программ иногда автоматически отключается привязка, полярность, изменяется текущий слой, стиль текста, и.т.п. По окончании программ всё возвращается в исходное состояние. 4 рис. 1 - новые панели инструментов Многие функции можно настроить под себя. Для этого зайдите в окно настроек (кнопка с шестеренкой). При нажатии кнопки Cancel изменения не сохраняются, и все остается по-старому. При нажатии кнопки OK все внесенные изменения сохраняются и записываются в текстовый файл. Они будут в силе до тех пор, пока Вы их не измените. Даже после перезагрузки компьютера. В окне настроек (кнопка с шестеренкой) есть некоторые общие параметры для всех программ Beruf. Это: - разделитель целой и дробной части (можно выбрать точку или запятую) - разделять группы разрядов («25450» или «25 450») - кнопка «текстовый стиль». При нажатии на неё откроется dwgфайл, в котором хранится образец текстового стиля beruf_st. Этот стиль используется всеми программами Beruf, которые так или иначе вставляют текст на чертеж. В этом файле Вы можете отредактировать этот текстовый стиль и сохранить этот файл. Но если в Вашем рабочем dwg-файле уже есть такой стиль, то изменения, внесенные выше, на него не повлияют. В этом случае Вам нужно либо изменить стиль точно также в Вашем текущем файле, либо изменить в нем имя стиля, либо удалить из него этот стиль. 5 3. Вставка стандартных форматов При запуске команды выводится диалоговое окно и Вам предлагается выбрать стандартный формат из списка предложенных или ввести свои размеры листа (это будут наружные размеры). Также Вы можете указать, если хотите, чтобы на лист были вставлены автоматически все штампы. Штампы можно редактировать. Отредактировать их достаточно один раз. Для этого зайдите в окно настроек (кнопочка с шестеренкой) и нажмите на соответствующую кнопку: редактировать главный штамп, редактировать мелкий штамп, редактировать штамп согласований. При нажатии на одну из этих кнопок диалоговое окно закрывается и открывается соответствующий dwg-файл со штампом. Там можете его отредактировать и сохранить. Отныне он будет всегда вставляться таким. Штампы, вставленные в Ваш чертеж, являются блоками. Вы можете отредактировать один из блоков прямо в чертеже, при этом все остальные станут такими же. Исходный вид штампа при этом не изменится, т.к. он хранится в другом файле. Однако если Вы после изменения блока будете вставлять в этот же чертеж новые штампы, то они будут выглядеть уже измененными, т.к. Вы переопределили блок для текущего чертежа. Также в настройках Вы можете добавить несколько своих размеров листов в качестве стандартных. Это может быть полезно, если вы постоянно используете какой-то размер, отличный от стандартного типоразмерного ряда. Для того чтоб это сделать, в окне настроек нажмите на кнопку «редактировать список форматов» (см. рис. выше). Выпрыгнет еще одно диалоговое окно. В нем можете ввести свои форматы. Они потом при вставке форматов будут отображаться в списке стандартных. 4. Задать ноль для отметок Ноль нужно задавать для следующей функции (см. далее). От него будут считаться все отметки. Сначала Вам нужно указать точку на чертеже. Затем выпрыгивает следующее диалоговое окно: В нем можете задать отметку нуля (это может быть не обязательно ноль), а также поставить/снять галочку – ставить отметку нуля на чертеже или нет. Если да, то к той точке, которая только что была указана, будет поставлена отметка. Также в этом окне ОБЯЗАТЕЛЬНО нужно задать масштаб чертежа. Если у Вас разные масштабы по горизонтали и вертикали, то укажите масштаб по вертикали. Сами понимаете, что это влияет на значение отметок. Установленный ноль влияет только на те отметки, которые будут поставлены после. 6 5. Отметка от уровня Эта отметка отсчитывается от установленного ранее нуля. Для постановки укажите точку, от которой хотите поставить отметку, затем укажите положение стрелки. Настройки отметок – в окне настроек, там есть кнопка «Отметки». При нажатии открывается следующее окно: Здесь, я думаю, и без слов все понятно… Кстати, установленные здесь настройки будут влиять на все «отметочные» команды, в том числе и на отметку нуля. 6. Отметка с запросом текста То же, что и предыдущая, только текст отметки нужно вводить самому. Ввести можно все что угодно, любой текст. 7. Отметка на плане Ставит отметку с прямоугольником вокруг. Ввести можно любой текст. Прямоугольник обрисуется вокруг него. Зазор между текстом и прямоугольником можно задать в настройках отметок (отступ текста от полочки). 8. Выноска - укажите первую точку - укажите точку-положение выноски - введите текст Выноска может быть 3 видов, как показано на рис. Также к вашему тексту могут дописываться префиксы. Например, Вы вводите «25», а на выноске ставится «деталь 25». Это все можно настроить в настройках. Для этого зайдите в окно настроек, затем кнопка «выноски». Там кроме прочего еще можно задать высоту текста и цвет. Стиль текста используется свой – beruf_st. Вы его можете отредактировать его в окне настроек, нажав на кнопку «текстовый стиль…». 9. Линия разрыва Ставит линию условного разрыва, кот. является полилинией. Укажите начало, конец, и положение зигзага. 10. Разрез Ставит на чертеже условное обозначение разреза. Укажите 2 точки, задающие линию реза, затем укажите, с какой стороны ставить стрелки, затем введите название разреза (например, А). Настройки разрезов можно установить в окне настроек, нажав на кнопку «разрезы». Тогда откроется диалоговое окно, представленное на рис. сбоку. 7 11. Треугольник геометрии Сначала укажите масштаб чертежа. Затем укажите 2 крайние точки, относительно которых хотите поставить треугольник. Этими точками Вы сразу задаете угол наклона и гипотенузу треугольника. Затем укажите положение самого треугольника: точку вставки символа. Треугольник будет выглядеть примерно так . Стиль текста – см. п. 2. Высота шрифта определяется в настройках, во вкладке «текстовые функции». 12. Расчет прямоугольного треугольника Обыкновенная теорема Пифагора. В диалоговом окне можно ввести 2 любые стороны треугольника и рассчитать третью. 13. Стрелка Указываете 2 точки, и по ним будет нарисована стрелка. Стрелка представляет собой динамический блок, поэтому её концы можно двигать произвольно, и она при этом будет соответствующим образом поворачиваться. Если Вы работаете не в AutoCAD, эта функция может не работать. Масштаб стрелки можно задать в настройках, в главном окне. 8 14. Интерполяция по 2-м точкам Находит отметку точки, лежащей на линии между двумя точками с известными отметками. Искомая отметка ищется методом интерполяции. Нужно указать 2 точки и их отметки. Отметки можно ввести двумя способами: с клавиатуры или указать текстовый примитив на чертеже, содержащий нужное значение. Текст может быть однострочным или многострочным, но он должен содержать только одно число – отметку. Десятичный разделитель может быть точкой или запятой – не важно. Отметка может быть отрицательной или нулевой. Вам сначала предлагается указать текст, если Вы его не укажете, то предлагается ввести отметку с клавиатуры. Итак, таким образом Вы задаете 2 опорные точки. Затем укажите положение искомой точки. Искомая точка необязательно должна лежать в точности на линии. Если она будет в стороне, то при расчете она будет спроецирована на линию. Искомая точка необязательно должна находиться между опорными точками. Она может быть «за пределами» отрезка. Итак, после указания искомой точки, в командной строке будет напечатана её отметка. Также, если в настройках установлено, отметка будет нанесена на чертеж. Т.е. на чертеже будет поставлена точка и текст с отметкой. Настройки интерполяции расположены во вкладке «текстовые функции». В этом окне для интерполяции можно задать следующее: - высота вставляемого текста в рамке «для интерполяции» - выводить отметку на чертеж или нет - установить свойства точки или оставить прежними Здесь дело в том, что в Автокаде точка – это такой примитив и он может выглядеть по-разному. Если это будет просто точка, то возможно Вы её просто не увидите. 15. Интерполяция по 3-м точкам То же, что и предыдущая функция, только опорных точки должно быть 3. Они задают плоскость. Отметка искомой точки рассчитывается из условия, что она лежит на этой плоскости. Все настройки предыдущей функции относятся также и к этой. 9 16. Прорисовка трубопровода Прорисовывает трубопровод со всеми подробностями. Вы указываете точки на оси, а программа рисует трубопровод полностью. Вместо очередной точки можно ввести ключевое слово [Верх/Низ]. Тогда трубопровод будет загнут соответственно вверх (на нас) или вниз (от нас). Ключевые слова можно не дописывать до конца, можно вводить вообще только первые буквы. Ключевые слова необязательно вводить на русском, можно на английском, но нажимать надо на те же клавиши (тогда получится вместо Верх – Dth[, вместо Низ – Ybp). На английском также можно вводить только первые буквы. Перед тем, как приступить к указанию точек, нужно задать параметры трубопровода в диалоговом окне: показаны на картинке сбоку . Рисовать границы отводов – это поперечные линии, обозначающие сварные швы отводов. Также можно поставить теплоизоляцию или нет. Теплоизоляция будет рисоваться зигзаговой линией. Масштаб теплоизоляции определяет, насколько крупным будет зигзаг. 17. Реверс линий Переворачивает все линии и полилинии. Это может быть полезно для таких линий, как например сварные швы. Для обычных линий эта процедура незаметна. 18. Импорт стилей Импортирует в текущий чертеж все стили и блоки, которые хранятся в файле C:\Weisskrahe\beruf\USER-STYLES.dwg 10 Для быстрого открытия этого файла можно зайти в окно настроек и нажать на кнопку «библиотека стилей» Импортируются такие вещи как: - размерные стили - текстовые стили - стили таблиц - слои - шрифты и файлы форм - типы линий - блоки Вы это можете использовать для своего удобства. Часто приходится в разных файлах использовать одни и те же стили, типы линий, блоки. Для импорта нужного стиля можно вставить в чертеж какой-нибудь примитив из другого ранее созданного чертежа. Но его надо искать, тратить время… В вышеописанном файле можете создать как бы свою библиотеку стилей. И потом в любой чертеж одним нажатием кнопки можно импортировать все стили из этой библиотеки. 19. Изменить размерный текст Нажимаете и вводите новый размерный текст. Очень удобно и быстро. К этой команде, кстати, полезно еще горячую клавишу назначить… 20. Поставить размер параллельно линии Иногда нужно поставить наклонный размер параллельно наклонной линии. Стандартные команды Автокада могут поставить ортогональные размеры либо наклонный размер (расстояние между точками по прямой). На картинке эти размеры показаны красными. А нам нужен тот, который желтый. Данная команда позволяет это сделать. Указываете сначала 2 точки на опорной линии, затем 2 точки, между которыми надо поставить размер. Обратите внимание: если Вы потом будете перетаскивать ручки этого размера, то он останется параллельным опорной линии. 21. Поставить размер перпендикулярно линии Почти то же самое что предыдущее. 11 22. Диагональ Расчет диагонали прямоугольника. Указываете 2 катета, затем диагональ (гипотенузу). После этого значение диагонали будет изменено. Катеты и диагонали могут являться примитивами типа «размер» или «текст». Точность вычислений можно установить в настройках, как и для предыдущих размерных функций. 23. Конвертация однострочных текстов в один многострочный С многострочным текстом иногда удобнее работать, т.к. это один примитив, и там выравнивание можно организовать, и списки, и.т.п. Данная функция превращает множество однострочных текстовых примитивов в один многострочный текст. После запуска программы Вам предлагается выбрать исходные тексты. При выборе будет отфильтрован только однострочный текст, поэтому можете смело пользоваться выбором рамкой. После того, как выбор закончен, нажмите Enter. Все исходные текстовые примитивы будут удалены, и у Вас будет запрошена точка вставки многострочного текста. Укажите точку и текст будет вставлен. Вновь созданный многострочный текст будет иметь такие же параметры шрифта, которые были у самого верхнего левого из исходных текстов. Интервал между строками задается в окне настроек, во вкладке «текстовые функции». В многострочном тексте исходные тексты располагаются по строчкам в соответствии их прежним расположением (отсортированы по убыванию координаты у). Если два (или более) исходных текста располагались на одной у-координате, то в многострочном тексте они будут вставлены на одну строчку и между ними будет поставлен пробел. 12 24. Нумерация текстов по одному Сначала вводите первое значение, например, «100». Затем указываете первый текст (это должен быть однострочный текст). Ему присваивается значение «100». При этом тот текст, который там был раньше, естественно, стирается. Затем указываете по очереди все последующие текстовые примитивы. С ними происходит то же самое, только номера увеличиваются: 101, 102, 103, 104, 105 …. Это бывает полезно при нумерации по порядку деталей/позиций на чертеже, нумерации листов, ит.п. 25. Нумерация набора автоматически Эта функция более сложная. Она удобна при составлении таблиц, например. Вы можете нарисовать от таблицы первую строчку, затем откопировать её вниз (например командой массив), а потом данной командой пронумеровать некоторые колонки. Сначала Вам предлагается выбрать исходные тексты. Если тексты уже были выбраны ранее, то берутся они. Затем выводится диалоговое окно с настройками нумерации. Здесь Вы можете задать разные параметры: - нумеровать по возрастанию / убыванию - ввести начальный номер - задать префикс и суффикс к номерам В приведенном на картинках примере показано, как может работать эта функция. При нумерации тексты сортируются по убыванию их у-координат. Если у двух (или более) текстов у-координаты равны, то считается, что эти тексты расположены во второй (третьей, и т.д.) колонках. Для примера см. картинку №3. Свойства шрифтов и положение текстов при этом не меняется. 26. Сумма выбранных цифр Указываете сначала набор текстов с числами, затем точку вставки результата. Результат – сумма всех чисел. Если число получится дробным, то оно будет округлено до указанной точности. Точность указывается в настройках. Там же можно задать высоту шрифта для создаваемого текста. В настройках это на вкладке «текстовые функции». 13 27. Математическая операция Выполняет указанную математическую операцию над всеми выбранными числами. Числа – это текстовые примитивы. Сначала указываете набор текстов, содержащих числа, затем выпрыгивает диалоговое окно. Нажав на кнопку «выбрать», можете сделать выбор повторно. Математическое действие – текстовая строка, которая должна начинаться со знака + - * / и затем должно идти некоторое число. Если введете неправильно, программа Вам об этом скажет. Также в диалоговом окне можете задать критерий выбора чисел: если искать любые числа в текстах, то например, в тексте «у нас на двоих с собой было 0,5 литра» программа автоматически найдет число 0,5 и сделает с ним математическую операцию. Весь остальной текст при этом останется без изменений. В данном примере если действие было *20, то получится «у нас на двоих с собой было 10,0 литра». Если критерий задать «смотреть тексты где только одно число», то приведенный в примере текст будет проигнорирован и оставлен без изменений. Примечание: если в тексте содержится несколько чисел, то он в любом случае будет проигнорирован. Допускается только одно число на один текст. Здесь же можете задать точность вычислений. 28. Дописать текст Выбираете набор текстов (любое количество), затем водите в командной строке текст, который нужно дописать. Затем эта «дописка» будет добавлена в конец всех текстов, которые были выбраны. В примере на картинке сбоку ко всем выбранным текстам был дописан текст «привет». 14 29. Выравнивание текста Выравнивает набор однострочных текстов по левому краю, правому краю или по центру относительно первого верхнего. Примечание: если тексты выравниваются по правому краю, то кроме того, что текст перемещается, в нем устанавливается выравнивание справа; если по левому – слева; если по центру – центр. Также можно задать равные интервалы между текстами, чтобы выровнять их не только по горизонтали, но и по вертикали. Интервал можно ввести вручную или указать на чертеже 2 точки. За интервал возьмется расстояние между ними, независимо от их ориентации относительно друг друга. 30. Создать маскировку Маскировки – это штатная команда AutoCAD. Я не претендую здесь на авторство. Это вообще не программа, а просто панелька для удобства доступа к штатной команде. Маскировка – это замкнутая полилиния, как бы залитая внутри тем же цветом, что и фон модели/листа. При распечатке на этом месте будет просто пусто. Это все равно, что ластиком подтереть некоторый фрагмент чертежа. Этой штукой удобно пользоваться, если Вы вставляете в чертеж картинки (которые тут редактировать нельзя) или другой чертеж в качестве ссылки. Чтобы создать маскировку, укажите несколько точек, затем, чтобы замкнуть на первую точку, нажмите Enter. Впоследствии у маскировки, также как у полилинии, ручки можно двигать. 31. Включить контуры / выключить контуры Маскировки ограничены контурами. При распечатке их будет видно. Это может мешать. Данными кнопками контуры можно включать/выключать. Примечание: если контуры отключены, Вы не сможете выбрать маскировку. 32. Выбрать все маскировки При нажатии на эту кнопку у всех маскировок включаются контуры и они становятся выбранными. После этого Вы их можете, например, удалить. 15 Контакты автора По всем вопросам обращайтесь по адресу: weisskrahe@yandex.ru Принимаются любые претензии, замечания, вопросы, отзывы и.т.п. Ваш вопрос не останется без ответа. Также посетите сайт: www.weisskrahe.ru (там можно много чего скачать бесплатно) Форум: www.proektant.org/index.php/board,427.0.html Большое спасибо всем за проявленный интерес к данным программам. Автор данного сборника и всех входящих в него программ: Ларев Евгений Владимирович г. Новокузнецк © 2012 16