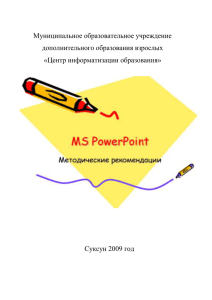Лабораторный практикум. – Томск
реклама
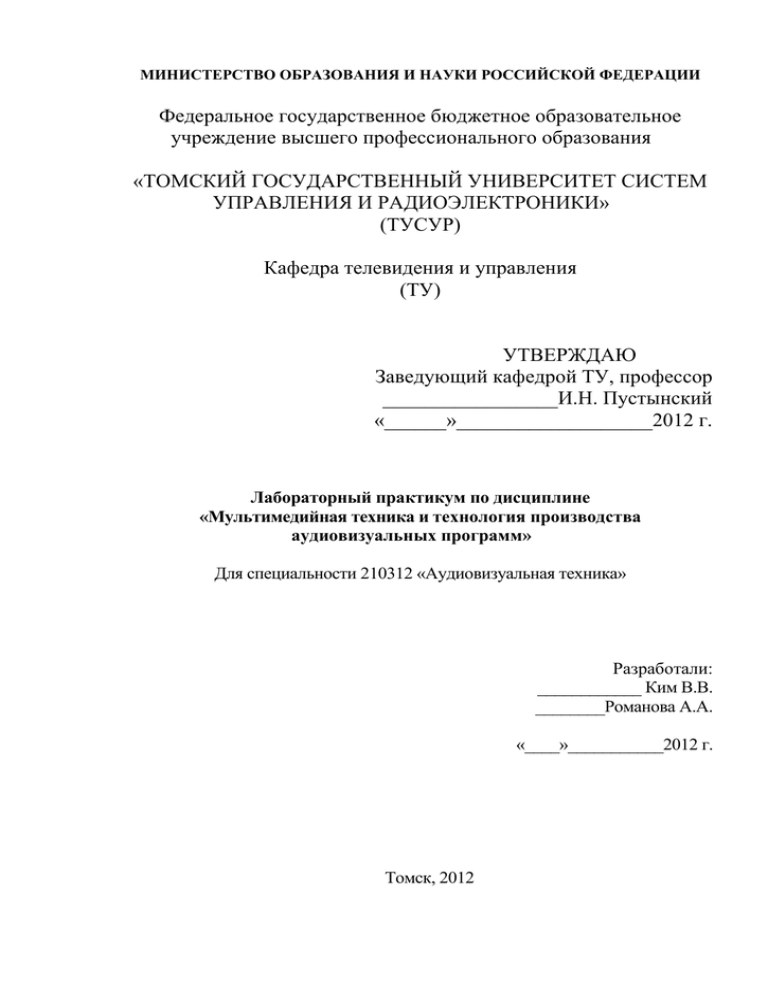
МИНИСТЕРСТВО ОБРАЗОВАНИЯ И НАУКИ РОССИЙСКОЙ ФЕДЕРАЦИИ Федеральное государственное бюджетное образовательное учреждение высшего профессионального образования «ТОМСКИЙ ГОСУДАРСТВЕННЫЙ УНИВЕРСИТЕТ СИСТЕМ УПРАВЛЕНИЯ И РАДИОЭЛЕКТРОНИКИ» (ТУСУР) Кафедра телевидения и управления (ТУ) УТВЕРЖДАЮ Заведующий кафедрой ТУ, профессор _________________И.Н. Пустынский «______»___________________2012 г. Лабораторный практикум по дисциплине «Мультимедийная техника и технология производства аудиовизуальных программ» Для специальности 210312 «Аудиовизуальная техника» Разработали: ____________ Ким В.В. ________Романова А.А. «____»___________2012 г. Томск, 2012 Ким В.В., Романова А.А. Мультимедийная техника и технология производства аудиовизуальных программ: Лабораторный практикум. – Томск: кафедра ТУ, ТУСУР, 2012. – 14 с. Методическое пособие по работе с программой создания презентаций Microsoft PowerPoint призвано помочь студентам овладеть первоначальными навыками в программе как Microsoft PowerPoint. Пособие предназначено для студентов специальности 210312 «Аудиовизуальная техника». © Ким В.В., Романова А.А., 2012 © Кафедра Телевидения и управления, ТУСУР, 2012 Лабораторная работа №1 Основы создания мультимедиа изображения в Power Point. Введение. Методическое пособие по работе с программой создания презентаций Microsoft PowerPoint и является учебным пособием нового поколения, призвано помочь студентам овладеть первоначальными навыками и умениями работы в такой непростой программе как Microsoft PowerPoint. Пособие содержит теоретические сведения, которые помогут начинающему пользователю подготовить слайд-шоу с презентацией. Цель работы: Ознакомиться с Microsoft PowerPoint и научиться создавать презентации в Microsoft PowerPoint. 1. Экранный интерфейс и настройки PowerPoint. Несомненное удобство всех приложений MS Office заключается в единообразном представлении пользовательского интерфейса. Поскольку PowerPoint является Windows-приложением, его интерфейс стандартен для этой операционной системы. PowerPoint может быть запущен одним из нескольких способов: Из меню Пуск / Программы / Microsoft PowerPoint Пользователь делает щелчок правой кнопкой мыши и выбирает Создать / Презентация Microsoft PowerPoint При запуске появится окно PowerPoint с диалоговым окном, предлагающим разными способами создать презентацию (рис.1.1) Рисунок 1.1. При стандартных настройках окно Microsoft PowerPoint состоит из следующих элементов(рис.1.2): Заголовок окна – стандартный для окна Windows. Строка меню расположена под строкой заголовка. Панели инструментов – по умолчанию отображаются панели Стандартная и Форматирование. Рабочая область - поле, в котором отображается и редактируется документ. Справа рабочая область ограничена полосой прокрутки. Существенная разница, по сравнению с Word или Excel, в том, что бегунок позволяет переходить от слайда к слайду, а не по тексту в пределах одного слайда. Конкретный вид рабочей области зависит от режима работы редактора. Строка состояния – информационная строка, в которой указываются режимы просмотра и различная информация о презентации: число слайдов, язык, параметры оформления слайда и т.п. Рисунок 1.2 Для того чтобы начинающий пользователь мог иметь общее представление о возможностях, предоставляемых PowerPoint при подготовке и показе презентации, опишем основные пункты встроенных меню: Файл. Это меню содержит команды создания, открытия, сохранения, переноса и публикации презентации; Правка. Содержит команды работы с буфером обмена, выделением части документа для последующего редактирования, поиска и замены слайдовых фрагментов, а также отмены изменений и возврата к ним; Вид. Этим меню переключаются режимы просмотра презентации, отображение панелей инструментов и линеек, возможности просмотра различных образцов, работа с колонтитулами, масштаб и, наконец, создание заметок, существенно облегчающих докладчику проведение презентации с экрана; Вставка. С помощью этого меню производится вставка в слайды различных объектов: рисунков, диаграмм, мультимедийных эффектов, стандартов оформления слайдов (даты, номера слайда), а также осуществляется работа с элементами других приложений Office. Формат. Команды этого меню позволяют менять параметры форматирования слайдов: шрифтов, фона, цветового оформления и расположения объектов на слайде, - в том числе методом применения шаблонов оформления и авторазметки; Сервис. Содержит различные сервисные операции: проверку орфографии, настройку языка, параметры программы, автоматизацию ввода текста, совместную работу над одним документом, работу с макросами; Показ слайдов. Это меню оперирует с функциями, отвечающими за проверку предварительного просмотра презентаций, а также обеспечивает показ презентаций в электронном виде. Оно даёт возможность настроить параметры смены каждого слайда, анимационные эффекты; Окно. Это меню даёт возможность управлять параметрами окна со слайдами; Справка. Через это меню становится доступной система помощи редактора презентаций, в частности вызов Помощника. 2. Структура документов PowerPoint. Любой документ PowerPoint представляет собой набор отдельных, но взаимосвязанных кадров, называемых слайдами. Каждый слайд в документе имеет собственный уникальный номер, присваиваемый по умолчанию в зависимости от его места. Последовательность слайдов (а, следовательно, и их связь, и нумерация) в документе линейная. Такая линейность автоматически поддерживается PowerPoint независимо от действий пользователя. То есть удаление, вставка, перемещение, скрытие или показ слайдов не нарушают линейной структуры документа. Слайды содержат объекты самого разного типа, их сочетание призвано наиболее полно, выразить содержание данного кадра презентации. На каждом слайде присутствует, как минимум, один объект – фон кадра. То есть, полностью пустого слайда существовать не может и под “пустым” понимается слайд с объектом типа “фон”. К объектам, размещаемым на слайде, относятся: Фон; Текст; Гиперссылки (как особый вид текста); Колонтитулы (как особый вид текста); Таблицы; Графические изображения; Надписи; Диаграммы; Фильм; Звук; Значок (ярлык); Особым объектом выступает цветовое оформление различных объектов, в совокупности представляющее цветовую схему слайда. 3. Создание новой презентации и оперирование структурой. Под созданием новой презентации будем понимать, аналогично ”созданию нового документа” в Word, инициирование создания презентации через меню Файл/Создать или при помощи диалогового окна, автоматически появляющегося при запуске PowerPoint. В любом случае, создать новую презентацию можно тремя разными способами: При помощи мастера автосодержания; На основе предлагаемых шаблонов; Используя пустую презентацию, то есть, создавая документ “с нуля”. Создание презентации при помощи мастера автосодержания – это самый лёгкий, но зато самый стандартизированный способ. В этом случае мастер, как и большинство мастеров Microsoft Office, задаёт вам определённые вопросы, собирает тем самым необходимую информацию и предлагает на её основе набор слайдов по указанной теме. При запуске PowerPoint щелчком мыши на значке Мастер автосодержания вызывается следующее диалоговое окно (рис.3.1). Рисунок 3.1. На первом этапе он предлагает выбрать Вид презентации. При этом предлагается шесть блоков, раскрываемых нажатием соответствующих кнопок. Каждый из блоков содержит несколько стандартов презентаций, из которых вы выбираете наиболее тематически подходящую. Неудобство работы с мастером заключается в том, что невозможно предварительно посмотреть на экране, что же мы выбрали. Кроме того, если вы не работник фирмы, вас не устроит предлагаемые 24 варианта презентаций и их тематика: “Предлагаем стратегию”, “Обучение персонала”, “Обзор финансового состояния” и т.д.: - никакого полёта мыслей (рис. 3.2). Рисунок 3.2. На втором этапе – Стиль презентации – вы указываете вид последующей публикации презентации (рис.3.3). Рисунок 3.3. Наконец, на третьем, заключительном этапе производится оформление титульного слайда (рис.3.4). Здесь даётся название презентации, а также вводится текст для нижнего колонтитула всех слайдов. Щелчок мышью на кнопке Готово даёт мастеру команду о завершении работы, и он на основе собранной информации создаёт базовый набор слайдов. Теперь можно заниматься окончательным оформлением слайдов, вводя необходимые данные: текст, изображения, рисунки, - а также, при необходимости, меняя параметры форматирования. Рисунок 3.4. 4. Создание презентации на основе шаблонов. Создание презентаций на основе шаблонов имеет несколько другой оттенок, нежели использование шаблонов, например, в Word. PowerPoint предлагает два типа шаблонов: шаблоны презентаций; шаблоны оформления. Шаблоны презентаций более всего похожи на стандартные шаблоны в Word На (рис.4.1) приведён пример нескольких слайдов из набора, предлагаемого шаблоном презентации Диплом. Рисунок 4.1. Шаблоны оформления созданы профессиональными дизайнерами и служат для придания всем слайдам презентации единообразного оформления. Каждый из шаблонов имеет определённую цветовую гамму, фон и свою стилистику, содержит разнообразные графические элементы, параметры размера и начертания шрифтов, специальные эффекты. 5. Вставка графических файлов. Для того чтобы вставить файл с изображением в текущий слайд, нужно выполнить следующие действия: Щёлкните правой кнопкой мыши по рабочей области слайда; Выберите пункт меню Фон; Снимите флажок в пункте Исключить фон образца и щёлкните мышью на треугольнике справа (рис.5.1). Рисунок 5.1. Выберите Способы заливки; В окне Способы заливки выберите вкладку Рисунок (рис.5.2); В нижней части окна Способы заливки выберите пункт Рисунок. Рисунок 5.2. В окне Выбор рисунка вам придётся указать путь к файлу рисунка. 6. Работа со звуком. Для того чтобы вставить звуковой файл в текущий слайд, нужно выполнить следующие действия: Выберите пункт меню Вставка / Фильмы и звук / Звук из файла; В окне Вставка звука укажите путь к одному из звуковых файлов, которые хранятся на вашем компьютере (рис.6.1). Рисунок 6.1. 7. Создание маркированных списков. Оформление маркированных списков усиливается за счёт применения специальных графических маркеров, стиль которых должен сочетаться с содержанием и оформлением документов. Для того чтобы создать маркированный список в текущем слайде, выполните следующие действия: На Панели рисования выберите инструмент Надпись (если у вас не включена Панель рисования, выполните команду Вид / Панели инструментов / Рисование); С помощью маркера нарисуйте мышью будущую область списка, в этой области замигает курсор; Выберите пункт меню Формат / Список; В появившемся окне Список (рис.7.1) выберите вид маркера, используя вкладки Маркированный и Нумерованный; Введите первый пункт списка с клавиатуры, нажав клавишу Enter в конце строки. Рисунок 7.1. Другой способ создания маркированного списка заключается в следующих действиях: Запустите программу PowerPoint; Выберите пункт Шаблон оформления и нажмите ОК; В появившемся окне Создать презентацию выберите понравившийся или наиболее подходящий по теме Шаблон оформления и нажмите ОК. В окне Создание слайда выберите автомакет Маркированный список (рис.7.2) и нажмите ОК; Введите первый пункт списка с клавиатуры, нажав клавишу Enter в конце строки. Рисунок 7.2. 8. Практическое задание. 1. Создайте Новую презентацию, выбрав макет - Пустой слайд. 2. Задайте фон Вашей презентации. 3. Добавьте аудиофайл, задав параметры воспроизведения на всю презентацию. 4.Настройте смену слайдов, задав различные параметры эффекта перехода, скорости, звука для каждого слайда. 5. Просмотрите Вашу презентацию в режиме показа слайдов. 6. Сохраните Вашу презентацию. 9. Контрольные вопросы. 1. Назовите основные пункты встроенных меню. 2. Какую последовательность в документе имеют слайды? Нарушается ли последовательность при удаление, вставке, перемещение, скрытие или показ слайдов? 3. Какими способами можно создать новую презентацию? 4. Сколько типов шаблонов предлагает PowerPoint для создания новой презентации? 5. Можно ли вставлять графические файлы в презентацию? 6. С чем должен сочетаться стиль специальных графических маркеров при создании маркированных списков?