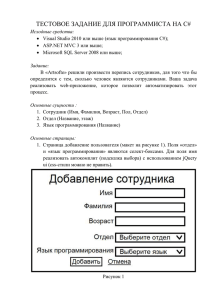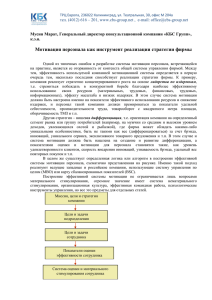4. Программный модуль “Отдел кадров”
advertisement
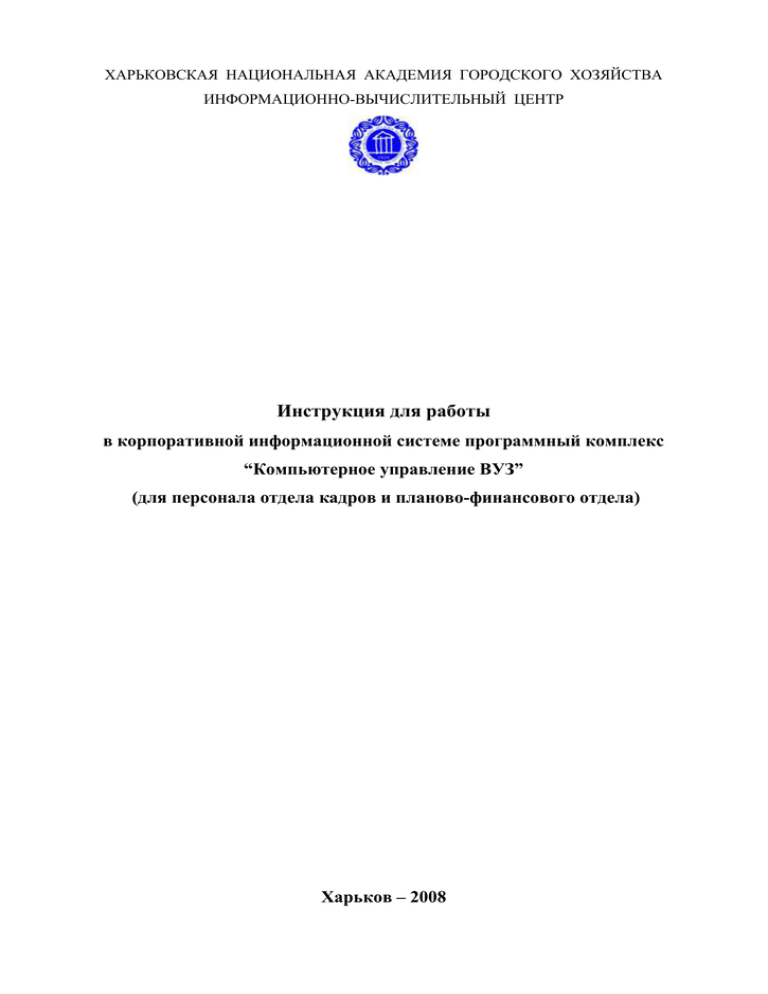
ХАРЬКОВСКАЯ НАЦИОНАЛЬНАЯ АКАДЕМИЯ ГОРОДСКОГО ХОЗЯЙСТВА ИНФОРМАЦИОННО-ВЫЧИСЛИТЕЛЬНЫЙ ЦЕНТР Инструкция для работы в корпоративной информационной системе программный комплекс “Компьютерное управление ВУЗ” (для персонала отдела кадров и планово-финансового отдела) Харьков – 2008 Инструкция разработана ведущим математиком ИВЦ ХНАГХ Гуляевой О.П. 2 Содержание 1. Назначение корпоративной информационной системы .................................. 4 “Компьютерное управление ВУЗ” ......................................................................... 4 2. Настройка корпоративной системы для работы ............................................... 5 3. Справочники (создание и редактирование) ...................................................... 5 3.1. Справочник “Факультеты, кафедры”.............................................................. 6 3.2. Справочник “Отделы” ...................................................................................... 7 3.3. Справочник “Должности” ................................................................................ 8 3.4. Справочник “Надбавки и доплаты” .............................................................. 10 3.5. Справочник “Области наук, пенсии, льготы “ ............................................. 11 3.6. Справочник “Приказы” .................................................................................. 12 4. Программный модуль “Отдел кадров” ............................................................ 14 4.1.Режим работы “Дела сотрудников“ ............................................................... 15 4.2. Режим работы “Назначение” ......................................................................... 17 4.3.Режим работы “Доплаты и надбавки” ........................................................... 19 4.4. Режим работы “Отпуска” ............................................................................... 21 5. Программный модуль ”Планово-финансовый отдел” ................................... 22 (Проверка наличия вакансии в штатном расписании) ....................................... 22 5.1. Режим работы “Штатное расписание” ......................................................... 22 5.2. Режим работы “Новый прием” (“Перевод”) ................................................ 24 6.Программный модуль “Отдел кадров” ............................................................. 25 6.1. Режим работы “Формирование приказов” ................................................... 25 6.2. Режим работы “Архив приказов” .................................................................. 27 3 1. Назначение корпоративной информационной системы “Компьютерное управление ВУЗ” Информационная система — это программно-техническая и организационная система оказания информационных услуг на основе использования информационных компьютерных технологий. Процесс компьютеризации работы управленческого персонала ВУЗа направлен на создание эффективной модели взаимодействия всех управленческих подразделений учебного заведения путем создания на базе новых информационных технологий единого информационного учебного пространства, и оборудование современных автоматизированных рабочих мест (АРМ) для привлечения персонала к этому процессу. Информационная система "Компьютерное управление ВУЗ" представляет собой достаточно большой и сложный программный продукт. Структурно система выполнена в виде набора взаимосвязанных программных модулей объединенных в одно целое используемыми данными. Каждый из этих модулей может функционировать как независимо, так и в составе комплекса. Система может эксплуатироваться как на одном компьютере, так и в локальной сети. Внедрение в ХНАГХ (включая два техникума – ЖКТ и ЕМТ) программного комплекса “Компьютерное управление ВУЗ” позволило на современном уровне автоматизировать проведение анализа финансовой деятельности и статистической отчетности вуза в плане выявления тенденций развития и выработки обоснованных управленческих решений. Проводимая в ХНАГХ автоматизация процессов управления документооборотом и контроля выполнения решений направлена на повышение эффективности работы административного персонала. В результате эксплуатации корпоративной информационной системы программный комплекс “Компьютерное управление ВУЗ”, в локальной компьютерной сети ХНАГХ создано единое информационное пространство, где существует постоянно действующая связь и обмен электронной информацией между структурными подразделениями. Для каждого структурного подразделения ХНАМГ в корпоративной системе разработан свой целевой программный модуль. Вся информация надежно защищена от несанкционированного доступа путем использования администрированного доступа к работе с отдельными программными модулями. Вход в корпоративную систему осуществляется вводом имени и пароля пользователя. Проверка имени и пароля проводится из системных таблиц главного АСУ. В этих таблицах для каждого пользователя администратор предварительно устанавливает уникальные имя и пароль, которые определяют доступ к 4 определенным модулям КС. В случае ошибочного ввода информации программа вас проинформирует. 2. Настройка корпоративной системы для работы Для настройки работы КИС в заданном информационном пространстве (базе данных): ХНАМГ, ЖКТ или ЕМТ надо в нижней строке меню выбрать вкладку “Справочники”, а верхней строке меню вкладку “Настройки”. Затем выбрать из раскрывающегося списка “Название ВУЗа” соответствующую строку. Диалоговое окно представлено на рисунке 2.1. Рисунок 2.1. 3. Справочники (создание и редактирование) Работа в корпоративной системе “Учебный процесс” начинается с заполнения различных справочников. Доступ к списку этих справочников можно получить, выбрав в верхней строке меню вкладку “Справочники”. Диалоговое окно представлено на рисунке 3.1. Здесь в верхней части диалогового окна представлен перечень всех справочников, необходимых для работы по ведению базы данных сотрудники. Далее рассмотрим порядок заполнения и работы с каждым из этих справочников. 5 3.1. Справочник “Факультеты, кафедры” На рисунке 3.1. представлено диалоговое окно для работы со справочником “Факультеты, кафедры”. Он представляет собой структурную организацию научнопедагогического персонала ВУЗа (для категории ППС). Первым уровнем иерархии является уровень - Название вуза (рабочая область 1), вторым уровнем – Факультет (рабочая область 2), а третьим уровнем иерархии – Кафедра (рабочая область 3). В такой последовательности идет заполнение справочника. Внизу каждой рабочей области расположены информационные строки для ввода и корректировки содержимого полей справочника. В информационной строке находится информация строки справочника, на которой установлен курсор. Кнопки “Удалить” и “Добавить” существуют в каждой рабочей области и предназначены для выполнения указанных функций. Каждая удаленная запись справочника имеет свою историю, т.е. привязку к дате удаления. 2 1 3 Рисунок 3.1. 6 3.2. Справочник “Отделы” Содержит информацию о структурной организации учебно-вспомогательного, административно-управленческого и обслуживающего персонала ВУЗа (подразделения и их структура). На рисунке 3.2.1 представлен вид диалогового окна для работы со справочником “Отделы”. Первым уровнем иерархии является уровень - Название подразделения (рабочая область 1), вторым уровнем – Отдел (рабочая область 2). Внизу каждой рабочей области расположена информационная строка для ввода и корректировки данных справочника. Поле “сортировка” позволяет расположить записи в нужной последовательности. Заполнение рабочих областей 1 и 2 происходит последовательно, для чего существует иерархия. 2 1 Рисунок 3.2.1. Рабочая область 1. Для добавления нового подразделения или удаления существующего предназначены клавиши “Добавить” и “Удалить”. Ввод наименования нового подразделения и корректировка существующего подразделения проводится в нижней строке рабочей обл. 1, где отображается информация из строки, на которой установлен курсор. 7 Рабочая область 2. Содержит информацию о структуре указанного подразделения – наименование отделов входящих в это подразделение. Клавиши “Добавить” и “Удалить” для добавления нового отдела в подразделение или удаления существующего. Ввод нового отдела в подразделение или корректировка названия существующего проводится в нижней строке рабочей области 2, где отображается информация из строки, на которой установлен курсор. Если в структуре подразделения находится один отдел, то, как правило, наименование отдела должно совпадать полностью с названием подразделения. Например, подразделение “Отдел кадров” имеет такое же наименование отдела. Поле “сортировка” отделов состоит из номера сортировки подразделения, куда справа добавлена цифра номера отдела. Например, на рисунке приведена структура подразделения “Інформаційно-обчислювальний центр”, который состоит из 4-х отделов. Сортировка подразделения равна 30, сортировка отделов, соответственно, 301, 302, 303, 304. В рабочей области 2 предусмотрена возможность переподчинения отдела другому подразделению, когда, например, отдел из одного подразделения перемещают в другое. Для этого дополнительно внизу области 2 введена строка “Смена подразделения” с раскрывающимся списком подразделений, где происходит выбор подразделения, в состав которого будет в дальнейшем входить выделенный курсором отдел. 3.3. Справочник “Должности” Содержит информацию о существующих в ВУЗе должностях и их структуре. Разделяются три списка должностей в зависимости от категории персонала: ППС, (УВП_АУП_ОП) и НИС. Выбор категории персонала происходит по кнопкам, расположенным в нижней строке экрана. На экране появится список должностей для выбранной категории персонала. На рисунке 3.3.2 представлено диалоговое окно для работы со справочником “Должности” (категория ППС). Для удобства описания работы в этом режиме разделим экран на две рабочие области. В рабочей области 1 происходит наполнение справочника информацией. Наименование должности и все ее реквизиты заносятся в информационные окна расположенные на экране слева. Кнопки “Добавить” и “Удалить” предназначины для добавлении новой должности в справочник или удалении должности уже не используемой в штатном расписании. Каждая должность имеет свою “историю”, т.е. дату установки и дату удаления. На экран выдается список должностей, которые используются на данный момент времени. Просмотр списка всех и в том числе ранее удаленных должностей возможен при уствновке “флажка” в окошке “Все должности”. На экране в списке должностей появятся строки синего цвета – это 8 удаленные ранее должности и даты их удаления. Если убрать дату удаления, то можно вернуть должность в список, т.е. нет необходимости добавлять новую должность. 1 2 Рисунок 3.3.1. Информация в полях “Количество рабочих часов в день” и “Дни отпуска” необходима для учета использования установленного по КЗоТ тарифного отпуска сотрудников и формирования приказов для других видов отпускнов. Поле “Сортировка” используется для построения требуемой последовательности расположения должностей в справочнике. Порядок работы в диалоговом окне при изменении базового оклада. Первый случай. При изменении минимального оклада в бюджетной сфере необходимо в КС сделать перерасчет всех должностных окладов в соответствии принятой на данный момент тарифной сеткой разрядов и коэффициентов. Перерасчет базовых окладов по тарифной сетке разрядов начинается с добавления в таблицу МОК новой строки с информацией - новый минимальный оклада и дата его установки. Пока эту работу выполняет программист в рабочей версии корпоративной системы посредством IBExpert. После этого пользователь КС входит в режим “Справочник должностей”, где программно подключена таблица тарифных коэффициентов (TARST). Выбираем в рабочей области 2 в раскрывающемся списке окошка “Оклады на <Дата>” последнею запись – это будет дата последнего изменения минимального оклада. И если таблица тарифных 9 коэффициентов не изменялась, то базовые оклады пересчитываются по ранее установленным тарифным коэффициентам с учетом изменения минимального оклада. На экране это отражается в информационном окошке “Базовый оклад” и “Тарифный разряд” слева. При просмотре должностей происходит автоматический перерасчет базовых должностных окладов с учетом соответствующих им тарифных коэффициентов. Второй случай. При переходе на новую единую тарифную сетку (при не изменяющемся минимальном окладе) для перерасчета базовых окладов необходимо в рабочую версию корпоративной системы (таблица TARST) внести на каждый тарифный разряд новый тарифный коэффициент и дату его установки. Эту работу пока выполняет программист посредством IBExpert.. После этого пользователь КС входит в режим “Справочник должностей”, где происходит автоматический перерасчет базовых окладов с учетом новых тарифных коэффициентов и существующего на данный момент минимального оклада. Для этого пользователь переходит в рабочую область 2, где выполняет работу, последовательность которой тоже, что и в первом случае. Историю изменения минимальных окладов можно просмотреть в раскрывающемся списке “Оклады на <Дата>”, где надо выбрать строку с интересующей вас датой установки минимального оклада. На экране в справочнике будет отображена информация о величинах должностных окладов на выбранную дату. Кнопка “Удалить” для удаления информации при ошибочном проведении повышения окладов. Дополнительная информация. Рабочая область 2 – вкладка “Повысить на…”, используется для проведения повышения должностных окладов, которые не имеют тарифных разрядов, т.е. в процентном отношении. Надо указать процент повышения минимального оклада и дату. Для персонала ППС надо еще включить режим “За рівень акредитації”. Режимы “Базовый округлять” и “Повышенный округлять” обычно включены. 3.4. Справочник “Надбавки и доплаты” Справочник “Доплаты и надбавки” содержит перечень наименований существующих в ВУЗе доплатах и надбавках к должностным окладам. На рисунке 3.4.1. представлено диалоговое окно для работы со справочником. Внизу экрана расположены кнопки “Добавить” и “Удалить”. Там же находится информационная строка, в которой происходит занесение новой и корректировка уже существующей в справочнике информации. В режиме корректировки в этой строке отображается содержимое выделенной курсором строки в справочнике. Занесения новой информации в справочник производится тоже в этой информационной строке после нажатия кнопки “Добавить”, когда добавляется пустая строка. 10 Рисунок 3.4.1. Если данная доплата или надбавка является постоянной величиной, то в поле “Сумма”/“Процент” заносится установленная величина надбавки/доплаты или ее процент, что удобно при дальнейшей работе с этой информацией. Различающиеся по цвету, кнопки F5 - доплата, F6 - надбавка, F7 - повышение, предназначены для установки соответствующей категории записи в справочнике доплата/надбавка/повышение. Нажатием соответствующей кнопки изменяется цвет строки, на которой установлен курсор. Таким образом, все записи в справочнике отсортированы по виду: - доплата, надбавка или повышение и имеют свой цвет строки. 3.5. Справочник “Области наук, пенсии, льготы “ Справочник, главным образом, включает в себя перечень областей наук, по которым присуждается ученая степень кандидата или доктора наук. На рисунке 3.5.1. слева находится вкладка с раскрывающимся списком, представляющим собой перечень наименований ученых степеней. Кнопки “Добавить” и “Удалить” предназначены для добавления новых наименований областей наук или удаления существующих в справочнике. Ввод новой информации и 11 корректировка существующей осуществляется в информационной строке в нижней части вкладки. Рисунок 3.5.1 3.6. Справочник “Приказы” В справочнике “Приказы” происходит создание шаблонов текстов для приказов по их виду и действию. На рисунке 3.6.1. представлено диалоговое окно для работы со справочником. Экранное пространство разбито на четыре рабочих области. В рабочих областях 1, 2 и 3 происходит выбор атрибутов приказа по виду и действию для определенной категории персонала. После чего в рабочей области 4 в поле “Содержание” в информационной строке, расположенной внизу, происходит ввод и корректировка тексташблона для выбранного типа приказа. Кнопки “Добавить”, “Удалить” предназначены для добавления новой записи в поле “Содержание” либо удаления не нужной. Рабочая область 1: кнопки “Основание”, “Причина приказа” и “Название приказа“ Атрибут приказа “Основание” – выбирается для формирования шаблонов текста расположенного в конце приказа и несущего информацию о руководителях, которые ставят подписи и резолюцию на заявление данного сотрудника. При формировании текста–шаблона 12 используются готовые макросы из раздела “Справочники” -> “Тексты отдельных макросов” и “Макросы приказов”. 1 2 4 3 Рисунок 3.6.1. Атрибут “Причина приказа” – предназначен для формирования шаблонов текста формулирующего причину увольнения сотрудника. Сюда заносится информация, отображающая причины увольнения сотрудников, которая базируется на соответствующих статьях “Кодекса законов о труде Украины”. Атрибут “Название приказа“ – сюда вводится текст-шаболон, определяющий общий вид формируемого приказа. Для сотрудников этот текст имеет вид – “З особового складу”. Рабочая область 2. Здесь расположены кнопки для выбора категории персонала и вида приказа, для которого идет формирование текста-шаблона. В левой части области находятся кнопки для выбора атрибута категория персонала: ППС, УВП, НИС. Справа расположены кнопки для выбора атрибута вид приказа “Действие”, “Свободный”, “Отпуск”. После выбора вида приказа, внизу в рабочей области 3 раскрывается список приказов соответствующих этому виду действия. Для приказа находящегося в этом списке можно сформировать свою информационную строку с 13 текстом-шаблоном использую готовые макросы из раздела “Справочники” -> “Тексты отдельных макросов” и “Макросы приказов”. Все тексты-шаблоны, созданные в этом справочнике будет в дальнейшем использоваться при формировании текстов приказов в модуле “Отдел кадров” в режиме “Формирование приказов”. 4. Программный модуль “Отдел кадров” Программный модуль “Отдел кадров” предназначен: - ведения личных дел сотрудников учебного заведения, - формирование запросов на получение требуемых выходных форм-списков сотрудников на указанную дату по информации из личных дел, - формирования приказов, - получения информации о движении контингента сотрудников, - формирования штатного формуляра, - ведения графиков отпусков, - учета и анализа стажировки и переподготовки преподавателей. Работу в этом модуле выполняет инспектор отдела кадров. Загрузка программы происходит при выборе в нижней строке экрана вкладки “Отдел кадров”. Диалоговое окно для работы с модулем представлено на рисунке 4.1. Рассмотрим работу пользователя по ведению личных дел сотрудников. Работа в модуле “Отдел кадров” происходит в два этапа: 1. формирования/редактирования карточки сотрудника (режим работы “Дела сотрудников”); 2. занесение данных о служебных перемещениях или других “действиях” по этому сотруднику (режим работы “Назначение”). Исходными данными для зачисления сотрудника на работу являются данные, указанные сотрудником в его личной карточке (форма Т2) и его заявление. В дальнейшем вся работа идет от заявления. Результат - сформированный приказ по личному составу. Подробно режим формирования приказов будет представлен в следующих разделах инструкции. Управление работой в модуле “Отдел кадров” осуществляется с помощью кнопок расположенных внизу экрана. Существуют следующие режимы работы: - Дела сотрудников - Назначение - Отпуска 14 - Доплаты и надб. - Больничные - Разовые выплаты - Повышение квалиф. 4.1.Режим работы “Дела сотрудников“ Для внесения в базу данных информации о принимаемом на работу или изменении данных о работающем сотруднике, надо использовать режим работы “Дела сотрудников“. Для загрузки для этой программы надо выбрать соответствующую вкладку в меню, расположенном на экране внизу. Диалоговое окно для работы в этом режиме представлено на рисунке 4.1. Работа по приему или перемещению сотрудника начинается после поступления соответствующего заявления и при наличии резолюций руководителей (формы приказов приведены в инструкции по формированию приказов). Последовательность работы в диалоговом окне “Дела сотрудников“ Указать информационное пространство (базу данных) той 1. категории персонала, где работает или куда идет зачисление сотрудника. Для этого выбрать одну из кнопок в нижней строке диалогового окна (рисунок 4.1.). Весь персонал сотрудников подразделяется на три категории - ППС, УВП, НИС, где: научно-педагогический персонал (ППС); административный, учебно-вспомогательный, обслуживающий (УВП); научно-исследовательский сектор (НИС). Справа в нижней строке находится “окно-календарь” с текущей датой. При необходимости можно просмотреть информации за предыдущий период (историю), изменив дату в календаре. Разделим экран на три рабочих области и рассмотрим их назначение. Рабочая область 1. На экране слева вверху расположен список факультетов (отделов), который ниже последовательно раскрывается на два списка: список кафедр, находящихся на этом факультете и список сотрудников, работающих на данной кафедре или в данном отделе. Рабочая область 2. Справа на экране расположена рабочая область 2, где находятся бланки личных карточек сотрудников. В этой рабочей области происходит формирование личной карточки принимаемого на работу сотрудника или необходимая корректировка ранее введенных данных работающих сотрудников. Это конфиденциальная информация и доступ к ней должен быть строго ограничен. 15 2 3 1 Рисунок 4.1. Рабочая область 3. Расположена в нижней части диалогового окна и содержит дополнительную информацию о сотруднике. Доступ к этой информации осуществляется выбором соответствующей вкладки подменю. Для нового сотрудника эту информацию надо предварительно заносить при формировании личной карточки сотрудника. 1. Вкладка “Совместительство” раскрывает информацию о работе сотрудника по совместительству. Эти данные отражаются в личном деле после проведения соответствующего приказа по этому сотруднику. 2. Вкладка “Доп” раскрывает информацию о стаже работы выбранного сотрудника. 3. Вкладка “Образ. кратко” – какое учебное заведение закончил, а также информацию о наличии ученой степени и научного звания сотрудника. 4. Вкладка подменю “Воинский учет”- информация для военнообязанных сотрудников. 16 Порядок работы по приему нового сотрудника Необходимо выбрать в рабочей области факультет, кафедру, куда идет зачисление. Используя клавишу “Добавить”, добавить новый бланк-карточку с пустыми полями для занесения данных. Здесь заполняются реквизиты фамилия, имя, отчество, дата и место рождения, и другие данные из личной карточки принимаемого на работу сотрудника до реквизита “Должность”. Все поля расположенные на бланке ниже этого реквизита (штатность, финансирование, оклад и т.д.) только отображаются на экране. Ввод этой информации происходит в карточке “Назначение” из заявления сотрудника, о чем будет сказано ниже. Порядок работы при повторном приеме Если осуществляется повторный прием сотрудника, информационные данные о котором хранятся в архивной базе данных КИС, тогда надо использовать клавишу “Добавить из архива” и выбрать из списка необходимую фамилию. Все имеющиеся в архиве данные по этому сотруднику восстановятся в его личной карточке. Дополнительная информация. Клавишу “Удалить” желательно не использовать, т.к. при ее включении происходит полное удаление информации о сотруднике без возможности дальнейшего ее восстановления. Обычно эта клавиша заблокирована. 4.2. Режим работы “Назначение” Для внесения дальнейшей информации по приему или служебному перемещению сотрудника предусмотрен режим работы “Назначение”, который выбирается соответствующей кнопкой в нижнем меню. Диалоговое окно для работы в этом режиме представлено на рисунке 4.2.. Разделим экран на три рабочих области. Рассмотрим назначение каждой из этих областей. Рабочая область 1. В верхней части экрана (рабочая область 1) в отдельных строчках в хронологическом порядке (по датам приема, увольнения или перевода) представлена информация о служебных перемещениях сотрудника на протяжении всей трудовой деятельности (данные из трудовой книжки). Синий цвет строк отображает информацию о работе в другой организации. Клавиши F1, F2, F5 расположенные внизу рабочей области 2 выполняют дополнительные, указанные на них функции. Рабочая область 2. В центральной части экрана (рабочая область 2) расположен текст, номер и дата приказа по служебному перемещению сотрудника. Установив курсор на дату зачисления или увольнения в строке назначений, получим соответствующий этому событию текст приказа. 17 Корректировка текста приказа здесь не возможна. Такое действие будет рассмотрено в разделе 6. 1 2 3 Рисунок 4.2. Рабочая область 3. Эта область расположена в нижней части экрана. Здесь заносятся в базу данные дополнительные сведения о сотруднике, которые указаны в заявлении: дата приема, должность, штатность, финансирование и т.д. Эта информация необходима для последующего формированию приказа. Прядок работы при приеме нового сотрудника После занесения фамилии нового сотрудника (режим “Дела сотрудников”) в списке “Назначение” (рабочая область 1) появляется одна строка в верхней части экрана с “датой начало” соответственно равной дате установленной в “Календаре”. Далее пользователь заносит в карточку “Назначение” (рабочая область 2) все указанные в заявлении данные по сотруднику: дата приема, должность, штатность, финансирование и т.д. Прядок работы при служебном перемещении сотрудника С помощью клавиши “Добавить” добавляется новая строка в список назначений сотрудника (поле “дата начало” соответственно равно дате установленной в “Календаре”). В дальнейшем она может быть откорректирована по дате указанной в заявлении. Далее 18 пользователь заносит в карточку “Назначение” (рабочая область 2) все указанные в заявлении данные по сотруднику: дата приема, должность, штатность, финансирование и т.д. В обоих случаях надо обратить внимание на состояние реквизита “Действие” в карточке “Назначение” после внесения новых данных. Этот реквизит имеет вид – “Не прошел ПФО” и строка с реквизитом “Фамилия И.О.” в карточке “Дело сотрудника” окрашена в серый цвет. После регистрации заявления в ПФО – модуль “ПФО”, режим “Штатное расписание”, в реквизите “Действие” появится запись - “Не прошел ОК”. Когда же приказ по данному сотруднику будет проведен - модуль “Отдел кадров”, режим “Формирование приказов”, в реквизите “Действие ” появится запись - “Движение”. Клавишей “Удалить” можно воспользоваться для удаления ошибочной строки из карточки “Назначение”. Клавиша F11 удаляет приказ на первую дату (дата зачисления). Клавиша F12 убирает приказ на вторую дату (дата увольнения). 4.3.Режим работы “Доплаты и надбавки” Для ввода информации о доплатах и надбавках или ее корректировки, надо перейти в режим “Доплаты и надб.”. Для этого надо выбрать кнопку с таким названием, расположенную в нижней строке экрана. Вид диалогового окна для работы в этом режиме представлен на рисунке 4.3.1. Здесь находится история назначений различных доплат и надбавок данного сотрудника за все время работы. 1 2 Рисунок 4.3.1. 19 Клавишей “Добавить” раскрывается справочник “Доплат и надбавок”. В нем представлен список существующих доплат и надбавок, вид диалогового окна представлен на рисунке 4.3.2. . Данные о доплатах и надбавках сотрудника указаны в заявлении или рапорте. Порядок работы пользователя в диалоговом окне 1. Выбрать в списке доплат и надбавок строку соответствующую этой доплате или надбавке (рабочая область 1); 2. Выделить курсором должность (штатный или совместитель), по которой назначается доплата или надбавка. Указать величину надбавки (доплаты), ее финансирование и дату назначения (рабочая область 2). 1 2 2 Рисунок 4.3.2. Клавишей “Удалить” можно воспользоваться для удаления строки с ошибочной информацией. Информацию в личную карточку об устанавливаемых сотруднику доплатах и надбавках необходимо занести прежде, чем начинать формирование приказа о приеме сотрудника. См. раздел 3.4. 20 4.4. Режим работы “Отпуска” Этот режим предназначен для ведения отпусков (основных и дополнительных) и дальнейшего формирования приказов. Для ввода информации об отпусках предоставляемых сот рудникам или ее корректировке, надо перейти в режим “Отпуска ” (в нижней строке экрана выбрать кнопку с таким названием). Вид диалогового окна для работы в этом режиме представлен на рисунке 4.4.1. Основные функции: - учет и анализ прохождения отпусков каждого преподавателя и сотрудника за все периоды времени; - формирование графиков отпусков; - формирование приказов на назначение отпусков и отзыва с отпусков; - формирование приказов на различные дополнительные виды отпусков; - возможность выполнения компенсаций неиспользованных отпусков. 2 1 3 Рисунок 4.4.1. Рабочая область 1. Слева на экране расположены последовательно раскрывающиеся списки наименований факультетов, кафедр и работающих сотрудников. 21 Рабочая область 2. В верхней части экрана в отдельных строчках в хронологическом порядке (по датам) представлена информация об отпусках, которые сотрудник оформлял за весь период работы. Ниже в окошке “На отпуск” расположены тексты сформированных приказов. Рабочая область 3. Функциональные клавиши для выбора режима работы и информационные окна для ввода информации. Последовательность работы в диалоговом окне. В рабочей области 1 установкой курсора делаем выбор сотрудника, для которого 1. надо формировать приказ на отпуск. В рабочей области 3 выбираем из списка строку с должностью, по которой 2. оформляется отпуск. В раскрывающемся списке (рабочая область 3) выбираем тип предоставляемого 3. сотруднику отпуска (очередной, дополнительный и т.д.). 4. Клавиша F1 – назначить отпуск с .. - ввести дату начала и дату окончания отпуска. 5. Клавишей “Добавить” добавляем строку с информацией по формируемому отпуску в список информационных строк отпусков сотрудника. Текст приказа отображается в окошке “На отпуск”. Далее в рабочей области 3 этот 6. текст надо занести в папку приказов для дальнейшего формирования (см. режим “Формирование приказов” ). Дополнительная информация. Справа внизу экрана расположены кнопки для выбора сортировки информационных строк отпусков. 5. Программный модуль ”Планово-финансовый отдел” (Проверка наличия вакансии в штатном расписании) Следующий этап формирования приказа по перемещению или приему сотрудника – это проверка наличия в штатном расписании вакансии по указанной должности. Для этого предназначен модуль ”Планово-финансовый отдел” (вкладка “Штатное расписание”). 5.1. Режим работы “Штатное расписание” На рисунке 5.1. представлено диалоговое окно для работы в режиме “Штатное расписание”. Для удобства разделим экран на три рабочих области и охарактеризуем каждую из них. Рабочая область 1. Слева на экране расположены последовательно раскрывающиеся списки факультетов и входящих в их состав кафедр. Установкой курсора делаем выбор. 22 2 1 3 Рисунок 5.1. Рабочая область 2 Расположен установленный штатным расписанием список должностей, количество ставок по этой должности и тип финансирования по кафедре (отделу). Соответствует выбранной в рабочей области 1 кафедре (отделу). Рабочая область 3 Находятся кнопки “Штатное расписание” и “Вакансии” для выбора режима просмотра информации. Предусмотрена возможность выдачи на экран списка всех должностей по выбранной категории (ППС, УВП или НИС) – окошко “Все должности”. Клавиша F5 – просмотр истории должности выделенной курсором. Кнопки “Новый прием” или “Перевод” предназначены для указания вида формируемого приказа - прием нового сотрудника или перемещение работающего. Последовательность работы в диалоговом окне 1. Войти в информационное пространство категория персонала – кнопки ППС, УВП, НИС (меню в нижней строке экрана); 23 2. В рабочей области 1 выбрать строку с необходимыми реквизитами: факультет (отдел) и кафедра, куда идет перевод или зачисление; 3. В рабочей области 2 установить режим “Вакансии”; 4. В рабочей области 3 выбрать вакантную должность, на которую идет прием (перевод). Установить курсор в “клетке” с учетом финансирования (бюджет или спец. фонд). Если вакансии по этой должности нет, тогда по согласованию с плановофинансовым отделом можно использовать режим “Прием без вакансии” (установить “флажок” в рабочем поле 2 в режим “Без вакансии”). 5.2. Режим работы “Новый прием” (“Перевод”) Для продолжения работы в режиме “Штатное расписание” по приему (перемещению) сотрудника, надо в рабочей области 3 (рисунок 5.2.) выбрать одну из клавиш “Перевод” или “Новый прием”, которые в дальнейшем определят вид приказа. Диалоговое окно для работы в этом режиме представлено на рисунке 5.2. 2 1 3 Рисунок 5.2. 24 Последовательность работы пользователя в диалоговом окне 1. Выбрать информационное пространство для категории персонала – кнопки ППС, УВП, НИС в нижней строке; 2. В рабочей области 1 выбрать из списка факультет (отдел), кафедру, куда идет прием (перемещение); 3. В рабочей области 2 выбрать строку с фамилией перемещаемого или принимаемого сотрудника с учетом штатности (желтым цветом отмечены внутренние совместители); 4. В рабочей области 3 указать коэффициент ставки и отметить “флажком” сохраняемые надбавки и доплаты, если идет перемещение. 5. Нажать клавишу “Выбрать”. Дополнительная информация. В нижней части экрана расположены две информационные кнопки с надписью: “Работают” и “В длит. отпуске”. Обычно выбрана кнопка “Работают”. Вторая кнопка используется при приеме на период временно отсутствующего на этой должности сотрудника, например, находящегося в отпуске по уходу за ребенком. При ее включении появляется список сотрудников, находящихся по приказу в длительном отпуске, и должности их временно свободны (вакантны). Надо отметить нужную строку с фамилией, указать коэффициент ставки и нажать клавишу “Выбрать”. После успешного завершения работы по приему (перемещению) сотрудника в режиме “Штатное расписание” данный сотрудник считается проведенным через штатное расписание и можно переходить к непосредственному формированию текста приказа о его зачислении или перемещении (программный модуль “Формирование приказов”). Информация для проверки: в карточке “Назначение” в реквизите “Действие” появится информация “Не прошел в ОК”. 6.Программный модуль “Отдел кадров” Для формирования приказов различных назначений в КИС предназначен режим “Формирование приказов” (модуль “Отдел кадров”). Существует разделение приказов на “Приказы действия” и “Свободные приказы”. Для каждого из указанных в списке приказов создан свой шаблон (текст). 6.1. Режим работы “Формирование приказов” Диалоговое окно для работы в этом режиме представлено на рисунке 6.1., где экранное пространство разделено на четыре рабочие области. 25 2 1 4 3 Рисунок 6.1. Порядок работы в диалоговом окне 1. В рабочей области 1 выбираем факультет (отдел), кафедру, где работает или вновь принимается сотрудник; 2. В рабочей области 2 выбираем строку с фамилией сотрудника (с учетом штатности, желтый цвет – внутреннее совместительство); 3. В рабочей области 3 выбираем вид (действие) приказа из раскрывающегося списка приказов; 4. В рабочей области 4 вверху появится текст, соответствующий шаблону приказа. Для более полного формирования текста приказа надо указать дату приема или перемещения, выбрать из раскрывающихся списков все необходимые реквизиты: вид приказа (при зачислении или перемещении), причину (при увольнении), основание для любого приказа. В результате проведенных действий появится окончательный текст соответствующего приказа, который при необходимости можно корректировать в верхнем окошке рабочей области 4 (или далее в режиме “Архив приказов”). 26 5. В раскрывающемся списке “Новая папка” (рабочая область 4) выбрать номер папки, куда будет занесен текущий приказ (или создать новую папку). 6. При нажатии клавиши “Выполнить приказ”, происходит выполнение приказа по сотруднику соответствующего вида (действия), формирование текста приказа и занесение его в указанную группу. Просмотреть и при необходимости скорректировать сформированные в группы приказы можно в режиме “Архив приказов”. 6.2. Режим работы “Архив приказов” 1 2 3 Рисунок 6.2. Завершающий этап по формированию приказов осуществляется в режиме “Архив приказов“ (модуль “Отдел кадров”). Диалоговое окно для работы в этом режиме представлено на рисунке 6.2.. Для удобства описания последовательности работы разделим экран на три рабочие области. Рабочая область 1 Находится раскрывающийся список групп приказов, которые еще не зарегистрированы (без номера и дата), и содержание приказов по каждой группе. Здесь 27 возможна корректировка текстов сформированных приказов, а также при необходимости перенос пунктов приказов из одной группы в другую (режим – F4). Клавиша “Удалить” – для удаления приказов. При нажатии клавиши “Сформировать приказ” происходит формирование текста приказа. Сформированный приказ можно просмотреть и распечатать в режиме Microsoft Word в соответствующем каталоге С:\TEMP\Отдел кадров\Приказы. Каждый приказ состоит из пунктов приказов, расположенных в одной группе (рабочее поле 1, рисунок 6.2.). Инспектор отдела кадров распечатывает текущий приказ и передает его в канцелярию. Канцелярия визирует приказ и присваивает ему номер. После чего инспектор отдела кадров заносит эту информацию (номер и дату приказа) в соответствующие реквизиты: ”№ приказа” и “Дата приказа” и указывает “Название формируемого приказа” (см. рабочая область 1). Нажатием клавиши ”Назначить № и дату приказа” происходит завершение формирования приказа и занесение его в архив приказов. Рабочая область 2 Здесь можно просмотреть список зарегистрированных канцелярией приказов. Сформированные приказы отсортированы по виду и дате приказа. Рабочая область 3 Здесь можно просмотреть и откорректировать текст каждого пункта находящегося в архиве приказа, изменить номер и дату уже сформированного приказа (режим – клавиша F4). Откорректированная в приказе информация будет в дальнейшем отражаться в личном деле сотрудника. Клавишей “Удалить” можно воспользоваться сформированного приказа. 28 для удаления ошибочно