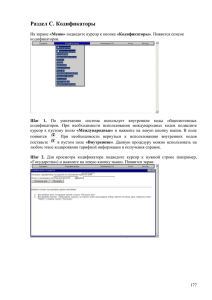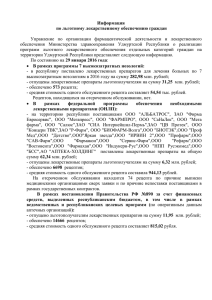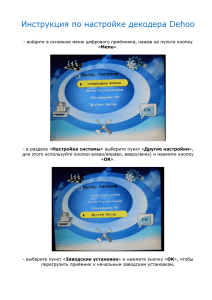Руководство к программе
реклама

1. 1.1. Введение Введение В данном документе описываются возможности и приёмы работы с программным комплексом, предназначенным для оптимизации рецептов комбикормов и рационов питания животных. Внимание: Данное руководство в некоторых местах может не соответствовать особенностям текущей версии программного комплекса в связи с его постоянным совершенствованием. В некоторых разделах данного руководства описываются функциональные возможности комплекса возможно отсутствующие в версии установленной на Вашем компьютере. При составлении данного руководства предполагалось, что пользователь умеет взаимодействовать с интерфейсом операционной системы Windows и имеет некоторый опыт работы с программами, использующими графический интерфейс пользователя и манипулятор "мышь". 1.2. Требования обеспечению к программному и аппаратному установленная операционная система Windows98, Windows NT (Service Pack 6), Windows 2000, Windows XP дисплей SVGA с разрешением не хуже 800x600 компьютер класса 586 (Pentium) объём оперативной памяти не менее 32 Мбайт наличие свободного пространства на жёстком диске не менее 15 Мбайт Примечание: Во время работы программа использует жесткий диск для хранения архива рецептов, приблизительная потребность в пространстве на жёстком диске для хранения данных - 25-30 Мбайт в год (В зависимости от интенсивности работы эта величина может меняться в большую или меньшую сторону). 1.3. Разработчик ОАО "ВНИИКП", 394026, г. Воронеж, пр-т Труда, 91, 228 Тел: (4732) 46-21-95(факс), 46-34-07 Интернет: www.oaovniikp.ru E-mail: vnii_kp@vmail.ru 1 2. 2.1. Назначение. Назначение Программный комплекс по расчету и оптимизации рецептов комбикормов предназначен для расчета рецептов комбикормов и белково-витаминно-минеральных концентратов для всех видов и половозрастных групп животных, птицы и рыб. Нормативная база программного комплекса сформирована на основе нормативных документов по кормлению сельскохозяйственных животных и птицы, утвержденных Министерством сельского хозяйства и продовольствия Российской Федерации, а также на основе методических документов, издаваемых научно-исследовательскими институтами, специализирующимися в области кормления (ВНИТИП, ВИЖ и др.) 2.2. Описание возможностей системы расчёта рецептов комбикормов Программный комплекс по расчёту оптимальных рецептов комбикормов позволяет: рассчитывать оптимальные рецепты комбикормов минимальной стоимости, сбалансированных по любому числу показателей качества рассчитывать оптимальные рецепты концентратов, в том числе адресных, ориентированных на сырье потребителя рассчитывать потребность сырья на производственную программу на любой период времени вести учёт расхода и остатков сырья, рассчитывать потребность сырья на производственную программу на любой период времени автоматически корректировать аминокислотный состав сырья при изменении уровня сырого протеина задавать в качестве ограничений отношения показателей питательности (энергии к протеину, энергии к аминокислотам, кальция к фосфору и др.); производить оценку рыночной стоимости сырья формировать печатные формы рецепта качественного удостоверения автоматически учитывать воздействие ферментных препаратов при их вводе в рецепты комбикормов и концентратов 2 3. 3.1. Программа установки Руководство по установке Комплекс по расчету и оптимизации рецептов комбикормов поставляется на компакт-диске. Последовательность действий по установке программного комплекса на персональный компьютер: Если вы получили программный комплекс на компакт-диске, поместите дистрибутивный диск в привод компакт-дисков, запустите программу инсталляции драйвера ключа (папка Drivers\INSTDRV.EXE) 2. После установки драйвера ключа необходимо запустить файл setup.exe из соответствующей папки. 1. Вызов программы осуществляется активизацией иконки на рабочем столе или в стартовом меню (кнопка "Пуск"). 3 4. Первоначальное знакомство 4.1. Основные программы приемы работы с интерфейсом Интерфейс программного комплекса построен на работе с окнами. В каждом окне отображается информация о функции, которую вызвал пользователь. Например, в окне классификатора сырья, отображается информация о том, какие виды сырья используются при расчёте рецептов. В каждый момент времени можно работать лишь с одним окном. Вернуться и продолжить работу с предыдущим окном можно только закрыв текущее окно кнопкой в правом верхнем углу окна. В каждом окне можно выполнить некоторые функции. Выполнение функций возможно следующими способами: Выбрать необходимый пункт меню. Нажать кнопку на панели инструментов. Нажать "горячую" клавишу соответствующую нужной функции. Если в окне есть меню, то оно располагается в самой верней строке окна. В нижней части окна обычно располагается панель, содержащая кнопки: "ОК", "Отмена", "Помощь". Кнопка "ОК" вызывает фиксацию (запись) изменений произведенных в данном окне. Кнопка "Отмена" производит отмену, отказ от изменений, произведенных в данном окне. Кнопка "Помощь" служит для вызова контекстно-зависимой помощи для данного окна. Далее в самой нижней строке окна располагается строка состояния программы, обычно служит для вывода дополнительной информации о состоянии работы с данным окном. Как правило, во всех окнах программы, все функции доступные для этого окна могут быть вызваны через кнопки на панели инструментов. Кнопки панели инструментов делятся на два типа: 1. 2. 3. 1. Кнопки, выполняющие действие сразу же при нажатии. 2. Кнопки-переключатели, служащие для переключения режимов работы программы. Фиксированное (галочка) состояние кнопки указывает на то, что режим соответствующий кнопке включен. Например, кнопка "Питательность компонента", в нажатом состоянии включает режим просмотра справочника питательности компонента выделенного курсором в списке сырья. В свою очередь кнопки первого вида могут иметь несколько вариантов поведения. Если справа от рисунка на кнопке находится небольшой треугольный значок, направленный вниз, значит, кнопка имеет несколько вариантов поведения. Для выбора меню вариантов нажмите на этот значок. Также, в программе широко используется метафора записной книжки (блокнота), позволяющая в одном и том же месте экрана выводить несколько наборов данных. В верхней части блокнота выводится перечень заголовков страниц, Каждый из заголовков представляет собой кнопку с названием заголовка. В каждый из моментов времени можно видеть на экране лишь одну страницу, эта страница называется активной, она выделяется Активная страница блокнота выделяется заголовком выглядящем более выпуклым по отношению к соседним. Переключение активных страниц осуществляется однократным нажатием "мыши" над названием желаемой страницы. В том случае, если какая-то часть необходимой Вам информации из таблиц оказывается вне поля зрения, Вы можете изменить ширину колонок таблиц. Для этого необходимо плавно подвести курсор мыши в заголовке таблицы к линии, разделяющей колонки, добиться изменения очертания курсора мыши, нажать левую кнопку мыши и сдвинуть границу в нужном Вам направлении не отпуская левую кнопку мыши. Все сделанные Вами изменения размеров колонок сохраняются, и в следующем сеансе работы будут такими, какими Вы их задали. Если же не хватает места для целой таблицы, Вы можете раздвинуть её, установив курсор мыши в промежуток между таблицами, добиться изменения очертаний курсора и изменить размеры точно так, как для таблиц. За исключением формы рецепта, сделанные Вами изменения в размерах таблиц не сохраняются в промежутках между сеансами работы. 4 5. 5.1. Работа со справочной информацией Основные положения Справочники служат для хранения мало изменяющейся информации, повторный ввод которой в каждом сеансе расчёта не имеет смысла, например справочники видов сырья его питательности, типов комбикормов и требованиям к их питательности, и т.д. Программный комплекс позволяет добавлять новые записи в справочники, исправлять и удалять уже существующие. В общем случае справочник представляет собою перечень некоторых объектов, подлежащих классификации, отсортированных по определённым правилам. В нашей программе используется два вида сортировки справочников – это сортировка по наименованиям и сортировка по группам. При первом виде сортировки объекты справочника упорядочены по наименованиям (алфавитный порядок). При втором виде сортировки объекты сначала упорядочены по группам (сначала идут объекты группы А, затем группы Б), а внутри каждой группы порядок следования объектов задается пользователем. Вы можете самостоятельно поменять порядок следования групп и объектов в группе в справочнике второго вида. Пример справочника первого типа – классификатор клиентов. Пример справочника второго типа - справочник сырья: в нём сначала идут виды сырья, принадлежащие группе "Зерновые", затем "Зернобобовые" и т.д. Для некоторых классификаторов, таких как справочник сырья, существует 2 варианта: рабочий (изменяемый пользователем) и глобальный, поставляемый вместе с комплексом, недоступный для исправления пользователем и постоянно обновляемый разработчиком. Глобальный вариант справочника необходим для того, чтобы пользователь мог оперативно посмотреть справочные данные по питательности сырья и нормативам по качеству комбикормов. Ведь при своей работе с базой данных Вы будете неизбежно корректировать данные о питательности сырья, в соответствии с питательностью сырья находящегося у Вас на складе, возможно, Вы будете исправлять нормативы питательности комбикормов, находящихся в базе данных. С помощью глобальной базы данных Вы легко сможете посмотреть табличные данные о питательности комбикормов и табличные данные о нормативах на продукцию и если необходимо заменить информацию в рабочей базе данных табличной из глобальной базы. Ещё один пример использования глобальной БД – Вы можете удалить некоторые мало используемые виды сырья и продукции, такие как "ЖМЫХ АРАХИСОВЫЙ" или комбикорм "КК-91 для НУТРИЙ", но в глобальной БД информация не изменится, и Вы можете позднее скопировать их из глобальной базы данных. Глобальная БД помечена значком «замок» 5 Рис.1 Примерный вид экранной формы справочника. Примерный вид окна классификатора продукции – приведен на Рис. 1. Назначение отдельных областей этого окна: область в центре окна - список объектов справочника; область в левой части окна - перечень групп справочника; область в правой части окна - дополнительные характеристики элементов справочника, такие как питательность сырья или нормативы качества комбикорма. Перечень групп справочника можно использовать для ускорения поиска нужного элемента в справочнике, например, если необходимо попасть на комбикорма для КРС Вы просто указываете мышью на необходимую группу и нажимаете левую кнопку мыши. Вместо утомительного пролистывания всего списка в поиске нужного элемента, Вам необходимо лишь открыть список групп и указать интересующую Вас группу. В каждый момент времени можно работать лишь с одним объектом справочника, выделенным курсором в активной таблице. Активная таблица выделяется цветной полосой в позиции курсора, в остальных (неактивных) таблицах текущая позиция курсора отмечена треугольным значком в колонке от таблицы. Например, на рис. 1 активная таблица – это таблица озаглавленная "Норматив «Цыплят…»". В таблице "Группы" активный элемент – "Для птицы". В таблице "Наименование" активный элемент – "Цыплят 1-4 дня". В таблице "Требования выбранного норматива" - активный элемент – "ОБМЕННАЯ ЭНЕРГИЯ ПТИЦЫ". В таблице «Все показатели» - в верхней позиции списка. Справа выведена информация о требованиях к качеству для активного элемента главного списка, в данном случае " Цыплят 1-4 дня ". Вверху правой области видны 2 закладки: "Требования к качеству" и " Требования по сырью". Для переключения между закладками подведите курсор мыши к нужной закладке и один раз нажмите левую кнопку мыши. Если переместить курсор в главной таблице на другой элемент, например на "молодняка кур…", в этой области будет автоматически выведена информация о требованиях к качеству "молодняка кур…". Для того чтобы изменить какие-либо параметры элемента справочника, такие как наименование, сокращенное наименование, принадлежность к какой-либо из групп дважды щелкните мышью на нужной позиции, откроется форма редактора справочника, в которую внесите изменения. 6 5.2. Классификатор сырья 5.2.1. Редактирование классификатора сырья Данный классификатор служит для ведения справочника видов сырья и справочника питательности сырья. Для изменения любого из атрибутов: наименования, сокращенного наименования, цены, принадлежность к какой-либо из групп сырья, дозировки, типа дозировки (только для ферментов) нажмите или клавишу <Enter>, или кнопку "Открыть" на панели инструментов, или дважды щёлкните мышью на нужной Вам позиции. Появится форма изображённая на рис. 2. Рис. 2. Внешний вид формы редактора вида сырья. Для изменения любого атрибута необходимо поместить курсор мыши над полем ввода, лежащим справа от наименования атрибута и один раз нажать левую кнопку мыши. Появится мигающий курсор, указывающий на текущую позицию в поле ввода. Клавишами управления курсором, <Забой> и <Delete> можно скорректировать данные и затем нажать либо кнопку "ОК" для подтверждения введенных данных или кнопку "Отмена" для отмены сделанных изменений. Для добавления нового вид сырья нажмите кнопку "Добавить" на панели инструментов. Примечание: Перед проведением данной операции необходимо удостовериться, что активной таблицей в окне справочника является таблица-перечень видов сырья (курсор в этом списке выделен цветной полосой). В появившейся форме редактора укажите группу, в которую войдет новый вид сырья, его наименование, сокращенное наименование, цену и оставшиеся атрибуты. Нажатие кнопки "ОК" вызовет добавление нового вида сырья, нажатие кнопки "Отмена" приведет к отмене добавления нового вида сырья. 7 5.2.2. Работа со справочником питательности сырья Рис.3. Внешний вид справочника сырья с перечнем питательности. Как видно из рисунка справа от главного списка показана питательность для сырья "пшеница полновесная". В правой нижней части окна отображены показатели питательности сырья, в правой верхней части окна - все показатели. Для того, чтобы добавить новый показатель питательности сырья: 1. Сделайте список показателей питательности сырья активным. Для этого установите курсор мыши над списком показателей питательности, и один раз щелкните левой кнопкой мыши. Затем установите курсор мыши над списком показателей питательности, и два раза щелкните левой кнопкой мыши на нужном показателе. Курсор будет автоматически установлен на выбранный показатель. В случае если он уже присутствовал в перечне показателей питательности, но Вы не заметили, что он уже присутствует, курсор переместится на него, не изменив значения качественного показателя. Для удаления ненужного показателя нажмите кнопку <Удалить>. 5.2.3. Особенности работы с ферментами Опишем особенности работы с ферментами (энзимами). Фермент характеризуется не питательностью, а воздействием на другие виды сырья. Если сырье, на котором стоит курсор, принадлежит группе "ФЕРМЕНТЫ", то область окна справа от перечня сырья изменяет свой внешний вид, см. рис.6. 8 Рис.6. Внешний вид справочника ферментов с указанием воздействия. Список, озаглавленный "Изменяемое ферментом сырье", отображает перечень видов сырья, качественные показатели которых подвергаются изменениям при вводе фермента в рецепт. Чуть ниже находится список, озаглавленный "Модифицируемые показатели качества", в котором перечислены показатели качества подвергающиеся изменению. При перемещении по списку сырья изменяемого ферментом, в списке модифицируемых показателей качества автоматически отображается информация по новому виду сырья. Единица измерения поля "Изменение показателя" проценты. Положительное число указывает на увеличение данного показателя на N процентов при вводе данного фермента в рецепт, отрицательное - уменьшение на N процентов. Добавление, удаление, изменение значений в этих списках аналогично манипуляциям со справочником питательности обычного сырья. В качестве примера рассмотрим Рис. 6. Из него видно, что "АВИЗИМ 1300" при вводе в рецепт, воздействует на "РОЖЬ", "ТРИТИКАЛЕ"… Его действие на "РОЖЬ" заключается в увеличении "ОБМЕННОЙ ЭНЕРГИИ ПТИЦЫ" на 6 % и "ПРОТЕИНА ПЕРЕВАРИМОГО ПТИЦЕЙ" на 10%. Примечание: Информация об изменении ферментом питательности сырья занесена на основании рекламных проспектов фирм-производителей. Мы рекомендуем относится к этим цифрам критически. 5.3. Классификатор нормативов (продукции) 5.3.1. Редактирование классификатора нормативов Классификатор служит для ведения справочника видов продукции, требований к питательности комбикормов и нормативов ввода сырья. Для изменения любого из атрибутов: кода, наименования, сокращенного наименования, принадлежности к какой-либо из групп продукции, сертификата соответствия, ГОСТа нажмите или клавишу <Enter>, или кнопку "Открыть" на панели инструментов, или дважды щёлкните мышью на нужной Вам позиции. Для изменения атрибута необходимо поместить курсор мыши над полем ввода, лежащим справа от наименования атрибута и один раз нажать левую кнопку мыши. Появится мигающий курсор, указывающий на текущую позицию в поле ввода. Клавишами управления курсором, <Забой> и <Delete> можно скорректировать данные и затем нажать либо кнопку "ОК" для подтверждения введенных данных или кнопку "Отмена" для отмены сделанных изменений. Добавление нового типа продукции производится нажатием клавиши <Insert> или кнопки 9 "Добавить" на панели инструментов. Примечание: Перед проведением данной операции необходимо удостовериться, что активным таблицей в окне справочника является таблица-перечень типов продукции (курсор в этом списке выделен цветной полосой). В появившейся форме редактора укажите группу, в которую войдет новый тип продукции, его наименование, сокращенное наименование и оставшиеся атрибуты. Нажатие кнопки "ОК" вызовет добавление нового типа продукции, нажатие кнопки "Отмена" приведет к отмене добавления нового типа продукции. 5.3.2. Работа с нормативами качества продукции Для просмотра и изменения нормативной информации о требованиях к питательности выбранного вида продукции служит область с правого края формы. Внешний вид формы справочника изображен на рис. 4. Устанавливая курсор на другой вид продукции, Вы увидите значения нормативов для иного вида продукции. Закладками "Требования к качеству" и "Нормы ввода" вверху рамки разделяются нормативы питательности и нормативы ввода сырья. Снизу страницы "Требования к качеству" находятся две закладки: "Показатели качества" и "Все показатели". Назначение колонок в списке нормативной информации о требованиях к качеству комбикормов: "Наименование" - наименование качественного показателя, к которому предъявляется требование. "Ед. изм." - единица измерения качественного показателя. "Мин." - минимальное требование к значению качественного показателя. "Макс." - максимальное требование к значению качественного показателя. Примечание: Для указания отсутствия максимального ограничения по качественному показателю необходимо занести ноль в колонку "Макс." или очистить ячейку таблицы. Для установки очистки ячейки установите курсор на нужную Вам ячейку, а затем нажмите клавишу <Забой>. Добавить новое требование к питательности корма можно двумя способами: 1. Сделайте таблицу требований питательности продукции активным. Для этого установите курсор мыши над списком всех требований питательности, и два раза щелкните левой кнопкой мыши. После выполнения перечисленных действий в перечне требований к питательности должна появиться новая позиция. Курсор автоматически будет помещен на выбранный показатель. В случае если он уже присутствовал в перечне показателей, но Вы его не заметили, курсор переместится на него, не изменив значений требований к качеству. 10 Программный комплекс по расчёту оптимальных рецептов комбикормов позволяет задавать не только ограничения к значению показателей питательности, но и к их отношениям, например энерго-протеиновое отношение или отношение кальций-фосфор. Отношения показателей выводятся в конце списка требований к питательности Отношение показателей выступает как дополнительное требование к качеству комбикорма. Отношение может задаваться в диапазоне значений (например, отношение энергии к лизину может быть в пределах от 300 до 310), как одностороннее ограничение (не менее 300 или не более 310) или как фиксированная величина (например, ровно 300, для этого в графе минимум и графе максимум надо установить одинаковые значения). Пользователь может задать отношение любых двух показателей между собой. Первый показатель выступает как числитель дроби, второй – как знаменатель. Примечание: нельзя указать отношение, в котором один из компонентов отношения не входит в перечень требований к качеству. Для задания нового отношения сделайте активной таблицу требований к качеству и нажмите кнопку "Добавить" на панели инструментов. На запрос программы о типе нового ограничения укажите "Отношение качественных показателей". Будет открыто окно справочника показателей качества, разделенное на две части: левая – для выбора показателя-числителя отношения, правая для указания показателя-знаменателя отношения. Установите курсор в левом списке на тот показатель, который должен быть числителем, затем установите курсор в правом списке на тот который должен быть знаменателем отношения. После выбора нажмите кнопку "ОК" в нижней части окна. 5.3.3. Работа с нормативами ввода компонентов Для вывода нормативов ввода компонентов нажмите кнопку "Требования по сырью". Внизу страницы окно "Рекомендованное сырьё", вверху "Все сырьё". В этой таблице выведен перечень видов сырья, рекомендованных для использования в комбикормах данного типа. Назначение колонок в списке нормативной информации о требованиях к качеству комбикормов: "Наименование" - наименование рекомендованного вида сырья. "Мин." - минимальный норматив ввода компонента. "Макс." - максимальный норматив ввода компонента. Добавить новый вид сырья к перечню рекомендованных компонентов можно следующим способом: Сделайте таблицу рекомендаций по вводу компонентов активным. Для этого установите курсор мыши над списком нормативов ввода, и один раз щелкните левой кнопкой мыши. В появившемся списке видов сырья установите курсор на нужное Вам сырьё. После этого дважды щелкните левой кнопкой мыши на выбранной позиции в знак подтверждения. После выполнения перечисленных действий в перечне рекомендованного сырья должна появиться новая позиция с рекомендацией по минимальному вводу равным нулю. Курсор автоматически будет помещен на выбранный вид сырья. В случае если он уже присутствовал в перечне рекомендованного сырья, но Вы его не заметили, курсор переместится на него, не изменив рекомендаций по вводу. Для удаления ненужной рекомендации по вводу компонента нажмите кнопку «удалить». 11 5.4. Классификатор показателей качества 5.4.1. Редактирование классификатора показателей качества Классификатор служит для ведения справочника показателей питательности. Для изменения любого из атрибутов: наименования, сокращенного наименования, принадлежности к какой-либо из групп, единицы измерения качественного показателя дважды щёлкните мышью на нужной Вам позиции. Для изменения атрибута необходимо поместить курсор мыши над полем ввода, лежащим справа от наименования атрибута и один раз нажать левую кнопку мыши. Появится мигающий курсор, указывающий на текущую позицию в поле ввода. Клавишами управления курсором, <Забой> и <Delete> можно скорректировать данные и затем нажать либо кнопку "ОК" для подтверждения введенных данных или кнопку "Отмена" для отказа от сделанных изменений. Добавление нового качественного показателя производится нажатием кнопки "Добавить" на панели инструментов. Примечание: Перед проведением данной операции необходимо удостовериться, что активной таблицей в окне справочника является таблица-перечень качественных показателей (курсор в этом списке выделен цветной полосой). В появившейся форме редактора укажите группу, в которую войдет новый качественный показатель, его наименование, сокращенное наименование и единицу измерения. Нажатие кнопки "ОК" вызовет добавление нового качественного показателя, нажатие кнопки "Отмена" приведет к отмене добавления нового показателя питательности. 5.5. Классификатор единиц измерения 5.5.1. Редактирование классификатора единиц измерения Классификатор служит для ведения справочника единиц измерения качественных показателей. Данные редактируются не в отдельной форме, а в контексте списка объектов справочника. Наименование относительной единицы измерения (например "г/т") и наименование абсолютной единицы при выводе удостоверения качества ("г"). Добавление нового качественного показателя производится нажатием кнопки "Добавить" на панели 12 инструментов. 6. 6.1. Расчет и редактирование рецептов комбикормов Создание нового рецепта Последовательность действий по созданию нового рецепта: 1. Нажмите кнопку «Нормативы» на панели инструментов. 2. Из появившегося списка выберите тип продукции для нового рецепта. 3. После выделения необходимого вида комбикорма дважды щелкните мышью на выбранном виде комбикорма позиции, нажмите кнопку выработать. 4. или нажмите клавишу <выработать>. Количество продукции можно будет задать позднее, в окне расчёта рецептов. Спустя несколько секунд появится форма расчета рецептов. 6.2. Возможности программы при расчёте рецептов комбикормов В окне расчёта рецептов можно выполнить следующие операции: Рассчитать оптимальный рецепт комбикорма или БМВД. Добавить или удалить сырье из рецепта. Корректировать цену сырья и ограничения по вводу в рецепт. Исправить значение минимальных и максимальных требований к содержанию качественных показателей, а также отношений показателей. Исправить показатели питательности сырья, принятого к расчету. Задавать алгоритм расчета отпускной цены для данного рецепта. Выделять часть сырья из рассчитанного рецепта в концентрат и превращение её в новый рецепт. Эта функция удобна при расчёте вариантов концентратов, ориентированных на конкретное сырье потребителя. Выделение сырья в концентрат происходит в контексте закладки "Рецепт" области отображения сырья. По умолчанию все сырье рецепта включается в концентрат. Поясним механизм расчета концентратов. В новый рецепт, являющийся концентратом на основе данного рецепта, вводится выделенное Вами сырье, объем выработки для него ставится (сумма процентов ввода выделенного сырья)*(объем выработки рецепта), проценты ввода выделенного сырья нормируются для достижения условия сумма процентов ввода выделенного сырья = 100%. Получать адресные концентраты заданного процента ввода. Распечатывать несколько видов рецепта и несколько видов коммерческих предложений. Распечатывать рецепт концентрата без создания отдельного рецепта. 6.3. Описание окна расчёта рецептов комбикормов Форма редактирования и расчета разделена на несколько функциональных областей. Опишем их назначение. 13 Рис 7. Внешний вид формы расчета рецептов Для включения сырья в рецепт необходимо установить курсор на необходимый вид сырья в любом списков "Рекомендованное", "Прочее", затем дважды щелкнуть левой кнопкой мыши. Для исключения сырья из рецепта достаточно установить курсор на удаляемый вид и нажать кнопку <удалить>. С этой областью непосредственно связана область, находящаяся в правом нижнем углу формы. В ней отображаются показатели питательности сырья, на котором находится курсор выбранного в первой области. Примечание: Вносить изменения в какие либо данные о нормативах ввода сырья, его цены можно лишь находясь в закладке "Рецепт", все остальные закладки предназначены лишь для просмотра показателей и выбора сырья в рецепт. Данные о питательности выделенного вида сырья можно корректировать лишь для тех видов сырья, которые включены в рецеп). К расчету будут приняты те значения показателей питательности, которые указаны в рецепте. Показатели питательности сырья в справочнике не будет изменены. Вторая область – перечень требований к питательности комбикорма и отношений качественных показателей, она находится в левом нижнем углу формы. При создании нового рецепта в него копируются требования к питательности корма данного типа из справочника продукции. Равенство нулю максимального ограничения означает отсутствие ограничения по максимуму. Поясним предназначение колонок списка: Колонка "Расчет" содержит суммарные значения показателей питательности для процентов ввода сырья, выбранных оптимизатором. Примечание: Для облегчения визуального контроля соответствия суммарных значений показателей питательности заданным ограничениям служит выделение их значений цветом: темно-красны цифры указывают на нехватку данного показателя, черные на соответствие 14 ограничениям, ярко-красные на его избыток. Размеры трёх основных областей отображения информации могут корректироваться. Размер области отображения сырья может изменять свою высоту, а области отображения балансируемых показателей и действительных показателей качества сырья могут изменять свою ширину, причём изменение размера одной из областей вызывает изменение размеров остальных. В самой нижней части формы находится строка состояния, в которую выводится информация о статусе рецепта: слева состояние расчета рецепта. В качестве примера рассмотрим информацию, показанную на рис. 5. 6.5. Расчёт рецепта Когда Вы создаёте рецепт, при первом открытии формы расчёта и редактирования, он содержит лишь информацию о типе продукции и балансируемых показателях качества. При необходимости Вы корректируете требования по питательности, добавляете либо удаляете новые. Как это сделать указано в п. 4.4.3. В случае равенства и минимального и максимального требования нулю, перед оптимизацией, программа предупредит Вас об этом. После этого Вы переходите к выбору сырья в рецепт. В зависимости от конкретной ситуации Вы переключаетесь в один из списков: "Рекомендованное", "Все". Примечание: Показатели качества сырья можно корректировать только для тех видов сырья, которые включены в рецепт. Если Вы решили внести сырьё в рецепт дважды щелкните левой кнопкой мыши. Спустя некоторое время выделенный вид сырья окажется в поле расчета. Примечание: Для видов сырья не рекомендованных к использованию в данном рецепте программа не может определить ограничений по вводу и предположит их равными 0-100. В процессе выбора сырья Вы имеете возможность изменять значения показателей питательности для выбранного сырья. Запуск на оптимизацию осуществляется либо нажатием кнопки "Расчет". Не выходя из формы расчета рецептов, Вы имеете возможность корректировать балансируемые показатели и их отношения, показатели питательности сырья, ограничения по вводу сырья, цену сырья. После получения и анализа результатов расчёта, Вы можете исправить какие-либо из входных данных и попытаться оптимизировать рецепт ещё раз вплоть до достижения необходимых результатов. 6.6. Рекомендации к расчёту При оптимизации система может выдать Вам несколько вариантов: "Получен оптимальный рецепт", "Получение оптимального решения невозможно", "Задача решена с максимальным нарушением норм питательности на X процентов". В случае оптимального рецепта в колонке "% ввода" будут помещены рассчитанные программой значения, в списке балансируемых показателей колонка "Расчёт" будет заполнена значениями показателей качества оптимального рецепта. Некоторое сырьё в странице "Рецепт" может быть подсвечено красным, что указывает на лимитирующие виды сырья. Сырье называется лимитирующим, если изменение границ ввода по данному виду сырья гарантированно приведет к уменьшению стоимости рецепта; как правило, при увеличении максимального ограничения по вводу данного сырья и повторной оптимизации цена рецепта будет меньше чем рассчитанная. Для рецепта с отклонениями увеличение максимума ввода по данному виду сырья должно уменьшить процент отклонения. Если рецепт не может быть оптимизирован при текущих требованиях к качеству рецепта, то программа пытается найти решение с отклонением от заданных ограничений не более чем указанное в настройке количество процентов, по умолчанию 20%. В данной ситуации Вы получаете сообщение "Задача решена с максимальным нарушением норм питательности для показателя X на Y процентов", где X есть отклоняющийся показатель, а Y - максимальное отклонение от норм питательности. Если же программа не может найти решение даже при 20% отклонении от норм выдаётся сообщение 15 "Задача несовместна". В случае отклонений показателей качества рецепта попробуйте принять к расчёту сырьё, содержащее достаточно большую долю того показателя качества, по которому произошло наибольшее отклонение. Как правило, происходит нехватка каких-либо аминокислот, вызванная попыткой программы вывести значения ОБМЕННОЙ ЭНЕРГИИ и СЫРОГО ПРОТЕИНА на требуемый минимум. Случается также отклонение по каким-либо из минеральных веществ, обычно в силу тех же самых причин. Рис.7. Внешний вид формы настройки расчёта отпускной цены Форма редактирования алгоритма расчёта отпускной цены позволяет создавать новые действия, удалять ненужные, исправлять уже существующие, а также изменять порядок следования действий. В качестве иллюстрации приведён рис. 6. При открытии формы в контексте редактора рецептов, для коррекции индивидуального алгоритма, в верхней строке "Стоимость сырья" будет находиться действительная стоимость по данному рецепту, при исправлении же шаблона расчёта в эту строку будет занесено число 1000. Перечислим назначение колонок: "Комм. предл." - галочка в этом поле указывает на необходимость выводить эту строку на печать для коммерческого предложения. "Наименование" - задаёт наименование действия при выводе на печать. "Аргумент" - численное значение аргумента действия, для действия "Сумма" значение этой колонки не используется. "Точн. Окр." - количество знаков после запятой при выводе данной строки на печать. "Алгоритм" - тип действия, может принимать одно из значений "Абсолютное значение", "Процент от суммы", "Сумма". Для исправления значения этого поля необходимо добиться появления курсора в этой колонке, нажать один раз на левую кнопку мыши или клавишу Enter, затем нажатием левой кнопки мыши раскрыть выпадающий список и выбрать нужный Вам алгоритм. "Значение" – число, полученное в результате выполнения данного действия. "Результат" - число, полученное после суммирования результата данного действия и результата предыдущего. Для занесения нового действия нажмите клавишу Insert, для удаления клавишу <Delete>. Для изменения порядка следования действий в списке выберите нужное и нажмите кнопку "Увеличение приоритета" для перемещения действия на одну позицию выше или кнопку "Уменьшение приоритета" для перемещения действия на одну позицию вниз. Примечание: строки "Стоимость сырья", "Отпускная цена", нельзя ни удалить, ни переместить. Строку "Производственные потери" нельзя удалить. В качестве примера приведём расчёт по шаблону алгоритма, заложенного в систему умолчанию, для рецепта указанного на Рис. 5. Алгоритм выглядит следующим образом: Отпускная цена = Стоимость сырья + Процент производственных потерь + Издержки на производство 1 тонны + Процент рентабельности + Надбавка за гранулирование + НДС. Распишем все действия примера по шагам: 16 1. Стоимость сырья - значение = 3766.87, результат = 3766.87 2. Производственные потери - значение = 3766.87*(1 + 100%)/100% = 37.67, результат = 3766.87 + 37.66 = 3804.42. 3. Производственные издержки – значение = 100, результат = 3904.42. 4. Себестоимость = 3904.42. 5. Рентабельность – значение = 3904.42*(10 + 100%)/100% = 111, результат = 3904.42 + 390.44 = 4294.86. 6. Надбавка за гранулирование – значение = 30, результат = 4294.86 + 30 = 4324.86. 7. Цена без НДС = 4324.86. 8. НДС – значение = 4324.86*(10 + 100%)/100% = 432,49, результат = 4757,35 Отпускная цена = 4757,35 17 7. Задание реквизитов предприятия Для задания реквизитов предприятия следует выбрать пункт меню "Настройки", страницу "Реквизиты предприятия". Наименование Вашего предприятия занесите в поле ввода "Наименование производителя". Далее для каждого из предприятий необходимо задать перечень сотрудников ставящих подписи на рецептах. Перед тем как заполнять список сотрудников нужно заполнить список должностей, которые занимают сотрудники. Нажмите кнопку "Сотрудники". Появится окно, поделенное на три части. Слева находится список организаций, в котором курсор по умолчанию будет установлен на ваше предприятие. Справа находится вверху список сотрудников по организации выделенной в левом списке. Справа снизу будет указана ответственность сотрудника выделенного в верхнем списке ("Лицо утверждающее рецепт", "Лицо согласующее рецепт", и т.д.). Вам будет необходимо занести новых сотрудников или изменить фамилии у тех сотрудников, которые уже присутствуют в списке, тех которые согласуют выработку рецепта. Для этого установите курсор в таблицу "Сотрудники". Нажмите клавишу добавить в самом низу списка появится новая строка ("Новая подпись", Какой-то сотрудник). В колонке "Фамилия" укажите нужную фамилию, например "Иванов И.И.". Затем укажите какую должность занимает данный сотрудник. Должность сотрудника указывается следующим образом: нажмите один раз мышью на ячейку "Должность" для того сотрудника, должность которого вы хотите изменить, курсор переместится в нужную ячейку. Затем нажмите еще раз на эту ячейку. С правой стороны ячейки появится кнопка "...", нажмите мышью на эту кнопку, из появившегося списка выберите нужную строку. Для выбор должности переместите курсор на нужную должность, затем нажмите клавишу <Enter>. Далее необходимо указать за что отвечает данный сотрудник. Для этого переместите мышь на список "Ответственность" и нажмите левую кнопку. Затем переместите курсор на нужную Вам строку, например, это "Лицо отвечающее за выработку рецепта" и нажмите клавишу <Пробел>, в ответ на это появится синяя галочка слева от списка. Для продолжения работы со списком сотрудников (для добавления нового сотрудника или коррекции старого) переместите мышь на список "Сотрудники" и нажмите левую кнопку. . 18 8. 8.1. Примеры и практические рекомендации Общие рекомендации База данных, передаваемая разработчиком заказчику, содержит самую актуальную информацию, действующую на момент внедрения. Однако, у пользователя всегда может возникнуть потребность создать в базе данных новый вид сырья, новый вид продукции, новый качественный показатель, новую единицу измерения. Пользователю при создании новой записи необходимо соблюдать некоторые логические правила, которые можно проиллюстрировать на примере нового вида сырья. Для того, чтобы в базе данных новый вид сырья существовал в "полном объеме", необходимо проделать следующую работу: 1. Занести наименование нового сырья в классификатор сырья, указав предварительно, к какой группе сырья его следует отнести. 2. Открыть окно питательности и химсостава для данного вида сырья (все показатели будут пока нулевые) и занести туда данные, взятые из литературных источников, нормативных документов, сертификатов и т.п. 3. Указать, в какие рецепты, и в каком количестве рекомендовано вводить данное сырье. Для этого следует открыть классификатор продукции и ввести нормы ввода в нужные рецепты. Аналогично следует поступать при создании нового вида продукции: создать в классификаторе, занести требования по питательности, указать какие виды сырья рекомендованы для ввода в данный рецепт. Вышеизложенным мы хотим подчеркнуть, что новая информация сама в компьютере не может возникнуть, ее можно только создать. Иногда возникает ситуация, когда продукт с одним и тем же наименованием выступает и как продукция, и как сырье. В первую очередь это относится к БВМК. Комбикормовый завод сам может производить БВМК, а потом на основе собственного БВМК рассчитывать для какого-то потребителя рецепт полнорационного комбикорма. В такой ситуации нет никакого противоречия. БВМК, как сырье, будет существовать в классификаторе сырья, а БВМК, как продукция – в классификаторе продукции. 8.2. Создание нового вида сырья Допустим, Вам нужно ввести новый вид сырья, например "РОЖЬ ФУРАЖНАЯ". Для выполнения этой операции Вам необходимо раскрыть справочник видов сырья. Затем Вы нажимаете кнопку "Добавить" в панели инструментов. В появившейся форме озаглавленной "Сырьё (новое)" Вы заносите в поля "Наименование" и "Сокр. наименование" РОЖЬ ФУРАЖНАЯ и выбираете из выпадающего списка группу сырья, которой принадлежит РОЖЬ ФУРАЖНАЯ – например, "Зерновые". Наконец при необходимости Вы устанавливаете его цену и нажимаете кнопку "ОК". Сразу же в списке классификатора сырья появится только что введенная вами позиция. 19 8.3. 1. 2. 3. 4. 5. Расчет адресного премикса. Для расчета премикса необходимо перед расчетом рецепта в справочнике нормативов занести необходимые требования по микроэлементному и витаминному составу рецепта. В поле «Конц. премикса» задайте концентрацию Вашего премикса, например 1%. Из существующего набора сырья необходимо выбрать соли витаминов и микроэлементов. Выбрать наполнитель, если он составной, то в поле содержание необходимо ввести процентное содержание (например, отруби 100%). Нажать кнопку расчет. Нажать кнопку расчет премикса. 20 8.4. Расчет концентрата Для расчета концентрата необходимо: – после расчета рецепта выделить галочками сырье, входящее в состав концентрата; – ввести нужный процент концентрата в поле «Расчетный % концентрата» – осуществить расчет концентрата. В случае невозможности расчета концентрата необходимой процента необходимо изменить % или в поле управление погрешностью увеличить шаг вариации расчета. 8.5. Применение отношений показателей Учет отношения качественных показателей является дополнительным ограничением при расчете рецепта, а значит, и дополнительной трудностью, поэтому остановимся на данной функции более подробно. В предыдущих разделах инструкции описано, как установить новое отношение показателей. Помните, что устанавливать отношения показателей можно: в классификаторе продукции (в этом случае они будут постоянными и в строке данного вида продукции в левом поле устанавливается признак - зеленая "галочка") или в основной странице при расчете оперативного рецепта (в этом случае отношение действует только для данного сеанса расчета). При задании отношений проверяйте порядок чисел. Если к порядку абсолютных значений показателей пользователь привык (он сразу заметит ошибку, если в рецептах для молодняка уровень лизина стоит не 1%, а 10%), то в порядке отношения показателей он может допустить ошибку. Рекомендуем при задании отношений проверять порядок чисел делением нормативных ограничений. Например, уровень обменной энергии для бройлеров 300 ккал в 100г, а уровень протеина 20%. 21 Энерго-протеиновое отношение должно быть около 15. Обратите внимание, что на основной странице расчета (рис. 5) есть кнопка включения или выключения отношения показателей. Наличие выключателя позволяет без дополнительных затрат времени произвести сравнительный анализ рецептов, рассчитанных с учетом отношения показателей и без учета. В условиях дороговизны или дефицита сырьевых ресурсов учет отношения показателей следует рассматривать не только как требования производителя кросса, при котором обеспечивается максимальная продуктивность животных и птицы, но и как фактор экономически выгодной программы кормления. Во втором случае пользователь не достигает максимальной продуктивности, однако пропорциональное снижение уровня качественных показателей по отношению к лимитирующему показателю и связанное с этим удешевление цены корма позволяют добиваться удовлетворительных показателей по продуктивности и хороших экономических показателей. Для такого случая можно предложить следующую процедуру расчетов. Пусть рассчитывается рецепт для бройлеров, у которого минимальное значение обменной энергии 310 Ккал/100 г, минимальный уровень лизина 1,1%, минимальный уровень метионина+цистина 0,82% и т.д. 1. Производим набор сырья и запускаем на решение при нормативных ограничениях. Допустим, набор сырья не позволяет получить оптимальное решение и в результате анализа компьютер выдал сообщение, что решение может быть получено только для уровня обменной энергии 300 Ккал/100 г., а по другим показателям рецепт балансируется нормально. 2. Устанавливаем отношения показателей энергия/лизин 281,8, энергия/метионин+цистин 378,0 и т.д. 3. Ввиду того, что по лимитирующему показателю – энергии - рецепт будет рассчитываться на уровне 300 Ккал/100 г, минимальные ограничения по тем показателям, для которых установлены отношения (лизин, метионин+цистин и др.) должны быть снижены или вовсе отменены, так как программа настроена уже не на получение рецепта, в котором значение лизина 1,1%, а на получение рецепта, в котором будет выполнено заданное отношение энергия/лизин=281,8. Для нового рецепта будет получено значение лизина в корме 1,06 %, значение метионина+цистина 0,79 %. 4. В полученном новом рецепте цена 1 т корма будет ниже, чем у рецепта с энергией 300 Ккал/100 г и значением лизина 1,1 %, а эффективность скармливания одинаковой. Не забывайте при задании отношений уменьшать минимальные требования к знаменателю отношения (в нашем примере – к лизину, метионину+цистину). В противном случае мы опять должны будем выходить на нормативные значения лизина, метионина+цистина. 22