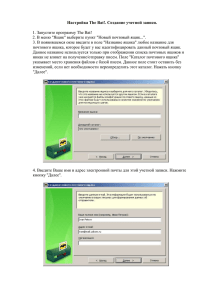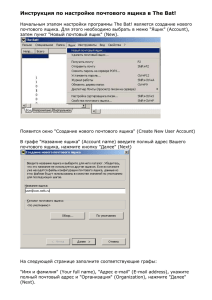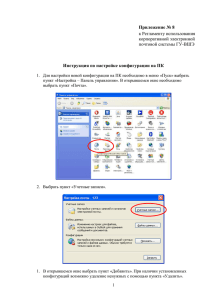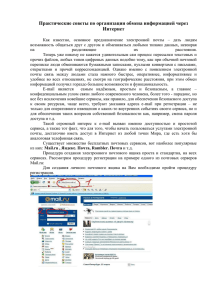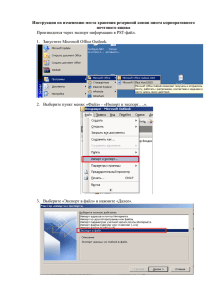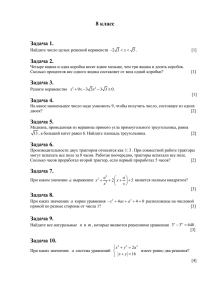УТВЕРЖДЕН - Высшая школа экономики
реклама

УТВЕРЖДЕН приказом Государственного университета – Высшей школы экономики от 24. 06. 2010г. № 31.1-04/512 РЕГЛАМЕНТ ИСПОЛЬЗОВАНИЯ КОРПОРАТИВНОЙ ЭЛЕКТРОННОЙ ПОЧТОВОЙ СИСТЕМЫ РАБОТНИКАМИ ГОСУДАРСТВЕННОГО УНИВЕРСИТЕТА - ВЫСШЕЙ ШКОЛЫ ЭКОНОМИКИ 1. Общие положения 1.1. Настоящий Регламент разработан в целях установления единого порядка использования корпоративной электронной почтовой системы (далее - КЭПС) Государственного университета – Высшей школы экономики (далее – ГУ-ВШЭ), обязательной для использования в работе всеми работниками ГУ-ВШЭ, и является основой для разработки соответствующего регламента в филиалах. 1.2. Настоящий Регламент призван обеспечить бесперебойную работу и эффективное использование КЭПС в интересах деятельности ГУ-ВШЭ. 1.3. Настоящий Регламент не определяет порядок работы с документами, направляемыми и получаемыми по КЭПС. 1.4. Каждый работник ГУ-ВШЭ обязан иметь личный почтовый ящик в КЭПС и использовать его в рамках выполнения своих трудовых обязанностей. 1.5. Аспиранты ГУ-ВШЭ также вправе иметь личный почтовый ящик в КЭПС, предоставление которого производится в порядке, установленном настоящим Регламентом. 1.6. Вся информация и сообщения, которые были созданы, отправлены, приняты или сохранены посредством КЭПС, принадлежат ГУ-ВШЭ, за исключением случаев, предусмотренных законодательством Российской Федерации. 2. Основные понятия и сокращения 2.1. В настоящем Регламенте применяются следующие основные понятия и сокращения: КЭПС – единая корпоративная электронная почтовая система, объединяющая всех пользователей ГУ-ВШЭ. Пользователь – работник или аспирант ГУ-ВШЭ, которым предоставлено право пользования КЭПС ГУ-ВШЭ. Личный почтовый ящик – индивидуально названное и закрепленное за пользователем дисковое пространство на почтовом сервере для получения, использования и хранения почтовых сообщений. Функциональный ящик подразделения – специальный почтовый ящик, созданный для организации взаимодействия с подразделением в рамках корпоративной почтовой системы. Адресная книга – список, содержащий информацию о пользователе: название почтового ящика, фамилию, имя, отчество, должность в Университете1, подразделение. Лист рассылок – отдельные группы в Адресной книге, создаваемые для облегчения специальных общих рассылок. 1 Для внутренних совместителей указывается должность только по основному месту работы в ГУ-ВШЭ Личные папки - локальные дисковые хранилища почтовых сообщений пользователя, необходимые для хранения большого объема сообщений и их архивирования. Лимит размера личного почтового ящика - ограничение на размер (объем) почтового ящика, зависящий от категории пользователя. Система аудита – автоматическая система, позволяющая отслеживать текущие размеры личных почтовых ящиков, рассылать служебные сообщения, получать оперативную статистику использования почтовых сервисов. Доступ к КЭПС с помощью веб-интерфейса – возможность доступа к КЭПС с любого ПК, имеющего подключение к сети интернет, с помощью браузера. Антивирус – автоматическая система сканирования почтовых сообщений на наличие вредоносного вирусного кода (вирусов). Антиспам – автоматическая система сканирования почтовых сообщений на наличие нежелательной рекламной рассылки (спам). ДИТ - Дирекция информационных технологий ГУ-ВШЭ. Служба поддержки 2222 - автоматизированная служба единого окна для приема, регистрации и обработки обращений пользователей о сбоях в аппаратном и программном обеспечении, инфраструктуре информационной вычислительной сети ГУ-ВШЭ, а также заявок на обеспечение техникой и предоставление ИТ-сервисов. 3. Конфиденциальность в КЭПС 3.1. В пределах функционирования КЭПС обеспечивается конфиденциальность почтовых сообщений и информации о пользователях КЭПС, кроме информации из Адресной книги и за исключением случаев, предусмотренных законодательством Российской Федерации. 4. Описание КЭПС 4.1. КЭПС организована на основе программного обеспечения Microsoft Exchange. 4.2. Официальной программой для доступа к КЭПС является Microsoft Outlook. 4.3. Доступ к КЭПС без настройки Microsoft Outlook возможен с помощью вебинтерфейса, для чего необходимо указать в браузере адрес http://exchange.hse.ru/exchange или http://mail.hse.ru. 4.4. Официальным браузером для использования веб-интерфеса является Internet Explorer. 4.5. КЭПС состоит из следующих обязательных компонентов: 4.5.1. Адресная книга, содержащая информацию о пользователях. Информация Адресной книги доступна всем зарегистрированным пользователям. 4.5.2. Личные папки. Личные папки могут быть созданы как локально, на рабочем месте пользователя, так и на любом доступном внешнем хранилище (Приложение №1). Личные папки используются в следующих целях: - поддержание размера почтового ящика пользователя, располагающегося на сервере, в пределах обозначенных ему лимитов; - организация структурированного хранилища путем создания вложенных папок; - проведение операции архивирования почтовых сообщений, старше заданного срока отправки или получения; - организация резервного хранилища на выделенном внешнем носителе или сервере. 4.5.3. Почтовый ящик, содержащий почтовые сообщения пользователей КЭПС. Содержимое почтовых ящиков пользователей может храниться следующими способами: - в почтовом ящике на сервере; - в личной папке локально на ПК пользователя; - в архивных папках, локально на ПК пользователя; - в общих папках, специально организованных для работы группы пользователей. 4.5.4. Антиспам. 2 В КЭПС настроена подсистема обнаружения нежелательной почты. Инструкция по использованию данной подсистемы описана в Приложении № 2. Сообщения, которые определены подсистемой антиспам как нежелательные, хранятся в карантине в течение 7 дней с момент поступления, после чего безвозвратно удаляются. 4.5.5. Антивирус. При обнаружении нежелательного содержания в сообщении системой антивируса вставляется сообщение с описанием причины изъятия зараженного содержания сообщения. 4.5.6. Листы рассылок. Глобальный список адресов доступен каждому пользователю и включает такие группы как «Все пользователи», «Кафедры», «Деканаты» и другие. Создание дополнительных групп производится путем подачи заявки через Службу поддержки 2222. 4.5.7. Адресная книга Пользователя – группа, созданная конкретным пользователем для структуризации своих рассылок в программе Outlook. Такие группы недоступны для других пользователей. 5. Категории пользователей 5.1. Пользователи подразделяются на четыре категории, которым установлены различные лимиты размеров личных почтовых ящиков (Приложение № 3). Пользователь может самостоятельно проверить размер своего личного почтового ящика (Приложение № 4). 5.2. Для того, чтобы уменьшить размер своего личного почтового ящика, пользователь может воспользоваться следующими инструментами: - экспортировать свои почтовые сообщения в файл (Приложение № 5); - настроить автоматическую архивацию почтового ящика (Приложение № 6). После использования вышеперечисленных механизмов почтовые сообщения из ящика пользователя будут храниться на жестком диске компьютера. За сохранность данных файлов пользователь отвечает самостоятельно. 5.3. Решение о переводе пользователя из одной категории в другую принимается директором по информационным технологиям на основании служебной записки руководителя структурного подразделения. 6. Выделение и настройка почтового ящика 6.1. Создание личного почтового ящика осуществляется на основании заявки руководителя структурного подразделения в Службу поддержки 2222. Форма заявки приведена в Приложении № 7 и размещена на сайте ДИТ. 6.2. Настройка программы для работы с КЭПС на рабочем месте пользователя осуществляется на основании обращения в Службу поддержки 2222. 6.3. Для каждого пользователя создается только один личный почтовый ящик. 6.4. Для работы одним пользователем с несколькими почтовыми ящиками необходимо провести настройку конфигураций в соответствии с Приложением № 8. 6.5. Именование Личных папок выполняется по формату названия личного почтового ящика (например: Иван Александрович Петренко ipetrenko.pst). Настройка Личных папок осуществляется по инструкции (Приложение № 1). 6.6. Пользователь лично обеспечивает сохранность Личных папок на рабочем месте. 7. Ведение Адресной книги в КЭПС 7.1. В качестве названия личного почтового ящика берется первая буква имени и фамилия пользователя, написанные латинскими буквами (например: Иван Александрович Петренко ipetrenko@hse.ru). В случае совпадения названий личных почтовых ящиков (однофамильцы с одинаковыми инициалами) предусмотрена возможность использования 3 следующего формата - первая буква имени, первая буква отчества и фамилия пользователя, написанные латинскими буквами (например: Иван Александрович Петренко iapetrenko@hse.ru). Допускается иное название личного почтового ящика по согласованию с пользователем. 7.2. Название почтовых ящиков подразделений допускается с использованием аббревиатур. 7.3. Информация о пользователях в Адресной книге представлена в виде фамилии, имени и отчества пользователя, написанными русскими буквами (например: Иван Александрович Петренко). 7.4. При необходимости англоязычного отображения названия личного почтового ящика для переписки с иностранными коллегами создается дополнительный почтовый ящик, на который настраивается автоматическая пересылка всех входящих сообщений с обычного личного почтового ящика, указанного в Адресной книге. 7.5. При изменении анкетных данных (ФИО, телефон, должность, подразделение), необходимых для размещения в Адресной книге, пользователь обязан в срок не позднее пяти рабочих дней уведомить ДИТ, обратившись в Службу поддержки 2222. Работники ДИТ обязаны внести изменения в Адресную книгу в срок не позднее трех рабочих дней с момента обращения пользователя. 8. Система аудита и контроля почтовых ящиков 8.1. Система Аудита – автоматическая система, выполняющая следующие действия: - ежедневное автоматическое удаление сообщений, хранящихся более 7 дней, из папки Удаленные (Deleted Items); - автоматическое блокирование возможности отправки почтовых сообщений при превышении установленных лимитов размеров личных почтовых ящиков; - оперативное получение статистики использования и нагрузки на почтовые сервера; - отправление уведомлений о превышении лимита размера личного почтового ящика; - направление сообщения при приближении к установленному лимиту размера личного почтового ящика; - ограничение до 100 получателей в одном сообщении для всех пользователей. 8.2. Превышение лимита размера личного почтового ящика автоматически блокирует возможность отправлять сообщения, при этом входящие сообщения продолжают приходить на личный почтовый ящик. В случае превышения лимита размера личного почтового ящика система автоматически направляет информационное сообщение о необходимости чистки личного почтового ящика. После уменьшения пользователем размера личного почтового ящика до установленного лимита (перемещением электронной почты в личную папку, общую папку или удалением), система автоматически восстанавливает заблокированные возможности. 8.3. Каждый пользователь несет персональную ответственность за соблюдение установленного размера личного почтового ящика, а также своевременное архивирование или удаление информации. 9. Удаление и блокировка личных почтовых ящиков 9.1. Удаление личных почтовых ящиков уволенных работников производится работниками ДИТ на основании данных об увольнении работника ГУ-ВШЭ, еженедельно выгружаемых работниками ДИТ из информационной системы Управления персонала ГУ-ВШЭ. Процедура удаления предполагает блокировку личного почтового ящика на 1 месяц и безвозвратное удаление по окончании данного срока. 4 9.2. Отмена блокировки личного почтового ящика возможна в течение 1 месяца, если блокировка произошла по причине ошибки, с обязательной процедурой подачи заявки через Службу поддержки 2222. 9.3. Восстановление содержимого личного почтового ящика, удаленного по окончании срока блокировки, невозможно. 9.4. Организация передачи информации, относящейся к работе, из личных почтовых ящиков увольняемых работников осуществляется руководителем соответствующего структурного подразделения на основании письменного согласия работника. 10. Ограничения использования КЭПС 10.1. При пользовании КЭПС пользователи обязаны соблюдать следующие правила: - соблюдать общепринятые нормы и правила обмена почтовыми сообщениями; - перед отправлением сообщения проверять правописание, грамматику и перечитывать сообщение; - не рассылать сообщения противозаконного или неэтичного содержания, а также содержащие угрозы в адрес других пользователей; - строго следовать ограничениям в рассылке определенных видов информации, по которым установлен особый режим доступа и использования в соответствии в Законодательством РФ, локальными нормативными актами; - неукоснительно соблюдать положения настоящего Регламента. 10.2. При массовой рассылке работники ГУ-ВШЭ должны использовать в качестве адресатов максимально заинтересованную аудиторию, не отправлять сообщение всем пользователям. Порядок массовой рассылки сообщений определен в разделе 12. 10.3. При систематических (более 3-х раз) нарушениях пользователем настоящего Регламента, а также по обоснованной жалобе работников ГУ-ВШЭ на действия отправителя сообщений личный почтовый ящик такого пользователя может быть заблокирован по решению Руководства ГУ-ВШЭ по представлению директора по информационным технологиям. 10.4. В случае необходимости директор по информационным технологиям направляет обоснованную служебную записку руководителю соответствующего структурного подразделения для принятия решения о наложении дисциплинарного взыскания на нарушителя. 11. Использование режима «Заместитель». 11.1. В случае отсутствия более 2 дней на рабочем месте и невозможности оперативного доступа к КЭПС, пользователь обязан установить режим «Заместитель». Режим можно установить как непосредственно с рабочего места в Outlook, так и удаленно через Outlook Web Access (п. 4.3. Регламента). Порядок установки режима «Заместитель» приведен в Приложении № 9. 11.2. В поле уведомления необходимо указать период отсутствия, при необходимости указать замещающее лицо, а также другую информацию, которая может помочь скорректировать действия отправителей. Данной функцией можно как уведомить отправителя об отсутствии на рабочем месте, так и настроить правила пересылки входящих писем доверенному лицу. 11.3. Режим «Заместитель» должен быть отключен, когда в нем отпала необходимость. 12. Массовая рассылка сообщений. 12.1. По умолчанию массовая рассылка электронной почты (отправка сообщения на адрес группы All Users) запрещается, кроме случаев описанных ниже: 5 1). Массовые рассылки, инициированные президентом ГУ-ВШЭ, научным руководителем ГУ-ВШЭ, заместителем научного руководителя, ректором, первыми проректорами, проректорами и директорами по направлениям; 2). Массовые рассылки, инициированные директорами дирекций, административными директорами зданий, главным инженером – в случае, если информация касается прекращения предоставления сервисов или нарушении в предоставлении сервисов, которые коснутся большого числа пользователей соответствующих сервисов (например: отключение электропитания здания, регламентные работы на серверах почтовой системы и т.п.); 3). Массовые рассылки, инициированные Управлением бухгалтерского учета, Плановофинансовым управлением, Правовым управлением, Управлением делами, Управлением персонала, Управлением по безопасности и режиму – в случае, если информация касается основной части работников ГУ-ВШЭ. 12.2. Единичные массовые рассылки разрешаются в каждом конкретном случае координирующим руководителем (см. п.12.1) на основании письменного запроса руководителя структурного подразделения. Запрос выполняет в произвольной форме. В случае оформления запроса на бумажном носителе подтверждением согласования является письменная резолюция руководителя на нем, в случае оформления запроса в электронной форме – разрешение, отправленное по электронной почте с реквизитами руководителя (адреса отправителя, даты и времени отправки письма). 12.3. Периодические массовые рассылки осуществляются на основании перечня, который должен быть также согласован координирующим руководителем. Перечень формируется в бумажном виде и предоставляется по запросу Директора по ИТ. 12.4. Структурные подразделения для массовой рассылки должны использовать созданные самостоятельно листы рассылки, адресатами которых является их целевая аудитория. Количество адресатов не должна превышать 100 (ста). 12.5. Для исключения случаев попадания базы данных пользователей КЭПС ГУ-ВШЭ к тем, кто занимается рассылкой спама, запрещается при отправке сообщения на адрес группы All Users включать дополнительных внешних адресатов (электронных почтовых адресов вне домена @hse.ru). 12.6. Запрещается при использовании массовой рассылки прикреплять к телу сообщения вложения, размер которых превосходит 1 Мб. 12.7. Запрещается осуществлять массовую рассылку рекламного или поздравительного характера, а также объявлений о вакансиях. 13. Резервное копирование и восстановление серверов КЭПС. 13.1. Отделом развития и поддержки сетевых и системных средств ДИТ осуществляется резервное копирование данных пользовательских баз и их восстановление в случае нарушения целостности данных. 13.2. Ежедневно в ночное время производится полное резервное копирование всех баз серверов почтовой системы. 13.3. Ежечасно производится резервное копирование транзакционных журналов всех почтовых серверов. 6 Приложение № 1 к Регламенту использования корпоративной электронной почтовой системы ГУ-ВШЭ Инструкция по работе с Личными папками Для создания Личных папок необходимо: 1. В меню «Пуск» выбрать пункт «Настройка – Панель управления». В открывшемся окне необходимо выбрать пункт «Почта». 2. Выбрать «Показать». 3. В открывшемся окне выбрать интересующую конфигурацию и нажать «Свойства». 7 4. Выбрать «Файлы данных». 5. В открывшемся окне выбрать «Добавить». 6. Выбрать «Файл личных папок Office Outlook (.pst)» и нажать «ОК». 8 7. Указать место будущего размещения «Личных папок» – «Мои документы» – и ввести имя файла «Личных папок». Нажать «ОК». 8. В появившемся окне все оставить без изменений и нажать «ОК». 8. Нажать «Закрыть», для окончания настройки «Личных папок». 9 После того как «Личные папки» созданы, необходимо загрузить программу для работы с корпоративной электронной почтовой системой – Microsoft Outlook. В левом окне программы, ниже папки «Входящие» можно увидеть появившиеся «Личные папки», в которых по желанию можно создать дополнительные папки, для создания архивов почтовых сообщений. Так же имеется возможность создания правила, которое будет по выбору пользователя из любой папки (например «Входящие») переносить письма в любую папку в «Личных папках». Данное действие необходимо при наличии большого количества почтовых сообщений в почтовом ящике, при которых размер почтового ящика приближается или превысил установленный для пользователя лимит. В случае необходимости оперативного доступа к «Личным Папкам» не со своего рабочего места, возможно размещение «Личных папок» не в директории «Мои документы», а на выделенном внешнем носителе (например, флэш-карта или ziv-драйв) или на сервере. Данная опция возможна только после регистрации обращения в Службе поддержки 2222.* Решение о выделении принимается индивидуально. После выделения внешнего носителя или места на сервере необходимо выполнить действия как и при создании «Личных папок», но место размещения указывать на внешнем носителе или на сервере. Для работы на другом ПК необходимо повторить действия, описанные в инструкции. *Форма обращения в Службу поддержки 2222 «О выделении внешнего накопителя или места на сервере» Для выделения внешнего накопителя или места на сервере работнику необходимо обратиться в Службу поддержки 2222 по телефону 771-32-22 или внутреннему 2222. После оформления обращения в системе необходимо на сайте http://it.hse.ru в разделе «Заявки, подаваемые в ДИТ» найти пункт «Заявки по корпоративной электронной почте». Зайдя в пункт «Заявки» по корпоративной электронной почте, необходимо открыть «Заявку на выделение внешнего носителя или места на сервере» и отправить на почтовый адрес 2222@hse.ru Форма заявки на выделение внешнего носителя или места на сервере. 10 Заявка на размещение Личных папок на внешнем носителе или сервере (подается начальником структурного подразделения) ( должна быть направлена на адрес 2222@hse.ru ) Прошу выделить: внешний носитель или место на сервере, и разместить там мои Личные папки (нужное подчеркнуть) Техника/ ПО Внешний накопитель (флэшкарта) Внешний накопитель (ZIVдрайв) Количество 0 0 Место на сервере 0 Информация о заказчике и месте установки оборудования Наименование подразделения Адрес и комнаты для установки оборудования Материально ответственное лицо за заказываемую технику Контактное лицо по данному заказу Телефон контактного лица ВНИМАНИЕ! Дирекция ИТ оставляет за собой право поставлять оборудование, аналогичное заказанному по конфигурации и техническим характеристикам. 11 Приложение № 2 к Регламенту использования корпоративной электронной почтовой системы ГУ-ВШЭ Инструкция по использованию системы «Антиспам»: 1. Запустить Internet Explorer 2. В адресной строке набрать https://q.hse.ru 3. Если появился следующий запрос (См. рисунок), выберите «Продолжить открытие этого веб-узла». 4. В появившемся окне запроса логина и пароля введите те же имя пользователя и пароль, что и для входа в Вашу почту. 12 5. Откроется следующее окно: Под цифрой 1 Вам предоставлен список писем, которые были помещены в карантин (они не были доставлены на ваш ящик и увидеть их вы можете только здесь), список может быть на нескольких страницах. Если в карантин попало нужное Вам письмо, то необходимо: установить напротив него «галочку» и нажать кнопку «Deliver & Approve Sender». При этом письмо будет доставлено Вам, а отправитель занесен в «белый список». 13 Цифрой 2 обозначен пункт меню, с помощью которого Вы можете добавлять почтовые ящики в белый список. Для добавления почтового ящика в белый список Вам необходимо в поле для ввода вписать адрес ящика (например ivsnov@hse.ru или petrov@mail.ru ) и нажать «Add Sender» Под цифрой 3 расположен пункт меню, с помощью которого Вы можете добавлять почтовые ящики в «черный список». После этого сообщения с данного адреса не будут доставляться Вам. Добавление ящиков в «черный список» происходит аналогично добавлению ящиков в «белый список» (см. выше). 14 Приложение № 3 к Регламенту использования корпоративной электронной почтовой системы ГУ-ВШЭ Перечень категорий пользователей корпоративной электронной почтовой системы ГУ-ВШЭ и лимиты размеров почтовых ящиков. Группа Президент ГУ-ВШЭ, научный руководитель ГУ-ВШЭ, ректор ГУ-ВШЭ, первые проректоры, проректоры Заместители проректоров, деканы, заместители деканов, директоры по направлениям, заместители директоров по направлениям Руководители структурных подразделений, не входящие в первые две группы, и их заместители Все остальные пользователи, включая аспирантов ГУ-ВШЭ 15 Лимит 2 Гб 1 Гб 500 Мб 250 Мб Приложение № 4 к Регламенту использования корпоративной электронной почтовой системы ГУ-ВШЭ Инструкция по проверке размера почтового ящика. Чтобы узнать размер Вашего почтового ящика выполните следующие действия: 1. На Вашем компьютере запустите Microsoft Office Outlook. 2. Выберите пункт «Сервис» в верхнем меню 16 3. В выпавшем списке выберите пункт «Очистка почтового ящика» 4. В Открывшемся окне выберите «Размер почтового ящика» 17 5. В появившемся окне будет представлен общий размер Вашего ящика, а также детализация по различным папкам. 18 Приложение №5 к Регламенту использования корпоративной электронной почтовой системы ГУ-ВШЭ Инструкция по экспорту почтового ящика в *.PST файл. 1. Запустите Microsoft Office Outlook. 2. Выберите пункт меню: «Файл» - «Импорт и экспорт….». 3. Выберите «Экспорт в файл» и нажмите «Далее». 19 4. Выберите «Файл личных папок (.pst)» и нажмите «Далее». 5. Выделите весь почтовый ящик. Поставьте галочку возле пункта «Включить вложенные папки» и нажмите «Далее». 20 21 6. Укажите путь для сохранения файла и введите название. Затем нажмите «Готово». ПРИМЕЧАНИЕ: Убедитесь что на жестком диске, на который Вы сохраняете почту, достаточно места. Чтобы узнать размер почтового ящика воспользуйтесь «Инструкцией по проверке почтового ящика». Также для указания имени и выбора места хранения файла можно воспользоваться пунктом «Обзор». 22 7. Появится окно с предложением задать пароль для доступа к данному файлу. Нажмите «Ок». . ПРИМЕЧАНИЕ: Вы можете задать любой пароль для доступа к файлу, но будьте крайне осторожны, так как этот пароль потребуется для восстановления данных из файла. 8. Начнется экспорт Вашего почтового ящика в файл. 9. Когда показанное окно пропадет, экспорт будет закончен. Файл сохранен на Вашем жестком диске. 23 Приложение №6 к Регламенту использования корпоративной электронной почтовой системы ГУ-ВШЭ Инструкция по Настройке архивации почты. 1) Используя программу Microsoft Outlook, каждый пользователь может самостоятельно настроить архивирование своей почты. 2) Архивацию почты можно выполнять как по расписанию, так и в индивидуальном порядке самим пользователем. 3) Что бы запустить архивацию почты пользователю необходимо: 4) А) зайти в программу Microsoft Outlook под той учетной записью, чью почту необходимо архивировать 5) Б) В верхнем меню выбрать пункт «Файл», далее подпункт «Архивировать» 24 В) После этого откроется диалоговое окно архивации, в котором можно выбрать или отдельные папки для архивации, или весь почтовый ящик целиком. Необходимо обратить внимание на пункт «Файл архива», в нем указывается папка, в которую будет произведена архивация (по умолчанию это папка C:\Documents and Settings\eponomarev\Local Settings\Application Data\Microsoft\Outlook\archive.pst). Пользователь может самостоятельно выбрать, в какую папку сохранять архив. ПРИМЕЧАНИЕ: Убедитесь что на жестком диске, на который Вы сохраняете почту, достаточно места. Г) По нажатию кнопки «ОК» начнется процесс архивирования почты. ПРИМИЧАНИЕ: После окончания архивации все заархивированные данные будут доступны только с этого компьютера, через программу Microsoft Outlook в пункте «Архивные папки» Для настройки автоматической архивации по расписанию необходимо: 25 А) В пункте меню «Сервис» - «Параметры» выбрать вкладку «Дополнительно», в которой выбрать пункт «Автоархивация» Б) Далее в этом пункте можно выбрать все необходимые настройки: 26 Так же есть возможность отдельной настройки архивирования для каждой папки. Для этого необходимо кликнуть правой кнопкой мыши на папке и выбрать пункт свойства. В пункте свойства необходимо выбрать пункт «Автоархивация» 27 Приложение № 7 к Регламенту использования корпоративной электронной почтовой системы ГУ-ВШЭ Форма заявки в Службу поддержки 2222 «О выделении почтового ящика» Для выделения почтового ящика работнику необходимо обратиться в Службу поддержки 2222 по телефону 771-32-22 или внутреннему 2222. После оформления обращения в системе необходимо на сайте http://it.hse.ru в разделе «Заявки, подаваемые в ДИТ» найти пункт «Заявки» по корпоративной электронной почте. Зайдя в пункт «Заявки по корпоративной электронной почте», необходимо открыть «Заявку на заведение почтового ящика для работника» и отправить на почтовый адрес 2222@hse.ru Таблица. Форма заявки на заведение почтового ящика. Заявка на заведение почтового ящика для работника ГУ-ВШЭ ( должна быть направлена на адрес 2222@hse.ru ) Прошу завести доменное имя (регистрационное имя в домене) для работника ГУ-ВШЭ Логин (имя пользователя)* Пароль (не менее 6 символов)** Фамилия Имя Отчество Комната Телефон Адрес Должность Подразделение Руководитель подразделения * Принят корпоративный стандарт регистрационного имени : первая буква имени и фамилия. Например для Ольги Демидовой почта будет выглядеть так – odemidova@hse.ru 28 ** Пароль должен быть разборчивым, не менее 6 символов и не должен повторять регистрационное имя. Должен состоять из латинских букв и цифр и не должен содержать символы 29 Приложение № 8 к Регламенту использования корпоративной электронной почтовой системы ГУ-ВШЭ Инструкция по настройке конфигурации на ПК 1. Для настройки новой конфигурации на ПК необходимо в меню «Пуск» выбрать пункт «Настройка – Панель управления». В открывшемся окне необходимо выбрать пункт «Почта». 2. Выбрать пункт «Учетные записи». 1. В открывшемся окне выбрать пункт «Добавить». При наличии установленных конфигураций возможно удаление ненужных с помощью пункта «Удалить». 30 2. Ввести «Имя конфигурации» (рекомендуется именование согласно названию почтового ящика). Поле ввода имени нажать «ОК». 3. Установить галочку на пункт «Добавить новую учетную запись электронной почты» и нажать «Далее». 4. Установить галочку на пункт «Microsoft Exchange Server» и нажать «Далее». 31 5. Указать IP-адрес почтового сервера. Убрать галочку «Использовать режим кэширования». Ввести имя почтового ящика и нажать «Проверить имя». 8. Ввести имя почтового ящика и пароль. Нажать «ОК». 9. При удачной проверке IP-адрес почтового сервера изменится на «MS.staff.corp.local», а имя почтового ящика изменится на «Фамилию Имя Отчество». Выбрать пункт «Далее». 32 10. Для окончания установки нажать «Готово». 11. В открывшемся окне отобразится установленная конфигурация. При необходимости использования одной или нескольких конфигураций необходимо выбрать режим «Использовать конфигурацию». 33 Приложение №9 к Регламенту использования корпоративной электронной почтовой системы ГУ-ВШЭ Инструкция по включению функции «Заместитель» Для включения функции «Заместитель» необходимо в пункте меню «Сервис» выбрать пункт «Заместитель». В появившемся окне выбрать пункт «Меня нет на работе», указать сообщение для автоматического ответа на поступающие письма. Далее в появившемся меню, необходимо настроить требуемые вам параметры. Например, при нажатии на кнопку «Добавить» Вы можете настроить так, чтобы сообщения, поступающие к Вам, пересылались на другой почтовый ящик. 34