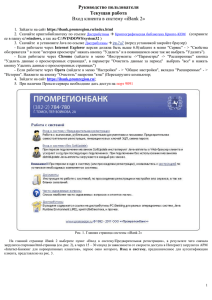Система «iBank 2» для клиентов — юридических лиц
реклама

Текущая работа Экспорт данных — настройка экспорта данных. В этом блоке данных задается формат файлов, экспортируемых из АРМ «Internet-Банкинг для корпоративных клиентов» (в текущей версии iBank 2 поддерживаются форматы 1С и CSV (экспорт выписок по счетам в формате MS Excel)) и указывается полный путь к файлу, в который будут экспортироваться данные. Фильтры — настройка общего фильтра. Фильтр задает количество дней, за которое необходимо показывать исполненные документы. По умолчанию отражаются все исполненные документы. Фильтр, заданный в настройках, влияет на все исполненные документы АРМ «Internet-Банкинг для корпоративных клиентов». Для каждого отдельного вида исполненных документов можно настроить собственные фильтры (см. описание установки фильтра в списке документов в разделе Список документов). Расписание задач — настройка временного промежутка, через который система будет автоматически проверять наличие входящих писем от банка. Параметры печати валютной выписки — настройка ориентации страницы при печати валютной выписки (портретная или альбомная). Печать документов — настройка печати документов. В этом блоке задается необходимость при печати документа выводить дополнительно штамп банка, служебную информацию и информацию о владельце ключа ЭП. Штамп банка — содержит в себе реквизиты банка и отражает стадию обработки документа (исполнено — для исполненных документов, принято — для документов со статусами Доставлен, На обработке и На исполнении). Штамп банка не выводится на печать на документах со статусами Новый, Подписан и Отвергнут. Служебная информация — содержит в себе идентификационные номера документа и ключей ЭП, которыми подписан документ, а также дату и время приобретения документом статуса Доставлен. Служебная информация не выводится на печать на документах со статусами Новый, Подписан и Отвергнут. Информация о владельце ключа ЭП — содержит в себе фамилию, имя и отчество владельцев ЭП, подписавших документ. Такая информация не выводится на печать на документах со статусами Новый. Создание документа Создать новый документ в можно следующими способами: 1. Выберите пункт меню Документы — Новый и выберите вид создаваемого документа (см. рис. 1). Рис.1 Создание документа с помощью меню 2. С помощью панели инструментов нажмите кнопку «Новый» (см. рис. 2). Рис. 2 3. С помощью контекстного меню: в дереве документов выберите вид документа, который необходимо создать и установите курсор на папку документов Рабочие. После этого на любом документе щелчком правой кнопки мыши вызовите контекстное меню 1 и выберите в нем пункт Новый (см. рис. 3) Рис.3 Создание документа с помощью контекстного меню Работа с документами 1. Меню — содержит основные команды для работы с документами: Новый. Обновить, Удалить, Подписать, Распечатать, Выход. 2. Бланк документа — содержит форму документа. Имеет различный вид в зависимости от типа документа. 3. Статус — текущий статус документа. При щелчке по данной ссылке вызывается окно История документа, содержащее историю изменения статуса документа. 4. Подписи — число подписей под документом. При щелчке по данной ссылке вызывается окно Информация о подписях, содержащее данные о времени подписания документа и владельце ключа ЭП. При отсутствии подписей под документом ссылка не будет активной. 5. Комментарий банка — дополнительная информация банка к документу. При щелчке по данной ссылке вызывается окно Комментарий банка, содержащее дополнительную информацию о документе, оставленную банком. Комментарий банка может присутствовать у всех документов, кроме документов с статусом Новый и Подписан. При отсутствии комментария банка ссылка не будет активной. 6. Обозначение кнопок для работы с документами: Сохранить — сохранение созданного или измененного документа. Редактировать — редактирование документа. Подписать — подписание документа. Скопировать — создание нового документа на основе копии существующего. Распечатать — вывод документа на печать. Удалить — удаление документа. При выполнении любого из перечисленных действий на экран выведется Платежное поручение, в котором отображается форма документа выбранного типа. Некоторые поля документа при этом заполняются системой автоматически и недоступны для изменения пользователем. Для создания документа необходимо заполнить доступные для заполнения поля и сохранить документ кнопкой Сохранить. При сохранении документ подвергается проверке в АРМ и Сервере Приложения: проверяется заполнение всех обязательных для заполнения полей, а также корректность заполнения полей. Если проверка пройдена успешно, документ сохраняется. В противном случае на экран будет выведено окно с описанием ошибки. В этом случае следует исправить ошибку и повторить попытку сохранения. При успешном сохранении документа поля становятся недоступными для изменения. Создание документа на основе существующего Новый документ можно создать на основе существующего документа. Такая необходимость может возникать в случае создания однотипных документов. Для создания нового документа, на основе существующего выберите необходимый документ в списке документов, дважды щелкнув левой кнопки мыши. В верхней части экрана нажмите кнопку Скопировать (Рис. 4) . Система создаст 2 новый документ, скопировав значения полей предыдущего документа в поля вновь созданного документа (кроме полей с номером и датой документа: данные поля устанавливаются системой автоматически). Для создания документа необходимо скорректировать значения полей и сохранить документ (кнопка Сохранить). Рис. 4 Редактирование документа Редактированию подлежат только документы со статусом Новый, Подписан и Отвергнут. Для редактирования документа выберите необходимый документ в списке документов, дважды щелкнув левой кнопки мыши. Для редактирования документа используется кнопка Редактировать (Рис.5), при нажатии на которую редактор документов переходит в режим редактирования. После внесения изменений документ необходимо сохранить (кнопка Сохранить). При редактировании номер документа не меняется, статус документа меняется на Новый. Рис. 5 Предварительный просмотр печатной формы документа Для предварительного просмотра распечатанного документа выполните следующее действие: • Щелчком правой кнопки мыши по выбранному документу вызовите контекстное меню и выберите в нем пункт 3 Предварительный просмотр; На экране появится окно, в котором будет отображен внешний вид на печати выбранного документа. Окно Предварительный просмотр позволяет распечатывать просматриваемый документ с помощью кнопки «Распечатать» расположенной в нижней части экрана. Печать документа Для вывода документа на печать выберите необходимый документ в списке документов и выполните одно из следующих действий: • На панели инструментов нажмите кнопку Распечатать; • Щелчком правой кнопки мыши по выбранному документу вызовите контекстное меню и выберите в нем пункт Печать; • Щелкните левой кнопки мыши по выбранному документу и нажмите кнопку - Распечатать; • В окне Предварительный просмотр нажмите кнопку Распечатать. В результате любого из этих действий на экран выведется стандартное окно настройки печати (см. рис. 6). Рис. 6. Окно настройки печати 4 В этом окне установите необходимые настройки и подтвердите необходимость вывода документа на печать кнопкой ОК или откажитесь от печати кнопкой Отмена. Подпись документа Для проставления подписи под документом выберите необходимый документ в списке документов и выполните одно из следующих действий: 1. Выберите пункт меню Документы - Подписать 2. На панели инструментов нажмите кнопку Подписать. 3. Щелчком правой кнопки мыши по выбранному документу вызовите контекстное меню и выберите в нем пункт Подписать. 4. Двойным щелчком левой кнопки мыши выберите необходимый документ и нажмите кнопку Подписать. При выполнении любого из перечисленных действий система выведет на экран окно с просьбой подтвердить необходимость подписания документа. В этом окне нажмите кнопку Подписать для подписания документа или кнопку Отмена для отказа от подписания документа. компьютере. Внимание! При подписании документа, ключевой носитель информации должен находиться в Работа с отдельными видами документов Общие принципы работы с исходящими документами Исходящие документы в iBank 2 — это документы, формируемые клиентом с целью поручить банку выполнить определенные действия в соответствии с документом. В дереве документов исходящие документы сгруппированы по категориям (рублевые, валютные документы и т. д.), типам (платежное поручение, аккредитив, заявление на перевод валюты и т. д.) и папкам документов: Рабочие и Исполненные (см. раздел Дерево документов). При открытии папки в дереве документов на информационной панели отображается список соответствующих документов (см. рис. 5.6). Список документов представляет собой таблицу, содержащую основные данные о документах данной папки (номер документа, дата его создания, текущий статус, а также другие данные в зависимости от типа документа). Общий принцип работы с исходящими документами следующий: клиент создает новый документ, заполняя поля соответствующей формы, сохраняет его, ставит под документом необходимое число подписей, тем самым поручая банку исполнить созданный документ. Подписанный документ имеет статус Доставлен. Банк обрабатывает документ, исполняет его (или отвергает). При этом документ приобретает статус Исполнен (или Отвергнут). Следующие поля присутствуют в документах всех типов: • Наименование документа и его номер. Номер документа формируется автоматически при его создании путем прибавления единицы к номеру последнего по дате документа соответствующего вида. Поле с номером документа доступно для изменения. • Дата — дата создания документа. При создании документа данное поле автоматически заполняется текущей датой. Диапазон дат, разрешенных для документов, задается банком. По умолчанию поле Дата может быть заполнено текущей датой или датой, отстоящей от текущей не более чем на 15 дней вперед. 5 Рис. 7. Редактор документов • Статус — текущий статус документа. При щелчке по ссылке Статус вызывается окно История документа, содержащее историю изменения статуса документа. Рис.8. История документа • Подписи — число подписей под документом. При щелчке по ссылке Подписи вызывается окно Информация о подписях, содержащее данные о времени подписания документа и владельце ключа ЭП. При отсутствии подписей под документом данная ссылка не будет активной. Рис. 9. Информация о подписях • Комментарий банка — дополнительная информация банка к документу. При щелчке по ссылке Комментарий банка вызывается окно Комментарий банка, содержащее дополнительную информацию о документе, оставленную банком. Комментарий 6 банка может присутствовать у всех документов, кроме документов со статусами Новый и Подписан. Использование шаблонов при заполнении документов Для упрощения процедуры заполнения документов, как правило, используются шаблоны, созданные пользователем и хранящиеся в справочниках пользователя Корреспонденты и Бенефициары. Справочники содержат рублевые и валютные реквизиты получателей, реквизиты банков получателей и назначения платежей. Информация в эти справочники добавляется и изменяется самим пользователем (более подробную информацию о справочниках пользователя см. в разделе Справочники пользователя). При необходимости использовать шаблон из справочника пользователь может вызвать щелчком по нужному Корреспонденту, или Бенефициар (в зависимости от вида документа), при этом на экран выведется окно для выбора нужного корреспондента или бенефициара (см. рис. 10) Рис. 10. Окно Выбор корреспондента В этом окне пользователь выбирает нужного корреспондента или бенефициара двойным щелчком левой кнопкой мыши. Для поиска нужного элемента используется кнопка Поиск, при нажатии на которую на экран выводится окно Поиск (см. рис. 6.5). В этом окне задаются параметры поиска, причем поиск осуществляется по любой части слова или словосочетания. После нажатия кнопки Найти курсор перемещается на первый встретившийся в списке элемент, соответствующий параметрам поиска. Повторным нажатием кнопки Найти можно просмотреть другие элементы списка, соответствующие заданным параметрам поиска (окно поиска не закрывается автоматически после завершения поиска, что позволяет осуществить повторный поиск). При отсутствии в списке элемента с заданными параметрами система выведет сообщение об отсутствии записей, удовлетворяющих условиям поиска. После выбора нужной записи из справочника (кнопка Выбрать или двойной щелчок левой кнопки мыши) параметры выбранной записи отображаются в соответствующих полях формы документа и доступны для редактирования. Рис. 11. Поиск элемента в списке Задание счетов по умолчанию В ряде документов счет плательщика или счет получателя выбирается из списка счетов в окне Выбор счета. Для каждого типа документов можно задать счет, который будет по умолчанию выбираться при создании данного документа. Для этого выберите требуемый счет в списке. (Рис. 12) 7 Рис. 12. Выбор счета Рублевые документы Платежное поручение Внешний вид формы платежного поручения представлен на рис. 13 Рис. 13 Платежное поручение Для заполнения полей платежного поручения используйте приведенные ниже рекомендации: При создании нового платежного поручения поля с номером и датой документа заполняются автоматически. Эти поля доступны для редактирования. Значение поля Вид платежа устанавливается автоматически при создании нового платежного поручения и, как правило, 8 не требует изменения. Сумма к перечислению указывается в поле Сумма. Поля с реквизитами организации-плательщика заполняются автоматически при создании нового платежного поручения и доступны для редактирования. Для редактирования полей с реквизитами плательщика выполните следующие действия: – При необходимости укажите другой банк плательщика, для чего щелкните по ссылке Банк плательщика и в открывшемся окне Выбор банка выберите необходимый банк из списка банков, объединенных iBank 2. Наименование и реквизиты выбранного банка отразятся в соответствующих полях. При необходимости укажите другой номер расчетного счета плательщика, для чего щелкните по ссылке Сч.N и в открывшемся окне Выбор счета выберите необходимый счет из списка рублевых счетов плательщика, открытых в выбранном банке. В этом окне, кроме номера, валюты и типа счета, отражается остаток по счету. – Для заполнения поля с номером КПП плательщика (код причины постановки на учет) щелкните по ссылке КПП (повторный щелчок по ссылке КПП очистит поле). Для заполнения полей с реквизитами получателя используются два способа: – C помощью справочника пользователя Корреспонденты. Данный справочник содержит в себе информацию о рублевых реквизитах корреспондентов, банках корреспондентов и назначениях платежей. Для использования шаблона из справочника Корреспонденты щелкните левой кнопкой мыши и выберите необходимого корреспондента. Поля с реквизитами выбранного корреспондента заполнятся соответствующими значениями из справочника. При необходимости отредактируйте значения полей с реквизитами получателя или введите недостающие значения. – При отсутствии в справочнике нужного корреспондента заполните поля с реквизитами получателя вручную. Для этого введите БИК банка получателя в соответствующее поле, поля с остальными реквизитами банка получателя заполнятся автоматически. Информация о реквизитах банка содержится в справочнике системы БИК банков с рублевыми реквизитами (если Банк использует в системе «iBank 2» данный справочник). Если введенный БИК не найден в справочнике, система выдаст соответствующее предупреждающее сообщение. В этом случае следует проверить корректность ввода БИК. Введите остальные реквизиты получателя. Для добавления в справочник Корреспонденты щелкните «Новый» , и после ввода необходимых реквизитов нажмите «Сохранить». В списке поля Очер.пл. выберите номер группы очередности платежа Для расчета НДС выполните следующие действия: 1. В списке поля НДС(%) выберите один из следующих вариантов: Без учета НДС — для случая, когда сумма платежного поручения в поле Сумма была указана без учета НДС; Не облагается — для случая, когда работа, услуги или товарно-материальные ценности, за которые производится платеж, не облагаются НДС; С учетом НДС — для случая, когда сумма платежного поручения в поле Сумма была указана с учетом НДС. 2. После этого укажите ставку НДС в соответствующем поле (если платеж не облагается НДС, то указывать ставку НДС не нужно) и щелкните по полю НДС не облагается. Если в поле был выбран вариант с учетом НДС, то при расчете НДС сумма платежа в поле Сумма автоматически вырастет на величину процентной ставки НДС. Если ставка НДС не была указана, то при расчете НДС используется ставка, определенная банком (по умолчанию 18%). Внимание! Если производимый платеж является бюджетным, проставьте метку в поле Бюджетный платеж и заполните ставшие активными поля с реквизитами бюджетного платежа. Для заполнения полей с реквизитами получателя используются два способа: Выписки Для получения выписки по счету в дереве документов выберите категорию Выписки и выполните следующие действия: Для просмотра выписки необходимо: 1. Зайти в меню «Выписки»; 2. При необходимости измените предложенный системой счет, открытый в выбранном Банке. Для этого щелкните по ссылке Счет и в открывшемся окне «Выбор счета» выберите необходимый счет из списка счетов; 3. Задайте период выписки в полях «С» и «ПО» и нажмите кнопку «Получить» (Рис.1). Если поле «С» не заполнено, то началом периода выписки считается дата открытия счета; если не заполнено поле «ПО», то окончанием периода выписки считается текущая дата. Если оба поля «С» и «ПО» оставить незаполненными, то выписка будет получена с даты открытия счета по текущую дату. 9 Рис. 14. Выписки Выписка по счету содержит в себе следующую информацию: Наименование банка — наименование банка, в котором открыт счет; Счет — номер счета, по которому получена выписка; Входящий остаток — сумма денежных средств на счете на начальный момент отчетного периода; Дата последней операции — дата последней операции, проведенной по счету до периода, за который получена выписка. Поле остается пустым, если до периода получения выписки не было проведено ни одной операции по счету. Список операций — таблица, содержащая список проводок по счету за отчетный период: — Дата оп. — дата проведения операции; — N документа – номер документа, по которому проведена операция; — Дебет — сумма, снятая со счета; — Кредит — сумма, зачисленная на счет; — КО — код операции, проведенной по счету; — Счет Корреспондента — номер счета корреспондента; — Корреспондент — наименование корреспондента; Итого оборотов — итоговая сумма операций начисления и снятия со счета за отчетный период: — Дебет — итоговая сумма операций снятия со счета за отчетный период; — Кредит — итоговая сумма операций начисления на счет за отчетный период; Исходящий остаток — сумма денежных средств на счете на момент окончания отчетного периода. Содержание операции — содержание проведенной операции. Полученная выписка может быть экспортирована в файл. Полученная по счету выписка может быть выведена на печать с помощью кнопки Распечатать панели инструментов. Входящие письма Входящие письма iBank 2 — это информационные сообщения, формируемые банком и адресованные клиенту. При получении новых писем от банка папка Письма дерева документов выделяется жирным шрифтом и около ее названия в скобках отображается количество новых писем. 10 Рис. 15. Список входящих писем Список входящих писем, расположенный на информационной панели, содержит следующую информацию : Вложение — признак наличия присоединенных к письму файлов; Дата — дата отправления письма; Тема — тема письма; Файлы — признак наличия присоединенных к письму файлов. Является также ссылкой для просмотра списка присоединенных файлов и сохранения файлов на компьютере пользователя; Тело письма — содержание письма. 11