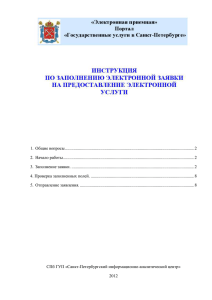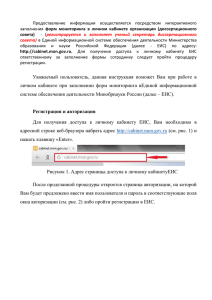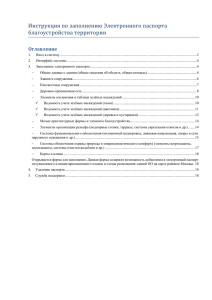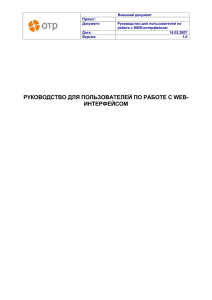Инструкция по работе с модулем технической поддержки www.gfu.ru Авторизация
реклама
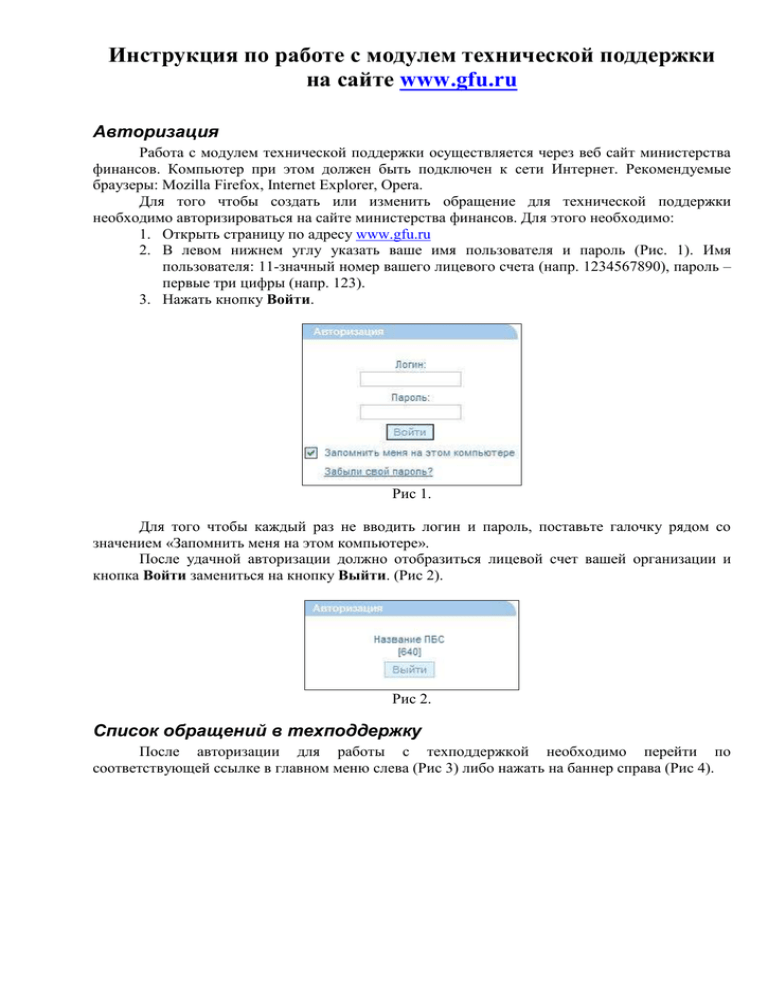
Инструкция по работе с модулем технической поддержки на сайте www.gfu.ru Авторизация Работа с модулем технической поддержки осуществляется через веб сайт министерства финансов. Компьютер при этом должен быть подключен к сети Интернет. Рекомендуемые браузеры: Mozilla Firefox, Internet Explorer, Opera. Для того чтобы создать или изменить обращение для технической поддержки необходимо авторизироваться на сайте министерства финансов. Для этого необходимо: 1. Открыть страницу по адресу www.gfu.ru 2. В левом нижнем углу указать ваше имя пользователя и пароль (Рис. 1). Имя пользователя: 11-значный номер вашего лицевого счета (напр. 1234567890), пароль – первые три цифры (напр. 123). 3. Нажать кнопку Войти. Рис 1. Для того чтобы каждый раз не вводить логин и пароль, поставьте галочку рядом со значением «Запомнить меня на этом компьютере». После удачной авторизации должно отобразиться лицевой счет вашей организации и кнопка Войти замениться на кнопку Выйти. (Рис 2). Рис 2. Список обращений в техподдержку После авторизации для работы с техподдержкой необходимо перейти по соответствующей ссылке в главном меню слева (Рис 3) либо нажать на баннер справа (Рис 4). Рис 3. Рис 4. Откроется список обращений (Рис 5), который содержит: 1 2 3 4 Рис 5. 1. Кнопка создания нового обращения в техподдержку 2. Панель фильтров (для того чтобы выбрать несколько цветов индикатора, необходимо зажать кнопку Ctrl и выбрать необходимые цвета левой кнопкой мыши). Для сброса всех установок фильтра необходимо нажать кнопку Сбросить. 3. Таблица обращений. Содержит данные: ID – уникальный номер вашего обращения Индикатор – показывает кто последний оставлял сообщение в обращении Заголовок – краткое название проблемы Изменено – дата последнего изменения обращения Кто изменил – пользователь, последний изменивший обращение Сооб. – количество сообщений в обращении Статус – статус обращения 4. Расшифровка индикаторов обращения Создание нового обращения После нажатия кнопки Создать новое обращение откроется форма(Рис 6), которая содержит поля: Рис 6. Заголовок сообщения – краткое описание проблемы. Поле обязательно для заполнения. Сообщение – подробное описание проблемы с указанием необходимых данных (напр. номер заявки, лицевой счет и т.д.). Поле обязательно для заполнения. Контактный телефон – ваш контактный телефон. Поле обязательно для заполнения. Прикрепить файлы – если необходимо выберите файл с текстом (скриншотом) ошибки Критичность – насколько срочно необходимо решение данной проблемы. Значение выбирается из списка. Категория – информационная система, к которой относится вопрос либо категория прочие вопросы. Значение выбирается из списка. Обязательно для заполнения. Внизу формы находятся кнопки: Сохранить – создать обращение и перейти к списку обращений. Применить – создать обращение и перейти к его просмотру с возможностью добавления новых комментариев внутри обращения. Сбросить – очистить все поля формы. < Назад – отменить создание нового обращения и перейти к списку обращений. После нажатия кнопки Сохранить обращение будет добавлено и станет отображаться в списке обращений (Рис 5). После сохранения обращения вы не сможете отредактировать его текст, но сможете добавить новые сообщения. Дальнейшая работа с созданным обращением После добавления нового обращения вы можете открыть его для просмотра ответов сотрудников техподдержки и для добавления дополнительных сообщений. Для этого необходимо перейти по ссылке Изменить, которая располагается под индикатором обращения (Рис 5). После этого откроется переписка с сотрудником техподдержи с формой добавления сообщения (Рис 7). Рис 7. На эту форму добавлено два новых элемента: Оценка ответов – оценка ответов сотрудника техподдержки. Поле обязательно для заполнения в случае закрытия сообщения. Закрыть сообщение – После успешного решения вопроса необходимо установить эту опцию и сохранить изменения, нажав кнопку Сохранить или Применить. Открытие закрытого обращения Если вам необходимо возобновить работу с закрытым сообщением, необходимо открыть его на редактирование, выбрать опцию Открыть обращение (рис 8) и сохранить изменения, нажав кнопку Сохранить или Применить. Открывать закрытое обращение необходимо лишь в том случае если проблема по данному вопросу еще не решена (напр. обращение было закрыто по ошибке). По новым вопросам необходимо создавать отдельные обращения. Рис 8.