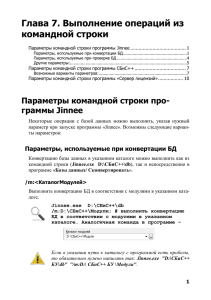Лабораторная работа №4 по курсу "
реклама

Лабораторная работа №3 Управление памятью и вводом/выводом в ОС Windows Цель работы: Практическое знакомство с управлением вводом/выводом в операционных системах Windows и кэширования операций ввода/вывода. План проведения занятия: 1. Ознакомиться с краткими теоретическими сведениями. 2. Ознакомиться с назначением и основными функциями Диспетчера задач Windows. 3. Приобрести навыки применения командной строки Windows. Научиться запускать останавливать и проверять работу процессов. 4. Сделать выводы о взаимосвязи запушенных процессов и оперативной памятью компьютера. 5. Подготовить отчет о выполнении лабораторной работы Оборудование: Аппаратная часть: персональный компьютер, сетевой или локальный принтер. Программная часть: ОС Windows 7, текстовый процессор Microsoft Word. Краткие теоретические сведения: Необходимость обеспечить программам возможность осуществлять обмен данными с внешними устройствами и при этом не включать в каждую двоичную программу соответствующий двоичный код, осуществляющий собственно управление устройствами ввода/вывода, привела разработчиков к созданию системного программного обеспечения и, в частности, самих операционных систем. Программирование задач управления вводом/выводом является наиболее сложным и трудоемким, требующим очень высокой квалификации. Поэтому код, позволяющий осуществлять операции ввода/вывода, стали оформлять в виде системных библиотечных процедур; потом его стали включать не в системы программирования, а в операционную систему с тем, чтобы в каждую отдельно взятую программу его не вставлять, а только позволить обращаться к такому коду. Системы программирования стали генерировать обращения к этому системному коду ввода/вывода и осуществлять только подготовку к собственно операциям ввода/вывода, то есть автоматизировать преобразование данных к соответствующему формату, понятному устройствам, избавляя прикладных программистов от этой сложной и трудоемкой работы. Другими словами, системы программирования вставляют в машинный код необходимые библиотечные подпрограммы ввода/вывода и обращения к тем системным программным модулям, которые, собственно, и управляют операциями обмена между оперативной памятью и внешними устройствами. Таким образом, управление вводом/выводом — это одна из основных функций любой ОС. Одним из средств правления вводом/выводом, а также инструментом управления памятью является диспетчер задач Windows, он отображает приложения, процессы и службы, которые в текущий момент запущены на компьютере. С его помощью можно контролировать производительность компьютера или завершать работу приложений, которые не отвечают. При наличии подключения к сети можно также просматривать состояние сети и параметры ее работы. Если к компьютеру подключились несколько пользователей, можно увидеть их имена, какие задачи они выполняют, а также отправить им сообщение. Также управлять процессами можно и «вручную» при помощи командной строки. Команды Windows для работы с процессами: at — запуск программ в заданное время Schtasks — настраивает выполнение команд по расписанию Start — запускает определенную программу или команду в отдельном окне. Taskkill — завершает процесс Tasklist — выводит информацию о работающих процессах Для получения более подробной информации, можно использовать центр справки и поддержки или команду help (например: help at) cmd.exe — запуск командной оболочки Windows Ход работы: Задание 1. Работа с Диспетчером задач Windows 7. 1. Запустите Windows 7 2. Запуск диспетчера задач можно осуществить двумя способами: 1) Нажатием сочетания клавиш Ctrl+Alt+Del. При использовании данной команды не стоит пренебрегать последовательностью клавиш. Появится меню, в котором курсором следует выбрать пункт «Диспетчер задач». 2) Переведите курсор на область с показаниями системной даты и времени и нажмите правый клик, будет выведено меню, в котором следует выбрать «Диспетчер задач». 3. Будет выведено окно как на рис. 1. Рис. 1. Диспетчер задач Windows 7. В диспетчере задач есть 6 вкладок: 1. Приложения 2. Процессы 3. Службы 4. Быстродействие 5. Сеть 6. Пользователи Вкладка «Приложения» отображает список запущенных задач (программ) выполняющиеся в настоящий момент не в фоновом режиме, а также отображает их состояние. Также в данном окне можно снять задачу переключиться между задачами и запустить новую задачу при помощи соответствующих кнопок. Вкладка «Процессы» отображает список запущенных процессов, имя пользователя запустившего процесс, загрузку центрального процессора в процентном соотношении, а также объем памяти используемого для выполнения процесса. Также присутствует возможность отображать процессы всех пользователей, либо принудительного завершения процесса. Процесс — выполнение пассивных инструкций компьютерной программы на процессоре ЭВМ. Вкладка «Службы» показывает, какие службы запущены на компьютере. Службы — приложения, автоматически запускаемые системой при запуске ОС Windows и выполняющиеся вне зависимости от статуса пользователя. Вкладка «Быстродействие» отображает в графическом режиме загрузку процессора, а также хронологию использования физической памяти компьютера. Очень эффективным инструментом наблюдения является «Монитор ресурсов». С его помощью можно наглядно наблюдать за каждой из сторон «жизни» компьютера. Подробное изучение инструмента произвести самостоятельно, интуитивно. Вкладка «Сеть» отображает подключенные сетевые адаптеры, а также сетевую активность. Вкладка «Пользователи» отображает список подключенных пользователей. Потренируйтесь в завершении и повторном запуске процессов. Разберите мониторинг загрузки и использование памяти. Попытайтесь запустить новые процессы при помощи диспетчера, для этого можно использовать команды: cmd, msconfig. 5. После изучения диспетчера задач: Задание 2. Командная строка Windows. 1. Для запуска командной строки в режиме Windows следует нажать: (Пуск) > «Все программы» > «Стандартные» > «Командная строка» 2. Поработайте выполнением основных команд работы с процессами: запуская, отслеживая и завершая процессы. Основные команды Schtasks — выводит выполнение команд по расписанию Start — запускает определенную программу или команду в отдельном окне. Taskkill — завершает процесс Tasklist — выводит информацию о работающих процессах Рис. 2. Командная строка Windows 7. 3. В появившемся окне (рис. 2) наберите: cd\ — переход в корневой каталог; cd windows – переход в каталог Windows. dir — просмотр содержимого каталога. В данном каталоге мы можем работать с такими программами как «WordPad» и «Блокнот». 4. Запустим программу «Блокнот»: C:\Windows > start notepad.exe Отследим выполнение процесса: C:\Windows > tasklist Затем завершите выполнение процесса: C:\Windows > taskkill /IM notepad.exe 5. Самостоятельно, интуитивно, найдите команду запуска программы WordPad. Необходимый файл запуска найдите в папке Windows. 6. Выполнение задания включить в отчет по выполнению лабораторной работы. Задание 3. Самостоятельное задание. 1. Отследите выполнение процесса explorer.exe при помощи диспетчера задач и командной строки. 2. Продемонстрируйте преподавателю завершение и повторный запуск процесса explorer.exe из: o Диспетчера задач; o Командной строки. 3. Выполнение задания включить в отчет по выполнению лабораторной работы. Контрольные вопросы: 1. Дайте понятие процессу в операционной системе. 2. Дайте понятие службе в операционной системе. 3. Причислите основные команда работы с процессами при помощи командной строки.