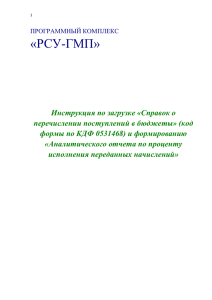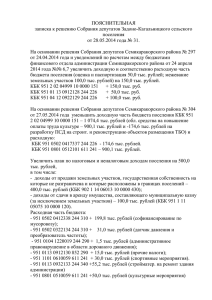«БЮДЖЕТ-СМАРТ»
реклама

1 ПРОГРАММНЫЙ КОМПЛЕКС «БЮДЖЕТ-СМАРТ» Инструкция по загрузке в комплекс БюджетСМАРТ «Справок о перечислении поступлений в бюджеты» (код формы по КДФ 0531468) и формированию «Аналитического отчета по проценту исполнения переданных начислений» 2 Содержание 1) Загрузка в комплекс Бюджет-СМАРТ «Справок о перечислении поступлений в бюджеты» (код формы по КДФ 0531468)…………………………………………………………………………..3 2) Формирование «Аналитического отчета по проценту исполнения переданных начислений»………………………………………………………………………………………….…..7 3 1. Загрузка в комплекс Бюджет-СМАРТ «Справок о перечислении поступлений в бюджеты» (код формы по КДФ 0531468) Для ввода (загрузки) Справки в комплекс необходимо в Навигаторе перейти в режим: «Справка о перечислении поступлений в бюджеты» (Рис.1). Рис.1 После перехода в указанный режим в правой части комплекса откроется окно списка загруженных справок (Рис.2). Для приема (загрузки) справки необходимо нажать на кнопку Прием (Рис.2). Рис.2 Нажать кнопку «Прием» 4 После нажатия кнопки Прием откроется окно Выбора файла (Рис.3), в указанном окне необходимо нажать кнопку , для выбора структурированного файла (Рис.3), выгруженного из СУФД (АР)* *Структурированный файл «Справки о перечислении поступлений в бюджеты» (код формы по КДФ 0531468) предварительно необходимо выгрузить из СУФД (АР) из режима Оперативная отчетность – отчеты – отчеты. Рис.3 Нажать кнопку «Выбрать файлы» После нажатия кнопки Выбрать файлы откроется стандартное окно Windows по выбору открываемого файла (Рис.4). Далее необходимо перейти в ту директорию, в которой предварительно был сохранен структурированный файл справки, с расширением *.WR? Далее отметить загружаемый файл и нажать кнопку Открыть (Рис.4). Рис.4 Выбор директории и файла Нажать кнопку «Открыть» 5 После открытия структурированного файла начнется процесс загрузки Справки в комплекс (Рис.5). Рис.5 Процесс загрузки файла В случае успешного приема файла, в комплекс откроется Протокол загрузки (Рис.6). Который можно закрыть. Рис.6 6 В результате в списке Справок о перечислении поступлений в бюджеты отобразится загруженный документ (Рис.7). Рис.7 7 Формирование «Аналитического отчета по проценту исполнения переданных начислений» Для формирования аналитического отчета по проценту исполнения переданных начислений необходимо в Навигаторе перейти в папку ОТЧЕТЫ и выбрать режим: «Аналитический отчет по проценту исполнения переданных начислений» (Рис.8). 2. Рис.8 После перехода в указанный режим в правой части комплекса откроется окно настроек отчета (Рис.9). Рис.9 8 Окно настроек отчета содержит следующие поля (Рис.10).: - Период расчета (с и по) – указанные даты определяют период попадания в отчет данных по успешно отправленным начислениям. В этих полях используется «Дата выставления начисления (Дата проводки)»; - Дата справки о перечислении поступлений в бюджеты – дата, на которую сформирована загруженная справка. Т.е. для того чтобы например получить данные в отчете по итогам 7-ми месяцев, нужно: а) В полях периода расчета: в поле «с» установить «01.01.2014», в поле «по» установить «31.07.2014» - в указанный период попадут данные по исполненным начислениям с датой проводки входящей в этот период, т.е. за 7 месяцев (Рис.10).; б) В поле Дата справки о перечислении поступлений в бюджеты установить «31.07.2014» - в указанную дату попадут данные из загруженной справки с датой 31.07.2014 (см. п.1), которая содержит данные о поступивших доходах нарастающим итогом по 31.07.2014 включительно (Рис.10). Рис.10 Дата загруженной справки Период выборки исполненных начислений Также необходимо произвести отбор вашей организации (Администратора) либо нескольких Администраторов. Для этого в левой части настроек отчета в меню «Отборы» выделить группу «Отбор администраторов» и отметить её галочкой (Рис.11). После этого в правой части настроек отчета откроется список администраторов, в котором необходимо произвести отбор организации (Администратора) либо нескольких нужных Администраторов (Рис.11). Рис.11 Выделить группу отбора и отметить галочкой Найти администратора и отметить галочкой 9 Также необходимо производить отбор и по кодам классификации доходов бюджета (КБК доходов). Например, в части КБК доходов, по которым начисления передаются в ГИС ГМП: ХХХ 1 08 00000 00 0000 000; XXX 1 11 00000 00 0000 000; ХХХ 1 12 00000 00 0000 000; ХХХ 1 13 00000 00 0000 000; ХХХ 1 14 00000 00 0000 000; ХХХ 1 15 00000 00 0000 000; ХХХ 1 16 00000 00 0000 000; ХХХ 1 17 00000 00 0000 000 (за исключением невыясненных поступлений), где ХХХ – код администратора доходов. Для этого в левой части настроек отчета в меню «Отборы» встать курсором на группу «КодДох» и отметить её галочкой (Рис.12). После этого в правой части настроек отчета откроется список КБК доходов, в котором необходимо произвести отбор нужных КБК доходов. Для поиска и последующего отбора КБК доходов удобнее всего пользоваться фильтром, при этом можно задавать любые условия фильтрации и вводить соответствующие текстовые значения сразу в ячейку фильтра (Рис.12). Для сброса фильтра необходимо нажать на кнопку Очистить фильтр (Рис.12). Рис.12 Очистка фильтра 1. Выделить группу отбора и отметить галочкой 3. Найти КБК используя фильтр и отметить галочкой 2. Фильтр КБК по коду содержащему значение «3001» 10 Также при отборе КБК доходов для выделения сразу нескольких кодов доходов можно воспользоваться Инверсией. Например, отметить все КБК доходов между двумя отмеченными записями (кодами КБК доходов) нажав на кнопку «Между отмеченными» (Рис.13). Рис.13 2. Выбрать «Между отмеченными » 1. Отбор двух КБК входящих в требуемый интервал В результате отметятся все КБК доходов в требуемом интервале (Рис.14). Для снятия всех отборов необходимо нажать на кнопку Разметить все (Рис.14). Рис.14 Снятие всех отборов Отобранный интервал 11 После установки всех настроек и отборов, отчет можно вывести на печать в Excel, для этого вверху на панели инструментов необходимо нажать на кнопку «Печать» (Рис.15). Рис.15 Нажать кнопку Печать После этого начнется процесс формирования отчета и результат будет выведен в MS Excel (Рис.16). Рис.16 12 Данный отчет можно сохранить в формате MS Excel. Отчет можно использовать для просмотра всех поступивших налоговых и неналоговых доходов по каждому администратору.