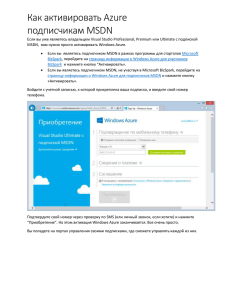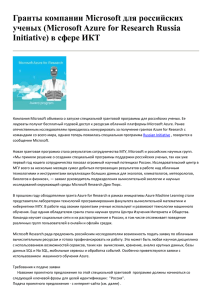Web and Worker Role Enhancements
реклама

Демоскрипт Расширенные настройки веб-роли и рабочей роли Лабораторная версия: 1.0.0 Последнее обновление: 1/20/2016 СОДЕРЖАНИЕ ОБЩИЕ СВЕДЕНИЯ ................................................................................................................................... 3 Ключевые вопросы .................................................................................................................................. 3 Ключевые технологии ............................................................................................................................. 3 Оценка времени ...................................................................................................................................... 3 УСТАНОВКА И НАСТРОЙКА..................................................................................................................... 4 ДЕМОПОТОК ............................................................................................................................................... 6 ВСТУПИТЕЛЬНОЕ ЗАЯВЛЕНИЕ .............................................................................................................. 6 ПОШАГОВОЕ РУКОВОДСТВО ................................................................................................................. 7 Сегмент 1. Подключение удаленного компьютера к веб-роли .......................................................... 7 Сегмент 2. Запуск задач в Windows Azure ......................................................................................... 11 Сегмент 3. Пошаговое руководство полного режима IIS Mode в Windows Azure............................ 13 СВОДКА ..................................................................................................................................................... 15 Общие сведения Этот документ содержит документацию по установке, пошаговые инструкции и письменный скрипт для демонстрации некоторых возможностей, связанных с рабочими ролями и веб-ролями. Данный документ может также служить учебником или пошаговым руководством по этой технологии. Дополнительные демонстрации Windows Azure см. по адресу http://www.microsoft.com/windowsazure/. Ключевые вопросы В этом демонстрационном ролике вы увидите три основные функции: 1. Подключение с удаленного компьютера к веб-роли, развернутой в Windows Azure. 2. Полный режим IIS. 3. Задачи запуска. Ключевые технологии В этом демонстрационном ролике использованы следующие технологии: 1. Windows Azure 2. Пакет Windows Azure SDK и средства Windows Azure для Microsoft Visual Studio Оценка времени Предполагаемое время установки и настройки демонстрационного ролика: 15 мин. Предполагаемое время завершения демонстрационного ролика: 10 мин. Установка и настройка Перед запуском программы установки убедитесь в том, что проверили все зависимости для этого демонстрационного ролика. Установка и настройка для этого демонстрационного ролика предполагает следующие задачи: Создание размещенной службы в вашей подписке Создание учетной записи хранилища в вашей подписке Установление для политики исполнения в PowerShell значения «unrestricted» Запуск прилагаемого скрипта для построения и развертывания образца приложения Следующие шаги объясняют, как выполнить эти задачи: 1. Перейдите по адресу http://windows.azure.com. 2. Создание новой размещенной службы. 3. Создание новой учетной записи хранилища. Примечание. Настоящий демонстрационный ролик включает решение Visual Studio, которое надо скомпилировать и развернуть в учетной записи Windows Azure. Чтобы упростить этот процесс, автоматизируйте задачу с помощью скрипта Deploy.cmd. Перед запуском скрипта развертывания учтите следующие соображения относительно него. • Созданное этим средством сертифицированное управление не должно использоваться совместно с другими. • Прилагаемый сертификат был использован для шифрования пароля удаленного компьютера. При необходимости изменить этот пароль следует импортировать сертификат и воспользоваться Visual Studio для формирования нового хэша. • Предоставленная размещаемая служба не должна содержать никаких производственных развертываний, потому что этот слот будет использован для передачи скомпилированного решения. • Предоставленная учетная запись хранилища не очищается. Любые существующие большие двоичные объекты, таблицы и очереди не затрагиваются. 4. Перейдите в папку скриптов и запустите как администратор скрипт Deploy.cmd. Скрипт построит решение и сформирует пакет для развертывания. 5. При появлении подсказки создать сертификат нажмите клавишу Y для создания нового сертификата или N, если у вас есть установленный на локальном компьютере сертификат, и передайте его как сертификат управления на портал управления. 6. Если выбрано создание нового сертификата, скрипт приостановит работу для передачи его на портал управления. Передайте сертификат на портал управления в раздел сертификатов и запомните его отпечаток. 7. При появлении подсказки введите номер подписки и нажмите клавишу Enter. 8. При появлении подсказки введите имя размещенной службы и нажмите клавишу Enter. 9. При появлении подсказки введите имя учетной записи с хранилища и нажмите клавишу Enter. 10. При появлении подсказки введите отпечаток сертификата с шага 6 и нажмите клавишу Enter. 11. Подождите, пока пакет не будет развернут в размещенной службе и запущен. Демопоток Рис. 1 Демопоток Вступительное заявление Этот ролик демонстрирует, как включить некоторые функции в рабочую роль и веб-роль через файлы конфигурации и команды запуска. Вы опробуете в Windows Azure такие функции, как соединение с удаленным компьютером и полные возможности IIS. Пошаговое руководство Сегмент 1. Подключение удаленного компьютера к веб-роли Действие Скрипт Снимок экрана 1. Перейдите по адресу http://windows.azure.com. 2. Нажмите кнопку Размещенные службы, учетные записи хранилища и CDN в нижней части левой панели. Одной из ключевых новых функций, недавно введенных в Windows Azure, является «Удаленный компьютер». С помощью функции «Удаленный компьютер» можно удаленно войти прямо в конкретный экземпляр виртуальной машины, запущенный в Windows Azure. Это очень удобно для отладки и диагностики проблем приложений, создаваемых для Windows Azure. Надо ясно понимать, что возможности «Удаленного компьютера» предназначены не для установки программного обеспечения, поскольку все изменения, производимые внутри виртуальной машины, будут потеряны при удалении машины средствами Windows Azure. Но вы увидите, что эта простая функция очень удобна при отладке. 3. Нажмите кнопку Размещенные службы, расположенную в верхней части левой панели. 4. Щелкните первый экземпляр под ролью SampleWebApp (SampleWebApp_IN_0). 5. Нажмите кнопку Соединить, расположенную на ленте. 6. Нажмите кнопку Открыть В данном случае у меня запущено приложение в Windows Azure, настроенное для поддержки удаленного компьютера. Поэтому сначала перейдем на портал Windows Azure. На портале перейдем к размещенным службам. В списке размещенных служб перейдем к конкретному экземпляру. При выборе экземпляра обратите внимание на то, в сообщении Загрузка файла. 7. Нажмите кнопку Соединить в сообщении Подключение удаленного компьютера. что кнопка «Соединить» на панели инструментов меню теперь включена. Нажмите кнопку «Соединить», чтобы запустить подключение «Удаленного компьютера». Вы видите: можно загрузить соединение с удаленного компьютера или RDP-файл. Можно локально сохранить его или просто открыть. Появится приглашение войти. Обратите внимание, что это стандартное диалоговое окно «Подключения удаленного компьютера», предусмотренное в Windows. Через несколько секунд вы увидите, что я могу удаленно войти непосредственно в экземпляр компьютера. 8. Введите учетные данные (пользователь/пароль). По умолчанию используются следующие учетные данные: User/password.123 9. Нажмите кнопку Да, если появится сообщение «Нельзя проверить идентификатор удаленного компьютера. Подключиться?». 10. Войдя в «Удаленный компьютер», просмотрите «Виртуальную машину». 11. Нажмите клавиши Windows + R, в окне «Пуск» введите InetMgr.exe, чтобы открыть консоль диспетчера IIS Manager. 12. Выберите узел Сайты. Осмотрите три размещенных сайта. 13. Закройте окно удаленного компьютера. Подключившись к экземпляру компьютера, мы видим, что это Windows Server 2008 или Server 2008 R2, в зависимости от используемого образа ОС. Следовательно, можно использовать знакомые средства Windows Server, например диспетчер IIS. Внутри диспетчера IIS Manager есть три настроенных сайта. Эти сайты были развернуты как часть пакета облачных служб. Сегмент 2. Запуск задач в Windows Azure Действие 1. Откройте Visual Studio локально как администратор. Скрипт Другой новой функцией в обновлении Windows Azure от ноября 2010 стал запуск задач. Запуск задач позволяет запустить скрипт при запуске экземпляра виртуальной машины. Запуск задач можно использовать для инициализации экземпляра. Например, можно настраивать функции Windows Server, запускать MSI в автоматическом режиме для установки дополнительного программного обеспечения, запускать в фоновом режиме службы Windows или запускать скрипт PowerShell для перенастройки элементов среды. 2. Откройте решение «End.sln» в папке кода. 3. Откройте файл ServiceDefinition.csdef в проекте CloudService. Снимок экрана 4. Покажите, как настроена задача запуска. 5. В обозревателе решений найдите и выберите скрипт EnablePing.cmd. 6. Нажмите кнопку F4, чтобы показать панель свойств и показать настройки, необходимые для включения задачи запуска в пакет. 7. Дважды щелкните файл EnablePing.cmd, чтобы открыть его. Выделите его содержимое, чтобы просмотреть действия этой задачи. 8. Нажмите F5 для запуска решения. 9. Откройте Брандмауэр Microsoft Windows с дополнительной защитой. 10. Выберите Входные правила. В данном случае имеется задача «Запуск», которая готовится запустить пакетный файл, чтобы включить проверку связи на экземпляре компьютера. Обратите внимание на проект Visual Studio, который мы включили в пакетный файл EnablePing.cmd, он установлен для обязательного копирования, так что будет включен в наш пакет служб Windows Azure, который мы развертываем в облаке. При локальном запуске этого решения мы увидим действие задач запуска. После успешного запуска войдем в настройки брандмауэра на локальном компьютере. Здесь мы видим, что пакетный файл EnablePing.cmd добавил новое правило для включения входящих запросов проверки связи. 11. Покажите новые правила (ICMPv6), только что добавленные задачами запуска для включения входных команд проверки связи. Сегмент 3. Пошаговое руководство полного режима IIS Mode в Windows Azure Действие 1. Откройте локально Visual Studio, где открыт исходный код приложения. Скрипт В предыдущих выпусках Windows Azure веб-роль запускает IIS в локальном процессе. Это называется Hostable WebCore. Полный режим IIS в Windows Azure теперь позволяет использовать в веб-роли все возможности IIS. Я покажу, как использовать полный режим IIS для размещения нескольких вебсайтов и виртуальных каталогов в одном экземпляре виртуальной машины Windows Azure. Сначала откройте файл определения служб в проекте облачных служб. Здесь показан сайт Fabrikam, настроенный с заголовком узла www.fabrikam.com. В той же роли у нас имеется еще один сайт с именем Contoso. 2. Откройте файл ServiceDefinition.csdef в проекте CloudService. 3. Покажите, как используются привязки для установления соответствия имени узла каждому сайту. 4. Покажите, как приложение CRM настраивается в качестве виртуального приложения для каждого сайта. Снимок экрана 5. Нажмите F5 для запуска решения. 6. В окне браузера измените адрес на адрес сайта Contoso. Иногда сайты размещают с иным номером порта, чем используемый по умолчанию. Убедитесь, что используется порт, показанный в диспетчере IIS Manager, и установите адрес http://www.contoso.com:[PortNu mber]. Кроме того, у сайта Consoto есть несколько виртуальных каталогов. Запустим это решение в эмуляторе разработки Windows Azure. Поскольку мы запустили сайт на локальном компьютере, мы установили соответствие записей узлов таким образом, что www.contoso.com, fabrikam.com и litware.com разрешаются на локальный компьютер. Теперь изменим значения URL в браузере. Здесь видно, что мы обслуживаем один и тот же сайт из одной роли. 7. Повторите предыдущие шаги для сайтов litware и fabrikam. Сводка В этом демонстрационном ролике вы увидели, как подключиться через «Удаленный компьютер» к существующей веб-роли и как изучить сервер IIS с работающим внутри сайтом. Затем вы увидели большие возможности функции запуска задач, включив отклик проверки связи с помощью команды, запущенной с правами администратора. Наконец, вы узнали простой способ реализации нескольких ролей сайтов с полными возможностями IIS в Windows Azure.