Общее руководство пользователя системы
реклама
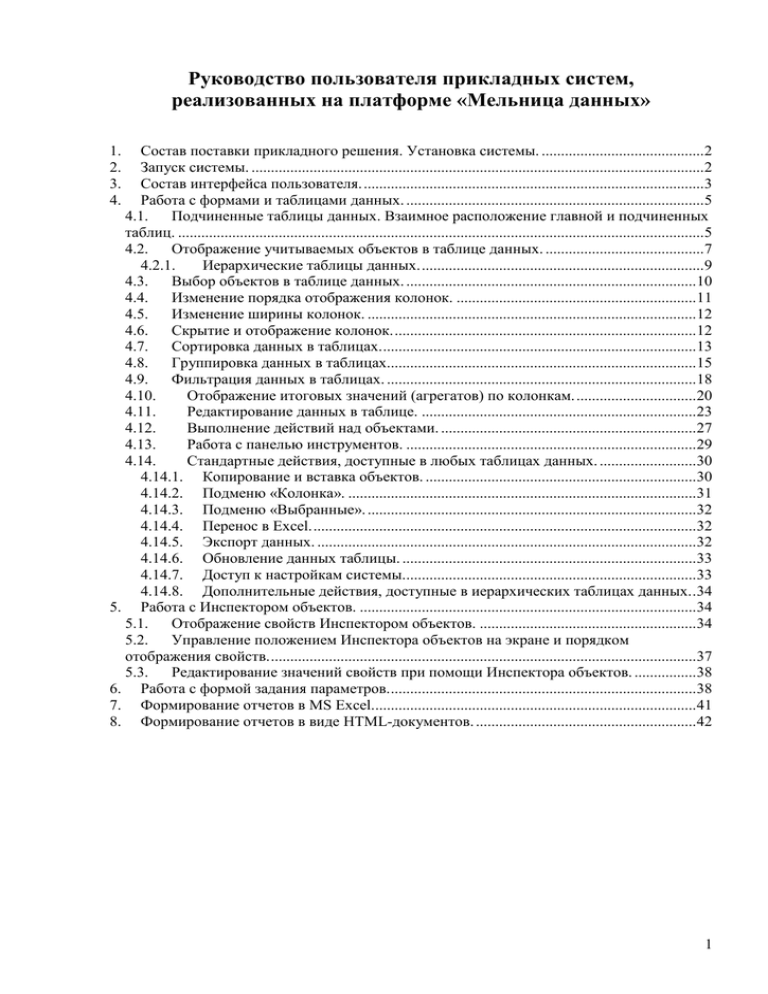
Руководство пользователя прикладных систем, реализованных на платформе «Мельница данных» Состав поставки прикладного решения. Установка системы. ..........................................2 Запуск системы. .....................................................................................................................2 Состав интерфейса пользователя. ........................................................................................3 Работа с формами и таблицами данных. .............................................................................5 4.1. Подчиненные таблицы данных. Взаимное расположение главной и подчиненных таблиц. ........................................................................................................................................5 4.2. Отображение учитываемых объектов в таблице данных. .........................................7 4.2.1. Иерархические таблицы данных. .........................................................................9 4.3. Выбор объектов в таблице данных. ...........................................................................10 4.4. Изменение порядка отображения колонок. ..............................................................11 4.5. Изменение ширины колонок. .....................................................................................12 4.6. Скрытие и отображение колонок. ..............................................................................12 4.7. Сортировка данных в таблицах. .................................................................................13 4.8. Группировка данных в таблицах................................................................................15 4.9. Фильтрация данных в таблицах. ................................................................................18 4.10. Отображение итоговых значений (агрегатов) по колонкам. ...............................20 4.11. Редактирование данных в таблице. .......................................................................23 4.12. Выполнение действий над объектами. ..................................................................27 4.13. Работа с панелью инструментов. ...........................................................................29 4.14. Стандартные действия, доступные в любых таблицах данных. .........................30 4.14.1. Копирование и вставка объектов. ......................................................................30 4.14.2. Подменю «Колонка». ..........................................................................................31 4.14.3. Подменю «Выбранные». .....................................................................................32 4.14.4. Перенос в Excel. ...................................................................................................32 4.14.5. Экспорт данных. ..................................................................................................32 4.14.6. Обновление данных таблицы. ............................................................................33 4.14.7. Доступ к настройкам системы............................................................................33 4.14.8. Дополнительные действия, доступные в иерархических таблицах данных. .34 5. Работа с Инспектором объектов. .......................................................................................34 5.1. Отображение свойств Инспектором объектов. ........................................................34 5.2. Управление положением Инспектора объектов на экране и порядком отображения свойств. ..............................................................................................................37 5.3. Редактирование значений свойств при помощи Инспектора объектов. ................38 6. Работа с формой задания параметров. ...............................................................................38 7. Формирование отчетов в MS Excel. ...................................................................................41 8. Формирование отчетов в виде HTML-документов. .........................................................42 1. 2. 3. 4. 1 1. Состав поставки прикладного решения. Установка системы. 2. Запуск системы. Для начала работы с системой необходимо запустить исполняемый файл DataBrowser.exe. При его запуске отобразится окно входа в систему: Рис. 1. Окно входа в систему. Для запуска системы необходимо заполнить поля формы входа в систему, после чего нажать кнопку ОК или клавишу Enter на клавиатуре. Если система ранее запускалась на Вашем локальном компьютере, то поля формы (за исключением поля Пароль) будут заполнены данными, введенными в прошлый раз. Если система на компьютере запускается впервые, то при открытии формы ее поля будут пустыми. Для заполнения полей формы необходимо знать, на каком типе сервера БД работает система, имя базы данных, с которой предстоит работать, имя пользователя и пароль. Если Вы не располагаете такой информацией, узнайте ее у администратора системы. Источник данных – в этом поле из выпадающего списка выберите тип сервера баз данных, на котором функционирует система; возможен выбор из трех вариантов: если система работает на сервере Interbase (Firebird), выберите пункт Interbase/FireBird Server; если система работает на сервере Oracle, выберите пункт Oracle Database Server; если система работает на сервере MSSQL, выберите пункт Microsoft SQL Server. База данных – в этом поле необходимо указать имя базы данных. Для сервера Interbase/Firebird имя базы данных должно представлять собой полный путь к файлу базы данных. Имя пользователя – в этом поле введите Ваше имя пользователя (логин). Пароль – в это поле введите Ваш пароль. Для удобства последующего запуска системы Вы можете воспользоваться флажками «Сохранить пароль» и «Входить автоматически». 2 Сохранить пароль – если установить этот флажок, то Ваш пароль будет запомнен и подставлен в поле Пароль при следующем запуске системы. В связи с тем, что информация о вводимом Вами пароле будет сохранена на Вашем локальном компьютере, пользоваться этим флажком рекомендуется только в том случае, если возможность несанкционированного доступа к Вашему компьютеру исключена. Входить автоматически – этот флажок доступен только при установленном флажке «Сохранить пароль». Если установить этот флажок, то при следующем входе в систему Вам не придется заполнять поля формы и нажимать кнопку OK или клавишу Enter. Форма покажется на некоторое время, после чего произойдет автоматический вход в систему. Если Вы установили флажок «Входить автоматически», но хотите изменить ранее введенную в поля информацию, необходимо выполнить щелчок мышью1 на форме во время ее показа. После этого можно будет изменить ранее установленные в полях значения. 3. Состав интерфейса пользователя. При входе в систему на экране отобразиться ее главное окно. Макет главного окна системы представлен на рис. 2. В заголовке главного окна системы отображается имя запущенного приложения (Databrowser.exe), имя пользователя (sysdba) и имя базы данных (C:\project\databases\icecream.fdb). Интерфейс состоит из трех основных элементов: 1. В верхней части экрана расположена Панель инструментов. На ней расположены иконки, соответствующие доступным в настоящее время действиям, а также доступным для текущего пользователя формам. 2. В левой части экрана расположен Инспектор объектов, позволяющий просматривать и редактировать свойства объектов, выбранных в таблицах данных. 3. Основную часть экрана занимают Формы с Таблицами данных. Таблицы данных используются для просмотра и редактирования объектов, учитываемых в системе. Здесь и далее «щелчок мышью» означает щелчок ЛЕВОЙ кнопкой мыши. Если необходим щелчок ПРАВОЙ кнопкой мыши, то будет указано «щелчок правой кнопкой мыши». 1 3 Рис. 2. Макет интерфейса пользователя прикладной системы 4 4. Работа с формами и таблицами данных. Для отображения записей об учитываемых в системе объектах используются формы с таблицами данных. Каждая форма представляет собой отдельное окно с заголовком, на котором отображается ее наименование. Основную часть окна формы занимают таблицы данных. Переключаться между доступными формами можно либо при помощи щелчка мышью по иконке, соответствующей форме на Панели инструментов, либо при щелчке мышью на самом окне формы (если форма видна). В каждый момент времени активной является одна из форм (или ни одной). Окно формы можно «перетаскивать»2 по экрану за заголовок, изменять его размеры, минимизировать, восстановить, раскрывать на весь экран или закрывать. Эти действия осуществляются стандартным для среды Windows образом. При закрытии формы соответствующая ей иконка на панели инструментов будет отображена неактивной. При щелчке мышью по такой иконке форма откроется, и иконка станет активной. Таблицы данных в форме расположены на закладках с заголовками, соответствующими наименованиям таблиц данных. Например, на рис. 2 активна форма «Продажи мороженого». В этой форме на первом уровне расположены таблицы данных «Регионы», «Сорта мороженого», «Сорта фруктового мороженого», «Представительства», «Все продажи». Активной в настоящее время является таблица данных «Представительства». 4.1. Подчиненные таблицы данных. Взаимное расположение главной и подчиненных таблиц. Таблицы данных могут иметь подчиненные таблицы. Подчиненные таблицы по умолчанию отображаются в нижней части главной таблицы. Набор записей, отображаемых в подчиненной таблице, зависит от того, какие записи выбраны в главной таблице. Например, на рис. 2 в главной таблице «Представительства» выбрано представительство ООО «Холод плюс». При этом в подчиненной таблице «Продажи представительства» отображаются только те продажи, которые осуществлены данным представительством. Подчиненные таблицы могут располагаться двумя способами: на закладках - в этом случае в нижней части главной таблицы отображаются закладки с наименованиями подчиненных таблиц; переключаться между подчиненными таблицами можно путем щелчка мышью по соответствующей закладке; Здесь и далее «перетащить» объект означает подвести к нему указатель мыши, нажать левую кнопку, удерживая кнопку переместить объект на новое место, после чего отпустить кнопку мыши. 2 5 Рис. 3. Отображение подчиненных таблиц на закладках в отдельных окнах – в этом случае каждая из подчиненных таблиц располагается в своем окне; окна имеют заголовки, соответствующие наименованиям таблиц; окна, в которых отображаются подчиненные таблицы, можно перетаскивать за заголовок в любое другое место экрана, минимизировать, восстанавливать, закрывать и т.д. Рис. 4. Отображение подчиненных представлений в отдельных окнах 6 Изменять соотношение размера главной и подчиненных таблиц можно путем перетаскивания горизонтального разделителя мышью. Для этого необходимо подвести указатель мыши к границе раздела зон главной и подчиненных таблиц и когда курсор примет форму горизонтального разделителя ( ) перетащить разделитель выше или ниже. При отображении подчиненных таблиц в отдельных окнах можно изменять соотношение ширины подчиненных таблиц. Для этого нужно подвести указатель мыши к вертикальной границе таблиц и когда указатель примет форму вертикального разделителя ( ), перетащить разделитель вправо или влево. При отображении подчиненных таблиц на закладках занимаемая ими область также может быть минимизирована. Для этого необходимо подвести курсор к границе раздела зон главной и подчиненной таблиц и когда он примет форму горизонтального разделителя ( ) выполнить двойной щелчок мышью. Рис. 5. Минимизация зоны подчиненных таблиц Восстановить отображение подчиненных таблиц можно либо путем нажатия кнопки «Восстановить» ( ) в заголовке минимизированного окна, либо при помощи двойного щелчка мышью на этом заголовке. 4.2.Отображение учитываемых объектов в таблице данных. Таблица данных имеет строки и колонки. Строки таблицы (или записи) соответствуют учитываемым объектам. Колонки таблицы соответствуют свойствам объектов. 7 1. 2. 3. 4. 5. 6. 7. 8. Рис. 6. Макет таблицы данных Заголовок закладки с именем таблицы данных. Выделенный объект. Выделенный элемент данных. Заголовок колонки. Строка фильтра. Флажок для выбора объектов. Горизонтальная полоса прокрутки. Вертикальная полоса прокрутки. На рис. 6. представлен макет таблицы данных, в которой отображаются объекты, соответствующие сортам фруктового мороженого. Таблица данных имеет наименование «Сорта фруктового мороженого», которое отображается на соответствующей закладке (1). Таблица имеет пять строк (2), соответствующих пяти сортам фруктового мороженого. Выделенной в настоящее время является первая строка. Таблица имеет пять колонок, соответствующих свойствам учитываемых сортов мороженого. Каждая колонка имеет заголовок (4), отражающий отображаемое в этой колонке свойство. Активной в настоящее время является первая колонка. Активным элементом данных (3) является ячейка, расположенная в первой строке в первом столбце. Примечание: На рисунке активная строка и активный элемент данных выделяются оттенками синего цвета. Цвета, применяемые для выделения элементов данных, зависят от локальных настроек операционной системы Windows (стилей) на компьютере пользователя. Под заголовком каждой колонки расположена строка фильтра (5). При помощи ввода в этой строке условия отбора или выбора значений из выпадающего списка можно осуществлять фильтрацию отображаемых в таблице данных. Если отображаемые данные не помещаются в окно по ширине, то активной становится горизонтальная полоса прокрутки (7). С ее помощью можно пролистывать колонки таблицы вправо и влево. Если данные не помещаются в окно по вертикали, то активной становится вертикальная полоса прокрутки (8). С ее помощью можно пролистывать записи об объектах вверх и вниз. При щелчке правой кнопкой мыши на полосе прокрутки (если она активна) доступны действия по быстрой прокрутке содержимого таблицы. При щелчке правой кнопкой мыши в области таблицы данных отображается контекстное меню. Контекстное меню отображает список действий, доступных над объектами, отображаемыми в таблице данных. Вызываемые действия выполняются для тех объектов, которые являются выделенными в таблице данных. Если ни одного объекта не выделено, некоторые действия контекстного меню могут быть недоступны. Набор действий, отображаемых в контекстном меню различен в разных таблицах данных. 8 Рис. 7. Контекстное меню. 4.2.1. Иерархические таблицы данных. Если отображаемые в таблице данные имеют иерархическую структуру (т.е. присутствует «вхождение» одних объектов в другие), то в таблице данных объекты могут отображаться в виде «дерева». Рис. 8. Иерархическая таблица данных На рис. 8. представлена таблица данных, отображающая периоды обучения студентов. Эти данные имеют иерархическую структуру, которая отражает вхождение учебных модулей в состав семестров, а семестров в состав учебных годов. В первой колонке иерархической таблицы данных слева от элементов данных, имеющих подчиненные элементы, отображаются значки или . При щелчке мышью по значку отображаются подчиненные объекты. Значок при этом превращается в значок . При щелчке мышью по значку подчиненные объекты скрываются и значок превращается в . 9 На рис. 8. для объектов «Учебный год 2005-2006» и его подчиненных объектов «I семестр» и «II семестр» подчиненные объекты отображены. Щелчком по значку подчиненные объекты можно скрыть. Для объектов «I семестр» и «II семестр» учебного года 2006-2007 подчиненные объекты скрыты. Щелчком по значку их можно отобразить. При горизонтальном пролистывании таблицы данных вправо или влево «дерево» объектов всегда отображается в самом левом столбце. В иерархических таблицах данных доступны дополнительные действия по управлению отображением и выбору объектов, которые описаны в разделе 4.7.1. 4.3.Выбор объектов в таблице данных. Выбор одного объекта в таблице данных может осуществляться либо щелчком мышью в соответствующей строке, либо при помощи стрелок и на клавиатуре. Выбор активной колонки и активного элемента данных также может производиться щелчком мышью или при помощи стрелок и на клавиатуре. В таблице данных можно также осуществлять произвольный выбор нескольких объектов путем установки флажка в строке, отображающей объект. Установка или снятие флажка производится при помощи щелчка мышью. При выборе нескольких объектов в главной таблице в подчиненной таблице будут отображены записи, соответствующие подчиненным объектам, отобранным для ВСЕХ объектов, выбранных в главной таблице. Рис.9. Произвольный выбор объектов На рис. 9. представлена таблица данных «Учащиеся», имеющая ряд подчиненных таблиц. На рисунке открыта подчиненная таблица «Родственники и контактные лица». В таблице данных «Учащиеся» путем установки флажка произвольным образом выбраны три учащихся с фамилиями Матвеева, Зимогляд и Анчевский. При этом в подчиненной таблице «Родственники и контактные лица» отображены родители всех троих учащихся. 10 При выборе объектов путем простановки флажков необходимо осуществлять щелчок мышью именно на флажке. Если выполнить щелчок мышью в любой другом месте записи, ранее установленные флажки будут сняты, и выбранной станет одна эта запись. Для быстроты и удобства выбора объектов доступны дополнительные возможности: для выделения нескольких объектов подряд можно щелкнуть мышью в любом месте записи, соответствующей первому объекту, а затем, удерживая клавишу Shift, щелкнуть по записи, соответствующей последнему объекту; все объекты между первым и последним, включая их, будут выделены; осуществлять произвольный выбор объектов можно щелчком мышью в любом месте записи, удерживая клавишу Ctrl; можно воспользоваться действиями, доступными в подменю «Выбранные» на панели инструментов или в контекстном меню: Выбрать все – все отображаемые в настоящий момент в таблице данных объекты будут выбраны; Показать только выбранные – в таблице данных будут отображены только те объекты, которые помечены как выбранные; остальные объекты будут скрыты; Показать все – если ранее было установлен отбор только выбранных объектов, этот отбор будет снят, и снова будут отображены все доступные в таблице объекты. При выборе объектов изменяется информация, отображаемая Инспектором объектов. Если выбран один объект, то Инспектор объектов отображает и позволяет редактировать все доступные пользователю свойства этого объекта. Если выбрано несколько объектов, отображение и редактирование свойств Инспектором объектов происходит по правилам, описанным в разделе 5 «Работа с Инспектором объектов». При выполнении действий над объектами выбранное действие будет выполнено для всех выбранных объектов. Если не выбрано ни одного объекта, некоторые действия могут быть недоступны. Примечание: При одновременном выборе большого числа объектов быстродействие системы может снижаться. При необходимости работы с большой выборкой объектов лучше воспользоваться возможностью фильтрации данных. 4.4.Изменение порядка отображения колонок. Порядок отображения колонок может быть изменен путем «перетаскивания» их заголовков. Для того чтобы переместить колонку правее или левее, подведите указатель мыши к заголовку колонки, нажмите левую кнопку мыши и, не отпуская ее, перетащите заголовок колонки вправо или влево. После того, как Вы отпустите кнопку мыши, порядок отображения колонок изменится. 11 Рис. 10. Изменение порядка отображения колонок На рис. 10 изображено перетаскивание заголовка колонки «Вид упаковки» в таблице данных «Сорта мороженого». После того, как кнопка мыши будет отпущена, колонка «Вид упаковки» станет третьей слева, а колонка «Число продаж» второй. 4.5.Изменение ширины колонок. Для изменения ширины колонки подведите указатель мыши к правой границе ее заголовка. Указатель мыши примет форму вертикального разделителя. Нажмите левую кнопку мыши и, не отпуская ее, перетащите правую границу колонки левее или правее. При этом ширина колонки будет изменяться. После установления нужной ширины отпустите указатель мыши. Рис. 11. Изменение ширины колонки. На рис. 11. изображено изменение ширины колонки «Вес» в таблице данных «Сорта мороженого». 4.6.Скрытие и отображение колонок. Любая из видимых в таблице данных колонок может быть скрыта. Для этого необходимо выделить любой элемент данных в колонке, щелчком правой кнопкой мыши 12 открыть контекстное меню и в нем в подменю «колонка» выбрать действие «Скрыть эту колонку». Рис. 12. Скрытие колонки На рис. 12 показано как скрыть колонку «Вид упаковки» в таблице данных «Сорта мороженого». Описанным выше образом можно скрыть любой число колонок таблицы данных кроме последней. Если в таблице данных осталась одна колонка, то действие «Скрыть эту колонку» будет недоступно. Для отображения скрытых ранее колонок таблицы данных необходимо воспользоваться действием «Показать скрытые колонки» в подменю «колонка» контекстного меню. (На рис. 12. действие располагается ниже действия «Скрыть эту колонку»). Если ни одной колонки таблицы данных не скрыто, то действие «Показать скрытые колонки» будет недоступно. Действия, расположенные в подменю «колонка» доступны также на панели инструментов. 4.7.Сортировка данных в таблицах. Отображаемые в таблице данные могут быть отсортированы по возрастанию или по убыванию значений свойств, отображаемых в одной или нескольких колонках. Для сортировки данных по одной колонке необходимо выполнить щелчок мышью не ее заголовке. Данные будут отсортированы по возрастанию значения в этой колонке. Если щелкнуть мышью по заголовку колонки еще раз, то данные будут отсортированы по убыванию значения в этой колонке. В заголовке конке появится стрелочка, отображающая порядок сортировки (направленная вверх в случае сортировки по возрастанию и вниз в случае сортировки по убыванию). Если выполнить щелчок мышью по заголовку другой колонки, то данные будут отсортированы по значению в новой колонке. 13 Рис. 13. Сортировка данных по одной колонке На рис. 13 данные в таблице данных «Учащиеся» отсортированы по значению в колонке «Фамилия» по возрастанию. В заголовке колонки «Фамилия» отображается направленная вверх стрелочка. Для сортировки данных по значениям в нескольких колонках необходимо выполнить щелчок мышью на заголовке первой колонки, затем, удерживая клавишу Ctrl, выполнить щелчок по заголовку второй колонки и т.д. При этом в заголовках колонок будут отображаться стрелочки, соответствующие направлению сортировки и цифры, соответствующие порядку колонок в сортировке. Рис. 14. Сортировка данных по нескольким колонкам 14 На рис. 14. представлен пример сортировки данных таблицы данных «Учащиеся» по региону (по возрастанию), затем по полу (по убыванию) и затем по фамилии (по возрастанию). В заголовках колонок отображены соответствующие стрелочки с цифрами 1, 2 и 3. В иерархических таблицах данные сортируются в пределах каждого уровня иерархии. Рис. 13. Сортировка данных в иерархической таблице. На рис. 13. данные в иерархической таблице данных «Направления и специальности» отсортированы по колонке «Наименование» по возрастанию. 4.8.Группировка данных в таблицах. Данные в таблице данных могут быть сгруппированы по значениям свойств, отображаемым в одной или в нескольких колонках. Для осуществления группировки по значению в одной из колонок необходимо выделить любой элемент данных в этой колонке, при помощи щелчка правой кнопкой мыши открыть контекстное меню и в нем в подменю «колонка» выбрать действие «Группировать по этой колонке». 15 Рис. 14. Осуществление группировки данных. На рис. 14 показано, как при помощи действия в контекстном меню осуществляется группировка данных в таблице данных «Все продажи» по значению в колонке «Представительство». При отображении данных в сгруппированном виде для каждой группы будет отображен заголовок на более темном фоне. В заголовке группы будут отображены наименование и значение свойства, по которому осуществлена группировка, а слева от наименования будет расположен значок или . При нажатии на значок можно скрывать объекты группы (для группы будет отображен только ее заголовок). Значок при этом изменится на . При нажатии на значок объекты, входящие в группу, будут снова отображены. 16 Рис. 15. Отображение данных в сгруппированном виде. На рис. 15. данные в таблице данных «Все продажи» сгруппированы по значению в колонке «Представительство». Группы объектов, соответствующие представительствам ЗАО «Айс девелопмент», ЗАО «Фрост интернешнл» и ООО «Заморозь соседа», раскрыты. Группы, соответствующие ОАО «Красный нос» и ООО «Дед мороз и лето», свернуты. Данные могут группироваться и по нескольким колонкам. Для этого необходимо повторить описанные выше действия для всех колонок, которые должны быть включены в группировку. 17 Рис. 16. Группировка данных по нескольким колонкам На рис. 16 представлен пример группировки данных, отображаемых в таблице данных «Все продажи» по колонкам «Регион» и «Сорт мороженого». Для снятия группировки и отображения данных в стандартном виде необходимо воспользоваться действием «Очистить группировку», которое также доступно в контекстном меню в подменю «колонка» (на рис. 14 расположено ниже действия «Группировать по этой колонке»). Действия, расположенные в подменю «колонка» доступны также на панели инструментов. 4.9. Фильтрация данных в таблицах. Фильтрация данных (отображение только тех данных, которые удовлетворяют некоторому условию) осуществляется по значениям, отображаемым в колонках, при помощи строки фильтра. Строка фильтра расположена ниже заголовка колонки (см. рис. 6). Фильтрация данных может осуществляться двумя способами: - путем выбора значения из выпадающего списка, доступного при нажатии кнопки в строке фильтра; - путем записи условия фильтрации в строке фильтра. При нажатии кнопки в строке фильтра отображается выпадающий список значений, которые могут быть выбраны. Перечень отображаемых значений зависит от типа данных, отображаемых в колонке. В первой строке списка расположен пункт «(Все)». При выборе этого пункта фильтрация данных по этой колонке не осуществляется. При выборе одного из доступных значений в таблице данных будут отображены только те объекты, для которых значение свойства, отображаемого в данной колонке, равно выбранному. После осуществления фильтрации в строке фильтра будет отображено выбранное значение. Выбор значений можно осуществить в нескольких колонках. В этом случае условия отбора по каждой колонке будут объединены логическим «И». Рис. 17. Фильтрация данных путем выбора значения в строке фильтра На рис. 17. показано, как осуществить фильтрацию данных по значению «эскимо» в колонке «Вид упаковки». После выполнения фильтрации эта таблица данных будет выглядеть следующим образом: 18 Рис. 18. Отображение данных в отфильтрованном виде В таблице данных на рис. 18 отображены записи только о тех сортах мороженого, которые продаются в виде эскимо. Значение «эскимо» отображено в строке фильтра в колонке «Вид упаковки». Для фильтрации данных по более сложному условию можно воспользоваться вторым способом – записью условия фильтрации в строке фильтра. Условие фильтрации записывается по следующим правилам: 1. Строка разделяется на части посредством системного разделителя (системный разделитель устанавливается в настройках операционной системы Windows); 2. Каждая часть строки интерпретируется самостоятельно, и эти части объединяются логическим «ИЛИ»; 3. При интерпретации каждой части проверяются следующие условия: Часть строки Правило отбора объектов * Будут отобраны только те объекты, у которых значение данного свойства является пустым (не установлено). !* Будут отобраны только те объекты, у которых значение данного свойства является непустым. начинается с символов Будут отобраны только те объекты, у которых значение данного ‘<=’, ‘<’, ‘>=’, ‘>’ свойства удовлетворяет условию. включает в себя Будут отобраны только те объекты, у которых значение данного символы ‘*’ и/или ‘?’ свойства удовлетворяет шаблону, в котором знак ‘?’ соответствует одному любому символу, а знак ‘*’ - любому количеству любых символов. начинается с символа Будут отобраны только те объекты, у которых значение данного ‘!’ свойства не удовлетворяет условию, переданному оставшейся частью строки (знак ‘!’ означает отрицание). представляет собой Содержание строки не анализируется по приведенным выше строку в апострофах правилам. Будут отобраны только те объекты, у которых (одиночных кавычках) значение данного свойства соответствует строке, заключенной в апострофы. любая другая строка Будут отобраны только те объекты, у которых значение данного свойства соответствует введенной строке (строки чувствительны к регистру). 4. Условия, указанные в разных колонках, объединяются логическим «И». 19 После ввода в строке фильтр требуемого условия необходимо нажать клавишу Enter. Рис. 19. Фильтрация данных по сложному условию. В таблице данных «Все продажи» на рис. 19 отобраны только те записи, для которых верно следующее: Продажи осуществлены в регионе «Москва» или «Тверская область»; при этом наименование проданного сорта мороженого начинается с «Б»; при этом число продаж данного сорта больше 100. Сделать заключение о том, что отображаемые в таблице данные отфильтрованы, можно по наличию в строке фильтра записи отличной от «(Все)». Снять фильтрацию данных можно одним из двух способов: - выбрать в строке фильтра из выпадающего списка пункт «(Все)»; - удалить все символы, записанные в строке фильтра и нажать клавишу Enter. Отображение итоговых значений (агрегатов) по колонкам. По любой из колонок таблицы данных может быть рассчитано и отображено итоговое значение (агрегат). В зависимости от типа отображаемого в колонке свойства могут быть вычислены следующие агрегаты: - количество объектов (для свойств любых типов); - сумма значений (для числовых значений); - наименьшее (минимальное) значение (для строковых, числовых, логических значений, перечислений, значений типа даты, времени, даты со временем); - наибольшее (максимальное) значение (аналогично наименьшему значению); - среднее значение (для числовых значений). Для отображения агрегата по одной из колонок необходимо выделить элемент данных в этой колонке, при помощи щелчка правой кнопкой мыши отобразить контекстное меню и в нем в подменю «колонка» выбрать действие, соответствующее нужному агрегату. 4.10. 20 Рис. 20. Отображение агрегата по колонке. На рис. 20 показано, как можно осуществить отображение агрегата «сумма» по колонке «Число продаж». После выполнения этого действия таблица данных будет выглядеть следующим образом: Рис. 21. Таблица данных с агрегатом по одной из колонок. 21 На рис. 21. в нижней части таблицы данных отображена строка на светло-желтом фоне, в которой в колонке «Число продаж» отображена сумма числа всех продаж, отображаемых в таблице. Агрегат может быть вычислен и отображен в любой колонке. Если данные в таблице отфильтрованы, то агрегат будет рассчитан только по тем записям, которые отобраны по условию фильтрации. Если данные в таблице сгруппированы, то агрегаты будут рассчитаны как для всех отображаемых в таблице данных, так и отдельно для каждой группы. Рис. 22. Отображение агрегатов для сгруппированных данных. На рис. 22. данные о продажах сгруппированы по региону. Суммы числа продаж и среднее значение выручки отображены как для каждого региона (в строках на яркожелтом фоне), так и для всех продаж в целом (в строке на светло-желтом фоне внизу таблицы). Если свернуть группы, то можно просматривать только итоговые значения агрегатов для групп и для всех объектов в целом. Агрегаты при этом будут видны только в случае, если они отображаются правее надписи с именем и значением параметра группировки. 22 Рис. 23. Режим отображения только агрегатов для групп. 4.11. Редактирование данных в таблице. В таблице данных может редактироваться значение одного свойства одного объекта. Для того чтобы изменить отображаемое в таблице данных значение необходимо выделить требуемый элемент данных щелчком мышью или клавишами со стрелками на клавиатуре, после чего перевести элемент данных в режим редактирования. Это можно сделать одним из двух способов: - выполнить двойной щелчок мышью на элементе данных; - при выделенном активном элементе данных нажать клавишу Enter на клавиатуре. После перевода элемента данных в режим редактирования отображаемый в нем текст будет выделен. Текст может быть отображен на белом или на сером фоне. Справа от текста могут появиться кнопки. Рис. 24. Перевод элемента данных в режим редактирования. На рис. 24 элемент данных в пятой сверху строке в первой колонке (текст «Белоснежка») переведен в режим редактирования. 23 Отображение элемента данных в режиме редактирования зависит от типа отображаемого свойства, доступности свойства для изменения и допустимости установленного значения. 1. Если текст отображается на сером фоне, это означает, что свойство доступно только для чтения. У Вас нет прав изменять его значение. Такое значение (или его часть) можно выделить и скопировать при помощи сочетания клавиш Ctrl+Ins или Ctrl+C и затем вставить в доступном для ввода значений месте в этом или в любом другом приложении. 2. Если текст отображается на зеленом фоне, это означает, что установленное в данный момент значение недопустимо. Значение считается недопустимым, в одном из следующих случаев: - значение, обязательное для заполнения, не установлено; - для свойства установлено значение, не удовлетворяющее его типу (например, на приведенном выше рисунке для числового свойства установлено значение, включающее буквы); форматы, допустимые для значений различных типов, соответствуют локальным настройкам операционной системы Windows; - длина текста для свойства строкового типа превышает максимально допустимую длину; - введенное значение больше максимально допустимого или меньше минимально допустимого; - для свойства, предполагающего выбор из списка или из справочника, установлено значение, не соответствующее ни одному из допустимых значений из списка или справочника. Пока для свойства не будет установлено допустимое значение, изменить его не удастся. 3. Если в режиме редактирования в ячейке отображается обычный текст на белом фоне, то значение свойства доступно для изменения. Редактирование значения производится при помощи клавиш клавиатуры. Выделенное значение или его часть может быть скопирована и вставлена стандартным образом. При редактировании текста обращайте внимание на тип свойства (строковое, числовое, дата и т.п.). Если введенное значение не будет удовлетворять типу, то оно будет считаться недопустимым и станет отображаться на зеленом фоне. Форматы, допустимые для значений различных типов, соответствуют локальным настройкам операционной системы Windows. После изменения значения в необходимо нажать клавишу Enter. 4. Если слева от текста в ячейке отображается флажок, это означает, что свойство может иметь одно из двух возможных значений. Одно из значений соответствует установленному флажку, другое – снятому. Если для свойства допустимо пустое значение, то в случае его установки флажок будет отображен на сером фоне и справа от него будет отображен текст «(Нет)». Изменение значения такого свойства производится либо щелчком мыши по флажку, либо путем нажатия клавиши Пробел на клавиатуре. 5. Если справа от текста отображается кнопка с направленной вниз стрелкой, это означает, что значение свойства должно быть выбрано из списка допустимых значений. Изменять такое значение можно двумя способами: а) Нажать на кнопку , расположенную справа от текста; в открывшемся выпадающем списке выбрать новое значение; 24 Рис. 25. Выбор значения из выпадающего списка. Если Вы выбираете значение при помощи мыши, то достаточно выполнить щелчок мышью на нужном значении. Для выбора значения при помощи клавиатуры необходимо воспользоваться клавишами и , и когда нужное значение будет выделено, нажать клавишу Enter. Если для свойства допустимо пустое значение, то первым элементом выпадающего списка будет элемент «(Нет)». Если список включает больше восьми элементов, то в нем будет доступна вертикальная полоса прокрутки. б) Ввести текст, соответствующий нужному элементу списка, с клавиатуры. В процессе ввода будут предлагаться допустимые для выбора значения. Если введенный с клавиатуры текст не будет удовлетворять ни одному из элементов списка, он будет отображен на зеленом фоне, и установить новое значение не удастся. При вводе значения с клавиатуры следите за регистром символов. После ввода нового значения необходимо нажать клавишу Enter. 6. Если справа от текста отображается кнопка с тремя точками, это означает, что данное свойство предполагает выбор значения из другой таблицы данных. Изменять такое значение можно двумя способами: а) Нажать на кнопку , расположенную справа от текста; при этом откроется таблица данных, в которой нужно будет выбрать новое значение. В правом нижнем углу этой таблицы данных будут расположены кнопки OK и Отмена. Для выбора значения можно щелкнуть мышью по нужной записи или воспользоваться стрелками и на клавиатуре. После выбора нужного значения нажмите кнопку OK. Если Вы не хотите менять ранее установленное значение, нажмите кнопку Отмена. 25 Рис. 26. Выбор значения из таблицы данных. На рис. 26. представлена таблица данных, которая будет отображена для выбора значения свойства, представляющего собой на сорт мороженого. б) Ввести текст, соответствующий нужному значению, с клавиатуры. В процессе ввода будут предлагаться допустимые для выбора значения. Если введенный с клавиатуры текст не будет совпадать ни с одним из допустимых значений, он будет отображен на зеленом фоне, и установить новое значение не удастся. При вводе значения с клавиатуры следите за регистром символов. После ввода нового значения необходимо нажать клавишу Enter. 7. Если справа от текста отображаются две кнопки – кнопка со стрелкой и кнопка с тремя точками, то можно как выбирать значение из выпадающего списка (см. п. 4), так и выбирать значение из таблицы данных (см. п.5). В этом случае так же можно вводить текст, соответствующий допустимому значению с клавиатуры. После ввода значения с клавиатуры необходимо нажать клавишу Enter. 8. Если справа от текста отображены три кнопки, а сам текст представляет собой строку «(Данные)» или строку «(Нет)» это означает, что данное свойство представляет собой большой объект. Большой объект может быть текстом, файлом, содержащим изображение, xml-документ, исходный текст программных модулей или просто любые бинарные данные. При нажатии на кнопку отобразится окно, отображающее и позволяющее редактировать данные, представляющие собой большой объект. 26 Рис. 27. Окно для редактирования большого объекта. На рис. 27 изображено окно, в котором может редактироваться исходный текст метода. После внесения изменений в текст окно редактирования нужно закрыть. Если в тексте действительно произошли изменения, то будет отображено предупреждение: При нажатии кнопки Да окно редактирования будет закрыто, и изменения будут сохранены. При нажатии кнопки Нет окно редактирования будет закрыто, но произведенные изменения сохранены не будут. При нажатии кнопки Отмена окно редактирования останется открытым и работу с текстом можно будет продолжить. Копка позволяет загрузить содержимое большого объекта из файла. При нажатии этой кнопки отобразится стандартный диалог открытия файла Windows, в котором можно выбрать нужный файл, после чего нажать кнопку Открыть. При замене содержимого большого объекта новым будет отображено предупреждение: Если нажать кнопку Да, то содержание большого объекта будет заменено новым, загруженным из указанного файла. Если нажать кнопку Нет, то содержание большого объекта не изменится. Кнопка позволяет сохранить содержимое большого объекта в файл. При нажатии этой кнопки отобразится стандартный диалог сохранения файла Windows, в котором необходимо задать расположение и имя файла и нажать кнопку Сохранить. При сохранении файла необходимо явно указать его расширение. При сохранении файла никаких предупреждений не отображается. После изменения содержания большого объекта необходимо нажать клавишу Enter. 4.12. Выполнение действий над объектами. Все действия, которые могут быть произведены над объектами, могут быть выполнены одним из трех способов: 27 - выбор действия в контекстном меню; - вызов действия при помощи клавиш клавиатуры – «горячих клавиш» (доступно не для всех действий); - вызов действия при помощи иконки на панели инструментов (доступно не для всех действий). При помощи действий производится добавление, удаление объектов, запуск различных процедур, выполняемых над данными, формирование отчетов. Перечень всех действий, доступных в текущей таблице данных расположен в контекстном меню, которое отображается при нажатии правой кнопки мыши в зоне таблицы данных. Некоторые из действий выполняются для выбранных объектов (одного или нескольких), например, действие «Удалить». Для выполнения других действий выбор конкретного объекта не нужен, например, для действия «Добавить». Выбор действия в контекстном меню может производиться как при помощи мыши, так и при помощи стрелок и на клавиатуре. Если для действия установлены «горячие клавиши», то из обозначения можно будет увидеть в правой части пункта контекстного меню. Действия могут вызываться как при нажатии одной клавиши, так и при помощи сочетания клавиш. В некоторых пунктах контекстного меню может быть расположена стрелка . При выборе такого пункта никакого действия не выполняется, а открывается «подменю», содержащее другие действия. Рис. 27. Выполнение действий над объектами при помощи контекстного меню. На рис. 27 изображено контекстное меню, отображающее все действия, доступные над объектом, соответствующим студенту Алехиной Елене Михайловне. Действиям «Добавить студента-специалиста», «Удалить» и «Обновить» соответствуют «горячие клавиши». Пункты меню «Перемещения», «Колонка», «Выбранные» имеют подменю. На рисунке открыто подменю пункта «Перемещения». 28 Для некоторых действий могут быть установлены изображения-иконки. В этом случае иконки отображаются на панели инструментов (подробнее в разделе 4.13. «Работа с панелью инструментов»). Если выполнение процедуры или отчета требует задания параметров, то при вызове действия отобразится форма задания параметров. Для выполнения действия необходимо заполнить поля формы и нажать кнопку OK (подробнее в разделе 6 «Работа с формой задания параметров»). Перед выполнением некоторых действий может быть отображено предупреждение. Например, перед удалением объекта может отображаться следующее окно: Если в таком окне нажать кнопку Да, то действие будет выполнено. Если нажать кнопку Нет, то действие будет отменено. 4.13. Работа с панелью инструментов. На панели инструментов отображаются иконки, соответствующие доступным пользователю действиям и формам. Иконки могут иметь подписи, соответствующие наименованием действий или форм. Вызов действий или переключение между активными формами осуществляется при помощи щелчка мышью на одной из иконок. Если иконок много и они не помещаются на панели инструментов по ширине, то слева или справа отображаются кнопки прокрутки. Для прокрутки содержимого панели инструментов достаточно подвести указатель мыши и кнопке прокрутки. Рис. 28 Панель инструментов. На рис. 28 представлен пример панели инструментов. Иконки с подписями «Создать», «Удалить», «Колонка», «Выбранные», «Перенос в Excel» соответствуют доступным в текущей таблице данных действиям. Иконки с надписями «Системная форма» и «Продажи мороженого» соответствуют доступным пользователю формам. Справа от иконки «Продажи мороженого» расположена кнопка прокрутки. Подведя указатель мыши к этой кнопке, можно увидеть иконки, расположенные правее и не поместившиеся на панели инструментов. Некоторые кнопки панели инструментов могут иметь выпадающие кнопки. Выпадающие кнопки соответствуют пунктам подменю контекстного меню. Справа от кнопок, имеющих выпадающие кнопки, расположена направленная вниз стрелочка. Если нажать мышью на эту стрелочку, то отобразится панель с выпадающими кнопками. На рис. 28 кнопки «Колонка» и «Выбранные» имеют выпадающие кнопки. 29 Рис. 29 Панель выпадающих кнопок Как и в контекстном меню, на панели инструментов некоторые кнопки могут быть недоступны. Доступность кнопки зависит от того, какие объекты в настоящий момент выделены, и от применимости действия к выделенным объектам. 4.14. Стандартные действия, доступные в любых таблицах данных. Ряд стандартных действий, доступных объектов любого типа, может быть вызван из любой таблицы данных3. Рис. 29. Действия, доступные во всех таблицах. Взаимное расположение, наименования и доступность стандартных действий могут зависеть от реализации прикладной системы. В следующих разделах описаны все стандартные действия, реализованные средствами платформы. 4.14.1. Копирование и вставка объектов. Объекты, отображаемые в таблице данных, можно копировать и вставлять. Вставлять объекты можно как в ту же таблицу данных, из которой они были скопированы, так и в другую таблицу данных, отображающую объекты того же типа. Для этого необходимо выполнить следующие действия: 1. Выбрать один или несколько объектов, которые Вы хотите скопировать (см. раздел 4.3. «Выбор объектов в таблице данных»). Разработчиком конкретной прикладной системы некоторые из перечисленных в данном разделе действий могут быть скрыты. Также перечень доступных стандартных действий зависит от прав доступа конкретного пользователя. 3 30 2. Вызвать действие «Копировать» из контекстного меню или при помощи иконки на панели инструментов. 3. Перейти в таблицу данных, в которую Вы хотите вставить скопированные объекты. 4. Вызвать действие «Вставить» из контекстного меню или при помощи иконки на панели инструментов. При копировании и вставке происходит создание копии объекта. Все свойства нового объекта, кроме свойства «Имя» (или замещающего его свойства), будут такими же, как у первичного объекта. Свойство имя будет равно строке, составленной из слова «Копия » и имени первичного объекта. После вставки объекта значение свойства «Имя» можно изменить. Действия «Копировать» и «Вставить» имеют соответствующие иконки на панели инструментов: 4.14.2. Подменю «Колонка». Действия, доступные в подменю «Колонка» в контекстном меню или на панели инструментов могут быть применены к колонкам любой таблицы данных. Доступность тех или иных действий над колонкой зависит от типа данных, отображаемых в колонке, и от того, какие действия над колонкой уже совершены (например, нельзя вычислить сумму значений строкового типа, или нельзя очистить группировку, если данные не сгруппированы). Иконка «Колонка» на панели инструментов имеет выпадающие кнопки: Действия, доступные в подменю «Колонка», описаны в разделах 4.6. «Скрытие и отображение колонок», 4.8. «Группировка данных в таблицах», 4.10. «Отображение итоговых значений (агрегатов) по колонкам». 31 4.14.3. Подменю «Выбранные». Действия, доступные в подменю «Выбранные» позволяют быстро отбирать и снимать отбор с объектов, а также устанавливать режим отображения в таблице данных только тех объектов, которые помечены как выбранные. Иконка «Выбранные» на панели инструментов имеет выпадающие кнопки: Назначение этих действий описано в разделе 4.3. «Выбор объектов в таблице данных». 4.14.4. Перенос в Excel. Данные, отображаемые в любой из таблиц данных, могут быть перенесены в MS Excel. При этом в MS Excel будут сохранены все настройки отображения данных (сортировка по одной или нескольким колонкам, группировка, отображение итоговых значений). Действие «Перенос в Excel» может быть вызвано из контекстного меню или при помощи иконки на панели инструментов. С данными, перенесенными в MS Excel, далее могут производиться любые манипуляции средствами этого приложения. Если в таблице много записей, то перенос данных в Excel может занять некоторое время. Если это время превышает 10 сек., то отобразится окно, сообщающая, что система находится в работе. В этом окне будет отображен индикатор процесса переноса данных. Действие «Перенос в Excel» имеет соответствующую иконку на панели инструментов: 4.14.5. Экспорт данных. Отображаемые в таблицах данных объекты могут быть экспортированы в виде xmlдокумента. Для того, чтобы осуществить экспорт объектов, необходимо выполнить следующее: 1. Выбрать объекты, подлежащие экспорту (см. раздел 4.3. «Выбор объектов в таблице данных»). 2. Вызвать действие «Экспортировать» из контекстного меню или при помощи иконки на панели инструментов. 32 3. В открывшемся окне сохранения файла указать местоположение и имя файла. Дать файлу расширение .xml. 4.14.6. Обновление данных таблицы. После выполнения действий над различными объектами, хранящимися в системе, их новое состояние может сразу не отобразиться в таблице данных. Для того чтобы получить из базы данных последние актуальные данные необходимо воспользоваться действием «Обновить», которое доступно в контекстном меню, при помощи иконки на панели инструментов, а также может быть доступно при нажатии клавиши F5. Действие «Обновить» имеет соответствующую иконку на панели инструментов: 4.14.7. Доступ к настройкам системы. При наличии соответствующих прав доступа Вы можете просматривать и изменять настройки системы. Доступ к меню настроек осуществляется при помощи действия «Настройки», которое может быть вызвано из контекстного меню или при помощи иконки на панели инструментов. При вызове этого действия отобразится форма задания настроек. Эта форма аналогична форме задания параметров (см. раздел 6 «Работа с формой задания параметров»). Если Вы имеете права администратора системы, то форма задания настроек, кроме кнопок OK и Отмена, будет иметь кнопку «По умолчанию». При нажатии этой кнопки значения, установленные в полях формы станут значениями настроек по умолчанию. Рис. 30. Пример формы задания настроек системы. Если в системе нет доступных для текущего пользователя настроек, то при вызове действия «Настройки» отобразится окно: Действие «Настройки» имеет соответствующую иконку на панели инструментов: 33 4.14.8. Дополнительные действия, доступные в иерархических таблицах данных. В иерархических таблицах данных дополнительно доступны действия, позволяющие управлять раскрытием и свертыванием элементов иерархии. Эти действия расположены в подменю «Дерево». Иконка «Дерево» на панели инструментов имеет выпадающие кнопки: При помощи этих действий можно управлять отображением дерева иерархически организованных объектов следующим образом: Развернуть все – все элементы дерева будут раскрыты. Свернуть все – все дочерние элементы будут свернуты. Отображенными останутся только элементы первого уровня (не имеющие родительских элементов). Развернуть от выбранного – узел дерева, соответствующий выбранному объекту и все его дочерние узлы будут раскрыты. Свернуть к выбранному – узел дерева, соответствующий выбранному объекту у все его дочерние узлы будут свернуты. Свернуть к этому уровню – все узлы дерева, лежащие на том же уровне, что и выбранный объект или на более низких уровнях будут свернуты. Выделить дочерние – все объекты, дочерние по отношению к выбранному, будут выделены. 5. Работа с Инспектором объектов. 5.1.Отображение свойств Инспектором объектов. Инспектор объектов предназначен для просмотра и редактирования свойств одного или нескольких объектов, выбранных в активной таблице данных. Инспектор объектов имеет две колонки. В левой колонке отображаются наименования свойств, в правой колонке отображаются значения свойств. Набор отображаемых свойств и их значений зависит от того, сколько объектов каких типов выбрано в текущей таблице данных (подробнее о выборе объектов см. раздел 4.3. «Выбор объектов в таблице данных»). Свойства выбранных объектов отображаются Инспектором объектов по следующим правилам: 1. Если в таблице данных выбран один объект, то в Инспекторе объектов отображаются все свойства этого объекта, видимые пользователю. 2. Если в таблице данных выбрано несколько объектов, то Инспектор объектов будет иметь строки, соответствующие только тем свойствам, которые есть у всех выделенных объектов; 34 если у всех выделенных объектов значение свойства одинаково, то это значение будет отображено в правой колонке; в противном случае в правой колонке будет отображено пустое значение. 3. При изменении значения свойства в Инспекторе объектов новое значение будет установлено для всех выделенных объектов. Рис. 31. Отображение свойств одного объекта Инспектором объектов. На рис. 31. представлен пример таблицы данных, отображающей учитываемые в системе сорта мороженого. Среди сортов мороженого есть как обычные сорта, так и сорта фруктового мороженого, дополнительно обладающие свойством «Фрукт». В таблице данных выделен один объект, соответствующий сорту фруктового мороженого «Тропический рай». При этом Инспектор объектов отображает все свойства данного объекта (в том числе свойство «Фрукт»). 35 Рис. 32. Отображение свойств нескольких выбранных объектов Инспектором объектов. На рис. 32 в той же таблице данных выбрано два объекта: сорт мороженого «Тропический рай» (фруктовое мороженое) и сорт «Белый Бим черное ухо» (обычное мороженое). При этом в Инспекторе объектов отображаются только те свойства, которые являются общими для выделенных объектов (свойство «Фрукт» не отображается). Значения свойств «Вид упаковки» и «Вес» для выбранных объектов одинаковы, поэтому их значения отображены в правой колонке Инспектора объектов. Значения остальных свойств для данных объектов различны, поэтому для этих свойств отображаются пустые значения. Если изменить одно из свойств в Инспекторе объектов, то новое значение будет установлено как для сорта мороженого «Тропический рай», так и для сорта мороженого «Белый Бим черное ухо». Порядок отображения свойств в Инспекторе объектов устанавливается разработчиком прикладной системы. Также разработчиком прикладной системы может быть установлено отнесение свойств к категориям. В этом случае свойства могут отображаться сгруппированными по категориям. Слева от наименования каждой категории будет отображен значок или . Нажатием мышью на значок свойства, входящие в категорию, можно свернуть, нажатием на значок их можно снова отобразить. Рис. 33. Отображение Инспектором объектов свойств, сгруппированных по категориям. На рис. 33 представлен пример отображения Инспектором объектов свойств объекта, соответствующего дисциплине учебного плана студентов. Свойства, отнесенные к категориям «Формы текущего контроля» и «Распределение аудиторных часов по модулям», свернуты. Свойства, отнесенные к категории «Учебные часы» раскрыты. В связи с тем, что выбор свойств объектов для отображения, получение и сравнение их значений происходит по специальному алгоритму, в случае одновременного выбора большого числа объектов скорость работы Инспектора объектов может снижаться. Если на вычисление значения общего свойства группы объектов требуется значительное 36 время, то такое свойство может отображаться как свойство с отложенным вычислением. Для такого свойства в правой колонке вместо значения может отображаться строка (…). При активизации этого свойства справа отобразится кнопка со знаком вопроса . Если нажать на эту кнопку, то значение свойства будет определено и отображено. Рис. 34. Свойство с отложенным вычислением. 5.2.Управление положением Инспектора объектов на экране и порядком отображения свойств. Инспектор объектов отображается в отдельном окне. Это окно можно перетаскивать по экрану за заголовок, изменять его размеры стандартным для операционной системы Windows образом. На панели инструментов всегда присутствует иконка Инспектора объектов, при нажатии которой можно отобразить окно Инспектора (если оно не видимо) и сделать его активным: При нажатии правой кнопки мыши в левом столбце Инспектора объектов или в свободном нижнем поле доступно контекстное меню Инспектора объектов. При помощи действий, расположенных в этом меню можно управлять режимом работы окна Инспектора и порядком отображения свойств. Рис. 33. Контекстное меню Инспектора объектов. Выбор одного из пунктов контекстного меню переводит Инспектор объектов в новый режим работы. После этого рядом с пунктом меню отображается галочка или точка . При повторном выборе помеченного пункта меню соответствующий режим работы отменяется и отметка снимается. Доступные пункты контекстного меню позволяют устанавливать следующие режимы работы Инспектора объектов. 37 При выборе пункта меню Всегда наверху окно Инспектора объектов будет всегда отображаться на переднем плане независимо от переключения между активными таблицами данных. Если выбрать пункт меню Прозрачное окно, то окно Инспектора объектов станет полупрозрачным. Если выбрать пункт меню Показать скрытые свойства, то кроме свойств, отображаемых в обычном режиме (свойства, созданные разработчиком прикладной системы как «видимые») будут отображены свойства объектов, «невидимые» пользователю. Пункт меню Сортировать по алфавиту позволяет отображать свойства не в порядке, установленном разработчиком прикладной системы, а в алфавитном порядке их наименований. Такой режим работы удобен в случае, если необходимо найти свойство по его наименованию. Пункты подменю Группировка позволяют: Группировать по категории – свойства будут отображены сгруппированными по категориям (как на рис. 33); Группировать по классу – свойства будут отображены сгруппированными по классу объектов, членами которого они являются; Не группировать – свойства будут отображены без группировки. 5.3.Редактирование значений свойств при помощи Инспектора объектов. При помощи Инспектора объектов удобно изменять значения свойств одного или одновременно нескольких выбранных объектов (о выборе объектов см. раздел 4.3. «Выбор объектов в таблице данных»). Одно из свойств, отображаемых в Инспекторе объектов, всегда является активным. Активное значение выделяется в Инспекторе объектов рамкой, его значение отображается режиме редактирования. На рис. 33 активным является свойство «Имя» его значение «Философия права» находится в режиме редактирования и может изменяться пользователем. Отображение свойств в режиме редактирования и способы изменения значений свойств аналогичны редактированию данных в таблице данных (см. раздел 4.11. «Редактирование данных в таблицах»). Отличие работы Инспектора объектов заключается в том, что с его помощью можно изменять значение свойства сразу нескольких выбранных объектов. 6. Работа с формой задания параметров. Форма задания параметров используется для организации диалога с пользователем по заданию параметров, необходимых для выполнения метода или формирования отчета. Форма задания параметров открывается при вызове действия, для выполнения которого необходимо задать параметры. Форма задания параметров представляет собой форму, содержащую поля различного вида. В правом нижнем углу формы расположены кнопки ОК и Отмена. 38 Рис. 34. Форма задания параметров. Слева или сверху от каждого поля расположено его наименование. Наименования поля отражает, какие данные должны быть в него введены. Поля формы объединяются в группы. Группы полей могут располагаться в столбцах или на закладках. На рис. 34 поля формы расположены в двух столбцах. Если поля расположены на закладках, то в верхней части формы отображаются заголовки закладок с их наименованиями. Рис. 35. Расположение полей формы на закладках. На рис. 35 представлена та же форма, что и на рис. 34, но с расположением параметров на закладках. Порядок отображения полей на форме, а также способ их отображения (в столбцах или на закладках) задается разработчиком прикладной системы. Переход от одного поля к другому может осуществляться либо щелчком мышью на новом поле, либо при помощи 39 клавиши Tab на клавиатуре. Переключаться между закладками можно путем нажатия мышью ни их заголовок. Для выполнения действия, требующего задания параметров, необходимо заполнить все обязательные поля формы. После установления допустимых значений все поля формы должны приобрести белый фон. При этом условии кнопка OK станет доступной. После нажатия кнопки OK будет выполнен вызываемый метод или сформирован отчет. Если Вы хотите отменить выполнение действия, нажмите кнопку Отмена. Поля формы могут иметь белый, зеленый или серый фон, а также могут иметь различный внешний вид. Цвет фона зависит от доступности для изменения и допустимости введенного в поле значения. Внешний вид поля зависит от типа данных, которые должны быть в него введены. Возможны следующие варианты внешнего вида полей и способ установления в них значений: 1. Если поле имеет серый фон, то его значение недоступно для изменения. Такие поля используются для отображения дополнительной информации. Значения в таких полях могут изменяться автоматически при установке новых значений в других полях формы. 2. Обычное поле отображается в случае, когда в него должно быть введено строковое значение длиной до 128 символов, целочисленное, вещественное (с целой и дробной частью) значение, значение типа даты, времени, или даты со временем. В таком поле можно вводить текст с клавиатуры, копировать и вставлять его. Введенные в такое поле символы проверяются на соответствие типу данным (на основе локальных настроек компьютера) и на удовлетворение значения дополнительным условиям, которые могут быть установлены разработчиком прикладной системы. В случае если введенный набор символов соответствует недопустимому для данного поля значению, поле приобретет зеленый фон. - установлено допустимое значение - установлено недопустимое значение. 3. Для ввода строковых значений, длина которых может превышать 128 символов, отображаются расширенные поля ввода: В таком поле можно вводить текст с клавиатуры, копировать его и вставлять. Также в таком поле может вводится многострочный текст. Перенос строки осуществляется нажатием клавиш Ctrl+Enter. Если текст имеет большое число строк, для его просмотра используется вертикальная полоса прокрутки. 4. Для выбора значения из двух возможных вариантов используется поля, в котором отображается флажок и текстовое значение. Изменение значения в таком поле может производиться либо щелчком мыши по флажку, либо при помощи клавиши Пробел на клавиатуре. Если в данном поле пустое значение недопустимо, то переключение происходит между двумя возможными значениями (например, для поля «Пол» между значениями «Муж.» и «Жен.»). Если пустое значение допустимо, то переключение происходит между 40 тремя вариантами: двумя значениями и пустым значением, для которого отображается строка «(Нет)». 5. Если значение поля должно быть установлено путем выбора из списка допустимых значений, то в правой части поля отображается кнопка с направленной вниз стрелкой Установление значения в таком поле может производиться либо при помощи выбора из выпадающего списка, открывающегося при нажатии на кнопку , либо путем ввода с клавиатуры текста, соответствующего выбираемому значению. В процессе ввода будут предлагаться допустимые варианты. 6. Если поле предполагает ввод большого объекта, то оно отображается следующим образом: Если в поле значение не установлено, то отображается текст «(Нет)». Если значение установлено, то отображается текст «(Данные)». В правой части поля ввода расположено три кнопки: - при нажатии этой кнопки будет отображено окно редактирования текста большого объекта; - при нажатии этой кнопки большой объект можно загрузить из файла при помощи стандартного диалога открытия файла Windows; - при нажатии этой кнопки большой объект можно сохранить в файл при помощи стандартного диалога сохранения файла Windows. 7. Если поле предполагает выбор объекта из другой таблицы данных, то в правой части поля отображается кнопка с тремя точками или кнопка со стрелкой и кнопка с тремя точками. Выбор значений в таком поле производится путем нажатия на одну из кнопок - при нажатии данной кнопки отображается выпадающий список объектов которые могут быть выбраны в данном поле; - при нажатии данной кнопки будет открыта таблица данных, и в ее правом нижнем углу будут расположены кнопки OK и Отмена. В открывшейся таблице нужно выбрать один объект, после чего нажать кнопку ОК. При работе с формой задания параметров рекомендуется устанавливать в полях значения в порядке их следования на форме. Разработчиком прикладной системы может быть установлена зависимость между значениями полей. В этом случае при изменении значения в одном из полей, в других полях значения также могут автоматически измениться. Допустимость значений в одних полях может зависеть от того, какие значения установлены в других полях. Также необходимо помнить о том, что кнопка ОК на форме задания параметров станет доступной только тогда, когда во всех полях будут установлены допустимые значения. 7. Формирование отчетов в MS Excel. Формирование отчетов, выгружаемых в MS Excel происходит при помощи вызова действий в таблицах данных (подробнее о вызове действий см. раздел 4.12 «Выполнение действий над объектами»). При вызове отчета на выполнение может отобразиться форма 41 задания параметров отчета. Поля этой формы необходимо заполнить, после чего нажать кнопку ОК (подробнее о работе с формой задания параметров см. раздел 6. «Работа с формой задания параметров»). Отчеты, выгружаемые в MS Excel, как правило, имеют иконки на панели инструментов, характерные для рабочих книг Excel: При запуске отчета на исполнение происходит создание рабочей книги Excel, в которую передаются данные, хранящиеся в базе данных. Рабочая книга может содержать данные, диаграммы, интерактивные элементы управления, и проч.. Далее средствами MS Excel могут осуществляться любые доступные действия с рабочей книгой. Отчеты в MS Excel используются для вывода на печать документов и стандартных форм отчетности. Шаблоны отчетов создаются разработчиками прикладной системы. Полученный в результате формирования отчета файл MS Excel может далее использоваться для дальнейшей работы с данными, может быть распечатан, сохранен, отправлен по электронной почте и т.п. 8. Формирование отчетов в виде HTML-документов. В целях публикации отчетной информации в Internet средствами системы могут формироваться отчеты в виде HTML-документов. Формирование таких отчетов происходит путем вызова действий в таблицах данных (подробнее о вызове действий см. раздел 4.12 «Выполнение действий над объектами»). При вызове отчета на выполнение может отобразиться форма задания параметров отчета. Поля этой формы необходимо заполнить, после чего нажать кнопку ОК (подробнее о работе с формой задания параметров см. раздел 6. «Работа с формой задания параметров»). Отчеты, формируемые в виде HTML-документов, как правило имеют иконки на панели инструментов, характерные для приложения MS Internet Explorer: В результате работы отчета создается HTML-документ, который может содержать таблицы с данными, рисунки, ссылки и проч. Сформированный документ показывается при помощи приложения Internet Explorer. Полученный html-файл может быть опубликован в Internet, сохранен, распечатан и т.д. Сформированный html-документ сохраняет связь в базой данных. Если в ранее открытом документе выполнить процедуру обновления, по документ отобразит последнюю версию хранящихся на сервере БД данных. 42