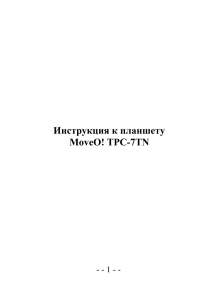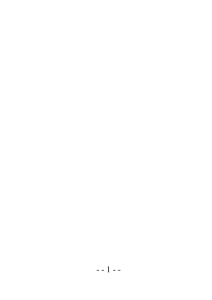MoveO! - DevDB
реклама
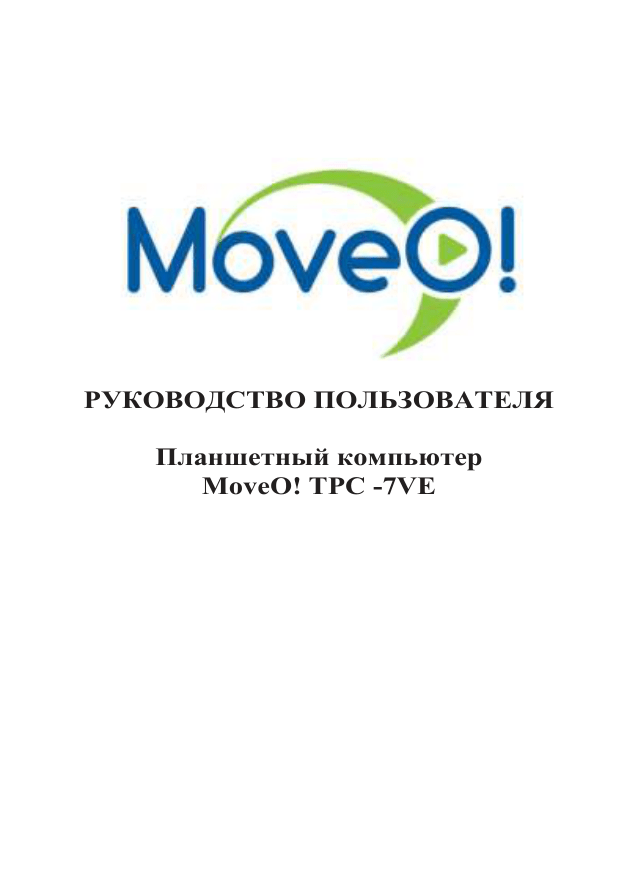
РУКОВОДСТВО ПОЛЬЗОВАТЕЛЯ Планшетный компьютер MoveO! TPC -7VE Содержание: Комплектация -------------------------------- 4 Технические характеристики ------------- 4 Зарядка аккумулятора ---------------------- 6 Обзор планшета MoveO! TPC-7VE ------ 8 Включение, выключение Планшета ----- 10 Блокировка и разблокировка сенсорного экрана и клавиш -------------------------------------- 10 Создание нового или настройка существующего аккаунта Google ----------------- 11 Установка программ ----------------------- 11 Загрузка приложений из Android Market 11 Установка приложений ---------------------12 Удаление приложения ---------------------- 12 Работа с сенсорным экраном -------------- 12 Работа с флеш картами --------------------- 13 Состояние прибора и уведомления ------ 14 Открытие приложений и переключение между ними -------------------------------------------- 16 Ввод информации --------------------------- 17 Копирование и вставка текста ------------ 20 Панель приложений ------------------------- 21 Меню настроек ------------------------------- 22 --2-- Меню ярлыков и виджетов ---------------- 23 Расширенный рабочий стол --------------- 25 Регулировка громкости --------------------- 25 Проводник ------------------------------------ 26 Меню «настройки» -------------------------- 26 Беспроводные сети -------------------------- 26 Звук --------------------------------------------- 28 Экран ------------------------------------------- 29 Местоположение и защита ---------------- 29 Приложения ---------------------------------- 30 Восстановление и сброс ------------------- 31 Память ----------------------------------------- 32 Язык и клавиатура -------------------------- 32 Дата и время --------------------------------- 32 О телефоне ----------------------------------- 33 Как подключить 3G модем Huawei ----- 33 Как подключить 3G модем ZTE --------- 38 Как подключить планшет к ПК ---------- 41 Местонахождение данных памяти и внешних носителей на планшете ---------------- 43 Как настроить аккаунт Google и войти в Android Market --------------------------------------- 44 Гарантийный талон MoveO!------------- 46 --3-- Комплектация и технические характеристики 1) Комплектация • Планшетный компьютер MoveO! TPC7VE • Зарядное устройство от сети переменного тока 220В • Руководство пользователя на русском языке • USB-host кабель для подключения внешних устройств и медианосителей • USB-кабель • Наушники 2) Технические характеристики Процессор : 1,5 Ггц Cortex A8 Оперативная память (RAM): 512Мб DDR2 Встроенная память : 4Гб NAND Оперативная система: Android 2.3.* Дисплей: 7”широкоуголный, разрешением 800X480 --4-- Сенсорная панель: Емкостной МультиТач Доступ в Интернет : WiFi 802.11 b/g, Поддержка внешних 3G USB устройств Встроенный литий-полимерный аккумулятор: 3600mAh/ 7.4V (4-4,5 часа просмотра видео) --5-- Начало работы Зарядка аккумулятора Перед первым использованием ПК необходимо зарядить аккумулятор. ПК необходимо заряжать с помощью комплектного зарядного устройства. При низком уровне заряда аккумулятора появляется сообщение о его разрядке. Внимание! Параметры входного напряжения 5В и 2,5А, постоянный ток. Не используйте зарядные устройства с отличными параметрами. Неправильное подключение мобильного зарядного устройства может привести к серьезному повреждению ПК любые повреждения, возникшие в результате --6-- неправильного использования, не подлежат гарантийному ремонту. При зарядке аккумулятора внутри корпуса ПК светится красный индикатор и в строке состояния отображается анимированный значок Аккумулятор полностью заряжен Средний уровень заряда аккумулятора Низкий уровень заряда аккумулятора Аккумулятор заряжается --7-- Обзор планшета MoveO! TPC-7TC Обозначения: 1 Сенсорный экран 2 Кнопка “ ” Служит для включения, выключения, перезагрузки и блокировки планшета. 3 Кнопка “menu” --8-- 4 5 6 Кнопка “home” - служит для возврата к главной странице. Динамики Гнездо для наушников Порт mini-USB. Порт при использовании комплектного переходника служит для подключения внешних устройств (USB Host). 7 При помощи кабеля USB - mini-USB возможно подключение к компьютеру в качестве USB-накопителя. 8 Разъем для подключения зарядного устройства. 9 Гнездо для подключения карты памяти MicroSD 10 Разъем для подключения HDMI кабеля 11 Кнопка пошагового возврата 12 Кнопка Reset. Принудительная перезагрузка 13 Камера --9-- Включение, выключение Планшета После зарядки аккумулятора устройство готово к включению. Чтобы включить ПК, нажмите и удерживайте клавишу 4 с. Чтобы выключить ПК, нажмите и удерживайте клавишу 4 с, затем выберите пункт Отключить питание, далее подтвердите “OK”. Блокировка и разблокировка сенсорного экрана и клавиш Сенсорный экран и клавиатуру можно заблокировать, чтобы предотвратить случайные нажатия клавиш. Чтобы заблокировать сенсорный экран и клавиши, кратковременно нажмите клавишу . Для разблокировки включите экран, нажав клавишу , сдвиньте изображения на экране пальцем. - - 10 - - Создание нового или настройка существующего аккаунта Google Для использования приложений Google необходимо иметь учетную запись (аккаунт). Если у вас нет учетной записи Google, ее необходимо создать. Имя пользователя аккаунта это адрес электронной почты, который использовался при создании аккаунта Google. Если вы пользуетесь Gmail, войдите, используя имя пользователя Gmail. Установка программ Поскольку ОС ПК основана на платформе Android, его функциональность можно расширить за счет загружаемых приложений. Android Market предоставляет простой и быстрый доступ к магазину загружаемых игр и приложений. Загрузка приложений из Android Market Для использования Android Market планшет должен быть подключен к Интернету. Коснитесь любой программы из списка, чтобы просмотреть - - 11 - - дополнительную информацию: стоимость программы, снимки экрана и рейтинги. Установка приложений Установка приложений из Android Market происходит автоматически по нажатию клавиши “Установить”. Так же возможна установка заранее подготовленных приложений с расширением файлов .apk . Для установки приложения, запустите “ES проводник”, нажмите на имя файла с расширением .apk, чтобы установить его. Неизвестные источники - разрешение загрузки приложений из любого источника. Если этот параметр не выбран, приложения можно будет загрузить только из Android Market. Удаление приложения Для удаления приложения, зайдите в меню – приложения, выберете приложение, которое вы хотите удалить Работа с сенсорным экраном Работать с сенсорным экраном можно следующими способами: - - 12 - - • Касание. Одним касанием пальца выбираются пункты или параметры меню, а также запускаются приложения. • Нажатие и удержание. Нажмите и удерживайте элемент в течение двух секунд, чтобы вызвать корзину. • Прокрутка. Коснитесь экрана и проведите по нему вверх, вниз, вправо или влево, чтобы переместиться к элементам в списке. • Перетаскивание. Коснитесь экрана удерживайте его на выбранном элементе, затем проведите по экрану, чтобы перетащить элемент. Работа с флэш картами Для хранения большого количества мультимедийных файлов установите в ПК карту памяти. ПК поддерживает карты памяти microSD™ и microSDHC™ с максимальной емкостью 32 Гб (в зависимости от изготовителя и типа карты). • ПК поддерживает только файловую систем у FAT. Если вставить карту памяти с отличной - - 13 - - от FAT файловой системой, появится запрос на форматирование карты. • Частые стирание и запись данных сокращают срок службы карты. • Для работы с файлами на флэш карте используйте ES проводник, установленный на ПК. • При подключении USB-флеш-накопителя в USB Host файлы, содержащиеся на нем, будут находиться в папке /scsi/ во внутренней памяти. Состояние прибора и уведомления Значки в строке состояния указывают на информацию указанных ниже типов. 1 Значок Process Manager 2 Значок языковой панели - - 14 - - 3 Значок ПК подключен к сети WiFi 4 Значок уровня приема сигнала сети 3G 5 Индикатор отображения уровня заряда батареи 6 Значок отображает установленый будильник 7 Область индикатора часов 8 Кнопка уменьшения громкости 9 Кнопка увеличения громкости Значки в строке состояния указывают на информацию различного типа. Нажмите строку состояния и проведите пальцем вниз для просмотра текущих действий устройства или уведомлений. Для закрытия этого окна нажмите кнопку 11. Произошла ошибка или требуется внимание пользователя - - 15 - - Включена функция WiFi, количество делений отображает уровень интенсивности Подготовка SD сигнала карты к использованию Карта SD неожиданно извлечена В данный момент скачивается файл Выполняется воспроизведение музыки Устройство подключено к компьютеру через разъем USB. Звук отключен Установлен сигнал будильника * в зависимости от версии ОС вид и месторасположение значков может меняться Открытие приложений и переключение между ними Открытие программы. Коснитесь ее значка на Главном экране. Благодаря многозадачности некоторые программы могут работать в - - 16 - - фоновом режиме, что позволяет переключаться между программами. быстро Чтобы добавить ссылку на приложение, нажмите и удерживайте значок приложения в списке приложений. Можно переместить значок в нужное место на экране режима ожидания. Для того, чтобы переключиться или закрыть программу используйте Advanced Task Killer Free, Advanced Task Manager. Открытые приложения могут накапливаться в фоновом режиме, это приводит к некорректной работе системы Android и нехватке памяти. Метод отключения и включения ПК не очищает фоновые задачи. Для того чтобы уничтожить одно фоновое приложение или несколько необходимо выделить, а затем выбрать “Kill”. Ввод информации Ввод текста путем выбора буквенноцифровых клавиш и следующих специальных - - 17 - - клавиш. Экранная клавиатура Данное устройство поддерживает несколько режимов ввода текста. Выберите предпочтительный режим. - Кнопка переключения языка; - Кнопка переключения на цифро символьную раскладку; - Кнопка переключения регистра; - Кнопка backspace. - - 18 - - Экранная клавиатура с латинской раскладкой клавиш. Экранная клавиатура с кириллической раскладкой клавиш. Экранная клавиатура с символьной раскладкой клавиш. * в зависимости от версии ОС вид клавиатуры может меняться - - 19 - - Копирование и вставка текста При вводе текста можно воспользоваться функцией копирования и вставки текста в других приложениях. 1. Переместите курсор в нужное положение. 2. Выберите и удерживайте поле ввода текста. 3. Выберите пункт “Выбрать текст” из списка параметров. 4. Прикоснитесь к концу копируемого текста. 5. Выберите и удерживайте выделенный текст. 6. Выберите пункт “Копировать” для копирования или пункт “Вырезать”, чтобы вырезать текст в буфер обмена. 7. Перейдите в другое приложение, а затем выберите и удерживайте поле ввода текста. 8. Выберите пункт “Вставить”, чтобы вставить текст из буфера обмена в поле ввода текста. - - 20 - - Панель приложений В панели приложений содержатся все приложения и настройки. Расположение значков на главном экране, в том числе значков меню, можно изменить. Проведите пальцем вверх или вниз по экрану для прокрутки и получения доступа к дополнительным приложениям на ПК. - - 21 - - Нажмите на значок, чтобы открыть соответствующее приложение. * в зависимости от версии ОС вид экрана и предустановленные программы могут отличаться. Меню настроек Меню настроек вызывается в режиме главного экрана с помощью нажатия на кнопку - - 22 - - . - Кнопка аналогична действию добавления объекта; - Кнопка вызывает окно выбора обоев; - Кнопка вызывает панель поиска Google; - Кнопка разворачивает панель состояния и уведомления ПК; - Кнопка входит в меню настройки, идентично нажатию на ярлык “Настройки”. Меню ярлыков, виджетов Для быстрого доступа к этому меню нажмите в пустой области рабочего стола на главной странице и удерживайте до появления данного меню. Настройка меню объектов рабочего стола - - 23 - - Процедура добавления объекта: 1. Нажмите в пустой области рабочего стола на главной странице и удерживайте до появления меню добавления; 2. Нажмите соответствующий пункт для отображения списка различных объектов; 3. Нажимайте на элементы, которые необходимо добавить на главную страницу. Процедура удаления объекта (ярлыков, виджетов, папок): 1. Нажмите и удерживайте значок объекта, который необхо- димо удалить. Значок увеличится в размере. 2. В правой части главной страницы - - 24 - - отобразится значок 3. Чтобы удалить объект, перетащите его на значок корзины. После этого ярлык будет удален. Расширенный рабочий стол Вы можете прокручивать пальцем влево или вправо визуальную область рабочего стола. Для продолжения рабочего стола предоставляется дополнительное пространство для ярлыков, виджетов, значков и других элементов. Регулировка громкости Данное устройство предусматривает две отдельных функции регулировки громкости. • Громкость мультимедиа: регулировка громкости при вос- произведении музыки или видеозаписей; • Громкость звонка: регулировка громкости уведомлений; - - 25 - - - кнопка увеличения громкости; - кнопка уменьшения громкости; Индикатор автоматически исчезает после установки нужного уровня громкости. Проводник Поддержка некоторых форматов файлов зависит от программного обеспечения ПК. Если попытаться открыть файл, размер которого превышает емкость свободной памяти, может произойти ошибка. Меню «настроеки» 1) Беспроводные сети Режим полета – отключает все беспроводные соединения Wi-Fi – включает/отключает Wi-Fi модуль устройства - - 26 - - Настройки Wi-Fi – раздел позволяет просматривать список доступных Wi-Fi сетей, а также добавлять Wi-Fi сеть. 3G – активирует подключение внешних 3G устройств Мобильная сеть – возможность разрешить/запретить передачу данных по сети мобильной связи; интернет-роуминг – позволяет подключаться к службам передачи данных в роуменге; точки доступа (APN) – позволяют настроить вручную точку доступа, согласно требованиям оператора связи. Для настройки точки доступа необходимо зайдя в соответствующий пункт меню нажать кнопку «menu» и выбрать «новая точка доступа». После этого заполнить поля, согласно требованиям оператора связи. После заполнения требуемых полей - - 27 - - необходимо нажать кнопку «menu» и сохранить созданную точку доступа. Точку доступа необходимо активировать. Точка доступа будет отображаться на дисплее, при условии подключенного 3G модема, который будет распознан планшетом. Для активации точки доступа ее необходимо выбрать. Только сети 2G – отключает 3G соединение, чем экономит расход батареи. Операторы связи – опция позволяет автоматически регистрироваться в сети 3G, Подключенного 3G модема. 2) Звук Режим без звука – отключает все звуки, кроме мультимедиа и будильника - - 28 - - Громкость – регулировка громкости мелодий, мультимедиа, будильника Звук уведомлений – позволяет выбрать мелодию уведомления Звук нажатия на экран – позволяет воспроизводить щелчок при выборе опции 3) Экран Output settings – настройки выходных параметров изображения Яркость – настройка яркости дисплея Автоповорот экрана – вкл/выкл автоповорота экрана Автоотключение экрана – позволяет выбрать интервал до автоматического отключения экрана. 4) Местоположение и защита устройства Беспроводные сети - позволяет использовать Wi-Fi и 3G сети для определения местоположения - - 29 - - Настройка блокировки экрана – позволяет настроить блокировку экрана графическим ключем, PIN, паролем. Показывать пароли – отображение паролей при вводе Выбрать администратора устройств – добавление и удаление администраторов устройства Установка с SD карты – установка сертификатов шифрования с SD карты Установить пароль – установить/изменить пароль для доступа в хранилище рег. данных Очистить хранилище – очищает все регистрационные данные в хранилище и сбрасывает пароли 5) Приложения Неизвестные источники – разрешает установку приложений, полученных не из Маркета - - 30 - - Управление приложениями – управление приложениями и их удаление Работающие приложения – просмотр и управление работающими приложениями Использование памяти – проверка как и на что используется память устройства Расход батареи – проверка как и на что расходуется заряд батареи Разработка – настройка параметров для разработки приложений 6) Восстановление и сброс Резервное копирование данных – сохраняет резервные копии данных приложений, паролей точек доступа Wi-Fi и настроек на серверах Google Автовосстановление – при переустановке приложений автоматически восстанавливает - - 31 - - данные и настройки из резервных копий. Сброс настроек – возврат к заводским настройкам и удаление всех данных из памяти планшета 7) Память Nand settings – управление внутренней памятью устройства SD card settings – управление параметрами SD карты Scsi settings – управление параметрами внешних USB устройств 8) Язык и клавиатура Выбрать язык – выбор языка устройства Словарь Клавиатура Android – настройка параметров клавиатуры, в том числе и выбор языка клавиатуры. 9) Дата и время Настройка даты, времени и формата отображения информации - - 32 - - 10) О телефоне Общая информация о телефоне Ответы на основные вопросы, возникающие при работе с планшетом 1) Как подключить 3G модем Если модем Huawei. У многих пользователей при подключении модема к устройству и запуску утилиты для работы с 3G ничего не происходит, и модем не работает.Проблема в том, что современные модемы распознаются как два устройства - собственно модем и виртуальный CD-ROM, а иногда еще и как флеш-накопитель. Android не умеет работать с "составными" устройствами, поэтому для успешного использования 3G-модема его необходимо перевести в режим "только модем". Делается это с помощью Windows-утилиты HyperTerminal. - - 33 - - Чтобы подключить планшетный компьютер с ОС Android к Интернету c помощью 3G USB модема нам нужны: 1. Компьютер под управлением Windows7, Vsta, XP (x86). 2. 3G USB Модем 3. Планшетный компьютер MoveO! 4. Программа Hyper Terminal (для Windows 7 можно скачать здесь http://ifolder.ru/24307553). Инструкция: Подключить модем к ПК под управлением Windows и убедиться, что он работает, отключите запрос ПИН кода при старте модема. Сохранить все файлы, содержащиеся на виртуальном CD модема. - - 34 - - Отключить компьютер от сети и Интернета и запустить программу Hyper Terminal. Программа Hyper Terminal находится в разделе Пуск > Программы> Стандартные > Связь > Hyper Terminal в ос Windows XP, а для Windows7 ее нужно загрузить. В окне Описание подключения пишем любое название, скажем Huawei, и нажимаем ENTER. Ждем появления окна Подключение. В его последней графе Подключаться через нужно выбрать HUAWEI MobileConnect - 3G Modem и нажать ОК.Следующее после этого окно с номерами телефона и прочими параметрами нужно просто закрыть, нажав кнопку Отмена. - - 35 - - Теперь на панели программы следует нажать последнюю кнопку Свойства: И в открывшемся окне Свойства: модем перейти на вкладку Параметры: Нажать кнопку Параметры ASCII: Поставить галочку во второй сверху графе Отображать вводимые символы на экране. Нажать ОК. Верхнее окошко закроется. Нажать ОК. Последнее окошко закроется, и в главном окне программы замигает курсор. Включаем CAPS LOCK и печатаем команду АТ. Нажимаем ENTER.Появляется ответ: ОК. Значит связь с модемом установлена. Вводим одну из следующих команд: AT^U2DIAG=0 (устройство в режиме только модем) - - 36 - - AT^U2DIAG=1 (устройство в режиме модем + CD-ROM) AT^U2DIAG=255 (устройство в режиме модем + CD-ROM + Card Reader) AT^U2DIAG=256 (устройство в режиме модем + Card Reader). Для успешной работы модема в планшете нужно воспользоваться командой AT^U2DIAG=0 и перевести его в режим только модем. Введя команду, нажимаем ENTER, и в ответ видим ОК. Закрываем окно Hyper Terminal, ответив ДА на предложение прервать сеанс связи и отказавшись от сохранения подключения. Убеждаемся, что эмуляция CDROM отключена. Для этого отсоединяем модем от USB порта и снова подсоединяем в тот же порт. В Мой компьютер не должно появиться нового CD-ROM только те, что есть на самом деле. - - 37 - - Если возникнет необходимость вернуть модем в первоначальное состояние, необходимо повторить всю процедуру, но уже с командой AT^U2DIAG=255 (устройство в режиме модем + CD-ROM + Card Reader). Запустить Android на планшете, зайти в Настройки >Беспроводные сети > Точки доступа (APN) и ввести настройки вашего мобильного оператора. Перезапустить Планшетный компьютер. После перезапуска Android просто воткнуть модифицированный модем в порт USB.Через 7-10 секунд возле значка батареи появится 3G. Все работает :) Если модем ZTE. Как понять что ваш модем определяется на устройстве? Для начала вам потребуется эмулятор - - 38 - - терминала (Android Terminal Emulator или Better Terminal) 1. Подключаем модем. 2. Ждем появления зеленой (голубой) лампочки. 3. Заходим в терминал и вводим команду "dmesg". 4. Cмотрим на последние 10-20 строк: 5. Если видим строки содержащие: "USB Mass Storage devices" "Attached SCSI removable disk" Значит вы не переключили модем в режим "только модем"... 6. После переключения при вставке модема и при выводе команды "dmesg", на экран появится: Jun 30 17:58:54 prox kernel: [2256172.080047] usb 1-2: new full speed USB device using uhci_hcd and address 31 - - 39 - - Jun 30 17:58:54 prox kernel: [2256172.238632] usb 1-2: configuration #1 chosen from 1 choice Jun 30 17:58:54 prox kernel: [2256172.242763] usbserial_generic 1-2:1.0: GSM modem (1-port) converter detected Jun 30 17:58:54 prox kernel: [2256172.242895] usb 1-2: GSM modem (1port) converter now attached to ttyUSB0 Jun 30 17:58:54 prox kernel: [2256172.248314] usbserial_generic 1-2:1.1: GSM modem (1-port) converter detected Jun 30 17:58:54 prox kernel: [2256172.248419] usb 1-2: GSM modem (1port) converter now attached to ttyUSB1 Jun 30 17:58:54 prox kernel: [2256172.252667] usbserial_generic 1-2:1.2: GSM modem (1-port) converter detected Jun 30 17:58:54 prox kernel: [2256172.252782] usb 1-2: GSM modem (1port) converter now attached to ttyUSB2 - - 40 - - 7. Строки содержащие в себе ttyUSB, говорят о том, что модем определился и модем работает. Все! 2) Как подключить планшет к ПК Если при подсоединении Вашего планшета к ПК, зайдя через диспетчер устройств, планшет не отображается как Android Phone, то можно предложить заменить/обновить драйвер. И вот именно в этом случае Вам необходим драйвер из папки usb_inf_X5A.(можно скачать на официальном сайте) Далее, как записывать данные во внутреннюю память планшета. Для того чтобы Вы могли на через Ваш ПК записывать данные во внутреннюю память планшета необходимо сделать следующее - в режиме когда планшет подсоединен, через USB шнур к ПК, - - 41 - - на планшете протянуть сверху вниз командную строку. - вы увидите сообщение "USB connected (Internal)". - нажав на него планшет предложит Вам "смонтировать" или "не смонтировать" соединение с ПК - нажимаем кнопку "смонтировать" - теперь Вы можите работать с внутренней памятью планшета на Вашем ПК. PS ДРАЙВЕР ИЗ ПАПКИ "usb_inf_X5A" НУЖЕН ДЛЯ ПРАВИЛЬНОГО ОТОБРАЖЕНИЯ ПЛАНШЕТА НА ВАШЕМ ПК!!! (лучше его установить, но если не будете устанавливать, с внутренней памятью планшета все равно работать будет возможно) И самое главное - для того чтобы увидеть данные, которые Вы - - 42 - - записали на планшет, вам необходимо - записывать данные на накопителя - после записи данных во внутреннюю память устройства, опять протянуть сверху вниз командную строку - нажать на строку "Turn off USB storage(Internal)" и выбрать ВЫКЛЮЧИТЬ - после этого отсоединить планшет от ПК и через ПРОВОДНИК или ГАЛЕРЕЮ найти записанные файлы 3) Местонахождение данных памяти и внешних носителей на планшете Устройство имеет несколько видов накопителей - внутренняя память, внутренняя SD карта, внешняя SD карта, также можно подключить флешку через шнур адаптер. - - 43 - - Файлы с этих накопителях находятся в этих директориях: внутренняя SD карта находится в директории /sdcard/, внешняя SD карта в директории /extsd/, флешка в директории /udisk/ просмотреть их можно через проводник Для правильной работы внешних носителей их необходимо отформатировать FAT32 4) Как настроить аккаунт Google и войти в Android Market Для настройки аккаунта необходимо иметь почтовый ящик на Google, где при регистрации аккаунта, наименование вашего почтового ящика является «именем», а пароль к нему – паролем для регистрации аккаунта. - - 44 - - Если почтового ящика на Google нет, то его предварительно необходимо создать. После входа в Android Market все многообразие программ доступно для установки и использования. - - 45 - - Гарантийный талон MoveO! Наименование:_____________________________ Серийный номер:___________________________ Дата продажи :_____________________________ Компания продавец:________________________ Адрес продавца:____________________________ Телефон продавца:__________________________ Исправное изделие в полном комплекте с руководством пользования получил, с условиями гарантии ознакомлен. Подпись Покупателя:________________________ Подпись и печать Продавца:__________________ - - 46 - - Условия гарантии и адреса сервис центров 1) Изготовитель несет гарантийные обязательства в течении 12 месяцев с даты продажи изделия (при отсутствии нарушений настоящих условий). 2) Гарантия на все аксессуары, идущие в комплекте, составляет 6 месяцев с даты продажи изделия (при отсутствии нарушений настоящих условий). 3) Изготовитель не несет гарантийные обязательства в следующих случаях: A. Любой продукт обманным путем, представленный и подписанный, как продукт продавца (подмена устройства) B. Техническое обслуживание, ремонт или замена частей или деталей, приведшая к повреждению или неработоспособности устройства по какой либо из этих причин. Кроме нормального использования и эксплуатации продукта в соответствии со спецификациями завода-изготовителя и руководство пользователя, включая, но, не ограничиваясь, кража или потеря, воздействие погодных условий, неспособность правильно очищать, поддерживать работоспособность, небрежность, неправильное использование, злоупотребления, использование ЛЮБОГО электрического/блок питания не входящего в комплект поставки, несанкционированный ремонт, неправильная модификаций оборудования, монтаж, сборку, вандализм, повредения животными или - - 47 - - C. D. E. F. G. H. I. насекомыми-вредителями, ржавчина, пыль, коррозия, или природных явлений или любой другой опасности, происходящих вне пределов продукта; (Внешнее воздействие) Неавторизованный ремонт, неправильная установка и подключение приспособлений, повреждения при транспортировке. Любой ремонт, который будет являться результатом использования не рекомендованных и/или запасных частей не поставленных производителем (ремонт с использованием не оригинальных зап.частей) Сервис который потребуется в результате, каких-либо изменений в оборудовании или ремонт, сделанный кемлибо кроме авторизованного сервисного партнера, его агента, дистрибьютора, подрядчика или использования запасных частей, кроме тех, что рекомендованы производителем. Внешние повреждения корпуса или других компонентов, которые не влияют на функциональность продукта Недостатки экрана, в том числе его выгорание ЖК дисплея Поврежденные или дефектные ЖК-экраны, если отказ оборудования вызван нарушением использования или иным образом, описанным в данном документе; Случайные или умышленные повреждения, трещины или повреждения экрана, сенсорной панели, корпуса, попадание жидкостей, потеря кнопок и т.д.; - - 48 - - Повреждения планшетного компьютера, аппаратных средств, программного обеспечения и данных, вызванные, в том числе, но не ограничиваясь, вирусами, прикладными программами, сетевыми программы, обновлениями, форматированиями любого рода, базам данных, файлами, драйверами, исходными кодами, объектными кодами и личные данные, или какой-либо технической поддержкой, конфигурацией, установкой или переустановкой программного обеспечения или данных; K. Неверно или незаполненный гарантийный талон. 4) Гарантийные обязательства не распространяются на: предустановленное программное обеспечение, в том числе программное обеспечение от сторонних разработчиков программное обеспечение, установленное пользователем, документацию и упаковочные коробки сохранность информации в случае выхода из строя компонентов 5) Адреса авторизованного сервис центра и пунктов приема в ремонт: Компания Продавец Эксклюзивный дистрибьютор на территории РФ компания «Инфо-Курс». С.-Петербург, 194021, ул. Шателена д.3, Тел.: +7 (812) 320 04 30, 327-5927 J. - - 49 - - Авторизованный сервис-центр «Про-Сервис» в СПб http://www.pro-service.su/ будни 10-20, сб/вс вых С.Петербург Балканская пл. ТК Домострой, павильон №16 С.Петербург Средний пр. В.О., 36/40, БЦ "Остров", 2-й (812)449-09-84 этаж будни 10-20,сб м. 11-18, вс Василеостровская вых С.Петербург Сенная пл-дь, зем.уч-к 2, павильон №Г-23 "Б"(рядом с салоном Евросеть) (812)449-09-84 будни 10-20, вых 1118 м. Сенная С.Петербург пр. Просвещения, д. 19 ТК Норд, цокольный (812)449-09-84 этаж будни 10-20, вых 1118 м. Пр. Просвещения С.Петербург ул. Бабушкина, д. 73, в помещении салона (812)449-09-84 "Евросеть" будни 10-20, сб м. Ломоносовская 11-19, вс вых С.Петербург Лиговский пр. 158 (812)449-09-84 будни 10-20, сб/вс вых С.Петербург Левашовский пр. 12, БЦ "Левашовский", 4 эт. (812)449-09-84 будни 10-19, сб, вс вых (812)449-09-84 - - 50 - - м. Купчино м.Обводный канал