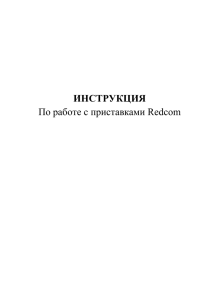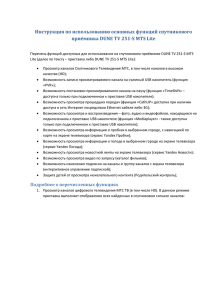1. Описание оборудования STB MAG 245 micro.
реклама
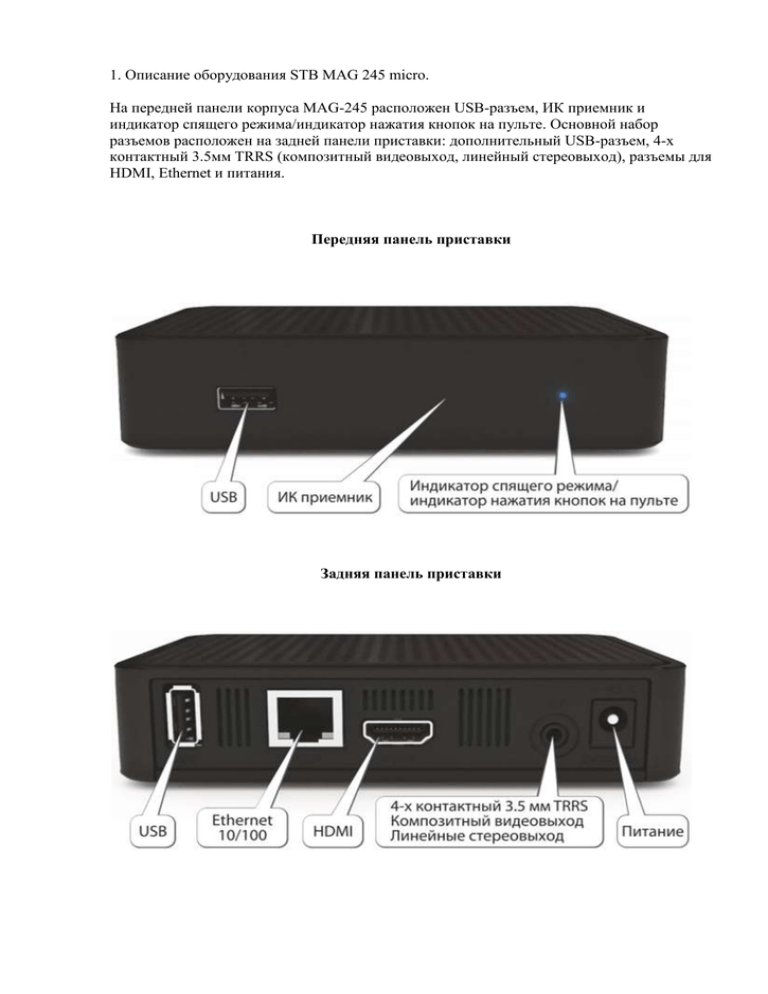
1. Описание оборудования STB MAG 245 micro. На передней панели корпуса MAG-245 расположен USB-разъем, ИК приемник и индикатор спящего режима/индикатор нажатия кнопок на пульте. Основной набор разъемов расположен на задней панели приставки: дополнительный USB-разъем, 4-х контактный 3.5мм TRRS (композитный видеовыход, линейный стереовыход), разъемы для HDMI, Ethernet и питания. Передняя панель приставки Задняя панель приставки Пульт имеет дополнительную секцию перепрограммируемых кнопок. Вы имеете возможность запрограммировать дополнительные секции кнопок, например, для управления ТВ. Пульт ДУ имеет две лампочки для индикации нажатий и режимов работы. Зеленая лампочка зажигается, когда нажата любая кнопка на основной секции пульта ДУ. Красная лампочка используется для программирования кнопок, расположенных в дополнительной секции. Программирование пульта. Для программирования кнопок, расположенных в дополнительной секции, необходимо выполнить следующие действия: 1. Нажать кнопку "SET" и удерживать 2 секунды, когда красная лампочка начнет гореть ярче, будет означать, что пульт готов к обучению. 2. Нажмите кнопку, которую Вы ходите обучить и красная лампочка начнет мигать. 3. Расположите излучатели двух пультов друг напротив друга на расстоянии примерно 10 мм и нажмите и удерживайте 2 секунды кнопку на другом пульте, которой Вы хотите обучить данный пульт. 4. После 3-х быстрых миганий, когда красный светодиод начнет светить постоянно, Вы можете продолжить обучение другой кнопки. 5. Пожалуйста, повторите процесс обучения для всех кнопок, которые Вам необходимы. 6. Нажмите кнопку "SET" для сохранения данных обучения, красная лампочка должна потухнуть. 2. Просмотр телевизионных каналов, в том числе в высоком качестве (Full HD). При включении приставки вы увидите главное меню. ВНИМАНИЕ: внешний вид меню может немного отличаться Перемещение между пунктами меню делается с помощью стрелок на пульте ДУ. Навигация в меню осуществляется кнопками "Влево" и "Вправо", так как основное меню горизонтальное. Если у пункта меню есть подпункты, то они уже в вертикальном списке и поэтому нужно воспользоваться кнопками "Вверх" и "Вниз" вашего пульта управления. Это так же указано на экране стрелочками по краям меню. Выбор пункта меню осуществляется кнопкой "OK". Для того чтобы смотреть IPTV нужно выбрать пункт «ТВ». Вам откроется примерно следующее окно: ТВ-каналы представляют собой вертикальный список, каждый пункт которого состоит из номера канала и его названия. Возле названия телеканала могут присутствовать дополнительные информационные значки. Значок в виде желтой звездочки «*» означает, что данный телеканал помечен как «Избранный». Слева вы видите список телепрограмм (у вас сам список может быть другим), справа вы видите предпросмотр телеканала, под ним ближайшие телепрограммы. При желании вы можете с помощью стрелок на пульте выбрать телеканал и смотреть его на полный экран. 3. Программа передач интегрированная в приставку (EPG). Существует возможность открывать окно «ТВ ГИД» (справа в меню «ТВ») и смотреть телепрограмму. "ТВ Гид" представляет собой список телепередач представленных в IPTV телеканалов. Следует учитывать, что не все телеканалы предоставляют в открытом виде подобные списки, поэтому у некоторых их может не быть (как правило, это музыкальные телеканалы, у которых трансляции состоят из коротких клипов). Находясь в пункте меню ТВ и выбрав интересующий телеканал можно перейти к "ТВ Гиду" (в окне «ТВ» клавиша "Вправо" или клавиша на пульте "EPG"). 4. Возможность записи транслируемых в эфире программ и передач (PVR) на flash память (в файловой системе FAT32 или NTFS) и воспроизведение фильмов с flash памяти через Медиа Браузер. Запись программ Приставка имеет возможность записи транслируемых в эфире программ и передач (PVR) на флешку (в файловой системе FAT32 или NTFS). Для записи программ вставьте в приставку USB накопитель в файловой системе FAT32 или NTFS. Далее во время просмотра ТВ программы нажмите кнопку Rec (красная кнопка) Потом вы можете просмотреть записанный материал на флешке. Навигация Медиа браузер позволяет: · просматривать видео, · прослушивать аудио файлы, · просматривать изображения, представленные в виде древовидной структуры папок и файлов, расположенных на флеш-памяти, · просмотр медиа-файлов, расположенных на флэш-памяти, подключаемой через интерфейс USB. Навигация в списках осуществляется кнопками "Вверх" и "Вниз", выбор пункта кнопкой "OK". Выход из папки (выход на уровень выше) можно осуществить выбором каталога с двумя точками или нажатием на пульте кнопки "BACK"(назад) или кнопки "EXIT"(выход). При необходимости пролистать большие списки файлов используйте кнопки "PgUp" (вверх) и "PgDown"(вниз), которые помогут вам перелистывать страницы Форматы поддерживаемых данных для воспроизведения с flash накопителя Приставка способна распознать и воспроизвести многочисленные форматы медиа-данных: Видео MPEG-TS, MPEG-PS, avi, mkv, mov, mp4, wmv, mts, m2t, m2ts, divx, m2p, Аудио ac3, mp3, wav, ape, ogg, oga, aiff, wv, tta, wma, flac Изображения jpg, jpeg m2v, tp, flv, tod, mod, vob, ts, asf На экране медиа-браузера отображаются только те файлы, типы которых зарегистрированы в данной версии и могут запускаться на исполнение. Другие файлы, даже если они физически присутствуют на данном носителе, но не зарегистрированы в текущей версии программного обеспечения, на экране видны не будут. 5. Как смотреть видео на Youtube, ivi.ru и megogo.net через приставку. Вернитесь в главное меню приставки. С помощью стрелок на пульте выберите пункт «YouTube» С помощью пульта выберите интересующее вас видео и наслаждайтесь просмотром. Онлайн - кинотеатр Megogo.net, ivi.ru Выберете пункт меню «ivi.ru» или «megogo.net» и смотрите бесплатно фильмы прямо с телевизора. Приставка поддерживает видео с разрешением до 1080p. 6. Полноценный интернет браузер с возможностью пользоваться любыми сайтами и смотреть видео до 1080p. С помощью стрелок на пульте выберите пункт «Медиа Браузер» В приставку встроен полноценный интернет-браузер Chrome. С его помощью вы сможете пользоваться любимыми сайтами (Яндекс, Google, ВКонтакте, Mail.ru, Odnoklassniki.ru и др.) и смотреть любое видео на сайтах (Яндекс.Видео, Видео.Mail и др.). При желании вы можете подключить через USB приставки мышь и клавиатуру (предпочтительно через Bluetooth) и пользоваться этими сайтами как с компьютера. 7. Настройки приставки (время, погода, локализация, настройки видео и др.). Настройка времени и погоды Перейдите в основное меню приставки. Далее выбрать пункт «Настройки». Вам откроется следующее окно · Выберите меню «Локализация». · В этом меню выберите свою страну, город и часовой пояс (возможно вам придётся долго держать кнопку вправо чтобы дойти до нужного вам города). · После выбора своего местоположения выйдите из меню приставки и перезагрузите её, данные будут загружены на приставку автоматически. 8. Работа STB через внешний Wi-Fi модуль (работа приставки без проводов). Есть возможность подключить STB приставку к телевизору через внешний Wi-Fi модуль при условии, что телевизор поддерживает такой режим работы. Список поддерживаемых STB MAG-245 micro USB WiFi адаптеров. (Не входят в комплектацию, необходимо покупать отдельно.) Модель ASUS USBN13 Чипсет Ralink RT3072 Ralink RT3070 DLink DWA125 Ralink RT5370 Edimax EW7711UAN Tenda W311MI TP-LINK TLWN727N Ralink RT3070 Ralink RT5370 Ralink RT3070 Dune HD Air Edimax EW7733UnD Ralink RT3070 Ralink RT3572 9. Полезная информация. Как выбрать правильные настройки видео Если у вас телевизор старой модели, не поддерживает HD качество или используется идущий в комплекте стандартный композитный разъём, то изменять эти настройки не рекомендуется. В чем отличие 1080p от 1080i Окончание "i" говорит о том, что видео передается со скоростью 50 или 60 полукадров в секунду (interlaced), что уменьшает поток данных при передаче видео, и, следовательно, уменьшает размер фильмов в HDTV формате. Правда, при этом возможно появления различных "артефактов" в динамичных сценах. Окончание "p" означает, что видео может передаваться со скоростью 24, 25, 30, 60 полных кадров в секунду. Визуально такое видео выглядит более естественным. Но при передаче видео с частотой 60 кадров в секунду получится очень большой поток данных, что обуславливает очень большой размер фильмов в стандарте HDTV и необходимость затраты значительный ресурсов на обработку такого потока данных. Например, фильм в лучшем HDTV качестве может иметь размер 10Gb и более, а для его просмотра понадобится мощный процессор. Как выбрать нужное качество видео Вам необходимо выбрать нужное вам качество. Обращаем внимание, что крайне не рекомендуется устанавливать качество видеовыхода большее, чем физически поддерживает ваш телевизор. Таблица соотношений качества и разрешения экрана: 1080 720 480 PAL NTSC 1920 x 1080 1280 x 720 640 x 480 720 x 576 720 x 480