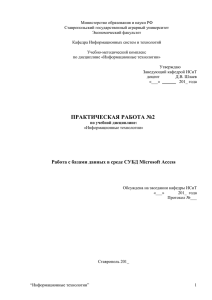Работа с базами данных в среде СУБД Microsoft Access
реклама

Работа 8. Работа с базами данных в среде СУБД Microsoft Access 1. Цель работы Целью работы является изучение средств разработки основных объектов базы данных Microsoft Access, знакомство с конкретными приемами работы и с особенностями ее автоматизации. 2. Основные теоретические сведения. Системы управления базами данных (СУБД) – это специальные программные средства, предназначенные для работы с файлами баз данных (файлами специального формата, содержащими информацию, структурированную заданным образом). Современные СУБД позволяют хранить в виде файлов данные любых типов: числовые, текстовые, графические, звуковые, видео и прочие. Данные в базах хранятся в виде таблиц. Каждая таблица имеет структуру. Структура таблицы определяется составом ее полей и их свойствами. Важнейшими свойствами полей являются: тип поля и размер поля. Для хранения разных типов данных используют поля соответствующих типов. Данные, хранящиеся в таблице, можно изменять, удалять, сортировать, фильтровать, размножать и выполнять с ними другие операции. Для автоматизации операций по работе с данными, в частности, для отбора нужных данных, применяют специальные объекты, которые называются запросами. В СУБД Access запросы создают с помощью специального бланка запроса по образцу. С помощью запросов на выборку производят выбор данных из базы, их обработку, выполнение итоговых вычислений и другие операции. По результатам работы запроса создается временная результирующая таблица. На основе результирующей таблицы, можно создавать новые таблицы или изменять существующие. Для этого служат запросы на изменение. Для ввода данных в таблицы или для просмотра данных в наглядной форме служат специальные объекты, называемые формами. Формы – экранные объекты. Структура форм состоит из разделов и элементов управления. Проектирование формы состоит в размещении элементов управления на бланке формы и в задании связей между этими элементами и полями таблиц или запросов базы данных. Создание форм можно выполнять автоматически (автоформы), полуавтоматически (с помощью Мастера) или вручную (в режиме Конструктора). Размещение элементов управления на бланке формы автоматизировано. В большинстве случаев при создании нового элемента запускается программа-Мастер, с помощью которой происходит настройка свойств элемента управления. Для создания печатных документов, которые содержат информацию из 1 базовых таблиц или из результирующих таблиц, полученных по результатам работы запросов, служат специальные объекты – отчеты. Отчеты отличаются от форм тем, что предназначены не для ввода данных, а только для вывода, а также тем, что создают не экранные, а печатные документы. Структура отчетов, как и форм, состоит из разделов и элементов управления. Проектирование отчета состоит в создании структуры его разделов и в размещении элементов управления внутри этих разделов, а также в задании связей между этими элементами и полями таблиц или запросов базы данных. Создание отчетов может выполняться автоматически (автоотчеты), полуавтоматически (с помощью Мастера) или вручную (в режиме Конструктора). Таблицы, запросы, формы и отчеты являются основными объектами базы данных. Их разрабатывает разработчик базы. Пользователь базы использует эти объекты без вмешательства в их структуру. Разработчик базы данных имеет также два типа дополнительных объектов: макросы и модули. Эти объекты создают в тех случаях, когда стандартных средств управления базой данных оказывается недостаточно для выполнения операций, необходимых заказчику системы. С помощью макросов создают макрокоманды, упрощающие наиболее утомительные операции с базой, а с помощью модулей, написанных на языке программирования Visual Basic, создают программные процедуры для выполнения нестандартных операций. СУБД Microsoft Access 2000 предоставляет несколько средств создания каждого из основных объектов базы данных. Эти средства можно классифицировать как: • ручные (разработка объектов в режиме Конструктора); • автоматизированные (разработка с помощью программ-мастеров); • автоматические – средства ускоренной разработки простейших объектов. Соотношения между этими средствами понятны: ручные средства являются наиболее трудоемкими, но обеспечивают максимальную гибкость; автоматизированные и автоматические средства являются наиболее производительными, но и наименее гибкими. Методической особенностью изучения программы Microsoft Access является тот факт, что в учебных целях для создания разных объектов целесообразно пользоваться разными средствами: 1. при разработке учебных таблиц и запросов рекомендуется использовать ручные средства – работать в режиме Конструктора. Использование мастеров ускоряет работу, но не способствует освоению понятий и методов работы; 2. при разработке учебных форм, отчетов и страниц доступа наоборот лучше пользоваться автоматизированными средствами, предоставляемыми мастерами, так как для этих объектов большую роль играет внешний вид. Дизайн этих объектов весьма трудоемок, поэтому его лучше поручить 2 программе, а студентам сосредоточиться на содержательной части работы. 2.1. Работа с таблицами Создание таблиц. Работа с любыми объектами начинается с окна База данных. На левой панели данного окна сосредоточены элементы управления для вызова всех семи типов объектов программы. Создание таблиц начинается с выбора элемента управления Таблицы. На правой панели представлен список таблиц, уже имеющихся в составе базы, и приведены элементы управления для создания новой таблицы. Чтобы создать таблицу вручную, следует использовать значок Создание таблицы в режиме Конструктора. Окно Конструктора таблиц фактически является графическим бланком для создания и редактирования структуры таблиц. В первом столбце вводят имена полей. Если свойство Подпись для поля не задано, то Имя поля станет одновременно и именем столбца будущей таблицы. Тип для каждого поля выбирают из раскрывающегося списка, открываемого кнопкой выбора типа данных. Эта кнопка – скрытый элемент управления. Она отображается только после щелчка на поле бланка. Это надо иметь в виду – в Microsoft Access очень много таких скрытых элементов управления, которые не отображаются, пока ввод данных не начат. Нижняя часть бланка содержит список свойств поля, выделенного в верхней части. Некоторые из свойств уже заданы по умолчанию. Свойства полей не являются обязательными. Их можно настраивать по желанию, а можно и не трогать. При создании таблицы целесообразно (хотя и не обязательно) задать поле. Это поможет впоследствии, при организации связей между таблицами. Для задания ключевого поля достаточно щелкнуть на его имени правой кнопкой мыши и в открывшемся контекстном меню выбрать пункт Ключевое поле. Если первичный ключ необходим для связи с другими таблицами, но ни одно из полей не является уникальным, то первичный ключ можно создать на базе двух (или более полей). Эта операция выполняется точно так же, через контекстное меню. Групповое выделение выполняют при нажатой клавише SHIFT щелчками на квадратных маркерах слева от имен полей. Закончив создание структуры таблицы, бланк закрывают (при этом система выдает запрос на сохранение таблицы), после чего дают таблице имя, и с этого момента она доступна в числе прочих таблиц в основном окне База данных. Оттуда ее и можно открыть в случае необходимости. Созданную таблицу открывают в окне База данных двойным щелчком на ее значке. Новая таблица не имеет записей – только названия столбцов, характеризующие структуру таблицы. Заполнение таблицы данными производится обычным порядком. Курсор ввода устанавливается в нужную ячейку указателем мыши. Переход к следующей ячейке можно выполнить клавишей TAB. Переход к очередной записи выполняется после заполнения последней ячейки. В нижней части таблицы расположена Панель кнопок перехода. Ее 3 элементами управления удобно пользоваться при навигации по таблице, имеющей большое число записей. Если данные не всегда умещаются в ячейках таблицы, то следует изменить ширину столбцов методом перетаскивания их границ. Удобно использовать автоматическое форматирование столбцов «по содержимому». Для этого надо установить указатель мыши на границу между столбцами (в строке заголовков столбцов), дождаться, когда указатель сменит форму, и выполнить двойной щелчок. Это общесистемный прием Windows, и им можно пользоваться в данной программе, как и во многих других. После наполнения таблицы данными сохранять их не надо – все сохраняется автоматически. Однако если при работе с таблицей произошло редактирование ее макета (например, изменялась ширина столбцов), СУБД попросит подтвердить сохранение этих изменений. Если возникнет необходимость изменить структуру таблицы (состав полей или их свойства), таблицу надо открыть в режиме Конструктора. Для этого ее следует выделить в окне База данных и щелкнуть на кнопке Конструктор. Если на этапе проектирования базы данных была четко разработана структура таблиц, то создание таблиц с помощью Конструктора происходит очень быстро и эффективно. Даже без использования автоматизированных средств создание основы для достаточно крупных проектов происходит в считанные минуты – это ценное свойство СУБД Microsoft Access, но оно реализуется при непременном условии тщательной предварительной подготовки. Создание межтабличных связей. Если структура базы данных продумана заранее, а связи между таблицами намечены, то создание реляционных отношений между таблицами выполняется очень просто. Вся необходимая работа происходит в специальном окне Схема данных и выполняется с помощью мыши. Окно Схема данных открывают кнопкой на панели инструментов или командой Сервис / Схема данных (если в меню Сервис не видно соответствующего пункта, следует раскрыть расширенную часть меню). Образовавшаяся межтабличная связь отображается в окне Схема данных в виде линии, соединяющей два поля разных таблиц. При этом одна из таблиц считается главной, а другая – связанной. Главная – это та таблица, которая участвует в связи своим ключевым полем (название этого поля на схеме данных отображается полужирным шрифтом). У связи два основных назначения. Первое – обеспечение целостности данных, а второе – автоматизация задач обслуживания базы. Представим себе, что в таблице Клиенты, где каждый клиент уникален, кто-то удалит запись для одного из клиентов, но не сделает этого в таблице Заказы. Получится, что согласно таблице заказы некто, не имеющий ни имени, ни адреса, а только абстрактный код, делал заказы. Узнать по коду, кто же это был на самом деле, будет невозможно – произошло нарушение целостности данных. 4 В данном случае владелец базы может применить три подхода: либо вообще ничего не делать для защиты целостности данных, либо запретить удаление данных из ключевых полей главных таблиц, либо разрешить его, но при этом адекватно обработать и связанные таблицы. Вручную сделать это чрезвычайно трудно, поэтому и нужны средства автоматизации. Связь между таблицами позволяет: • либо исключить возможность удаления или изменения данных в ключевом поле главной таблицы, если с этим полем связаны какие-либо поля других таблиц; • либо сделать так, что при удалении (или изменении) данных в ключевом поле главной таблицы автоматически (и абсолютно корректно) произойдет удаление или изменение соответствующих данных в полях связанных таблиц. Для настройки свойств связи надо в окне Схема данных выделить линию, соединяющую поля двух таблиц, щелкнуть на ней правой кнопкой мыши и открыть контекстное меню связи, после чего выбрать в нем пункт Изменить связь – откроется диалоговое окно Изменение связи. В нем показаны названия связанных таблиц и имена полей, участвующих в связи (здесь же их можно изменить), а также приведены элементы управления для обеспечения условий целостности данных. Если установлен только флажок Обеспечение целостности данных, то удалять данные из ключевого поля главной таблицы нельзя. Если вместе с ним включены флажки Каскадное обновление связанных полей и Каскадное удаление связанных записей, то, соответственно, операции редактирования и удаления данных в ключевом поле главной таблицы разрешены, но сопровождаются автоматическими изменениями в связанной таблице. Таким образом, смысл создания реляционных связей между таблицами состоит, с одной стороны, в защите данных, а с другой стороны – в автоматизации внесения изменений сразу в несколько таблиц при изменениях в одной таблице. 3. Порядок выполнения работы Задание 1. Создание базовых таблиц Руководитель предприятия, выполняющего сборку компьютеров из готовых компонентов, заказал разработку базы данных, основанной на двух таблицах комплектующих. Одна таблица содержит данные, которые отображаются для клиентов при согласовании спецификации изделия, – в ней указаны розничные цены на компоненты. Вторая таблица нужна для анализа результатов деятельности предприятия – в ней содержатся оптовые цены на компоненты и информация о поставщиках (клиенты предприятия не имеют доступа к данным этой таблицы). 1. Запустите программу Microsoft Access . 2. В окне Microsoft Access включите переключатель Новая база данных и щелкните на кнопке ОК. 3. В окне Файл новой базы данных выберите папку /Мои документы и дайте файлу имя: Комплектующие. Убедитесь, что в качестве типа файла 5 выбрано Базы данных Microsoft Access, и щелкните на кнопке Создать. Откроется окно новой базы – Комплектующие: база данных. 4. Откройте панель Таблицы. 5. Дважды щелкните на значке Создание таблицы в режиме конструктора – откроется бланк создания структуры таблицы. 6. Для первой таблицы введите следующие поля: Имя поля Тип поля Компонент Текстовый Модель Текстовый Основной параметр Числовой Цена Числовой Обратите внимание на то, что в данном случае поле Цена задано не денежным типом, а числовым. Данные, относящиеся к денежному типу, имеют размерность, выраженную в рублях. Но стоимость компонентов вычислительной техники выражать в этой единице измерения не принято. Для сравнимости цен разных поставщиков обычно используют «условные единицы». В таких случаях удобно использовать поле числового типа, чтобы не перенастраивать всю СУБД. 7. Щелкните на поле Цена. В нижней части бланка задайте свойство Число десятичных знаков, равным 2. 8. Для связи с будущей таблицей поставщиков надо задать ключевое поле. Поскольку здесь ни одно поле явно не претендует на «уникальность», используем комбинацию полей Компонент и Модель. Выделите оба поля в верхней части бланка (при нажатой клавише SHIFT). Щелчком правой кнопки мыши откройте контекстное меню и выберите в нем пункт Ключевое поле. 9. Закройте окно Конструктора. При закрытии окна дайте таблице имя Комплектующие. 10. Повторив действия пунктов 5-9, создайте таблицу Поставщики, в которую входят следующие поля. Имя поля Компонент Модель Цена оптовая Поставщик Телефон Адрес Примечание Тип поля Текстовый Текстовый Числовой Текстовый Текстовый Текстовый Поле MEMO 6 Обратите внимание на то, что поле номера телефона является текстовым, несмотря на то, что обычно номера телефонов записывают цифрами. Это связано с тем, что они не имеют числового содержания. Номера телефонов не сравнивают по величине, не вычитают из одного номера другой и т. д. Это типичное текстовое поле. Ключевое поле можно не задавать – для текущей задачи оно не требуется. 11. В окне Комплектующие: база данных откройте по очереди созданные таблицы и наполните их экспериментальным содержанием (3-4 записи). Закончив работу, закройте таблицы и завершите работу с программой. Задание 2. Создание межтабличных связей 1. Запустите программу Microsoft Access . 2. В окне Microsoft Access включите переключатель Открыть базу данных, выберите ранее созданную базу Комплектующие и щелкните на кнопке ОК. 3. В окне Комплектующие: база данных откройте панель Таблицы. Убедитесь, что на ней присутствуют значки ранее созданных таблиц Комплектующие и Поставщики. 4. Разыщите на панели инструментов кнопку Схема данных. Если есть сложности, найдите команду строки меню: Сервис / Схема данных. Воспользуйтесь любым из этих средств, чтобы открыть окно Схема данных. Одновременно с открытием этого окна открывается диалоговое окно Добавление таблицы, на вкладке Таблицы которого можно выбрать таблицы, между которыми создаются связи. 5. Щелчком на кнопке Добавить выберите таблицы Комплектующие и Поставщики – в окне Схема данных откроются списки полей этих таблиц. 6. При нажатой клавише SHIFT выделите в таблице Комплектующие два поля – Компонент и Модель. 7. Перетащите эти поля на список полей таблицы Поставщики. При отпускании кнопки мыши автоматически откроется диалоговое окно Изменение связей. 8. На правой панели окна Изменение связей выберите поля Компонент и Модель таблицы Поставщики, включаемые в связь. Не устанавливайте флажок Обеспечение целостности данных – в данном упражнении это не требуется, но может препятствовать постановке учебных опытов с таблицами. 9. Закройте диалоговое окно Изменение связей и в окне Схема данных рассмотрите образовавшуюся связь. Убедитесь в том, что линию связи можно выделить щелчком левой кнопки мыши, а щелчком правой кнопки мыши открывается контекстное меню, позволяющее разорвать связь или отредактировать ее. 10. Закройте окно Схема данных и программу Microsoft Access. Задание 3. Создание запроса на выборку Нужно создать запрос на выборку жестких дисков, с емкостью не менее 8 Гбайт при цене менее 150 условных единиц. Результирующая таблица 7 должна содержать адрес поставщика и номер его телефона. 1. Запустите программу Microsoft Access . 2. В окне Microsoft Access включите переключатель Открыть базу данных, выберите ранее созданную базу Комплектующие и щелкните на кнопке ОК. 3. В окне Комплектующие: база данных откройте панель Запросы. Дважды щелкните на значке Создание запроса в режиме Конструктора – откроется бланк запроса по образцу. Одновременно с ним откроется диалоговое окно Добавление таблицы. 4. В окне Добавление таблицы выберите таблицу Поставщики и щелкните на кнопке Добавить. Закройте окно Добавление таблицы. 5. В списке полей таблицы Поставщики выберите поля, включаемые в результирующую таблицу: Компонент, Модель, Цена оптовая, Поставщик, Телефон. Выбор производите двойными щелчками на именах полей. 6. Задайте условие отбора для поля Компонент. В соответствующую строку введите: Жесткий диск. Из таблицы будут выбираться не все изделия, а только жесткие диски. 7. Задайте условие отбора для поля Цена оптовая. В соответствующую строку введите: <150. Из таблицы будут выбираться только изделия, имеющие цену менее 150 условных единиц. 8. Необходимо задать условие отбора по основному потребительскому параметру – емкости жесткого диска. Однако в таблице Поставщики такого поля нет. С другой стороны, в ней есть поле Модель, которое однозначно определяет параметры изделия. Благодаря тому, что по полю Модель установлена связь с таблицей Комплектующие, мы получаем возможность ввести в запрос поле Основной параметр, взяв его из другой таблицы. Добавьте список полей таблицы Комплектующие в верхнюю часть бланка запроса по образцу. Для этого щелкните правой кнопкой мыши в верхней области бланка и в открывшемся контекстном меню выберите пункт Добавить таблицу – откроется окно Добавление таблицы. Выберите в нем таблицу Комплектующие. 9. Двойным щелчком на поле Основной параметр в списке полей таблицы Комплектующие введите это поле в бланк запроса по образцу. 10. В строке Условие отбора столбца Основной параметр введите условие > 8 (емкость диска более восьми гигабайт). 11. Закройте бланк запроса по образцу. При закрытии запроса введите его имя – Выбор комплектующих. 12. В окне Комплектующие: база данных откройте только что созданный запрос и рассмотрите результирующую таблицу. Ее содержимое зависит от того, что было введено в таблицы Комплектующие и Поставщики при их наполнении в задании 1. Если ни одно изделие не соответствует условию отбора и получившаяся результирующая таблица не имеет данных, откройте базовые таблицы и наполните их модельными данными, позволяющими проверить работу запроса. 13. По окончании исследований закройте все открытые объекты и 8 завершите работу с программой Microsoft Access. Задание 4. Создание запросов «с параметром» Выше мы рассмотрели, как действует условие отбора, но должны отметить его существенный недостаток. Пользователь базы данных работает с запросами, которые ему подготовил разработчик. Если, например, разработчик предусмотрел запрос, отбирающий изделия, имеющие цену менее 150 условных единиц, то пользователь базы уже не в состоянии отобрать изделия, цена которых менее 140 условных единиц, поскольку у него нет соответствующего запроса. Специальный тип запросов, называемый запросами «с параметром», позволяет пользователю самому ввести критерий отбора данных на этапе запуска запроса. Этим приемом обеспечивается гибкость работы с базой данных. Создайте простой запрос, для отбора процессоров, предельную цену которых пользователь может задать сам при запуске запроса. 1. Запустите программу Microsoft Access. 2. В окне Microsoft Access включите переключатель Открыть базу данных, выберите ранее созданную базу Комплектующие и щелкните на кнопке ОК. 3. В окне Комплектующие: база данных откройте панель Запросы. Дважды щелкните на значке Создание запроса в режиме Конструктора – откроется бланк запроса по образцу. 4. Согласно упражнению 3, создайте запрос на выборку, основанный на таблице Поставщики, в который войдут следующие поля: • Компонент; • Модель; • Цена оптовая; • Поставщик; • Телефон; 5. В строке Условие отбора поля Компонент введите: Процессор. 6. Строку Условие отбора для поля Цена оптовая надо заполнить таким образом, чтобы при запуске запроса пользователь получал предложение ввести нужное значение. Текст, обращенный к пользователю, должен быть заключен в квадратные скобки. Если бы мы хотели отобрать процессоры, цена которых больше 100 единиц, мы бы написали: >100, Если бы нам были нужны процессоры дешевле 80 единиц, мы бы написали <80. Но если мы хотим дать пользователю возможность выбора, мы должны написать: < [Введите максимальную цену]. 7. Закройте запрос. При закрытии сохраните его под именем Выбор комплектующих. 8. В окне Комплектующие: база данных откройте панель Запросы и запустите запрос Выбор комплектующих – на экране появится диалоговое окно Введите значение параметра. 9. Введите какое-либо число и щелкните на кнопке ОК. В зависимости оттого, что реально содержится в таблице Поставщики, по результатам 9 запроса будет сформирована результирующая таблица. 10. Закройте все объекты базы данных. Закройте программу Microsoft Access. Задание 5. Создание итогового запроса Если полностью заполнить данными таблицу Комплектующие, введя параметры всех компонентов, входящих в сборочную спецификацию персонального компьютера, то можно узнать, во что обходится себестоимость комплектующих узлов. Запросы, выполняющие вычисления по всем записям для какого-либо числового поля, называются итоговыми запросами. В итоговом запросе может рассчитываться сумма значений или величина среднего значения по всем ячейкам поля, может выбираться максимальное или минимальное значение данных в поле, может также исполняться иная итоговая функция. Итоговые запросы, как и запросы на выборку, готовятся с помощью бланка запроса по образцу, Предположим, что малое предприятие собирает компьютеры трех классов; «Элитный», «Деловой» и «Экономичный». Несмотря на то, что архитектура у всех компьютеров близка, их компоненты заметно отличаются по цене и техническим параметрам. Соответственно, имеются значительные отличия в цене этих трех моделей, что важно для захвата разных секторов рынка. Наша задача – подготовить итоговый отчет, с помощью которого можно определять цену каждой из модели компьютеров и динамично ее отслеживать при изменении входящих компонентов или их поставщиков. 1. Запустите программу Microsoft Access 2000. 2. В окне Microsoft Access включите переключатель Открыть базу данных, выберите ранее созданную базу Комплектующие и щелкните на кнопке ОК. 3. В окне Комплектующие: база данных откройте панель Таблицы. Выберите таблицу Комплектующие. 4. Щелчком на значке Конструктор откройте таблицу в режиме проектирования – нам это необходимо для создания дополнительного поля Класс, в котором будут храниться данные о том, для какого класса изделий предназначены компоненты. 5. В начало структуры таблицы вставьте новое поле. Для этого выделите первое поле (Компонент) и нажмите клавишу INSERT. 6. Введите имя нового поля – Класс и определите его тип – Текстовый. 7. Закройте окно Конструктора. При закрытии подтвердите необходимость изменить структуру таблицы. 8.Откройте таблицу Комплектующие и наполните ее содержанием, введя для каждого класса данные по следующим изделиям: • Материнская плата; • Процессор; • Оперативная память; • Жесткий диск; • Корпус; 10 • Дисковод CD-RОМ; • Дисковод гибких дисков; • Видеоадаптер; • Звуковая карта; • Клавиатура; • Мышь. Цены на эти изделия для каждого класса проставьте произвольно. Прочие поля таблицы можно не заполнять – в формировании итогового запроса они участвовать не будут. 9. Закройте таблицу Комплектующие. 10. Откройте панель Запросы щелчком на одноименной кнопке окна Комплектующие: база данных. 11. Выполните двойной щелчок на значке Создание запроса в режиме конструктора. В открывшемся диалоговом окне Добавление таблицы выберите таблицу Комплектующие, на основе которой будет разрабатываться итоговый запрос. Закройте окно Добавление таблицы. 12. В бланк запроса по образцу введите следующие поля таблицы Комплектующие: Класс, Компонент, Цена. 13. Для поля Класс включите сортировку по возрастанию. Включите также сортировку по полю Цена, но на этот раз – по убыванию. 14. На панели инструментов Microsoft Access щелкните на кнопке Групповые операции или воспользуйтесь строкой меню (Вид / Групповые операции). Эта команда необходима для создания в нижней части бланка строки Групповые операции. Именно на ее базе и создаются итоговые вычисления. Все поля, отобранные для запроса, получают в этой строке значение Группировка. 15. Для поля, по которому производится группировка записей (в нашем случае – Класс), оставьте в строке Групповые операции значение Группировка. Для остальных полей щелкните в этой строке – появится кнопка раскрывающегося списка, из которого можно выбрать итоговую функцию для расчета значений в данном поле. 16. Для поля Цена выберите итоговую функцию Sum для определения стоимости изделия как суммы стоимостей комплектующих. 17. Для поля Компонент выберите итоговую функцию Count, определяющую общее количество записей, вошедших в группу. В нашем случае это количество узлов, из которых собран компьютер. 18. Закройте бланк запроса по образцу и дайте ему имя: Расчет стоимости изделия. Запустите запрос и убедитесь, что он правильно работает, 19. Закройте все объекты базы данных. Завершите работу с программой Microsoft Access. 4. Контрольные вопросы 1. В каких объектах хранятся данные базы? 2. Чем отличаются поля и записи таблицы? 3. Какие типы полей таблиц вы знаете? 11 4. Какое поле можно считать уникальным? 5. Каким должно быть поле первичного ключа? 6. В каком диалоговом окне создают связи между полями таблиц базы данных? 7. Для чего предназначены запросы? 8. Запросы баз данных обращены к таблицам. Как называются таблицы, на базе которых основан запрос? 9. Как называется таблица, образующаяся результате работы запроса? 10.Как называется категория запросов, предназначенная для выбора данных из таблиц базы? 11.Как называется бланк, заполнением которого создается структура запроса? 12.Как называется поле, данные в котором образуются в результате расчета с участием данных, содержащихся в других полях? 13.Как называется категория запросов, выполняющих итоговые вычисления? 14.Какие итоговые функции вы знаете? 15.Как с помощью запроса провести сортировку записей в таблице по какому-либо полю? 16.Для чего предназначены формы? 17.Какие методы автоматического создания форм вы знаете? 18.Из чего состоят формы? 19.Какие разделы форм вы знаете? 20.Какие элементы управления форм вы знаете? 21.При создании элемента управления формы рядом с ним автоматически образуется элемент управления, называемый присоединенной надписью. Как оторвать эту надпись от элемента управления, если разработчик не хочет, чтобы она располагалась слева, а желает поместить ее ниже элемента управления? 22.Какой командой можно выровнять элементы управления формы, расположенные неаккуратно? 23.Для чего предназначены отчеты? 24.Из чего состоят отчеты? 25.Какие разделы отчетов вы знаете? 26.Что общего и в чем различие между разделами отчетов и разделами форм? 27.Какие способы автоматической генерации отчетов вы знаете? 28.Что следует указать программе Access для автоматической генерации отчета? (На базе чего выполняется отчет?) 29.С какими еще объектами кроме таблиц, запросов, форм и отчетов работает СУБД Access ? Для чего они предназначены? Доцент кафедры прикладной информатики к.т.н. Д.В. Шлаев 12