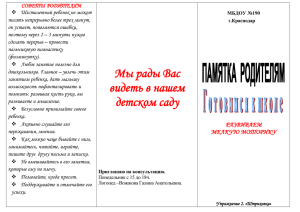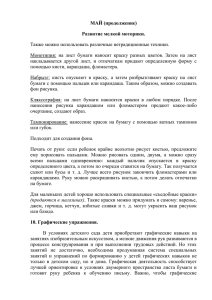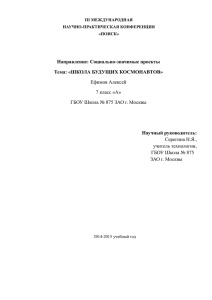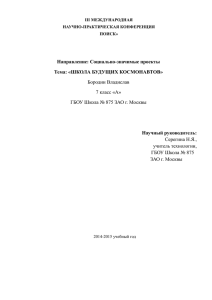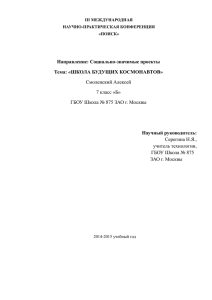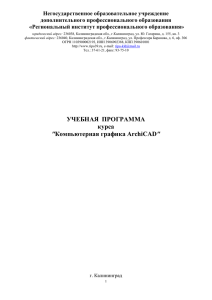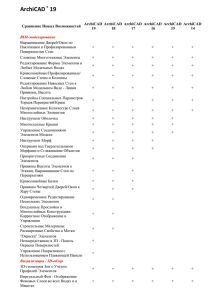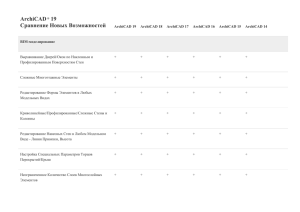Документ 4012345
реклама
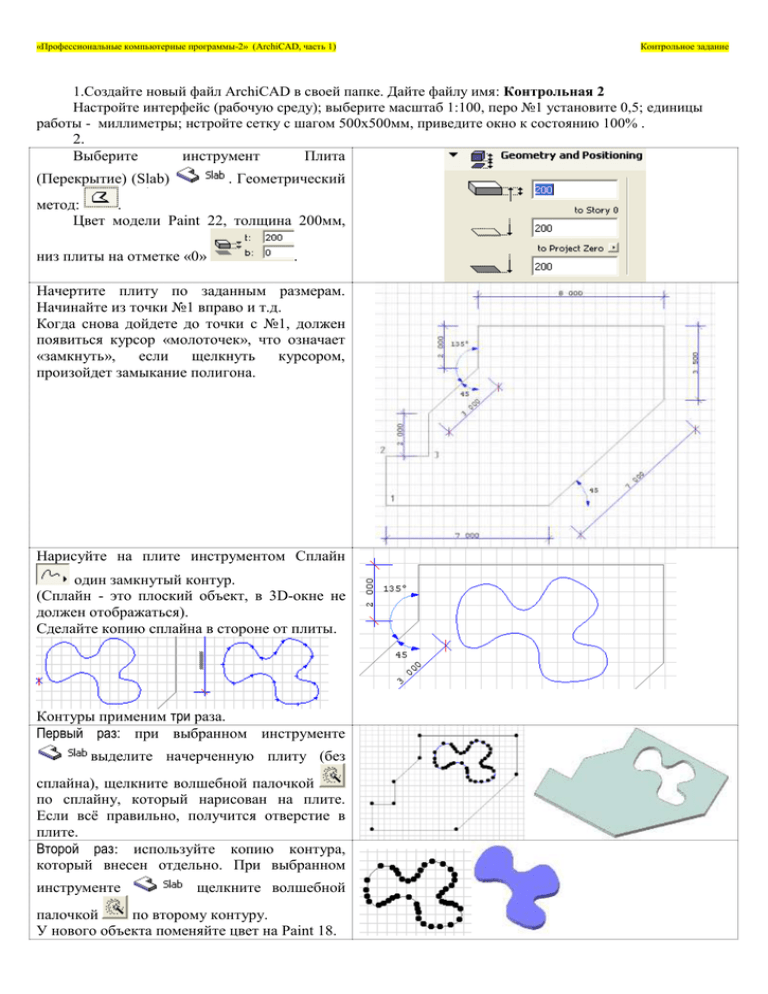
«Профессиональные компьютерные программы-2» (ArchiCAD, часть 1) Контрольное задание 1.Создайте новый файл ArchiCAD в своей папке. Дайте файлу имя: Контрольная 2 Настройте интерфейс (рабочую среду); выберите масштаб 1:100, перо №1 установите 0,5; единицы работы - миллиметры; нстройте сетку с шагом 500х500мм, приведите окно к состоянию 100% . 2. Выберите инструмент Плита (Перекрытие) (Slab) . Геометрический метод: . Цвет модели Paint 22, толщина 200мм, низ плиты на отметке «0» . Начертите плиту по заданным размерам. Начинайте из точки №1 вправо и т.д. Когда снова дойдете до точки с №1, должен появиться курсор «молоточек», что означает «замкнуть», если щелкнуть курсором, произойдет замыкание полигона. Нарисуйте на плите инструментом Сплайн один замкнутый контур. (Сплайн - это плоский объект, в 3D-окне не должен отображаться). Сделайте копию сплайна в стороне от плиты. Контуры применим три раза. Первый раз: при выбранном инструменте выделите начерченную плиту (без сплайна), щелкните волшебной палочкой по сплайну, который нарисован на плите. Если всё правильно, получится отверстие в плите. Второй раз: используйте копию контура, который внесен отдельно. При выбранном инструменте щелкните волшебной палочкой по второму контуру. У нового объекта поменяйте цвет на Paint 18. «Профессиональные компьютерные программы-2» (ArchiCAD, часть 1) Контрольное задание Перенесите созданный кусок плиты на то место, где создали отверстие в плите. Совместите контуры. Отметки синей плиты поменяйте Третий раз: Вновь . используйте контур сплайна. Превратите его в стену: цвет Paint 11, толщина стены 100мм, высота 200мм (от нуля). Посмотрите результат в 3D-окне. 3. Начертите плиту, толщиной 200 мм, цвет Paint 09. Сделайте две копии плиты. Выделите одну копию измените размер (Edit →Reshape → ). В появившемся окне выберите вместо 100% 50%. Нажмите ОК укажите центр, относительно которого размер объекта пропорционально изменится. Вторую копию увеличьте в два раза (т.е. сделайте 200%). Измените параметры плит т.о., чтобы они выглядели как на рисунке. Цвета плит сделайте разными. 4. Начертите плиту. Шаг сетки = 500мм. Выделите её. Выделите инструмент рисования плиты. Отредактируйте контур с помощью панелей (вид панели зависит от того, на каком месте контура произведён щелчок курсором). Радиус закругления возьмите 500мм, h=100мм. «Профессиональные компьютерные программы-2» (ArchiCAD, часть 1) Контрольное задание 5. Штриховка - это плоские геометрические образцы, которые позволяют отличать элементы, размещаемые в проекте. Конструктивным элементам штриховки приписываются (назначаются). Выберите инструмент Штриховка , геометрический вариант построения , установите ориентацию векторной штриховки , укажите, надо отображать контур штриховки или нет (кнопку нажать/отжать). Тип штриховки выберите как на рисунке. Начертите указанный контур, шаг сетки 500. В настройках поставьте галочку (показать площадь заштрихованной области, что означает, что после замыкания контура штриховки надо щелкнуть второй раз в том месте, где хотите поставить показание площади штриховки). Сделайте две копии плоской фигуры. С помощью Edit →Reshape → ), первую фигуру уменьшите (50%), вторую фигуру увеличьте (200%). Обратите внимание на четыре момента: Штриховка внешне не изменилась. Штриховка «пошла» за контуром. Площадь автоматически пересчиталась. В 3D-окне штриховка не видна. «Профессиональные компьютерные программы-2» (ArchiCAD, часть 1) Контрольное задание 6. Измените контур любой фигуры, пользуясь правилами редактирования замкнутых контуров . Переместите одну фигуру на другую, так как показано на рисунке. «Профессиональные компьютерные программы-2» (ArchiCAD, часть 1) Контрольное задание 7. Используя возможности Волшебной палочки в работе с контурами объектов, выполните ниже приведенное задание. Способов исполнения может быть несколько. Внизу показан примерный алгоритм выполнения задания. На панели инструментов выберите команду , найдите объекты, указанные на рисунке и вставьте на план этажа. Откорректируйте параметры и уровень. Отрежьте командой Split указанный фрагмент и распределите столбики двумя командами: Специальное выравнивание Edit→Align→Special Align и Специальное распределение Edit→Distribute→Special Distribute. Редактор→Выровнять→Специальное выравнивание предоставляет гибкость в выравнивании элементов. Можно выбрать, какую именно точку выровнять и относительно каких именно элементов следует произвести выравнивание: временно начерченная линия/дуга или любая из существующих линий/сторон. «Профессиональные компьютерные программы-2» (ArchiCAD, часть 1) Контрольное задание 8. Равномерно распределите растения в горшках вокруг шестиугольного объекта, представляющего землю. Редактор → Распределить → Специальное распределение позволяет указать, какие именно точки будут равномерно распределяться и относительно чего они будут распределяться: временно начерченная линия/дуга или любая из существующих линий/сторон. Надо выбрать в диалоге Проведенная линия или дуга , затем щелкнуть на OK для закрытия диалога. Затем щелкните для начала построения и выберите вариант Дуга по точке центра в открывшейся локальной панели. Постройте временную окружность вокруг шестиугольного объекта. После завершения построения окружности растения будут равномерно распределены вдоль нее. «Профессиональные компьютерные программы-2» (ArchiCAD, часть 1) Контрольное задание 9. Войдите в меню Design выберите команду . Геометрический способ Изучите закладки, установите ряд параметров (некоторые параметры показаны ниже). . Установите привязку к узлам сетки и щелкните в окне плана этажа в два приёма. На рабочем поле появится вспомогательная сетка с осями и размерами . Выберите инструмент чертить стену , толщина 200мм, высота-8000мм, цвет – побелка. Отключите привязку к узлам сетки. Начертите стену, обращая внимание на подсказки курсоров. В зависимости от того, с какой стороны начнёте черчение, стена относительно осей ляжет либо внутрь, либо наружу. Поменяйте линию привязки т.о., чтобы стена оказалась снаружи по отношению к осям. Пользуясь подсказкой рисунка и изученными командами, в частности, Split , начертите объект. «Профессиональные компьютерные программы-2» (ArchiCAD, часть 1) Контрольное задание