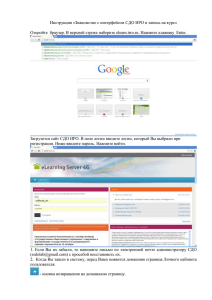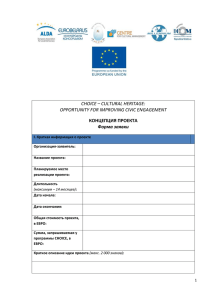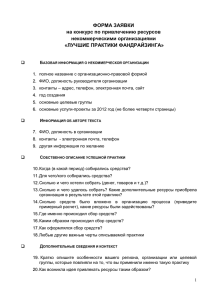Программный комплекс Электронная Заявка» «
реклама

Программный комплекс «Электронная Заявка» Web – приложение http://elmed-rostov.ru/Zayavkaf/ г. Ростов-на-Дону 2012г. Программный комплекс «Электронная Заявка» предназначен для формирования и контроля правильности составления заявки на лекарственные препараты, изделия медицинского назначения и продукты лечебного питания для обеспечения льготников по программе ОНЛС. Программный комплекс функционирует на нескольких уровнях: Уровень 1 – Кабинеты ЛПУ; Уровень 2 – ЛПУ; Уровень 3 – Муниципальные образования; Уровень 4 – Минздрав РО. Выполняет следующие основные технологические функции: 1. Ввод заявки на уровне кабинета ЛПУ или Загрузка данных из Excel-файла (шаблона); 2. Передача данных на утверждение в вышестоящую организацию; 3. Просмотр заявки по учреждению; 3.1. Контроль наличия препаратов по Разделам, АТХ, МНН; 3.2. Коррекция заявки (Групповые операции с препаратами): замена препарата, пропорциональное изменение количества упаковок; 3.3. Просмотр изменений по заявке, сделанных вышестоящей организацией; 3.4. Контроль наличия дорогостоящих препаратов для уровня Минздрава; 4. Просмотр итогов; 5. Просмотр протокола выполненных работ. 6. Формирование тендерной документации по утвержденной заявке вышестоящей организацией Рассмотрим функционирование программы на каждом из уровней. Работа с федеральной заявкой осуществляется на веб-сайте по адресу http://elmed-rostov.ru/Zayavkaf/ с помощью web-браузера, например Internet Explorer, Opera, Chrome. Перейдите по ссылке на адрес WEB-Заявки, скопировав строчку из этого документа в адресную строку Вашего webбраузера. На главной странице в правом верхнем углу нажмите «ВХОД». В открывшейся странице введите «Имя пользователя» и «Пароль» и нажмите кнопку «Войти». Каждому учреждению (каждому кабинету ЛПУ) присвоены собственные «Имя» и «Пароль», которые можно уточнить в МЗ РО или в “Лаборатории “Электронная медицина”. Обращаем Ваше внимание на недопустимость попадания имени пользователя системы и пароля к посторонним лицам. Каждый оператор несет персональную ответственность за неразглашение этих сведений. Все работы, выполняемые в системе протоколируются! Если пароль и имя набраны правильно, после нажатия кнопки “Войти” произойдет переход на главную страницу и в верхней правой части экрана появится надпись приветствия с указанием имени, с которым произведен вход в систему, а метка “Вход” поменяет наименование на “Выход”. По окончании работы с Заявкой необходимо нажать кнопку «ВЫХОД». Уровень 1 – Кабинет ЛПУ Работа Кабинета ЛПУ начинается с входа в систему на веб-сайте http://elmed-rostov.ru/Zayavkaf/ со своими Именем пользователя и Паролем. Меню «Данные» Нажмите «Данные» для перехода на страницу ввода данных и составления Заявки по Вашему Кабинету ЛПУ. Выберите вид (период) федеральной Заявки. Далее Вы увидите «Предельную сумму (руб.)» (под кнопкой «Сохранить»). Общий список лекарственных препаратов, далее ЛП, по заявке достаточно велик, и располагается на нескольких страницах. Внизу находится список страниц для перехода на нужную по порядку. Обращаем Ваше внимание, что на экране показываются только те препараты, по которым Вы вводили какие-либо данные. При первом входе список пуст, поскольку еще ничего не вводилось. Чтобы увидеть все препараты, которые возможно заказать в пределах текущей заявки, необходимо установить галочку “Все ЛП”. В этом случае на экране будет показан полный список лекарственных препаратов. Для более удобного и быстрого поиска нужного препарата предусмотрены фильтры вверху страницы, позволяющие выбирать группу ЛП в зависимости от Раздела, АТХ, МНН. Чтобы отказаться от установленного фильтра необходимо выбрать пункт “не выбрано”. В открывшемся списке наименований ЛП, участвующих в данном виде заявки укажите нужное количество для каждого из необходимых наименований в графе «Количество (уп.)» и графа «Сумма (руб)» подставится автоматически при переходе на следующую строку с помощью клавиши «TAB» или при нажатии кнопки «Сохранить». Графа «Количество» редактируется путем повторного ввода нужного количества, а так же ввода нулевого значения для удаления этого наименования из Вашей Заявки. По окончании ввода данных нажмите кнопку «Сохранить». Когда полностью закончены все работы по формированию заявки Вашего учреждения необходимо нажать кнопку «Сдать заявку на утверждение» в вышестоящую организацию. После этого дальнейшее редактирование Вашей Заявки на Уровне 1 - «Кабинет ЛПУ» невозможно, т.к. ВВОД ДАННЫХ БЛОКИРУЕТСЯ! и вышестоящая организация, а именно Уровень 2 – ЛПУ, получает сигнал о том, что Ваша заявка сформирована и ее можно рассматривать. Обратите внимание, если ЛПУ имеет только один кабинет, то сдача заявки на утверждение этим кабинетом равноценна сдаче заявки самим ЛПУ. т.е. на Уровне 2 – ЛПУ и Уровне 3 – Муниципальное образование. Без пометки «Сдать на утверждение» Ваша Заявка считается находящейся в работе. Формирование печатной формы утвержденной заявки осуществляется по кнопке «Печать заявки в Excel- файл» для передачи в вышестоящую организацию с целью получения печати и подписи об утверждении в МЗ РО. Программа позволяет работать в режиме Excel-шаблонов. Для получения пустого шаблона в Excel-файл для выбранного вида (периода) Заявки и дальнейшего заполнения с помощью программы «Excel» нажмите кнопку «Печать заявки в Excel-файл». Сохраните его в любую удобную для Вас папку. Для загрузки заполненных Excel-файлов нажмите «Обзор» и выберите нужный файл, затем нажмите на кнопку «Загрузить заявку из Excel». Загруженный список будет доступен для редактирования вышеописанным способом. Загруженный файл точно также необходимо сдавать на утверждение в вышестоящую организацию, как и при формировании заявки с помощью web-приложения. Без пометки «Сдать на утверждение» Ваша Заявка считается находящейся в работе. Меню «Итоги» Ознакомиться с Итогами составленной заявки можно в меню «Итоги»: - осуществить контроль состояния заявки в колонке «Сдана на утверждение» - ДА/НЕТ; - осуществить контроль суммы составленной заявки в зависимости от выбранного вида (периода) Заявки; - осуществить контроль суммы составленной заявки с группировкой по учреждению; - осуществить контроль суммы составленной заявки с группировкой по АТХ; «Сумма» Заявки, превышающая значение «Предельной суммы», выделяется цветом. Меню «Протокол» Не доступно для уровня «Кабинет ЛПУ» Меню «Сервис» Не доступно для уровня «Кабинет ЛПУ» По окончании работы с Электронной Заявкой необходимо нажать кнопку «Выход». Уровень 2 – ЛПУ Работа на Уровне 2 – ЛПУ начинается с входа в систему на веб-сайте http://elmed-rostov.ru/Zayavkaf/ со своими Именем пользователя и Паролем. Если пароль и имя набраны правильно, после нажатия кнопки “Войти” произойдет переход на главную страницу и в верхней правой части экрана появится надпись приветствия с указанием имени и ссылка на Панель управления. В Панели управления осуществляется работа со справочником Организаций (просмотр/редактирование данных, подчиненных учреждений); Разблокировать данные – Позволяет Блокировать/Разблокировать данные учреждений, т.е. открыть/ закрыть доспуп Уровню 1 – Кабинет ЛПУ редактировать свою Заявку. Блокируя учреждение Вы фактически осуществляете операцию «Сдать на утверждение». Редактирование предельных сумм по Заявке. Утвержденную «Предельную сумму заявки» можно распределить по нижестоящим учреждениям (Уровень 1 – Кабинет ЛПУ). Нажмите «Изменить» и введите сумму. Потом «Сохранить». Эта сумма будет отображаться в окне ввода данных «Кабинета ЛПУ» под кнопкой «Сохранить» и выделяться цветом в случае превышения. Меню «Данные» Нажмите «Данные» для перехода на страницу ввода данных и составления Заявки по Вашему ЛПУ. Выберите вид (период) федеральной Заявки. Далее появится «Предельная сумма (руб.)» по выбранному учреждению. Выберите «Кабинет ЛПУ» для контроля количества ЛП на Уровне 1. Редактирование количества ЛП возможно при наличии отметки «Сдано на утверждение» у всех подчиненных кабинетов. Кнопка – Групповые операции с препаратами открывает форму редактирования ЛП по всем кабинетам. Вы можете уменьшить или увеличить количество упаковок препарата, используя корректирующий коэффициент. Выберите из справочника лекарственный препарат и введите, например, 0.8 в поле корректирующего коэффициента и нажмите кнопку «Проверить» (Проверка умножения на корректирующий коэффициент и замены препарата). Количество упаковок по каждому из учреждений из списка на форме будет умножено на этот коэффициент и округлено до целой упаковки. Если Вы согласны с такими изменениями, то нажмите кнопку «Сохранить» и «Назад» (в список Заявки), если отказываетесь – кнопку «Отмена». Для замены некоторого количества препарата на другой препарат выберите из справочника другой препарат. Введите корректирующий коэффициент, который указывает сколько останется первого препарата, остальные упаковки перейдут на второй препарат. Например, при корректирующем коэффициенте 0.8 – первого препарата останется 80%, а 20% упаковок перейдет на заменяющий препарат. Если нужно получить 10% или 40% упаковок заменяющего препарата используйте дополнительно умножающий коэффициент (в нашем случае 0.5 или 2). Нажмите кнопку «Проверить». Если Вы согласны с такими изменениями, то нажмите кнопку «Сохранить» и «Назад» (в список Заявки), если отказываетесь – кнопку «Отмена». Для возврата к списку в форму ввода данных нажмите «Назад». Те строки, которые подвергались корректировке будут выделены цветом. Когда полностью закончены все работы по формированию заявки Вашего учреждения необходимо нажать кнопку «Сдать заявку на утверждение» в вышестоящую организацию. После этого дальнейшее редактирование Вашей Заявки на Уровне 2 - «ЛПУ» невозможно, т.к. ВВОД ДАННЫХ БЛОКИРУЕТСЯ! и вышестоящая организация, а именно Уровень 3 – Муниципальное образование, получает сигнал о том, что Ваша заявка сформирована и ее можно рассматривать. Без пометки «Сдать на утверждение» Ваша Заявка считается находящейся в работе. Меню «Итоги» Ознакомиться с Итогами составленной заявки можно в меню «Итоги»: - осуществить контроль состояния заявки в колонке «Сдана на утверждение» - ДА/НЕТ; - осуществить контроль суммы составленной заявки в зависимости от выбранного вида (периода) Заявки; - осуществить контроль суммы составленной заявки с группировкой по учреждению; - осуществить контроль суммы составленной заявки с группировкой по АТХ; «Сумма» Заявки, превышающая значение «Предельной суммы», выделяется цветом. Меню «Протокол» Ознакомиться с Протоколом работ составленной заявки можно в меню «Протокол»: - осуществить контроль последовательности изменений заявки в зависимости от выбранного вида (периода) Заявки; - осуществить контроль последовательности изменений заявки в зависимости от вида операции (групповые операции с препаратами); Меню «Сервис» Осуществить контроль составленой заявки можно в меню «Сервис» в зависимости от Учреждений: - по АХТ - по МНН По окончании работы с Электронной Заявкой необходимо нажать кнопку «Выход».