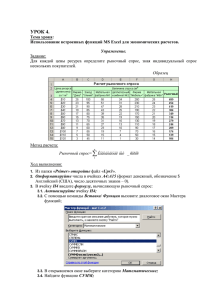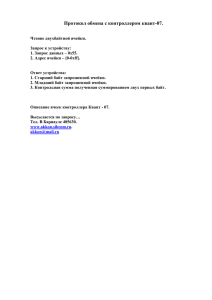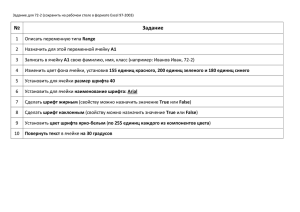ГОСУДАРСТВЕННОЕ БУДЖЕТНОЕ ПРОФЕССИОНАЛЬНОЕ ОБРАЗОВАТЕЛЬНОЕ УЧРЕЖДЕНИЕ КУРГАНСКИЙ БАЗОВЫЙ МЕДИЦИНСКИЙ КОЛЛЕДЖ
реклама

ГОСУДАРСТВЕННОЕ БУДЖЕТНОЕ ПРОФЕССИОНАЛЬНОЕ
ОБРАЗОВАТЕЛЬНОЕ УЧРЕЖДЕНИЕ
КУРГАНСКИЙ БАЗОВЫЙ МЕДИЦИНСКИЙ КОЛЛЕДЖ
ПРАКТИКУМ
Освоение среды табличного
процессора MS Excel
по дисциплине «Информатика»
специальности 31.02.01 «Лечебное дело»
Курган 2014
СОДЕРЖАНИЕ
1.
Предисловие…………………………………………………………………... 3
2.
Практическая работа № 1…………………………………………………….. 4
3.
Практическая работа № 2…………………………………………………….10
4.
Практическая работа № 3…………………………………………………….16
5.
Практическая работа № 4…………………………………………………… 26
6.
Практическая работа № 5…………………………………………………….30
7.
Практическая работа № 6…………………………………………………….40
8.
Практическая работа № 7…………………………………………………….47
9.
Литература…………………………………………………………………….52
2
ПРЕДИСЛОВИЕ
Учебное пособие представляет собой инновационный дидактический
материал раздела «Организация профессиональной деятельности с помощью
средств
Microsoft
медицинского
Office»
дисциплины
колледжа,
согласно
«Информатика»
требованиям
для
студентов
государственного
образовательного стандарта.
Основная цель практикума направлена на овладение основными понятиями
и практическому использованию стандартного и специального программного
обеспечения для решения конкретных задач в своей профессиональной
деятельности.
Содержание и направленность практикума соответствует темам в рамках
рабочей программы и результату овладения обучающимися общими (ОК)
компетенциями:
ОК 2. Организовывать собственную деятельность, выбирать типовые методы и
способы выполнения профессиональных задач, оценивать их эффективность
качество.
ОК 4. Осуществлять поиск и использование информации, необходимой для
эффективного выполнения профессиональных задач, профессионального и
личностного развития.
ОК
5.
Использовать
информационно-коммуникационные
технологии
в
профессиональной деятельности
ОК 8. Самостоятельно определять задачи профессионального и личностного
развития, заниматься самообразованием, осознанно планировать и осуществлять
повышение своей квалификации.
ОК 9. Ориентироваться в условиях частой смены технологий в профессиональной
деятельности.
Практикум может быть использован как для проведения практических
занятий, так и для самостоятельной работы студента.
3
Практическая работа № 1
Тема: Изучение программного интерфейса Microsoft Excel. Выполнение
операции перемещения, копирования и заполнения ячеек. Ввод данных в
ячейки
Цель работы: Изучение программного интерфейса Microsoft Excel. Показать
основные технологические приемы создания, редактирования и
форматирования документов в среде табличного процессора.
Выполнив данную практическую работу, вы научитесь:
создавать и заполнять данными таблицу;
форматировать объекты табличного документа различными способами;
задавать разные форматы чисел, применять автоформатирование.
Практические задания
Задание № 1.1. Познакомиться практически с основными элементами окна
MS Excel 2007.
Технология выполнения задания:
1. Запустите программу Microsoft Excel 2007.
2. Внимательно рассмотрите окно программы.
2.1.Выпишите основные понятия окна программы.
3. Выделите различные ячейки таблицы.
3.1. Достаточно щелкнуть по ней мышью, причем указатель мыши в это
время должен иметь вид светлого креста.
Задание № 1.2. Отредактируйте таблицу по предлагаемому образцу.
4
Рис. 1.1. Конечный вид задания 1.2
Технология выполнения задания:
1. Из папки «Заготовки» откройте файл «Upr 1».
2. В открытой таблице нет заголовка. Организуйте его:
2.1. Выделите первую строку щелчком по ее номеру 1
2.2. Дайте команду Главная » Ячейки » Вставить
;
;
2.3. Активизируйте ячейку А1 щелчком по ней;
2.4. Наберите текст «Прибавка роста и массы тела у детей первого года
жизни»
2.5. По окончании набора нажмите на кнопку
в строке формул;
2.6. Выделите диапазон ячеек А1:E1;
Объедините ячейки под заголовок с помощью кнопки
Объединить и
поместить в центре.
Подсказка: При оформлении таблицы MS Excel можно использовать уже
известные вам кнопки, расположенные на Панели форматирования,
и работающие так же как и в MS Word.
2.7. Чтобы подобрать высоты строк в соответствии с образцом надо
мышкой потянуть разделитель заголовков столбцов в желаемую
сторону. Аналогично регулируются и ширину столбцов.
5
Примечание: При оформлении таблицы MS Excel возможно некоторое
несовпадение, но желательно добиться наибольшего сходства с
образцом.
3. Совместите разрозненные части таблицы по образцу:
3.1. Выделите диапазон ячеек H4:I8 (синяя граница);
3.2. Наведите курсор мышки на границу выделенного диапазона и
перетащите на 4 шага влево;
3.3. Аналогично переместите В4:F15 (красная граница) на шаг влево и шаг
вверх;
4. Заполните ячейки информацией в соответствии с образцом:
4.1. В ячейку С4 введите 6;
4.2. Откопируйте содержимое ячейки C2 в D2 и E2:
4.3. Отредактируйте текст в ячейках D2 и E2.
4.4. Приведите в соответствие текст и шрифт в таблице:
4.1.Основные его параметры в ячейках А2:E14: Times New Roman, 10:
Выделите диапазон ячеек А2:E14;
С помощью Панели форматирования дайте команду
; а затем
;
4.2.Текст в ячейках А2:E2 еще отличается начертанием – полужирное:
выделите ячейки и через кнопку
установите нужное начертание;
4.3.Определите параметры шрифта в ячейке А1 и ее высоту: Times New
Roman, 12, полужирного начертания;
5. Удалите ненужную информацию в ячейках E3:E14;
5.1. Заполните ячейки исходными данными:
6.
Введите текст в диапазон ячеек D3:E14 по образцу (соответственно);
Сохраните таблицу в своей папке под именем «Task № 1»:
6.1. команда Кнопка Office » Сохранить как… » Книга Excel » Документы
» папка Группы » Ваша личная папка » имя файла - «Task № 1» » Enter
или Сохранить.
6
7. Закройте программу MS Excel
Задание №1.3. Оформите таблицу по предлагаемому образцу.
Рис. 1.2. Конечный вид задания 1.3
Технология выполнения задания:
1. Из папки «Заготовки» откройте файл «Upr 2».
2. Наберите и оформите заголовок:
2.1. Выделите диапазон ячеек А1:С1, нажмите на кнопку перенос текста
, выровнять по середине
на панели инструментов;
3. Заполните ячейки заголовков столбцов по образцу (соответственно);
4. Сделайте выравнивание:
4.1.
Выделите весь лист (нажмите на
4.2.
Задайте выравнивание в диапазоне ячеек A1:С2:
»
);
Откройте Выравнивание в диалоговом окне Формат ячеек,
вызванном командой
Выравнивание»Ячейки»Выравнивание;
Рис. 1.3. Выравнивание
7
4.3. Ок.
5. Определите границы таблицы:
5.1. Организуйте внутренние границы таблицы (тонкие):
5.1.1. В технике перетаскивания выделите диапазон ячеек с А3:D12;
5.1.2. С помощью кнопки
определяем все внутренние границы
стандартного вида.
5.2. Создайте внешние границы таблицы (толстые):
5.2.1. Выделите диапазон ячеек с А2:D12, затем удерживая клавишу
CTRL выделите еще диапазон А2: D2;
5.2.2. Через кнопку
определяем все внешние границы стандартного
вида сразу в обоих диапазонах.
6. Установите фон ячеек:
6.1. Выделите с помощью клавиши CTRL все ячейки, имеющие фон;
6.2. Используя кнопку Цвет заливки–
, создайте бледно зеленый фон
этих ячеек.
7. Приведите в соответствие шрифт в таблице по образцу:
8. Закройте MS Excel, сохранив таблицу в своей папке в файле под именем
«Task № 2».
Задание № 1.4. Создать таблицу расчета коэффициента эластичности.
Рис. 1.4. Исходные данные для задания 1.4
Технология выполнения задания:
1. Откройте MS Excel.
8
2. Заполните ячейки таблицы данными по образцу:
Наберите и оформите заголовок, заполните ячейки заголовков
2.1.
столбцов;
При заполнении ячеек А1:А21, В3:В21 нужно использовать маркер
2.2.
заполнения;
Подсказка: Чтобы ячейки заполнялись через одну, перед использованием
маркера заполнения, надо выделить две ячейки: с начальным
значением заполнения и пустую. После этого протаскивая правой
кнопкой мышки, из контекстного меню выбрать пункт Заполнить.
2.3.
Выделите ячейки В3:В12;
2.4.
Задайте в них денежный формат через кнопку Денежный формат .
2.5.
Чтобы десятичные знаки этих чисел не отображались в таблице:
выделите ячейки В3:В12 и воспользуйтесь кнопкой Уменьшить
разрядность -
.
3. Отформатируйте заполненные ячейки:
3.1.
Организуйте заливку по образцу, создайте границы;
3.2.
Произведите выравнивание, задайте параметры шрифта.
4. Закройте MS Excel, сохранив таблицу в своей папке в файле под именем
«Task № 3».
9
Практическая работа № 2
Тема: Создание и редактирование табличного документа. Выделение областей
в таблице. Автозаполнение.
Цель работы: Приобрести навыки работы с формулами в таблице.
Выполнив данную практическую работу, вы научитесь:
Какие типы данных могут храниться в ячейках таблицы;
Что такое относительная; и абсолютная адресация;
записывать и копировать формулы и функции;
организовывать защиту данных.
Практические задания
Задание № 2.1. Рассчитайте теоретический объем – жизненную емкость
легких для предлагаемого набора данных, заполнив таблицу по образцу.
Метод расчета:
Для студентов:
ЖЕЛ(л)=Рост(см) 0,052 - Возраст(лет) 0,022-3,6;
Для студенток:
ЖЕЛ(л)=Рост(см) 0,041 - Возраст(лет) 0,018-2,68.
Рис. 2.1. Конечный вид задания 2.1
10
Технология выполнения задания:
5. Из своей папки откройте файл «Task № 2».
6. Введите в ячейки таблицы формулы:
6.1.
В ячейку С4 вводится формула: =B4*0,052-A4*0,022-3,6;
6.2.
Ячейки С4:С12 заполните Маркером заполнения;
6.3.
В ячейку C4 вводится формула: =B4*0,041-A4*0,018-2,68;
6.4.
Ячейки D4:D12 заполните Маркером заполнения;
7. Заполните ячейки С4:С12 формулами, которые рассчитают жизненную
емкость легких:
7.1.
Существует вычислительный метод определения жизненной
емкости легких который заключается в следующем. Измерьте свой рост
без обуви (помещено в ячейку В4) и массу без одежды . А затем,
подставив полученные значения в формулу, рассчитайте теоретический
объем - жизненную емкость легких. Таким образом, формула (в ячейке
С4), которая будет рассчитывать жизненной емкости легких – это =
B4*0,052-A4*0,022-3,6;
7.2.
Чтобы ее набрать:
Активизируйте ячейку С4 щелчком мышки;
Нажмите клавишу =;
Щелчком по ячейке В4, вызовите ссылку на ячейку В4;
Нажмите клавиши *0,052-;
Щелчком по ячейке А4, вызовите ссылку на ячейку А4;
Нажмите клавиши *0,022-3,6;
По окончании набора нажмите на
7.3.
.
Поскольку все остальные ячейки этого столбца в расчете
используют эту же формулу, то их можно заполнить Маркером
заполнения:
Выделите ячейку С4;
Протяните созданную формулу Маркером заполнения до ячейки
С12;
11
Рис. 2.2. Исходные данные для задания 2.1
8. Заполните ячейки D4:D12 формулами:
8.1.
. Составьте формулу для ячейки D4:
Чтобы ее набрать воспользуйтесь алгоритмом задания 1.1.
8.2.
Остальные ячейки этого столбца заполните Маркером заполнения.
9. Закройте MS Excel, сохранив таблицу в своей папке в файле под именем
«Task № 4».
Задание № 2.2.Рассчитайте коэффициент эластичности проданного товара
в аптеке, используя данные приведенные в таблице.
Метод расчета:
Y=P∙k;
EPdi=
(Pi Pi-1 ) (k i k i 1 )
.
(Pi Pi -1 ) (k i k i 1 )
Рис. 2.3. Конечный вид задания 2.2
Технология выполнения задания:
12
1. Из своей папки откройте файл «Task № 3».
2. Заполните ячейки С3:С21 формулами, которые считают выручку от продажи
товара - это произведение количества проданного товара на
соответствующую ему цену:
2.1.
Количество проданного товара, для которого рассчитывается
выручка в ячейке С3, помещено в ячейку А3, а цена в – В3. Таким
образом, формула, которая будет рассчитывать выручку – это = А3*В3.
2.2.
По окончании набора нажмите на
2.3.
Поскольку все остальные ячейки этого столбца в расчете
.
используют эту же формулу, то их можно заполнить Маркером
заполнения.
3. Заполните ячейки D5:D21 формулами (=(B5+B3)*(A5-A3)/(B5-B3)*(A5+A3))
аналогично пункту 2:
3.1.
. Остальные ячейки этого столбца заполните Маркером
заполнения.
4. Отформатируйте заполненные ячейки, восстановив в них нужную заливку
и границы по образцу.
5. Закройте MS Excel, сохранив таблицу в своей папке в файле под именем
«Task № 5.
Задание № 2.3.Рассчитайте бюджетную линию по исходным данным,
бюджетную линию при изменении денежного дохода покупателя и
бюджетную линию при изменении цены сиропа Шиповника в аптеке с
помощью созданной по образцу таблицы.
Метод расчета:
K2=
S K 1 C1
;
C2
K3=
S 2 K 1 C1
;
C2
13
K4=
S K 1 C1
C3
.
Рис. 2.4. Конечный вид задания 2.3
Технология выполнения задания:
1. Из папки «Заготовки» откройте файл «Upr № 3».
2. Введите в ячейки таблицы формулы:
2.1.
В ячейку В11 вводите формулу: =(D2-A11*D3)/D4. При
использовании маркера заполнения все ссылки в этой формуле будут
меняться, т. к. они относительного вида. По смыслу задачи ссылки D2,
D3, D4 должны оставаться неизменными, чтобы все заполняемые
маркером заполнения формулы использовали для расчетов данные из
этих ячеек, для этого вид ссылки надо изменить - сделать абсолютным.
Измените вид ссылки D2:
14
Рис. 2.5. Пример ввода формулы в ячейку В11
Активизируйте ячейку В11;
В строке поставьте курсор в формуле =(D2-A11*D3)/D4 на ссылку
D2;
Нажмите клавишу F4;
Контроль: Формула в ячейке В11 изменится =($D$2-A11*D3)/D4.
2.2.
Измените вид ссылки D3 и D4 самостоятельно.
Контроль: В ячейке В11 должна быть формула =($D$2-A11*$D$3)/$D$4.
2.3.
Ячейки В12:В21 заполните Маркером заполнения.
2.4.
В ячейку С11 вводится формула: =($D$5-A11*$D$3)/$D$4.
2.5.
Ячейки C12:C21 заполните Маркером заполнения;
2.6.
Составьте формулу для ячейки D11 и введите ее самостоятельно;
2.7.
Остальные ячейки этого столбца заполните Маркером заполнения.
4. Закройте MS Excel, сохранив таблицу в файле «Task № 6» в своей папке.
15
Практическая работа № 3
Тема: Выполнение автоматических расчётов с помощью мастера функций.
Функции даты и времени. Логические функции
Цель работы: Сформировать умение автоматизировать вычисления в
табличном документе, использовать в формулах функции.
Выполнив данную практическую работу, вы научитесь:
использовать в формулах функции;
задавать формулы с логическими функциями;
изменять условия в логических функциях.
Практические задания
Задание № 3.1.Для каждой цены ресурса определите рыночный спрос, зная
индивидуальный спрос нескольких покупателей аптеки.
Рис. 3.1. Конечный вид задания 3.1
Метод расчета:
16
Технология выполнения задания:
1. Из папки «Заготовки» откройте файл «Upr 4».
2. Отформатируйте числа в ячейках А4:А15 (формат денежный, обозначение
$ Английский (США), число десятичных знаков – 0).
3. Остальные ячейки (В4:G15) столбцов этой таблицы заполните Маркером
заполнения.
4. В ячейку Н4 введите формулу, вычисляющую рыночный спрос:
4.1.
Активизируйте ячейку Н4;
4.2.
Вызовите диалоговое окно Мастера функций f(x)
;
Рис. 3.2. Выбор функции расчета суммы CУММ
4.3.
В открывшемся окне выберите категорию Математические;
4.4.
Найдите функцию СУММ;
4.5.
Нажмите клавишу ОК;
4.6.
В окне Аргументы функции выделите мышкой в таблице диапазон
аргументов B4:G4;
4.7.
Нажмите клавишу ОК;
4.8.
Ячейки Н5:Н15 заполните Маркером заполнения;
5. Закройте MS Excel, сохранив таблицу в своей папке в файле «Task № 7».
Задание № 3.3.Опытным путем установлены функции спроса
4(P 5)
Qd(Р)= P 1 и предложения Qs(Р)=Р-1. Найдите равновесную цену.
17
Метод расчета:
Qd=
4(P 5)
;
P1
Qs=Р-1;
D= Qs-Qd.
Рис. 3.3. Конечный вид задания 3.3
Технология выполнения задания:
Подсказка! Равновесная цена – это та, при которой излишек товара равен 0.
1. Из папки «Заготовки» откройте файл «Upr 5».
2. Заполните ячейки таблицы данными по образцу:
2.1.
Наберите и оформите заголовок;
2.2.
Заполните ячейки заголовков столбцов;
2.3.
При заполнении ячеек А3:А17 нужно использовать маркер
заполнения;
3. Введите в ячейки таблицы формулы:
3.1.
В ячейку В3 введите формулу: =4*(А3+5)/(А3+1);
3.2.
Ячейки В4:В17 заполните Маркером заполнения;
3.3.
В ячейку С3 введите формулу: =А3-1;
3.4.
Ячейки С4:С17 заполните Маркером заполнения;
3.5.
Составьте формулу для ячейки D3 и введите ее самостоятельно;
3.6.
Остальные ячейки этого столбца заполните Маркером заполнения;
3.7.
В ячейку Е3 введите формулу, значение которой зависит от того,
какие данные находится в соседней ячейке (D3): если в ячейке D3 ноль,
18
то значение ячейки Е3 – это слово равновесная цена, в ином случае
значение ячейки Е3 – это пустое слово («»). Для этого используйте
функцию ЕСЛИ:
Активизируйте ячейку Е3;
Вызовите диалоговое окно Мастера функций;
В открывшемся окне выберите категорию Логические;
Найдите функцию ЕСЛИ;
Нажмите клавишу ОК;
Рис. 3.4. Задание параметров функции ЕСЛИ
В окне Аргументы функции вызовите мышкой ссылку D3, после
поставьте курсор в поле Лог_выражение и завершите условие = 0;
Заполните поле Значение_если_истина: поставьте в него курсор
наберите текст равновесная цена;
Введите в поле Значение_если_ложь «»;
По окончании нажмите ОК.
Контроль: Формула в ячейке D3 в строке формул должна выглядеть так:
=ЕСЛИ(D9=0;"равновесная цена";"").
4. Отформатируйте заполненные ячейки:
4.1.
Определите числовые форматы данных таблицы: столбец А –
денежный формат (обозначение - р., десятичных знака – 2), столбцы В,
С, D – числовой формат (с разделителем групп разрядов, десятичных
знака – 2)
4.2.
Организуйте заливку по образцу;
19
4.3.
Создайте границы;
4.4.
Произведите выравнивание;
4.5.
Задайте параметры шрифта.
5. Закройте MS Excel, сохранив таблицу в своей папке в файле «Task 8».
Задание № 3.4.Аптека продает свой товар в условиях совершенной
конкуренции. Постоянные издержки запланированы в размере 440 р.
Рыночная цена за единицу продукции 280 р. Найдите оптимальный объём
продаж.
Метод расчета:
TR=QP;
MRi=TRi- TRi-1;
MCi=TCi- TCi-1;
ATC=
TC=TVC+TFC;
TC
;
Q
П=TR-TC.
Рис. 3.5. Конечный вид задания 3.4
Технология выполнения задания:
1. Из папки «Заготовки» откройте файл «Upr 6».
2. Заполните готовую структуру таблицы данными по образцу:
20
2.1. Заполните ячейки исходных данных:
Введите текст в ячейки Е1 и Е2: Рыночная цена за ед. Р (р.) и
Общие постоянные издержки TFC (р.) (соответственно);
Введите числа в ячейки Н1 и Н2: 25 и 17 (Формат ячеек »
Денежный » Число десятичных знаков (0) » Обозначение (р.),
соответственно);
2.2. Наберите заголовок в ячейку А3;
2.3. При заполнении ячеек А5:А18 нужно использовать маркер заполнения;
3. Введите в ячейки таблицы формулы (Формат ячеек » Денежный » Число
десятичных знаков (0) » Обозначение (р.), соответственно):
3.1. В ячейку В5 введите формулу = A5*$H$1;
3.2. Ячейки В6:В18 заполните Маркером заполнения;
3.3. Формула = B6-B5 рассчитывает значение в ячейке С6;
3.4. Ячейки С7:С18 заполните Маркером заполнения;
3.5. Составьте и введите самостоятельно такую формулу для ячейки Е5,
чтобы остальные ячейки этого столбца заполнились Маркером
заполнения.
3.6. Составьте формулу для ячейки F6 и введите ее самостоятельно;
3.7. Остальные ячейки этого столбца заполните Маркером заполнения.
3.8. Формула =E6/A6 рассчитывает значение в ячейке G6;
3.9. Ячейки G7:G18 заполните Маркером заполнения;
3.10.
Составьте и введите самостоятельно такую формулу для ячейки Н5,
чтобы остальные ячейки этого столбца заполнились Маркером
заполнения.
3.11.
В ячейку Н19 введите формулу, которая выбирает максимальное
значение из всех ячеек диапазона Н5:Н18: =МАКС(H5:H18).
Контроль: Функция МАКС находится в категории Статистические.
4. Отформатируйте таблицу.
5. Закройте MS Excel, сохранив таблицу в своей папке в файле «Task 9».
21
Задание № 3.5.Определите, день недели новорожденного.
Рис. 3.6. Конечный вид задания 3.5
Технология выполнения задания:
1. Из папки «Заготовки» откройте файл «Upr 7».
2. Введите в ячейки A1:A14 исходные данные.
3. Отформатируйте введенную информацию по образцу.
4. В ячейку В3 введите функцию ДЕНЬНЕД, возвращает номер дня недели,
соответствующий некоторой дате:
4.1.
Активизируйте ячейку В3;
4.2.
Вызовите диалоговое окно Мастера функций f(x)
4.3.
В открывшемся окне выберите категорию Дата и время;
4.4.
Найдите функцию ДЕНЬНЕД;
4.5.
В окне Аргументы функции задайте значения аргументов:
Дата_в_числовом_формате «А3:А14» данные содержатся в ячейках
А3:А14, данной таблицы.
Тип «2» – число, которое определяет вариант возвращаемого
значения.
4.6.
;
Для ячеек задайте формат ДДДД
22
(Главная » Число » вкладка Число » формат ДДДД);
4.7.
Нажмите клавишу ОК.
5. Оставьте файл открытым для решения следующей задачи.
Задание № 3.6.Определить дату вакцинации малышей от туберкулеза на 3
день после рождения.
Рис. 3.7. Конечный вид задания 3.6
Технология выполнения задания:
1. Используйте для работы открытый файл «Upr 7» из папки «Заготовки».
2. Щелчком по ярлыку листа перейдите на Лист 2 файла «Upr 7»
(
).
3. Введите в ячейки С2 исходные данные и отформатируйте по образцу.
4. В ячейку С3 введите формулу = А3+3, вычисляющую дату вакцинации;
5. Ячейки С3:С14 заполните Маркером заполнения;
6. Оставьте файл открытым для решения следующей задачи.
Внимание! Аргументы, выделенные полужирным начертанием являются
обязательными. Остальные аргументы могут быть пропущены.
23
Задание № 3.7.Определить возраст ребенка на сегодняшний день.
Рис. 3.8. Конечный вид задания 3.7
Технология выполнения задания:
7. Используйте для работы открытый файл «Upr 7» из папки «Заготовки».
8. Щелчком по ярлыку листа перейдите на Лист 3 файла «Upr 7».
9. Введите в ячейки С2 исходные данные и отформатируйте по образцу.
10.
В ячейку F3 введите функцию СЕГОДНЯ(), возвращает дату текущего
дня, отслеживаемую компьютером.
11.
10.1.
Активизируйте ячейку F3;
10.2.
Вызовите диалоговое окно Мастера функций f(x)
10.3.
В открывшемся окне выберите категорию Дата и время;
10.4.
Найдите функцию СЕГОДНЯ();
10.5.
Нажмите клавишу ОК, OK.
;
В ячейку D3 введите формулу =($F$3-A3)/30А3+3, вычисляющую возраст
ребенка на сегодняшний день.
12.
Ячейки D3:D14 заполните Маркером заполнения;
13.
Переименуйте листы файла «Upr 7»:
24
13.1.Двойным щелчком выделите имя Лист 1 и когда имя листа будет в
виде негатива наберите новое имя: День рождения.
13.2. Двойным щелчком выделите имя Лист 2 и наберите новое имя:
Вакцинация, Лист 3 » Возраст.
14.
Оставьте файл открытым для решения следующей задачи.
Задание № 3.8. Известен возраст ребенка, определить, количество детей
в подготовительную группу, если известно, что возраст для поступления
равен 18 месяцев.
Технология выполнения задания:
1. Используйте для работы открытый файл «Upr 7» из папки «Заготовки».
2. Щелчком по ярлыку листа перейдите на Лист 4 и наберите новое имя:
Группа.
3. Оставьте файл открытым для решения следующей задачи.
Задание № 3.8. Вычислить возраст детей. Определить, кто родился
раньше (позже), кто самый старший (самый младший).
1. Используйте для работы открытый файл «Upr 7» из папки «Заготовки».
2. Щелчком по ярлыку листа перейдите на Лист 5 и наберите новое имя:
Возраст ребенка.
3. Сохраните таблицу в своей папке под именем «Task 10» и закройте
MS Excel.
25
Практическая работа № 4
Тема: Выполнение расчётных операций. Встроенные функции. Статистические
функции. Ссылки
Цель работы: Сформировать умение автоматизировать вычисления в
табличном документе, использовать в формулах функции.
Выполнив данную практическую работу, вы научитесь:
вводить, накапливать и обрабатывать данные
обрабатывать числовые данные при помощи математических и
статистических функции;
работать с несколькими страницами книги
использовать формы для внесения данных в таблицу.
Практические задания
Задание №4.1. Рассчитать прибавку роста и массы тела у детей первого
года жизни.
Рис. 4.1. Конечный вид задания 4.1
Технология выполнения задания:
1. Из папки «Заготовки» откройте файл «Upr 8».
26
2. Придумайте самостоятельно формулу расчета прибавки роста и массы тела у
детей первого года жизни и заполните диапазон ячеек I4:J13 таблицы
вычислительными данными на листах 1,2,…12 ( Используйте данные
Рис1.1).
2.1.
Самостоятельно заполните ячейки;
2.2.
Отформатируйте заполненные ячейки.
2.3.
Оставьте файл открытым для решения следующего задания.
Задание №4.2. Заполните данные по месяцам прибавку роста и массы
тела у детей первого года жизни.
Рис. 4.2. Конечный вид задания 4.2
Технология выполнения задания:
6. Используйте для работы открытый файл «Upr 8» из папки «Заготовки»;
7. Активизируйте ячейку I5;
8. Вызовите диалоговое окно Мастера функций » категорию Текстовые »
выберите функцию СЦЕПИТЬ (=СЦЕПИТЬ('1 Месяц'!G4))
9. Ячейки I5:I14 заполните Маркером заполнения;
10.
Остальные ячейки заполните аналогично.
11.
Оставьте файл открытым для решения следующей задачи.
Задание №4.2. Создайте переход по месяцам
Технология выполнения задания:
27
12.
Используйте для работы открытый файл «Upr 8» из папки
«Заготовки»;
13.
14.
Создайте в ячейке I5 гиперссылку;
13.1.
Выделите ячейку I5;
13.2.
Вставка »Гиперссылка » местом в документе » 1 месяц.
Остальные ячейки заполните аналогично.
Рис. 4.3. Создание гиперссылки
Задание №4.2. Подсчитайте количество девочек и мальчиков
Рис. 4.4. Фрагмент результата
Технология выполнения задания:
10.
Используйте для работы открытый файл «Upr 8» из папки «Заготовки»;
11.
Из своей папки откройте файл «Task № 2».
12.
Введите в ячейки таблицы формулы:
12.1.
В ячейку E16 вводится формула: =СЧЁТЕСЛИ(E5:E14;"м");
12.2.
В ячейку E17 вводится формула: =СЧЁТЕСЛИ(E5:E14;"ж")
28
Рис. 4.5. Аргументы функции
2.4.
Отформатируйте заполненные ячейки.
2.5.
Сохраните таблицу в своей папке под именем «Task № 11».
29
Практическая работа № 5
Фильтрация (выборка) данных из списка. Сортировка данных
Цель работы: познакомить с порядком осуществления поиска и сортировки
данных, возможностями автофильтра.
Выполнив данную практическую работу, вы научитесь:
осуществлять поиск и сортировку данных;
выводить на экран компьютера те данные, которые удовлетворяют
заданным критериям.
Практические задания
Задание №5.1.Отсортируйте записи таблицы по количеству выбранного
товара (по возрастанию)
Рис. 5.1. Фрагмент сортировки данных Сортировать по
Технология выполнения задания:
1. Откройте файл «Upr 9» из папки «Заготовки».
2. Данные списка отсортированы по номерам заказов в порядке возрастания.
Измените их порядок, отсортировав по количеству выбранного товара в
порядке возрастания:
2.1.
Поставьте табличный курсор в столбце F (в пределах списка);
2.2.
Дайте команду Данные » Сортировка » Сортировать по: Кол- во
(коробка) » по возрастанию » Ok.
Контроль: Последовательность данных в верхней части таблицы должна
совпадать с образцом. При правильной сортировке строки должны
30
быть одного цвета. Данные могут «перепутаться», если перед
сортировкой их часть выделили.
3. Оставьте открытым файл для выполнения следующего задания.
Задание №5.2. Отсортируйте данные списка по наименованию товара в
порядке возрастания.
Рис. 5.2. Фрагмент сортировки данных Сортировка по
возрастанию
Технология выполнения задания:
1. Используйте для работы открытый файл «Upr 9» из папки «Заготовки».
2. Для сортировки:
2.1.
Поставьте табличный курсор в столбце D (в пределах списка);
2.2.
Нажмите кнопку Сортировка по возрастанию -
.
3. Оставьте открытым файл для выполнения следующего упражнения.
Задание №5.3. Отсортируйте таблицу таким образом, чтобы покупатели
следовали строго по алфавиту. Покупки одного покупателя сортировались
по дате в порядке убывания, а купленное им в один день упорядочивалось
по наименованию товара по алфавиту.
Рис. 5.3. Пример сортировки данных
31
Технология выполнения задания:
1. Используйте для работы открытый файл «Upr 9» из папки «Заготовки».
2. Для сортировки данных:
2.1.
Поставьте табличный курсор в пределах списка;
2.2.
Дайте команду Данные » Сортировка
2.3.
Определите порядок сортировки:
2.4.
Сортировать по: Покупатель » по возрастанию;
2.5.
Затем по: Дата » по убыванию;
2.6.
В последнюю очередь, по » Товар » по возрастанию;
2.7.
Ok.
Рис. 5.4. Окно изменения сортировки данных
Подсказка: При сортировке по нескольким ключам замена команды работой
кнопки невозможна.
3. Закройте MS Excel, сохранив таблицу в своей папке в файле под именем
«Task № 12».
Задание №5.4. Отфильтруйте записи покупок NOW Витамин В6,
проданных в аптеке «Вита».
Рис. 5.5. Пример фильтрации данных
32
Технология выполнения задания:
1.
Откройте файл «Upr 9» из папки «Заготовки».
2.
Отфильтруйте записи о покупках NOW Витамин В6:
2.1.
Поставьте табличный курсор в пределах списка;
2.2.
Дайте команду Данные » Фильтр » Автофильтр;
2.3.
С помощью кнопки фильтра в столбце Товар выберите критерий
фильтрации – NOW Витамин В6.
3.
Отфильтруйте записи о покупках в аптеке «Вита».
3.1.
С помощью кнопки фильтра в столбце Покупатель выберите критерии
фильтрации – аптека «Вита»
Контроль: В отфильтрованном списке останется только три строки. Кнопка
фильтра в отфильтрованном столбце становится синего цвета.
3.2.
Откажитесь от проведенной фильтрации, тем же способом, каким была
проведена фильтрация.
4.
Оставьте открытым файл для выполнения следующего задания.
Задание №5.5. Отфильтруйте записи покупок произведенных в аптеках
«Александровская» и «Омега» за 07.07.2014.
Рис. 5.6. Пример фильтрации данных за 07.07.2014.
Технология выполнения задания:
1.
Воспользуйтесь данными открытого файла «Upr 9».
2.
С помощью операции фильтрации столбца Дата оставьте в таблице записи
только о покупках 07.07.2014.
33
3.
Чтобы найти записи двух покупателей одновременно: «Александровская» и
аптека «Омега» выберите при фильтрации столбца Покупатель условие.
Составьте условие через раскрывающиеся списки диалогового окна
Пользовательский автофильтр.
Рис. 5.7. Окно настройки записи
4.
Откажитесь использования фильтра: Данные » Фильтр » Автофильтр.
5.
Сохраните таблицу в своей папке в файле под именем «Task № 13».
Задание №5.6. Отфильтруйте записи покупок общая стоимость которых
меньше 4 000 р., но больше 2 000 р. и сделаны они в срок от 5 июля
включительно до 7 июля включительно.
Рис. 5.8. Пример фильтрации записи покупок
Технология выполнения задания:
1. Откройте файл «Upr 9» из папки «Заготовки».
2. Включите фильтр.
34
3. Проведите фильтрацию покупок в нужный период времени. Для этого
воспользуйтесь фильтром по условию в столбце Дата.
Рис. 5.9. Окно настройки фильтра по условию
4. Отфильтруйте данные повторно: выберите фильтр по условию в столбце
Стоимость. Поскольку ограничения не определяются раскрывающимся
списком 2000 и 4000, то их надо набрать с клавиатуры в соответствующих
полях пользовательского автофильтра.
Рис. 5.10. Создание автофильтра
Рис. 5.11. Фрагмент настройки фильтра по условию
4.1.
Ok.
5. Сохраните таблицу в своей папке в файле под именем «Task № 14 ».
35
Задание №5.7. Подведите промежуточные итоги по количеству проданного
товара.
Рис. 5.12. Фрагмент промежуточных итогов
Технология выполнения задания:
1. Откройте файл «Upr 9» из папки «Заготовки».
2. Подведите итоги по количеству проданного товара:
2.1.
Отсортируйте данные по столбцу Товар;
2.2.
Поставьте табличный курсор в пределах списка;
2.3.
Дайте команду Данные » Промежуточные итоги;
3. Для установки итогов определите:
Рис. 5.13. Окно сортировки данных по столбцу Товар
3.1.
Ok.
36
Подсказка: В левой стороне листа появились структурные уровни с помощью
которых можно управлять отображением информации (детальных и
итоговых строк).
4. Удалите итоги: Данны » Промежуточные итоги » Убрать все.
5. Оставьте открытым этот файл для выполнения следующего задания.
Задание №5.8. Подведите промежуточные итоги для каждого покупателя.
Требуется подвести итоги по количеству обращений каждого покупателя и
стоимости его минимальной покупки.
Рис. 5.14. Образец оформления промежуточные итоги для
каждого покупателя
Технология выполнения задания:
1. Используйте данные открытого файла «Upr 9» или откройте его из папки
«Заготовки».
2. Подведите итоги по количеству обращений каждого покупателя:
2.1.
Поставьте табличный курсор в столбце В2 в пределах списка;
2.2.
Дайте команду Данные » Промежуточные итоги;
3. Для установки итогов определите:
3.1.
При каждом изменении в: Покупатель;
3.2.
Операция: Количество;
3.3.
Добавить итоги по: Покупательи убрать все остальные ;
37
3.4.
Ok.
4. Для установки итогов стоимости минимальной покупки каждого
покупателя определите:
4.1.
Активизируйте ячейку В2 (Покупатель), дайте команду Данные »
Промежуточные итоги;
4.2.
При каждом изменении в: Покупатель;
4.3.
Операция: Минимум;
4.4.
Добавить итоги по: Стоимость и убрать Кол-во_(коробка);
4.5.
Обязательно! в поле Заменить текущие итоги уберите флажок;
4.6.
Ok.
5. Нажмите на 1 слева от рабочего листа (
), осталась только итоговая
строка. На 2 – строки первого заказанного промежуточного (по количеству
обращений) и общего итога. Нажав на 3 вновь, получите отображение строк
промежуточных и общего итога. Щелкните по 4 вновь в таблице все
данные: и детальные, и итоговые.
6. Удалите итоги.
7. Оставьте открытым этот файл для выполнения следующего упражнения.
Задание №5.9. Организуйте промежуточные итоги минимального объема
покупки для каждого покупателя и календарные результаты (сумма)
стоимости всех его покупок.
Рис. 5.15. Образец оформления промежуточные итоги минимального
объема
38
Технология выполнения задания:
1. Используйте для работы открытый файл «Upr 9» из папки «Заготовки».
2. Отсортируйте таблицу таким образом, чтобы покупатели следовали строго
по алфавиту, а покупки одного покупателя сортировались по дате.
3. Подведите итоги минимального объема для каждого покупателя.
4. Для установки календарные итогов по сумме всех его покупок надо:
4.1.
Дайте команду Промежуточные итоги;
4.2.
При каждом изменении в: Дата;
4.3.
Операция: Сумма;
4.4.
Добавить итоги по: Стоимость;
4.5.
Обязательно! В поле Заменить текущие итоги уберите флажок;
4.6.
Ok.
5. Закройте MS Excel, сохранив файл в своей папке под именем «Task № 15»
39
Лабораторная работа № 6
Тема: Построение диаграмм. Способы создания диаграмм на основе введенных
в таблицу данных
Цель работы: Повторение. Показать основные технологические приемы
создания, редактирования и форматирования документов в среде табличного
процессора.
Выполнив данную практическую работу, вы научитесь:
создавать и заполнять данными таблицу;
форматировать объекты табличного документа различными способами;
задавать разные форматы чисел, применять автоформатирование.
Практические задания
Задание №6.1. Постройте гистограмму по данным, приведенным в таблице
файла «Upr10».
Рис. 6.1. Конечный вид диаграммы Заболеваемость
Технология выполнения задания:
1. Откройте файл «Upr10» из папки «Заготовки».
2. Выделите ячейки А2-D8 (аккуратно, не «прихватите» лишние ячейки).
3. Дайте команду Вставка » Диаграмма.
4. Определите:
40
4.1.
тип диаграммы – гистограмма;
4.2.
вид – обычная, нажмите кнопку Далее;
5. Проверьте:
5.1.
диапазон: = Лист1!$A$2:$D$8;
5.2.
ряды в столбцах, нажмите кнопку Далее;
6. Наберите в соответствующих позициях:
6.1.
Название диаграммы: Динамика продаж по месяцам;
6.2.
Ось Y (значений): кг;
6.3.
Перейдите на вкладку Легенда и поставьте переключатель
размещения легенды в позицию внизу;
6.4.
нажмите кнопку Далее;
6.5.
Укажите размещение диаграммы: на листе имеющемся Лист1;
6.6.
нажмите кнопку Готово.
7. Построенная диаграмма перемещается в нужное место листа как любой
графический объект.
8. Закройте MS Excel, сохранив таблицу в своей папке в файле под именем
«Task № 16».
Задание №6.2. Постройте кривую «Расход материала в ЛПУ» в виде
точечного сглаженного графика на основе данных таблицы файла
«Upr11».
Рис. 6.2. Конечный вид задания 6.2
41
Технология выполнения задания:
1. Откройте файл «Upr14» из папки «Заготовки».
2. Выделите ячейки В3:J4.
2.1.
На имеющемся листе вставьте диаграмму в виде точечного
сглаженного графика.
3. Закройте MS Excel, сохранив файл в своей папке под именем «Task №17».
Задание №6.3. Отразите структуру денежной массы США за 1990 г. (в
млрд. долл.) и России за 2003 г (в млрд. р.) с помощью накопительной
гистограммы.
Рис. 6.3. Конечный вид задания 6.3
Технология выполнения задания:
1. Откройте MS Excel.
2. Заполните таблицу исходными данными (Рис.6.4.)
Рис. 6.4. Расход денежных средств
42
3. Выделите нужные для построения диаграммы данные.
4. Вставьте гистограмму накопительного вида на имеющемся листе:
4.1.
Определите тип и вид диаграммы;
Рис. 6.5. Выбор типа диаграммы
4.2.
Проверьте: исходные данные - ряды в строках;
4.3.
Наберите название диаграммы и выберите подписи данных –
значения, укажите размещение диаграммы.
5. Переместите построенную диаграмму слева от таблицы данных.
6. Закройте MS Excel, сохранив файл в своей папке под именем «Task № 18».
Задание №6.4. Постройте на одной координатной плоскости две
бюджетные линии, расчет которых проводился в таблице файла Task6.
Рис. 6.6. Конечный вид задания 6.4
43
Технология выполнения задания:
1.
Откройте файл «Task № 6» из своей папки.
2.
Построение графиков, основывается на данных из двух несвязанных
диапазонов. Для их выделения:
3.
2.1.
Выделите ячейки А10:В21;
2.2.
Нажмите и удерживая клавишу Ctrl выделите ячейки D10:D21.
На имеющемся листе вставьте точечную диаграмму со значениями,
соединенными сглаженными линиями без маркеров.
Подсказка: Для большего сходства с образцом не забудьте набрать Заголовки:
Названия диаграммы, Оси х (категорий), Оси у (значений), и
включить легенду.
4.
5.
Добейтесь максимального сходства вашей диаграммы с образцом:
4.1.
Измените параметры заголовка:
4.2.
Щелчком выделите область заголовка;
4.3.
Переместить (перетаскиванием) его выше;
4.4.
Определите шрифт заголовка Arial, 12 пт.
Измените область построения диаграммы:
5.1.
Правым щелчком вызовите контекстное меню области построения:
5.2.
Выберите пункт контекстного меню Формат области
построения, нажмите кнопку Способ заливки;
5.3.
В открывшемся окне перейдите на вкладку Текстура;
5.4.
Выберите текстуру Розовая тисненная бумага, Ок, Ок.
Рис. 6.7. Конечный вид задания 6.3
44
6.
Поместите построенную диаграмму справа от таблицы данных.
7.
Закройте MS Excel, сохранив файл в своей папке под именем «Task № 19».
Задание №6.5. Постройте долевую диаграмму баланса Центрального
банка, используя данные таблицы файла «Upr12».
Рис. 6.8. Конечный вид задания 6.5
1. Технология выполнения задания:
2. Откройте файл «Upr12» из папки «Заготовки».
3. Выделите нужные ячейки: два несвязанных диапазона А3:В6 и А9:В11.
Подсказка: При выделении несвязанных диапазонов ячеек удерживается
клавиша Ctrl.
4. На имеющемся листе вставьте круговую диаграмму с частью значений,
вынесенными в гистограмму:
4.1.
Проверьте: диапазон данных – в столбцах;
4.2.
Наберите заголовки: Название диаграммы;
4.3.
Включите в подписи имена категории;
4.4.
Откажитесь от легенды.
5. Добейтесь максимального сходства вашей диаграммы с образцом:
5.1.
Измените параметры заголовка: шрифт Arial, 14 пт.
5.2.
Поменяйте взаиморасположение подписей и диаграммы:
45
Рис. 6.9. Конечный вид задания 6.5
Внимание: Перемещение или изменение размеров элементов диаграммы
проводится с помощью линии контура, соответствующего элемента
(см. образец 2).
5.3.
Двумя последовательными щелчками мышкой выделите нужную
подпись;
6. Перетащите подпись за линию контура, переместив в желаемую позицию.
6.1.
Увеличьте диаграмму:
Выделите диаграмму: щелчком мышки по предполагаемой линии
контура;
Потяните за эту линию, поставив курсор в любой угол контура.
7. Разместите диаграмму справа от таблицы данных.
8. Закройте MS Excel, сохранив файл в своей папке под именем «Task № 20»
46
Лабораторная работа № 7
Тема: Редактирование диаграмм. Форматирование. Типы и оформление
Цель работы: Сформировать умение автоматизировать вычисления в
табличном документе, использовать в формулах функции.
Выполнив данную практическую работу, вы научитесь:
создавать и заполнять данными таблицу;
форматировать объекты табличного документа различными способами;
строить различные виды диаграмм по расчетным данным.
Практические задания
Задание №7.1. Найдите оптимальный выпуск продукции графическим
способом. Используйте расчет, проведенный в таблице и сохраненный в
Вашей папке в файле под именем «Task № 9».
Рис. 7.1. Конечный вид задания 7.1
Технология выполнения задания:
1. Откройте файл «Task № 9» из Вашей папки.
2. Выделите нужные ячейки: три несвязанных диапазона А4:А18, С4:С18 и
F4: F18.
47
3. На имеющемся листе вставьте точечную диаграмму со значениями,
соединенными сглаженными линиями без маркеров.
Подсказка: Не забудьте набрать заголовки: Название диаграммы, Оси х
(категорий), Оси у (значений), и включить легенду.
4. Отформатируйте точку пересечения графиков:
4.1. Щелчком мышки выделите график предельных издержек;
4.2. Щелчком мышки выделите на выделенном график предельных
издержек точку пересечения графиков;
4.3. Дайте команду Формат/ Выделенный элемент данных;
4.4. В открывшемся окне перейдите на вкладку Подписи данных и
включите в подписи:
Значения х;
Значения у.
4.5. Перейдите на вкладку Вид и задайте параметры точки пересечения:
4.6. Маркер - другой;
4.7. Тип маркера – точка;
4.8. Цвет – авто;
4.9. Фон – авто;
4.10. Размер – 9 пт;
4.11. Ок.
5. Добейтесь максимального сходства вашей диаграммы с образцом
самостоятельно.
6. Разместите диаграмму ниже таблицы данных.
7. Закройте MS Excel, сохранив файл в своей папке под именем «Task № 21»
Задание №7.2. Найдите равновесную цену и равновесное количество
единиц товара графически.
48
Рис. 7.2. Конечный вид диаграммы задания 7.2
Метод расчета:
Qs=1,3Р-12.
Qd=60-0,5Р;
Технология выполнения задания:
1. Откройте MS Excel.
2. Заполните таблицу исходными данными по образцу.
Рис. 7.3. Исходные данные для задания 7.2
3. В первой строке (А1:I1) наберите и отформатируйте заголовок таблицы.
4. Столбец А (А2:А4) заполните текстовыми комментариями.
5. В третьей строке (В3:I3) нужна последовательность чисел, которую
заполните с помощью маркера заполнения.
6. В ячейку В2 наберите формулу =60-0,5*В3, которую используйте для
заполнения ячеек С2:I2.
7. В ячейку В4 наберите соответствующую формулу и ее используйте для
заполнения ячеек С4:I4.
8. Выделите нужные для построения диаграммы данные.
49
9. На имеющемся листе вставьте точечную диаграмму со значениями,
соединенными сглаженными линиями без маркеров:
9.1.
Наберите название диаграммы;
9.2.
Заголовок оси х (категорий);
9.3.
Заголовок оси у (значений);
9.4.
Откажитесь от легенды.
10.
Отформатируйте точку пересечения графиков.
11.
Разместите диаграмму ниже таблицы данных.
12.
Закройте MS Excel, сохранив файл в своей папке под именем «Task №
22».
Задание №7.3. Организуйте прогноз на следующий год на основании
тренда построенного для точечного графика, отображающего фактические
данные продаж за предыдущие годы.
Рис. 7.4. Исходные данные для задания 7.3
Технология выполнения задания:
1. Откройте файл «Upr16» из папки «Заготовки».
2. На основе фактических данных постройте точечную диаграмму.
Внимание! Нельзя дополнить линиями тренда ряды данных на объемных
диаграммах,
нормированных
диаграммах,
диаграммах, круговых и кольцевых диаграммах.
50
лепестковых
Рис. 7.5. Конечный вид задания 7.3
3. В зависимости от характера данных подберите и постройте для каждого
графика свою линию тренда и выведите на его уравнение:
3.1.
Данные продажи мед. ваты имеют нестабильно растущий
характер, значит наиболее подходящий вид линии тренда – линейный.
3.2.
Правым щелчком мышки вызовите контекстное меню графика
продажи муки и выберите пункт Добавить линию тренда:
3.3.
В открывшемся окне Линия тренда на вкладке Тип определите
линейный тип линии тренда;
Рис. 7.6. Диалоговое окно Формат линии тренда
51
3.4.
Задайте параметры линии тренда на соответствующей вкладке:
название аппроксимирующей (сглаженной кривой) - автоматическое;
прогноз вперед на – 1 период и закажите показывать уравнение на
диаграмме;
3.5.
Ок.
Рис. 7.7. Уравнение на диаграмме
4. Данные продажи масла характеризуется постоянной скоростью роста.
Такие данные лучше всего аппроксимируются степенным типом линии
тренда.
5. Правым щелчком мышки вызовите контекстное меню графика продажи
масла и выберите пункт Добавить линию тренда:
5.1.
Определите степенной тип линии тренда;
5.2.
И задайте параметры линии тренда с прогнозом вперед на – 1
период и отображением уравнения на диаграмме;
5.3.
Ок.
Рис. 7.8. Линия тренда с прогнозом
52
5.4.
Данные продажи мед. марли вначале быстро увеличиваются, а
затем постепенно стабилизируется. В этом случае данные хорошо
аппроксимируются логарифмическим типом линии тренда.
5.5.
Добавьте линию тренда степенного типа с прогнозом вперед на –
1 период и отображением на диаграмме уравнения.
Рис. 7.9Линия тренда степенного вида
6. Поместите построенную диаграмму справа от таблицы данных.
7. Отформатируйте полученную диаграмму.
7.1.
Измените область диаграммы;
7.2.
Задайте Основные линии сетки Оси х в параметрах диаграммы;
7.3.
Отформатируйте область построения диаграммы;
7.4.
Определите шрифты подписей обеих осей Arial, 10 пт,
полужирного начертания;
7.5.
Измените линию тренда данных продажи муки:
Выделите линию тренда данных продажи муки;
Вызовите ее контекстное меню;
Выберите пункт Форматирование линии тренда;
8. Установите Вид линии тренда на свой вкус.
9. Остальные линии тренда отформатируйте самостоятельно.
10. Подберите взаиморасположение и размеры элементов диаграммы.
11.
Закройте MS Excel, сохранив файл в своей папке под именем «Task №
23».
53
ЛИТЕРАТУРА
1. Михеева
Е.В.,
Практикум
по
информационным
технологиям
профессиональной деятельности
2. Угринович Н., Босова Л., Михайлова Н. . Практикум по информатике и
информационным технологиям
3. Рубин Ю.Б. ,Информационные технологии в профессиональной
деятельности: тетрадь-практикум
4. В. П. Омельченко, А. А. Демидова, Математика. Компьютерные
технологии в медицине.
5. А. А. Землянский, Г. А. Кретова, Ю. Р. Стратонович, Е. А. Яшкова,
Практикум по информатике.
6. Совертков П.И., Назин А.Г. , Моделирование в интегративном проекте по
математике и информатике. Элективный курс: практикум.
7. А. В. Могилев, Н. И. Пак, Е. К. Хеннер, Практикум по информатике.
8. Б. А. Кобринский, Т. В. Зарубина, Медицинская информатика.
9. В. И. Чернов, И. Э. Есауленко, О. В. Родионов, С. Н. Семенов ,
Медицинская информатика.
10.Турецкий В.Я. ,Математика и информатика М.: Инфра-М, 2006
11.Могилев А.В., Пак Н.И., Хеннер Е.К. , "Информатика. Учебное пособие" М.: Изд. центр "Академия", 2001.
12. Козлов В.Н. , Математика и информатика СПб.Питер, 2004
13. Веретенникова Е.Г. , Информатика: учебное пособие. Ростов н/Д,-2002
54
в