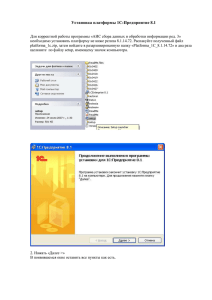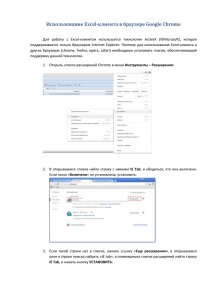Этап 2. Импорт списка в БД
реклама
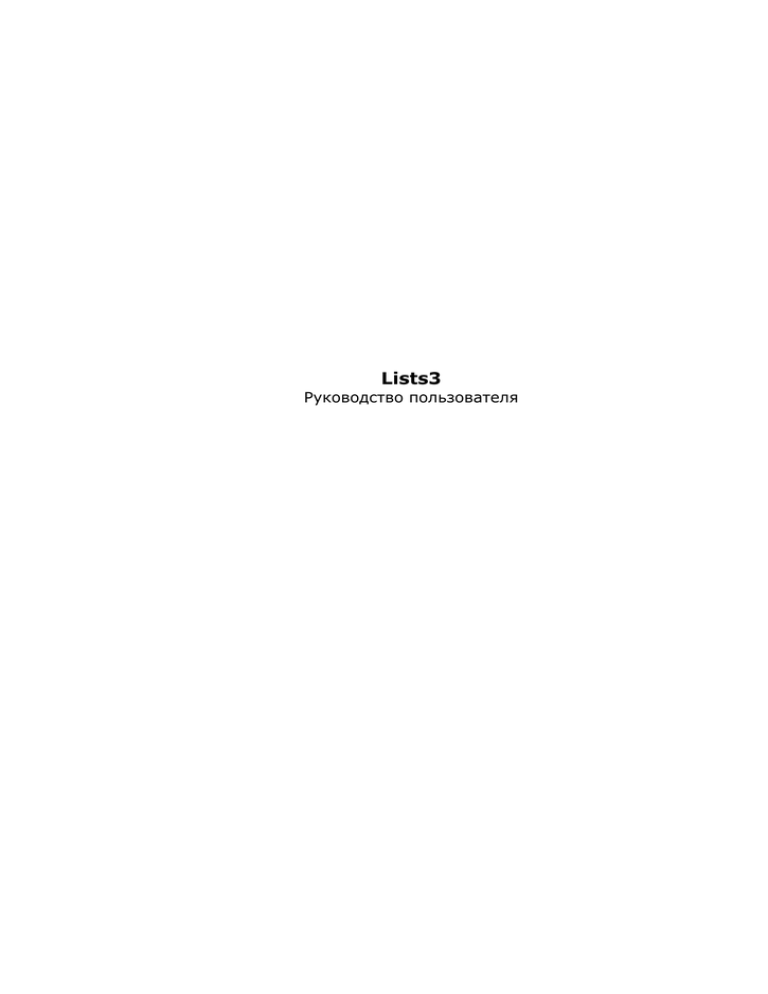
Lists3 Руководство пользователя Содержание Содержание....................................................................................................................................2 Введение.........................................................................................................................................3 Теминология...............................................................................................................................3 Описание процесса работы ......................................................................................................3 Этап 1. Приведение списка к стандартному виду.......................................................................5 Этап 2. Импорт списка в БД ...........................................................................................................6 Этап 3. Работа со списком ...........................................................................................................12 Идентификация пациентов списка .........................................................................................13 Функции редактирования .......................................................................................................15 Прикрепление ..........................................................................................................................15 Настройки прикрепления ....................................................................................................16 Открепление.............................................................................................................................17 Настройки открепления ......................................................................................................17 Получение статистики по списку. ...........................................................................................18 Копирование данных пациента из списка. ............................................................................20 Этап 4. Выборочная проверка работы. ......................................................................................22 Дополнительно ............................................................................................................................22 Работа со справочником места работы .................................................................................22 Приведение телефонов к стандартному виду ......................................................................23 Активная дата ...........................................................................................................................23 Сценарии работы .........................................................................................................................24 Импорт списка в БД .............................................................................................................24 Прикрепление ......................................................................................................................24 Открепление.........................................................................................................................25 Копировать данные .............................................................................................................25 Введение Данная программа предназначена для автоматизированного прикрепления/открепления списков, которые приходят от страховых компаний. Она позволяет прикреплять и откреплять пациентов группами, а не по одному, задавая так называемый шаблон обработки, набор правил, поочередно применяющихся к каждому пациенту группы. Такой режим обработки называется пакетным. Также программа позволяет проверять группу пациентов на наличие у них дублирующихся прикреплений. Программа позволяет уменьшить количество дублирующихся пациентов в БД. Программа позволяет устанавливать место работы для группы пациентов в соответствии со справочником мест работы и менеджеров, получать статистику по новым, обслуживаемым ранее и старым пациентам и выполнять другие задачи. Теминология Программа Данная программа для автомазированного прикрепления/открепления списков, работа которой описывается в данном руководстве. Список на прикрепление/открепление (Список) Файл формата Microsoft Excel (расширение .xls), который содержит таблицу с пациентами, которых необходимо прикрепить к договору медицинского обслуживания или открепить от договора. База данных (БД) Хранилище данных, в котором хранится вся информация, необходимая для работы программы. Входной файл см. «Список» Контрагент Страховая компания или организация, от которой приходят списки на прикрепление/открепление пациентов. Описание процесса работы Данный раздел содержит описание процесса работы вцелом. Процесс работы со списком выглядит следующим образом: Приведение списка к стандартному формату Импорт списка к БД Работа со списком Прикрепление пациентов Открепление пациентов Выборочная проверка работы Рис. 1. Процесс работы с программой 1. Приведение списка к стандартному виду На этом этапе необходимо привести Список к виду, который способна распознать программа. Ниже приводится описание требований к формату входного файла. 2. Импорт списка в БД На этом этапе необходимо ввести в программу информацию о списке: Контрагент Договор Медпрограмма др. проверить корректность информации, содержащейся в Списке (например корректность дат рождения и дат прикрепления) и загрузить список в БД. 3. Работа со списком На этом этапе необходимо произвести действия по прикреплению или по откреплению пациентов, содержащихся в Списке. 4. Выборочная проверка работы На этом этапе необходимо произвести выборочную проверку работы Программы в системе МЕДИАЛОГ. Ниже расположено детальное описание всех перечисленных этапов работы. Этап 1. Приведение списка к стандартному виду На этом этапе необходимо привести Список к виду, который способна распознать Программа. Чтобы Программа могла распознать Список, необходимо, чтобы выполнялись следующие требования: 1. Один из листов файла Microsoft Excel должен содержать таблицу с пациентами. 2. Таблица должна быть непрерывной, т.е. не содержать разрывов, пустых столбцов или колонок. 3. Если таблица содержит стобец с ФИО пациентов, он должен иметь заголовок «ФИО». 4. Если таблица содержит отдельные столбцы с фамилией, именем и отчеством пациентов эти столбцы должны назваться «Фамилия», «Имя» и «Отчество» или «FAM», «IMYA» и «OTCH» соответственно. 5. Помимо ФИО пациентов таблица обязательно должна содержать столбец с датами рождения пцаиентов. Необходимо открыть полученый файл в программе Microsoft Excel, внести в него изменения, чтобы выполнялись тербования, перечисленные выше, и сохранить его в некоторой папке. Этап 2. Импорт списка в БД На этом этапе Вы загружаете Список в БД, проверяете информацию, содержащуюся в списке. На этом этапе необходимо: 1. Запустить программу, дважды кликнув на ярлыке Lists3 на рабочем столе. После этого появится окно, где нужно ввести имя пользователя и пароль (Рис. 2) для работы с программой и нажать Вход. Примечание! Если Вы не знаете этих данных, обратитесь к администратору. Рис. 2. Окно ввода имени пользователя и пароля. 2. В появившемся окне (Рис. 3) нажать кнопку F1 на клавиатуре. После этого откроется окно для выбора контрагента (Рис. 4) Рис. 3. Рис. 4. 3. В появившемся окне необходимо ввести первые буквы названия страховой компании / организациии, являющийся контрагентом для данного списка. После ввода 3х букв, в поле Страховая компания / Организация появляется список контрагентов (Рис. 5), содержащих в названии введенный текст. Для выбора контрагента необходимо выделить нужную СК или организацию. Рис. 5. При выборе контрагента обновляется список договоров (он содержит только договора, относящиеся к выбранному контрагенту). При выборе договора обновляется список медпрограмм (он содержит только медпрограммы, относящиеся к выбранному договору). После выбора контрагента, договора и медпрограммы необходимо нажать ОК. 4. После выбора контрагента, договора и медпрограммы откроется окно выбора файла (Рис. 6). Рис. 6. На рис. 5 обозначены следующие области: 1. Выбор типа списка (на прикрепление / на открепление) 2. «Шапка» списка: контрагент, договор, медпрограмма 3. Выбор источника информации и куратора 4. Выбор файла Microsoft Excel 5. Выбор листа файла Microsoft Excel 6. Список колонок таблицы, присутствующей в файле 7. Список возможных колонок таблицы Необходимо произвести следующие операции: 1. Выбрать тип списка (список на прикрепление или на открепление) в области 1. 2. Проверить корректность значений (область 2): a. Название страховой компании/организации b. Название договора медицинского обслуживания. c. Название медпрограммы. 3. Выбрать значения для полей источник информации и куратор из выпадающих списков в области 3. 4. Выбрать файл Microsoft Excel. Для этого необходимо щелкнуть один раз по пустой строке напротив слова Файл и выбрать файл Microsoft Excel в появившемся стандартном окне выбора файлов. 5. После выбра файла в области 5, в выпадающем списке появится список листов, содержащихся в файле. Необходимо выбрать лист, содержащий таблицу с пациентами. 6. Нажать на кнопку «Начать» 7. После нажатия на кнопку «Начать» в области 6 появится список всех колонок, котоыре могут присутствовать в таблице пцаиентов. В области 7 появится список колонок, имеющихся в файле. 8. Необходимо сопоставить колонки таблицы пациентов и колонки, реально присутствующие в файле (Рис. 6.) Рис. 6. Для этого необходимо: - выбрать колонку в области 6 - выбрать соответствующую ей колонку в области 7 (см. Рис. 6) Таким образом можно сопоставить колонки таблицы пациентов и колонки файла. На рис. 6 сопоставлены следующие колонки: Требуемая колонка ФИО Дата рождения Дата начала прикрепления Дата окончания прикрепления Адрес Рабочий телефон Колонка в файле фио Дата рождения дата начала дата окончания Адрес Телефон После того, как все соответствия установлены необходимо нажать на кнопку Импорт. 9. После нажатия на кнопку Импорт, откроется окно проверки списка (Рис. 7). Рис. 7. Окно содержит таблицу пациентов, загруженную из выбранного файла Microsoft Excel. Ряды в таблице могут быть красного и зеленого цвета. Если строка таблицы зеленого цвета – значит строка не содержит ошибок. Если строка таблицы красного цвета – значит в строке присутствует ошибка. В этом случае первый столбец таблицы содержит описание ошибки. Чаще всего встречаются следующие ошибки: Неверная или пустая дата рождения Неверная дата начала прикрепления Неверная дата окончания прикрепления Можно исправить значение любой ячейки таблицы. Для этого нужно выбрать эту ячейку, ввести желаемое значение в текстовое поле (область 2) и нажать на кнопку Применить (область 2). Если Вы исправили ошибки, присутствовашие в строках, можно нажать на кнопку Проверить, чтобы произвести проверку заново. Если Вы исправили ошибки, ряды должны стать зелеными. В нижней части окна находится информация о количестве строк с ошибками и суммарном количестве строк в таблице. Область 3 содержит меню, позволяющее производить операции с телефонными номерами: Пункт меню «Рабочий -> Домашний» Позволяет для выделенных строк поместить в ячейку «Домашний телефон» значение ячейки «Рабочий телефон». Пункт меню «Домашний -> Рабочий Позволяет для выделенных строк поместить в ячейку «Рабочий телефон» значение ячейки «Домашний телефон». Пункт меню «Вернуть первоначальный» В процессе переноса таблицы из файла в программу, происходит автоматизированное приведение телефонных номеров к стандартному виду +X (XXX) XXX… Данный пункт меню позволяет вернуть для выбранных строк первоначальные значения ячеек «Домашний телефон» и «рабочий телефон» (т.е. отменить действие процедуры автоматизированного приведения телефонных номеров к стандартному виду). 10. На этом этапе Вы можете установить для пациентов место работы. Для этого необходимо: a. Выделить строки, для которых Вы хотите установить место работы. b. Выбрать место работы из выпадающего списка или из справочника. Если Вы выбираете место работы из выпадающего списка (область 1), необходимо нажать на нопку . Чтобы выбрать место работы из справочника необходимо нажать на кнопку (область 1). 11. Далее необходимо скопировать список в БД, нажав на кнопку Копировать в БД. На этом этап Импорт списка в БД завершен. Примечание! В БД будут скопированы только ряды без ошибок (зеленые ряды). Таким образом, необходимо добиться, чтобы все ряды таблицы были зелеными. Этап 3. Работа со списком На этом этапе Вы выполняете основные операции со списком: прикрепление, открепление, копирование данных и др. На этом этапе необходимо: 1. Запустить программу, дважды кликнув на ярлыке Lists3 на рабочем столе. После этого появится окно, где нужно ввести имя пользователя и пароль (Рис. 8) для работы с программой. Если Вы не знаете этих данных, обратитесь к администратору. Рис. 8. 2. В появившемся окне (Рис. 9) нажать кнопку F2 на клавиатуре. После этого откроется окно выбора списка (Рис. 10) Рис. 9. Рис. 10. 3. Окно содержит последние 20 списков, загруженых в систему. Чтобы загрузить более ранние списки необходимо нажать на кнопу Загрузить все. Чтобы загрузить список для работы с ним необходимо выделить соответствующую строчку и нажать на кнопку Открыть. 4. После открытия списка открывается основное окно работы со списком (Рис. 11). Рис. 11. Окно содержит следующие области: 1. Меню приложения. 2. Основные операция. 3. Изменение текущей даты. 4. Поиск по пациентам. 5. Установка места работы. 6. Установка значений в ячейки таблицы. 7. Таблица пациентов 8. Информация о пациенте 9. Информация о прикреплениях Находясь в этом окне Вы можете выполнять следующие операции: 1. Идентификация пациентов списка. 2. Функции редактирования 3. Прикрепление пациентов. 4. Открепление пациентов. 5. Получение статистики по списку. 6. Копирование данных пациента из списка. Идентификация пациентов списка Идентификация пациентов – это процедура сопоставления пациентов, имеющихся в Списке и пациентов, зарегистрированых в системе МЕДИАЛОГ. В процессе идентификации, для каждого пациента из Списка подбирается подходящий пациент из уже зарегистрированных (имеющихся) в системе. Если соответствие однозначное – значит пациент идентифицирован, если неоднозначное – значит пациент идентифицирован неоднозначно, если соответствий не найдено – значит пациент не идентифицирован. «Идентифицирован», «Не идентифицирован» и «Идентифицирован неоднозначно» - это результаты идентификации. Возможны слующие типы идентификации: 1. Идентификация по ФИО. 2. Идентификация по ФИО и году рождения. 3. Идентификация по ФИО и дате рождения. 4. Идентификация по ФИО, дате рождения и полису. Идентификация по ФИО Пациенты сопоставляются если у них полностью совпадает ФИО. Идентификация по ФИО и году рождения Пациенты сопоставляются, если у них полностью совпадает ФИО и год рождения. Идентификация по ФИО и дате рождения Пациенты сопоставляются, если у них полностью совпадает ФИО и дата рождения. Идентификация по ФИО, дате рождения и полису Это более сложный тип идентификации. Использовать его в повседневной работе не рекомедуется. Информация по данному типу идентификации находится в разделе Дополнительно. При первой загрузке списка идентификация производится автоматически. Идентификацию всегда можно запустить вручную, нажав на кнопку Идентификация из области 2. В таблице пациентов цвет ячеек Фамилия, Имя, Отчество говорит о результатах идентификации данного пациента. Зеленый цвет говорит о том, что пациент был идентифицирован однозначно (т.е. в базе есть только один пациент, который может быть сопосотавлен с данным, пришедшим в списке). Желтый цвет говорит о том, что пациент был идентифицирован неоднозначно (т.е. в базе есть несколько пациентов, каждый из которых может быть сопосотавлен с данным, пришедшим в списке). Красный цвет говорит о том, что пациент не был идентифицирован (т.е. в базе нет пациентов, которых можно было бы связать с данным). Внимание! Все операции могут быть выполнены только с идентифицированными пациентами (ЗЕЛЕНОГО цвета). В зависимоти от того, идентифицирован ли пациент или нет, в нижней части основного окна располагается разная информация. Если пациент идентифицирован (ЗЕЛЕНЫЙ): Тогда панель в нижней части основного окна содержит две области - область данных о пациенте (слева) и область прикреплений пациента (справа). Прикрепления могут быть трех цветов: Серые – прикрепления НЕ к текущему договору. Красные – неактивные прикрепления к текущему договору. Зеленые – активные прикрепления к текущему договору. Если пациент неидентифицирован (КРАСНЫЙ): Тогда панель в нижней части основного окна содержит кнопку Добавить в БД, позволяющую зарегистрировать пациента в системе МЕДИАЛОГ. Если пациент идентифицирован неоднозначно (ЖЕЛТЫЙ): Тогда панель в нижней части основного окна содержит две области. В левой расположен список пациентов, которые могут быть ассоциированны с данным. При выборе одного из них, в правой области появляется список прикреплений этого пациента. Просматривая прикрепления пациентов, Вы можете принять решение о том, с каким должен быть ассоциирован идентифицированный неоднозначно пациент. Вы можете выбрать пациента из списка предложеных и нажать на Идентифицировать. Функции редактирования Вы имеете возможность изменять данные, содержащиеся в таблице пациентов. Для установки произвольного значения в ячейку необходимо: 1. Выделить ячеку. 2. Ввести требуемое значение в текстовое поле Значение (область 6). 3. Нажать на кнопку Применить Вы имеете возможность установить пациентам место работы. Для этого необходимо: a. Выделить строки, для которых Вы хотите установить место работы. b. Выбрать место работы из выпадающего списка или из справочника. Если Вы выбираете место работы из выпадающего списка (область 5), необходимо нажать на нопку . Чтобы выбрать место работы из справочника необходимо нажать на кнопку (область 5). Существует возможность отфильтровать строки таблицы по ФИО пациентов. Для этого необходимо ввести часть ФИО в текстовое поле Поиск (область 4) и нажать на кнопку . Прикрепление Чтобы прикрепить ггруппу пациентов должны выполняться следующие условия: 1. Пациенты группы должны быть идентифицированы. 2. Пациенты группы должны иметь непустой полис. Если Вы прикрепляете группу, в которой есть пациенты, для которых перечисленные вышие условия не выполняются, они будут исключены из выделения, о чем Вы будете уведомлены окнами: Рис. 12. Рис. 13. Чтобы прикрепить пациентов необходимо: 1. Выделить группу пациентов, которых Вы хотите прикрепить (чтобы выделить всех, нажмите Ctrl + A) 2. Нажать на выделенную область правой кнопкой. 3. В выпадающем меню выбрать пункт Прикрепить. Откроется окно: Рис. 14. Это окно содержит настройки прикрепления. С помощью этого окна Вы задается параметры обработки, шаблон, в соответствии с которым будут обработаны все пациенты выбранной группы. Настройки прикрепления Дата начала прикрепления Желаемая дата начала прикрепления. Может быть использована дата начала договора, дата в списке. Кроме того, дата может быть задана вручную. Дата окончания прикрепления Желаемая дата начала прикрепления. Может быть использована дата начала договора, дата в списке. Кроме того, дата может быть задана вручную. Опции прикрепления Если опция Всегда создавать новое прикрепление НЕ отмечена, то может быть либо создано новое прикрепление, либо продлено существующее, если дата его окончания лежит позже желаемой даты начала прикрепления. Если данная опция отмечена, новое прикрепление будет создано независимо от того, пересекается ли оно с существующим. Если опция При необходимости закрыть активное прикрепление датой отмечена, то существующее(ие) прикрепление(ия) будет закрыто, если пересекается с новым прикреплением (даты которого определяются настройками, заданными выше). Если опция Определять дату автоматически отмечена, то перескающееся прикрепление будет закрываться датой, предшествующей дате начала нового. В противном случае эту дату можно задать вручную, используя текстовое поле рядом. Если опция Откреплять от всех договоров установлена, то будут закрываться ВСЕ активные прикрепления. В противном случае будут закрываться только активные прикрепления текущего договора (договора, который указан в шапке списка). Примечание! Программа не работает с кассовыми и индивидуальными договорами, т.е. прикрепления к этим договорам игнорируются в любом случае. После установки необходимых настроек следует нажать на кнопку Прикрепить для запуска процедуры прикрепления. Открепление Чтобы открепить группу пациентов, должны выполняются условия: 1. Все пациенты списка должны быть идентифицированы. Если Вы прикрепляете группу, в которой есть пациенты, для которых перечисленные вышие условия не выполняются, они будут исключены из выделения, о чем Вы будете уведомлены окнами: Рис. 15. Чтобы прикрепить пациентов необходимо: 4. Выделить группу пациентов, которых Вы хотите прикрепить (чтобы выделить всех, нажмите Ctrl + A) 5. Нажать на выделенную область правой кнопкой. 6. В выпадающем меню выбрать пункт Открепить. Откроется окно: Рис. 16. Настройки открепления Дата Это та дата, которой должны быть откреплены пациенты. Она может либо браться из списка с пациентами, либо указываться вручную. Опции Если опция откреплять от ВСЕХ договоров установлена, то пациент будет открплен не только от текущего договора, но и от всех договором, к которым прикрелен указанной датой. Примечание! Программа не работает с кассовыми и индивидуальными договорами, т.е. прикрепления к этим договорам игнорируются в любом случае. Если опция только указанный полис установлена, то пациент будет откреплен от договора (договоров) только если он прикреплен к нему с тем же полисом, который указан в списке. После установки необходимых настроек следует нажать на кнопку Открепить для запуска процедуры открепления. По завершении процедуры открепления будет выведено окно вида: Рис. 17. Получение статистики по списку. В любой момент работы со списком вы можете нажать на кнопку О списке. Откроется окно: Рис. 18. Окно содержит информацию о списке: 1. Шапка списка Содержит общую информацию о списке: Тип списка Страховая компания Договор Мед.программа Куратор Источник информации Владелец (учетная запись, под которой был создан список) Дата создания списка (дата внесения списка в БД) «Активная» дата (см. раздел Дополнительно) 2. Список Содержит информацию о количестве пациентов в списке, количестве идентифицированных/не идентифицированных/идентифицированных неоднозначно пацеинтов. Кроме того, содержит информацию о количестве обработанных/необработанных пациентов. Примечания! Иноформация о количестве обрботанных/необработанных пациентов выводится только для последней обработки. 3. Дублирование прикреплений Позволяет проверить дублирование прикреплений на заданную дату. Необходимо ввести дату в текстовое поле и нажать на кнопку Проверить. В текстовом поле ниже будет отображено количество пациентов, имеющих дублирующиеся прикрепления на указанную дату. Кнопка рядом с текстовым полем позволяет просмотреть список ФИО этих пациентов. Если флаг Искать по всем договорам отмечен, то поиск дублей будет проводится по всем договорам, если не отмечен – только в рамках текущего договора. 4. Статистика Позволяет получить информацию о количестве пациентов в группах: Новые (не обслуживаемые ранее) Пролонгация (имеющие прикрепления не раньше чем за три месяца до текущей даты) Ранее (имеющие прикрепления ранее чем за три месяца до текущей даты) Чтобы получить информацию о статистике необходимо нажать на кнопку Посчитать. Внимание! При подсчете статистики учитываются ТОЛЬКО идентифицированные пациенты. Значение в поле Отсутствуют в БД указывает на количество неидентифицированных (и идентифицированных необходначно) пациентов. Если это значение не равно нулю, это говорит о том, что статистика подсчитана неверно, т.к. не учитываются неидентифицированные пациенты. Перед запуском функции подсчета статистики необходимо убедиться, что все пациенты списка идентифицированы однозначно (выделены ЗЕЛЕНЫМ цветом). Копирование данных пациента из списка. Иногда требуется скопировать в систему МЕДИАЛОГ следующие данные о пациенте, присутствующие в списке: Адрес Место работы Должность Домашний телефон Рабочий телефон БЕЗ ПРИКРЕПЛЕНИЯ/ОТКРЕПЛЕНИЯ пациента. В таком случае, необходимо: Выбрать группу пациентов (или одного пациента), данные которых Вы ходитие скопировать. Нажать на выделенной области правой кнопкой. В выпадающем меню выбрать пункт Копировать данные. Откроется окно: Рис. 19. В нем Вы можете выбрать, какие именно данные пациента необходимо скопировать (место работы, должность, адрес, домашний телефон, рабочий телефон). Если флаг копировать только если исходное поле пусто установлен, то данные будут только дополняться, но не заменяться (т.е. если у пациента уже есть место работы, то оно будет сохранено, а если нет – то будет скопировано из списка). После этого необходимо нажать на кнопку Прикрепить. Этап 4. Выборочная проверка работы. После завершения требуемых операций по пациентам списка, необходимо произвести выборочную проверки работы программы. Необходимо проверить (каждый пункт для одного произвольного пациента списка): Отсутствие дублирования прикреплений. Наличие нового (созданного) прикрепления или корректность дат пролонгированного. Правильное место работы. Дополнительно Работа со справочником места работы При открытии справочника места работы, на экране появляется окно вида: Рис. 20. В центре окна расположена таблица со списком мест работы, содержащихся в справочнике. Таблица содержит колонки: идентификатор (не используется), наименование места работы, ФИО менеджера. Если ячейка ФИО менеждера пуста – значит к данному месту работы менеджер не привязан. В примере, приведенном на рисунке выше, менеджер привязан только к организации «Место работы 11». Чтобы выбрать место работы необходимо выделить соответствующую строку таблицы и нажать на кнопку Выбрать. Чтобы облегчить поиск нужной организации, можно воспользоваться фильтром. Для этого нужно ввести часть названия организации в текстовом поле Фильтр и нажать на кнопку Применить. После этого, в списке останутся только организации, содержащие введенный текст в подстроке. Кроме возможности установить место работы для группы пациентов, Вы имеете возможность пополнять справочник мест работы. Для того, чтобы добавить в справочник новое место работы необходимо: 1. Нажать на кнопку Добавить. Появится окно: Рис. 21. 2. Ввести наименование нового места работы. 3. Выбрать менеджера из справочника, если за данной организацией закреплен менеджер. Нажать кнопку Добавить. Приведение телефонов к стандартному виду В процессе загрузки списка пациентов из файла, телефонные номера, расположенные в ячейках Домашний телефон и Рабочий телефон приводятся к стандартному виду. В некоторых случаях это приводит к ошибке в телефонном номере. Поэтому находясь в окне проверки списка необходимо удостовериться, что телефонные номера пациентов приведены к стандартному виду правильно. Если Вы обнаружили строки, содержащие заведомо неверные телефонные номера, следует выделить их и выбрать пункт меню Телефоны -> Вернуть исходный. Активная дата В окне выбра договора для списка, при импорте списка из файла, если текстовое поле Активная дата. Такое же поле есть в основном окне работы со списком. Активная дата – это дата, относительно которой производятся все операции над списком/системой МЕДИАЛОГ. Установка значения в это поле аналогично переводу часов. Значение активной даты следует изменять, если Вы хотите увидеть ситуацию на заданную дату. Например, при выборе договора Вы хотите видеть только договора, активные на 01.01.2007. Если Вы не уверены в правильности своих действий, данное значение6 менять не рекомендуется. Сценарии работы Приведенные ниже инструкции представляют собой типовую последовательность действий, которая подходит, по мнению разработчика, для 70% ситуаций. Тем не менее, в каждом конкретном случае могут потребоваться действия, не описаные в этих инструкциях. Следует воспринимать инструкции как стандартные шаблоны работы для стандартных ситуаций. Импорт списка в БД 1. 2. 3. 4. Запустить ярлык Lists3.exe. Ввести имя пользователя, пароль. Нажать F1. В появившемся окне вбить первые буквы названия страховой компании/организации. 5. Выбрать контрагента, договор, медпрограмму. Нажать ОК. 6. Щелкнуть на текстовое поле Файл. 7. Выбрать файл Microsoft Excel. 8. Выбрать лист, содержащий таблицу пациентов, из выпадающего списка. 9. Нажать Начать 10. Сопоставить колонки таблицы и колонки файла. 11. Нажать импорт. Откроется окно проверки списка. 12. Если присутствуют красные ряды, исправить ошибки в них. Нажать Проверить. Добиться, чтобы все ряды были зелеными. 13. Нажать Копировать в БД. 14. Закрыть программу. Прикрепление 1. 2. 3. 4. Запустить ярлык Lists3.exe. Ввести имя пользователя, пароль. Нажать F2. В появившемся окне выбрать список, с которым Вы хотите работать. (Последний загруженный в базу файл – первый в списке.) 5. Нажать открыть. 6. Добиться, чтобы все пациенты были идентифицированы (зеленые). Для этого: a. Нажать Вид -> Показать неидентифицированных. b. Нажать Ctrl + A. c. Щекнуть правой кнопкой по выделенной области таблицы. Из выпадающего меню выбрать пункт Добавить в БД. d. Нажать Вид -> Показать идентифицированных неоднозначно. e. Поочередно выбирая строки таблицы, вручную устанавливать соответствия (см. раздел Сопоставление вручную). 7. Нажать на кнопку О списке 8. В разделе Статистика нажать на Посчитать. Проверить, что в ячейке Отсутствуют в БД стоит 0. Если это не так, значит этап 6 не выполнен полностью, вернуться к нему. 9. Если в ячейке Отсутствуют в БД стоит 0 - переписать значения Ранее, Пролонгация, Новые. 10. Выйти из окна О списке. 11. Нажать Вид -> Показать всех. 12. Установить место работы, если требуется. 13. Нажать Ctrl + A. 14. Щекнуть правой кнопкой по выделенной области таблицы. Из выпадающего меню выбрать пункт Прикрепить. 15. Выбрать дату начала – из списка. 16. Выбрать дату окончания – из списка. 17. Нажать Прикрепить. 18. Закрыть программу. Открепление 1. 2. 3. 4. Запустить ярлык Lists3.exe. Ввести имя пользователя, пароль. Нажать F2. В появившемся окне выбрать список, с которым Вы хотите работать. (Последний загруженный в базу файл – первый в списке.) 5. Нажать открыть. 6. Нажать Вид -> Показать всех. 7. Установить место работы, если требуется. 8. Нажать Ctrl + A. 9. Щекнуть правой кнопкой по выделенной области таблицы. Из выпадающего меню выбрать пункт Открепить. 10. Указать дату открепления. 11. Нажать Открепить. 12. Закрыть программу. Копировать данные 1. 2. 3. 4. Запустить ярлык Lists3.exe. Ввести имя пользователя, пароль. Нажать F2. В появившемся окне выбрать список, с которым Вы хотите работать. (Последний загруженный в базу файл – первый в списке.) 5. Нажать открыть. 6. Нажать Вид -> Показать всех. 7. Установить место работы, если требуется. 8. Нажать Ctrl + A. 9. Щекнуть правой кнопкой по выделенной области таблицы. Из выпадающего меню выбрать пункт Копировать данные. 10. Нажать Прикрепить. 11. Закрыть программу.