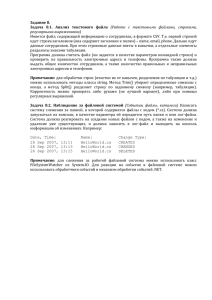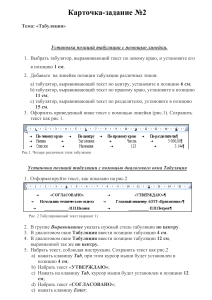Описание лабораторной работы № 4
реклама
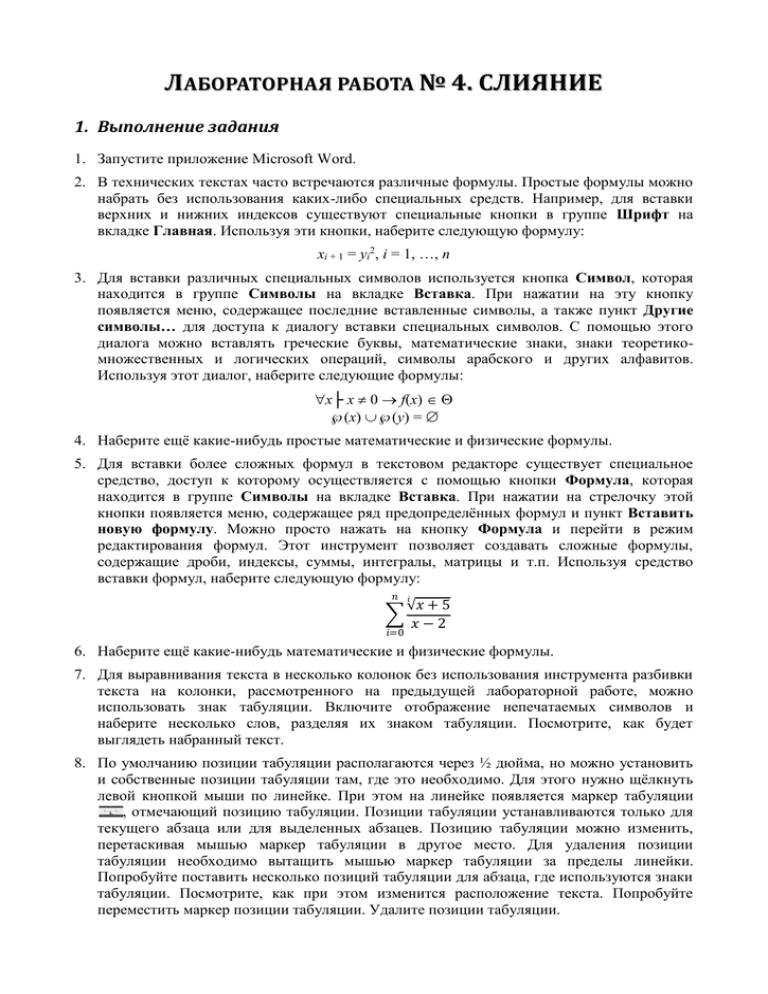
ЛАБОРАТОРНАЯ РАБОТА № 4. СЛИЯНИЕ 1. Выполнение задания 1. Запустите приложение Microsoft Word. 2. В технических текстах часто встречаются различные формулы. Простые формулы можно набрать без использования каких-либо специальных средств. Например, для вставки верхних и нижних индексов существуют специальные кнопки в группе Шрифт на вкладке Главная. Используя эти кнопки, наберите следующую формулу: xi + 1 = yi2, i = 1, …, n 3. Для вставки различных специальных символов используется кнопка Символ, которая находится в группе Символы на вкладке Вставка. При нажатии на эту кнопку появляется меню, содержащее последние вставленные символы, а также пункт Другие символы… для доступа к диалогу вставки специальных символов. С помощью этого диалога можно вставлять греческие буквы, математические знаки, знаки теоретикомножественных и логических операций, символы арабского и других алфавитов. Используя этот диалог, наберите следующие формулы: x├ x 0 f(x) (x) (y) = 4. Наберите ещё какие-нибудь простые математические и физические формулы. 5. Для вставки более сложных формул в текстовом редакторе существует специальное средство, доступ к которому осуществляется с помощью кнопки Формула, которая находится в группе Символы на вкладке Вставка. При нажатии на стрелочку этой кнопки появляется меню, содержащее ряд предопределённых формул и пункт Вставить новую формулу. Можно просто нажать на кнопку Формула и перейти в режим редактирования формул. Этот инструмент позволяет создавать сложные формулы, содержащие дроби, индексы, суммы, интегралы, матрицы и т.п. Используя средство вставки формул, наберите следующую формулу: 𝑛 𝑖 ∑ 𝑖=0 √𝑥 + 5 𝑥−2 6. Наберите ещё какие-нибудь математические и физические формулы. 7. Для выравнивания текста в несколько колонок без использования инструмента разбивки текста на колонки, рассмотренного на предыдущей лабораторной работе, можно использовать знак табуляции. Включите отображение непечатаемых символов и наберите несколько слов, разделяя их знаком табуляции. Посмотрите, как будет выглядеть набранный текст. 8. По умолчанию позиции табуляции располагаются через ½ дюйма, но можно установить и собственные позиции табуляции там, где это необходимо. Для этого нужно щёлкнуть левой кнопкой мыши по линейке. При этом на линейке появляется маркер табуляции , отмечающий позицию табуляции. Позиции табуляции устанавливаются только для текущего абзаца или для выделенных абзацев. Позицию табуляции можно изменить, перетаскивая мышью маркер табуляции в другое место. Для удаления позиции табуляции необходимо вытащить мышью маркер табуляции за пределы линейки. Попробуйте поставить несколько позиций табуляции для абзаца, где используются знаки табуляции. Посмотрите, как при этом изменится расположение текста. Попробуйте переместить маркер позиции табуляции. Удалите позиции табуляции. 9. Позиции табуляции позволяют выравнивать текст не только по левому краю, но и по центру, и по правому краю. Для того чтобы изменить устанавливаемый маркер позиции табуляции, используется кнопка, находящаяся слева от линейки. Щелчок по этой кнопке меняет тип устанавливаемой позиции табуляции: – текст, расположенный после знака табуляции, находится слева от позиции табуляции, – текст, расположенный после знака табуляции, центрируется по позиции табуляции, – текст, расположенный после знака табуляции, находится справа от позиции табуляции, – число, расположенное после знака табуляции, выравнивается таким образом, чтобы в позиции табуляции находился разделитель целой и дробной части. Используя различные типы позиций табуляции, вставьте в документ следующие списки: январь февраль март январь февраль март январь февраль март 0.67 1234.79009 апрель май июнь июль август сентябрь апрель май июнь июль август сентябрь апрель май июнь июль август сентябрь -12.345 0.2 октябрь ноябрь декабрь октябрь ноябрь декабрь октябрь ноябрь декабрь 12345.7 -1.567778 10. Иногда бывает необходимо много раз заполнить некоторую форму. Для упрощения этого процесса служит инструмент слияния документов. В качестве примера рассмотрим, как можно сформировать билеты для экзамена. В каждом билете должен быть уникальный номер, два вопроса к экзамену и задача. Прежде всего, необходимо создать файл с вопросами и задачами. Эту информацию необходимо организовать в виде таблицы (см. пример ниже). Такая таблица, кроме собственно информации, должна обязательно иметь строку с заголовками столбцов – с помощью этих заголовков мы будем ссылаться на нужный столбец из другого файла. Сохраните эту таблицу в отдельном файле. Вопрос № 1 Первый вопрос № 1 Первый вопрос № 2 Первый вопрос № 3 Первый вопрос № 4 Первый вопрос № 5 Вопрос № 2 Второй вопрос № 1 Второй вопрос № 2 Второй вопрос № 3 Второй вопрос № 4 Второй вопрос № 5 Задача Задача № 1 Задача № 2 Задача № 3 Задача № 4 Задача № 5 11. Создайте новый документ и вставьте в него таблицу, показанную ниже. Для создания таблицы, строки которой содержат разное число столбцов можно воспользоваться инструментом рисования таблиц, который находится в меню кнопки Таблица группы Таблицы вкладки Вставка, или инструментом объединения ячеек таблицы – кнопка Объединить ячейки, которая находится в группе Объединить на вкладке Макет (вкладка появляется, когда таблица уже вставлена, и курсор установлен в таблице). ЭКЗАМЕНАЦИОННЫЙ БИЛЕТ № Утверждаю Зав. кафедрой ПМ МЭИ Предмет: Программирование на языке высокого уровня _____________ Лектор потока Кафедра: ПМ _____________ Институт: АВТИ 1. 2. 3. 12. Теперь нажмите кнопку Выбрать получателей, которая находится в группе Начать слияние на вкладке Рассылки, из появившегося меню выберите Использовать существующий список… и откройте файл с вопросами и задачами, созданный ранее. 13. Поставьте курсор после цифры 1 и нажмите кнопку Вставить поле слияния, которая находится в группе Составление документа и вставка полей на вкладке Рассылки. Выберите поле Вопрос__1. 14. Аналогично вставьте ссылку на второй вопрос и задачу. 15. Чтобы вставить номер билета, поставьте курсор после текста «Экзаменационный билет №», нажмите кнопку Правила, которая находится в группе Составление документа и вставка полей на вкладке Рассылки, и из появившегося меню выберите MERGESEQ. 16. Для того чтобы убедится, что результат получится корректным, можно использовать кнопку Просмотр результатов, которая находится в группе Просмотр результатов на вкладке Рассылки. В той же группе есть кнопки для перехода к следующей/предыдущей и первой/последней записи. Обратите внимание, что значение поля MERGESEQ может не отображаться в режиме просмотра результатов. 17. Таким образом, мы сформировали два файла – файл с информацией и файл-шаблон. Теперь можно сформировать ещё один файл собственно с билетами. У вас должен быть открыт файл-шаблон. Нажмите кнопку Найти и объединить, которая находится в группе Завершить на вкладке Рассылки, из появившегося меню выберите Изменить отдельные документы… и подтвердите, что надо объединить все записи. Вы увидите новый файл с билетами. В этом файле номера билетов должны отображаться корректно. Теперь файл с билетами можно сохранить и распечатать. При необходимости тот же самый файл-шаблон можно использовать для формирования билетов по другому курсу – необходимо будет лишь изменить название курса и выбрать другой файл с информацией. 18. Покажите результаты выполненной работы преподавателю. 19. Закройте приложение Microsoft Word. 20. Удалите свою рабочую папку. 2. Вопросы для контроля 1. 2. 3. 4. 5. 6. 7. 8. 9. Как вставить в текст индексы? Как вставить в текст греческие буквы или знаки теоретико-множественных операций? Как вставить в документ формулы? Как вставить позицию табуляции? Как удалить позиции табуляции? Какие типы позиций табуляции существуют? Как должен быть организован файл с информацией для слияния? Как выбрать файл с информацией для слияния? Как вставить поля слияния? Как получить результат слияния?