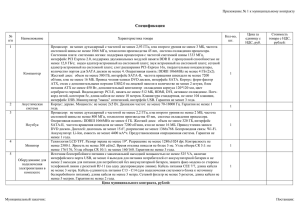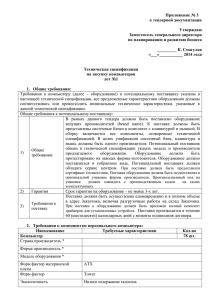Сборка и включение компьютера
реклама

Сборка компьютера Системная плата. В феврале 2004, я решил самостоятельно собрать компьютер. В свое время, когда я обучался в Житомирском техникуме механической обработки древесины, по компьютерам было несколько теоретических занятий, на которых рассказывали о размерах компьютера, количестве ламп в нем и о той мизерной производительности. Первое, что я предпринял до того, как начать собирать компьютер, так это купил книгу «Железо ПК 2004», авторы: Валентин Соломенчук, Павел Соломенчук. Это первая, по мнению авторов и по моему мнении, книга о «железе», сочетающая в себе черты учебного пособия, самоучителя и подробного справочника по современным процессорам, микросхемам, платам и переферийным устройствам. Я хочу собрать производительный компьютер с процессором Intel Pentium 4 и тактовой частотой 2.2 – 2.8 ГГц. Системную плату подобрал Тайваньськой компании ASUSTeK Computer Inc. При разработке и продвижении системных плат компания ASUS делает акцент на дополнительных сервисных функциях, которые предназначены для упрощения работы с компьютером. Это как бы очередной шаг к превращению персонального компьютера в обычный бытовой прибор, не требующий при использовании специальных знаний. Я, выбираю системную плату ASUS для платформы Socket 478 – P4P800 Deluxe с чипсетом Intel 865 PE. Эта системная плата имеет следующие дополнительные функции: FZ Flash – позволяет обновлять BIOS, не загружая операционную систему. Multi BIOS – предназначена для выбора языка меню настройки BIOS. My logo – замена экранной заставки при запуске компьютера. POST Reporter – использование вместо стандартных сигналов программы POST, которые вырабатываются при наличии неисправностей, при загрузке компьютера, голосовых сообщений. Q-Fan – снижение уровня шума вентилятора процессора, за счет изменения скорости его вращения в зависимости от температуры. C.P.R. – восстановление настроек BIOS при сбоях, при разгоне процессора. Crash Free BIOS2 – самовосстановление BIOS. -2- Instant Music – версия «мгновенная загрузка». Позволяет прослушивать музыку с компакт-диска без загрузки операционной системы. ASUS-Р4Р800 Delux - имеет новый дополнительный интерфейс, последовательный Сериал АТА (уровни логических сигналов всего 0,5). Переход на последовательной интерфейс вызван, в первую очередь, проблемами с синхронизацией параллельных сигналов интерфейса, т.к. простейший протокол обмена через интерфейс не обеспечивает надежную передачу данных на высоких тактовых частотах. Последовательный интерфейс Сериал АТА, который только-только начал внедряться, видимо, положит конец всем тем проблемам, которые свойственны интерфейсу IDE. В первую очередь - это согласование производительности и разрядности шины PCI и накопителей на жестких магнитных дисках. Кроме того, внутреннее пространство в корпусе персонального компьютера кардинально освободится от двух IDE-шлейфов, которые создают массу хлопот, их сложно подключать, т.к. приходится работать на ощупь, а большие их габариты мешают нормальному охлаждению процессора и микросхем, установленных на системной плате и т.п. Вместо громоздкого плоского кабеля с 80 проводниками используется тонкий коаксиальный провод длиною до I м, по которому данные передаются в виде отдельных битов с разницей в уровнях напряжения всего 0,5 В. Интересно, что, наконец, подвергся модификации разъем питания, в котором предложено использовать 5 линий (дополнительное напряжение 3,3 В предназначено для будущих устройств, которые, возможно, скоро появятся). Немаловажным достоинством интерфейса Сериал АТА является и то, что уменьшаются габариты разъемов. В совокупности со всем остальным это позволяет начать действительно реальный процесс сокращения габаритов системных блоков персональных компьютеров. Как обещают разработчики интерфейса Сериал АТА, пользователям будут доступны переходники, которые позволят совместно использовать устройства с интерфейсами IDE и Сериал АТА. То есть можно будет подключить винчестер с интерфейсом Сериал АТА к любой старой системной плате, а к системной плате с интерфейсом Сериал АТА подключить традиционный винчестер. Системная плата ASUS-P4Р800 Delux с чипсетом I865PE, имеет четыре слота для установки модулей памяти DIMS, тип памяти Dual-Chanel DDR 400/333/266 SDRAM. Видеоинтерфейс - AGP8х (1,5В). Шина PCI-PCI 2.3, количество PCI-устройств-6. Интерфейс IDE-Ultra -3- ATA/I00. Интерфейс USB-8ports, USB 2.0. Поддержка сети, звук АС97 2.2 сомплиант-6 поддержка технологии Huper-Trejding. Частота системной шины - 800/533/400 МГц. Выбор корпуса. После того, как я выбрал системную плату, я знаю какой тип памяти мне нужно, а также определился с винчестером. Сейчас я хочу подобрать себе корпус. Отсутствие жесткой стандартизации для компьютеров PC, позволяет производителям корпусов выпускать продукцию, которая даже для конкретной модели значительно отличается друг от друга по габаритам или способам сборки / разборки. Кроме того, ряд фирм оснащают свои корпуса различными дополнительными устройствами, например, замочками и защелками на крышках, дополнительными панелями для интерфейсов. Последний дизайнерский изыск в корпусостроении - это окна в стенках корпуса, а то и прозрачные корпуса. Увы, хоть это вначале и радует глаз, но постоянное наблюдение за внутренностями компьютера не вызывает положительных эмоций. Подобные конструкции больше подходят для тех, кто экспериментирует с разгоном процессоров, т.к. для них очень важно постоянно видеть - а крутятся ли вентиляторы и прочее. При покупке корпуса следует помнить, что производители всегда комплектуют свои корпуса блоками питания, обычно при этом используется продукция специализированных фирм, которые изготавливают стандартные блоки питания для компьютеров. Но ряд корпусов, в частности нетрадиционного дизайна, могут комплектоваться специально разработанными для данного корпуса блоком питания. Вентилятор блока питания и вентиляционные отверстия в корпусе блока питания играют немаловажную роль в формировании воздушного потока, охлаждающего элементы компьютера Соответственно, следует обязательно покупать корпус в комплекте с фирменным блоком питания. Покупка отдельно корпуса и отдельно блока питания или замена в магазине фирменного блока питания на другой, помощнее - вариант, как правило, нежелательный и часто приводит к проблемам со сборкой компьютера или ухудшению работы системы охлаждения. С учетом того, что современные операционные системы требуют определенного порядка включения и выключения компьютера, -4- производители в последнее время полностью отказались от стандарта AT, господствовавшего в течение нескольких десятилетий. Теперь все узлы компьютера разрабатываются в соответствии со стандартом АТХ; согласно которому с лицевой панели убран выключатель сетевого напряжения. А та большая кнопка, с чьей помощью теперь включают и выключают компьютер, всего лишь подает сигнал на системную плату, которая, в свою очередь, вырабатывает команду блоку питания на переход в спящий режим. Сетевое же напряжение коммутируется выключателем на блоке питания или на сетевом удлинителе. Основные достоинства стандарта АТХ - это возможность включения и выключения компьютера по командам операционной системы или запросам из локальной сети, использование силовой цепи 3,3В для питания процессора и периферийных устройств, что снижает потери электрического тока на нагревание воздуха стабилизаторами системной платы, которые обязаны обеспечить процессор напряжением 1,2-2-3,3В. После того, как я три раза обошел по кругу Савеловский радиорынок, мне в глаза бросился корпус серебристого цвета и с синей передней панелью. Верхняя панель имеет ручку для переноса системного блока, что очень удобно при эксплуатации компьютера. В целом, корпус имеет оригинальный дизайн. Сверху, на передней панели, когда компьютер включен, горят две неоновые лампы синего цвета, что придает новизну в производстве корпусов. Корпус - Case Codegen Color 8005-В32 Модель АТХ - Л8005 Технические характеристики: -Удлиненная модель корпуса с возможностью установки всех типов материнских плат размером до 244 мм. - Размеры 505/185/490 мм. /Д/Ш/В. -Отсеки 4 - 5,25 FDD, 1 - 3.5 HDD и 6 - 3.5 HDD скрытые. - Дополнительный вентилятор. - Гнезда PCI, 7гнезд стандартного размера. - Синий неоновый свет на передней панели. - Специально обработанные края для предотвращения травм. - Цинковое защитное покрытие стали С.E.G.С класс ФСС одобрено ЕС. B комплекте с корпусом поставляется и блок питания, мощностью 350 ВТ. -5- И так, подведем итог, (корпус /шасси/, весом 8.5кг. на Савеловском радиорынке стоит 1660 рублей. Я выбрал корпус средней ценовой категории и в то же время, корпус нового поколения, что мне в двойне приятно. Процессор В связи с финансовыми трудностями, дальнейшие покупки комплектации компьютера приостановлены до лучших времен. Как минимум месяц (до следующей зарплаты), можно заниматься тщательным подбором составных компьютера. Я выбрал системную плату ASUS P4P800Deluxe, теперь необходимо подобрать процессор с соответственной микроархитектурой. В 2000 г. корпорация INTEL анонсировала следующее, седьмое поколение 32разрядных процессоров, которое получило название Pentium 4 с ядром Willamette. На крестале кремния удалось разместить 42 млн. транзисторов, а это в четыре раза больше, чем у предыдущего поколения процессоров. Первые версии процессоров монтировались в корпусе с 423 ножками, но очень скоро корпорация INTEL предложила корпус уменьшенных габаритов с 478 выводами. Основной изюминкой процессоров Pentium 4, стала структура NetBurst, в которой используется ряд новых технологий. Наиболее существенная новинка, позволившая увеличить скорость обмена данными между процессором и внешним миром,- это способность считывать данные 4 раза за один такт, т.е. стало возможным использовать частоту системной шины в 400 МГц, а в дальнейшем 533 и 800 МГц. Кроме того, использована гиперконвеерная обработка команд, применена кеш-память с отслеживанием выполнения команд и добавлен блок быстрого исполнения команд, который работает на удвоенной частоте ядра. Так, например, при тактовой частоте ядра 2,53 ГГц блок быстрого исполнения команд (а это, в основном, арифметические и логические команды, работает на частоте 5,1 ГГц. Также были улучшены характеристики уже традиционных блоков и технологий, например, динамического исполнения команд, вычислений с плавающей запятой, обработки команд, используемых в мультимедийных приложениях, потоковых SIMD-расширений SSE2, а кэш-память 2 уровня получила более совершенную систему передачи данных. В дальнейшем в процессорах Pentium 4 стала использоваться технология Hyper-Threading, которая прошла обкатку в процессорах Intel Xeon. Основная идея, заключенная в этой технологии, - когда в одном реальном процессоре формируются два логических процессора. А операционная система видит вместо одного процессора два. Заметим, что технология Hyper-Threading эксплуатирует с успехом тот факт, что при выполнении реальных задач процессор никогда не использует все свои ресурсы. А раз так, то можно без проблем передать простаивающие без работы блоки другой задаче (в какой-то степени это применяется и в обычных процессорах). И даже можно пойти дальше -6- имитировать наличие двух процессоров. Процессоры Pentium 4 с поддержкой технологии Hyper-Threading, выпускаются с тактовыми частотами 3 ГГц, З.06 ГГц и 3,20 ГГц. Поддержка технологии HyperThreading и частоты шины 800 МГц имеется в моделях с индексом "С". На вопрос, какой тип процессора выбрать, всегда сложно ответить. Так, как системная плата поддерживает частоту шины 800 МГц и имеет разъем mPGA478B, я выбираю процессор: INTEL PENTIUM 4 3400C/512K/800MГц, 478-PGA, примерная цена-5100рублей. Память Для того чтобы компьютер включился, мне необходимо выбрать еще оперативную память. Без жесткого диска компьютер работать не будет, но включится. В последние два года основное сражение за увеличение производительности компьютеров развернулось в области разработки и производства новых микросхем для скоростной памяти. Причем, если до этого все совершенствование оперативной памяти сводилось к увеличению ее объема, то сейчас во главу угла ставится ускорение процесса чтения/записи запоминающих ячеек и передачи данных по системной шине. То есть разработчики, наконец-то, вынужденно пришли к выводу, что наращивать частоту ядра процессора без ускорения процесса работы с оперативной памятью бессмысленно, т.к. процессор, обработав полученную перед этим порцию данных, надолго останавливается, ожидая окончания очередного цикла чтения/записи. Для использования с процессорами Athlon, а потом и с Pentium 4 было разработано второе поколение микросхем SDRAM-DDR SDRAM. Технология DDR SDRAM позволяет передавать данные по обоим фронтам каждого тактового импульса, что дает возможность удвоить пропускную способность памяти. Говоря же о частоте работы памяти, следует помнить, что за один период тактовой частоты читается несколько порций данных с результирующей частотой (FSB), в несколько раз превышающей тактовую: учетверенная тактовая частота 100 МГц - это 400 МГц, а 133 МГц - 533 МГц. Если же используется двухканальная память или поочередное чтение из двух банков данных, то результирующая частота может увеличиться до 800 МГц. Так, как чипсет системной платы ASUS P4P800Deluxe поддерживает память DDR SDRAM с результирующей частотой (FSB) 800 МГц, я выбираю модуль памяти: 256MB DDR РС-3200, 400 МГц Kingmax Original Retail Примерная стоимость- 1100 рублей. Винчестер И так, я подобрал системную плату, процессор, оперативную память, и купил корпус. Теперь мне необходимо выбрать накопитель на жестких -7- магнитных дисках (Hard Disk Drive, HDD). В разговорной речи и технической литературе прижился термин винчестер, который оказался более популярным. Самой важной характеристикой жесткого диска для пользователя был и остается его объем. На моем существующем компьютере Intel Celeron 1,7ГГц, установлен винчестер с объемом памяти 20 Гбайт. Винчестер разбит на два логических диска, по 10 Гбайт на каждом. На этих логических дисках установлены две операционные системы, Windows 98 и Windows XP. Немалую долю объема памяти, забрали операционные системы, а мне в пользование осталось совсем мало места. И чтобы установить что-то новое, мне приходится удалять старое, а это в свою очередь приводит к фрагментации папок и файлов, после чего компьютер начинает тормозить и зависать. Наиболее распространены на данный момент диски объемом 60, 80, 120 Гбайт, а это, например, от 80 до 160 фильмов среднего качества (те, что записаны в формате МРЕG-4). При желании можно приобрести диски на 200 и даже на 250 Гбайт (конечно они дороже). К концу этого года максимальная емкость жесткого диска намного превысит 300 Гбайт, и 160-гигабайтные диски станут наиболее распространенными среди пользователей. С уже приобретенным опытом, по использовании места на жестком диске, мне будет достаточно 80 Гбайт. Но если, все же, мне не хватит объема памяти я в любое время смогу купить дополнительные винчестеры и установить в системный блок. В корпусе Case Cadegen Color 8005-B32 имеется шесть отсеков 3.5 дюйма HDD. Второй немаловажной характеристикой дисков является скорость вращения его "блинов", ведь чем она выше, тем быстрее /теоретически/ можно найти, записать или считать информацию. Стандартом на данный момент является скорость вращения 7200 оборотов в минуту, так как более высокие скорости встречаются в более дорогих моделях, да еще и с интерфейсом SCSI. Третьей составляющей, которая определяет современность и полезность винчестера, станет, пожалуй, объем встроенного кеша /памяти/, Чем он больше, тем реже будет крутиться диск для повторного доступа к уже использованной информации: она будет получена из кеша. Стандартный винчестер имеет на борту как минимум 2 Мбайт кеша, продвинутый - 8 Мбайт, а самый современный -16 Мбайт. Известно, что жесткий диск не сможет работать в полную силу, если он не обеспечен подходящим ему по скорости интерфейсом. С момента появления первых винчестеров и до сегодняшнего дня интерфейсы, по которым накопители общаются с системой, развивались паралельно друг другу. -8- Самый распространенный в персональных компьютерах интерфейс - АТА, он же IDE. Интерфейс IDE за почти двадцатилетнюю историю практически не изменился, оставаясь укороченной версией системной шины IBM PC AT, и лишь периодически подвергался модернизации для увеличения скорости обмена между винчестером и системной платой. Только в последнее время ему на смену приходит новый тип интерфейса - последовательный Serial ATA (уровни логических сигналов всего 0,5 В). Переход на последовательный интерфейс вызван, в первую очередь, проблемами с синхронизацией параллельных сигналов интерфейса, т.к. простейший протокол обмена через интерфейс не обеспечивает надежную передачу данных на высоких тактовых частотах. В частности, вариант ATA/133, возможно, будут поддерживать не все изготовители винчестеров. Последовательный интерфейс Serial АТА, который только-только начал внедряться, видимо, положит конец всем тем проблемам, которые свойственны интерфейсу IDE. В первую очередь-это согласование производительности и разрядности шины PCI и накопителей на жестких магнитных дисках. Кроме того, внутреннее пространство в корпусе персонального компьютера кардинально освободится от двух IDE - шлейфов, которые создают массу хлопот - их сложно подключать, т.к. приходится работать на ощупь, а большие их габариты мешают нормальному охлаждению процессора и микросхем, установленных на системной плате и т.п. Как обещают разработчики интерфейса Serial ATA, пользователям будут доступны переходники, которые позволят совместно использовать устройства с интерфейсами IDE и Serial ATA. То есть можно будет подключить винчестер с интерфейсом Serial АТА к любой старой системной плате, а к системной плате с интерфейсом Serial АТА подключить традиционный винчестер. Так как материнская плата ASUS P4P800 Deluxe имеет интерфейс Serial ATA, я выбираю винчестер ST380013AS, 80Гбайт, Seagate Barracuda, SATA7200, 7,8MB Cache. Примерная стоимость: 81,2 доллара. CD-ROM Наиболее популярное сегодня устройство для хранения информации привод лазерных компакт - дисков. Чаще всего используются приводы CDROM или DVD, которые могут только считывать информацию с компактдиска, например, воспроизвести музыку или установить новую программу. Последнее время, после снижения цен, стали популярны приводы CD-RW, которые могут записывать информацию на компакт-диски типа CD-R или CD-RW, и уже проявилась определенная тенденция устанавливать привод CD-RW вместо CD-ROMA и дисковода гибких дисков. -9- Формат DVD , разработанный корпорацией Sony совместно с рядом фирм, позволяет записывать на компакт-диск полнометражный фильм студийного качества. Из-за разногласий между разработчиками DVD, появились несколько форматов, предназначенных для многоразовой записи: DVDRAM, DVD-RW, DVD+RW. Для одноразовой записи применяются различные модификации DVD-R. Приводы CD-ROM сегодня маркируются одним числом /от 32х до 56х/, обозначающим максимальную кратность скорости для данного привода. На приводах CD-RW имеется комбинация из трех чисел, например 32х10х40х, обозначающая последовательно слева направо - скорость записи CD-R, скорость записи CD-RW, скорость чтения CD-ROM. Для универсальных приводов, которые могут читать DVD и перезаписывать СD-ROM, указывается четыре значения кратности скорости для разных режимов. В настоящее время для традиционных компакт-дисков достигнут практический потолок в повышении скорости - 56х, т.к. даже на скорости в 48х существует опасность разрушения некачественного компакт-диска и повреждения его осколками внутренней конструкции привода CD-RОМ . Стоимость компакт-дисков стандартов DVD-RW, DVD+RW в настоящее время примерно одинакова и равна цене CD-R в 1999г. Какой формат будет главенствовать в будущем, пока нельзя предсказать, т.к. все зависит от того, насколько быстро будут снижаться цены на приводы для записи данных компакт-дисков. Дальнейшее развитие технологии записи данных на компакт-диски идет по пути использования голубых лазеров, что позволяет поднять объем данных до 17-27 Гбайт. На свой компьютер, я в первую очередь куплю CD-ROM со скоростью вращения диска 52х, для того, чтобы можно было установить операционную систему, а также различные программы. Такой CD-ROM в среднем стоит 22 долл. В будущем я куплю пишущий DVD. На сегодняшний день многие компании выпускают различные модели приводов DVD, с разными скоростными характеристиками, так, к примеру, компания TDK выпустила двух- форматный пишущий DVD-привод DVW-A080412N, отличающийся хорошими скоростными характеристиками. В частности, при использовании носителей DVD-R/+R скорость записи достигает 8-кратной, с многократно перезаписывающими дисками DVD-RW/+RW новинка работает на 4кратной скорости, а заводские DVD-ROM считывает на 12-кратной скорости. Поддерживается также все типы CD-носителей. Это делает данный привод не только высокопроизводительным, /чтобы записать полный диск DVD, объемом 4,7 Гбайт, требуется всего 8 мин./, но и универсальным решением. DVW-A080412N позволяет записывать диски, совместимые с любыми типами бытовых плееров, а также компания постаралась уменьшить уровень - 10 - шума и теперь даже при работе на максимальных скоростях он не превышает 45 дБ, к минимуму сведена и вибрация механизма привода. В результате прослушивания музыки и просмотр фильмов на компьютере стали намного комфортнее. У новинки привлекательный дизайн, благодаря чему она органично вписывается в системные блоки компьютеров. В комплект рекордера TDK DVW-A080412N входит неплохой набор программ Nero Express 6, Nero Vision Express2, Nero InCD4, Backitup, Recode2 и утилита Showtime, от фирмы Ahead Software, ориентировочная розничная цена устройства - 200долл. На тот момент, когда я буду покупать пишущий DVD, а это, возможно случится через пол года, производители разработают новые приводы, а цены на них упадут. Уже сегодня компания Waitec намерена продемонстрировать оптические приводы, поддерживающие скорость записи болванок DVD+R/RW на уровне 16х, а компания LG - намерена показать мультиформатный привод, поддерживающий все пять форматов дисков, с максимальной скоростью записи 12х. Видеокарта. Так как я собираю современный, производительный компьютер, мне необходимо выбрать видеокарту. Современная видеокарта /видеоадаптер/ это, по сути, второй самостоятельный компьютер внутри персонального компьютера. Причем, когда человек играет в любимую 3D-игру, процессор видеокарты фактически выполняет большую часть работы, а центральный процессор, Pentium или Athlon, отступает на второй план, то есть, реализуется многопроцессорная архитектура, что, если смотреть в корень, есть отступление от основной идеологии персональных компьютеров PC, где центральный процессор выполняет все и вся. Но это итог того, что человек стал требовать от компьютера не просто умения вычислять, а создавать среду общения, где можно было комфортно работать и отдыхать. Если поэкспериментировать с различными видеокартами, приглядываясь к мелким деталям на изображении, то можно заметить, что в одном случае картинка нравится, а в другом не очень, тут линии какие-то зазубренные, а здесь ровная поверхность воздушного шарика покрыта некими разводами. Иногда в играх пропадают какие-то детали игрового поля или оружие выглядит совсем по-другому. Причина здесь заключается в том, что видеокарта, являясь периферийным устройством, только по интерфейсу должна полностью соответствовать системной плате и монитору, а вот как внутри нее будет моделироваться трехмерное изображение - это остается прерогативой разработчиков. Более мощный /быстрый и с большими набором функций/ графический процессор создаст более реалистическое - 11 - изображение. Соответственно, разработчики графических процессоров, особенно в последнее, время, значительно превосходя корпорацию Intel, по части внедрения новинок, совершенствуют видеосистему персонального компьютера, превращая ее чуть ли не в самостоятельное устройство, хотя при этом сохраняется старая и архаичная система построения видеоизображения, которая появилась в первых компьютерах IBM PC, Стандартная видеокарта VGA персонального компьютера, как и ее предшественники MDA, CGA и EGA, по сути, представляет собой набор жесткой логики и видеопамяти. Все, что записывается центральным процессором в видеопамять, по строго определенным алгоритмам преобразуется в аналоговый видеосигнал, который подается на монитор. То есть, центральный процессор должен сам рассчитать параметры всех точек, которые должны быть в данный момент отражены на экране, и загрузить все данные в видеопамять. Любое изменение на экране, даже если это след мыши, это результат работы центрального процессора. Соответственно, чем больше используемое разрешение и количество цветов, тем больше процессор должен затрачивать времени на расчет всех точек формируемого растра. Например, в трехмерных играх, если используется простая видеокарта, видно, что экранные герои при повышении разрешения экрана начинают передвигаться рывками, а при изменении размеров окон в Windows, заметно запаздывание прорисовки изменяемых экранных областей. Так как персональный компьютер с течением времени стал неразрывно связываться с графическим интерфейсом Windows и различными двух- и трехмерными играми, то разработчики "железа" предприняли ряд шагов по совершенствованию стандартной видеокарты, чтобы избавить центральный процессор от лишней работы по прорисовке элементарных изображений. Подобные устройства получили название ускорителей, или акселераторов. Вначале использовались аппаратные ускорители на отдельных платах. По мере совершенствования полупроводниковой технологии удалось разместить все элементы аппаратных ускорителей на самой плате видеокарты. Ныне чип на видеокарте самостоятельно рассчитывает новые параметры точек на экране по командам центрального процессора. Например, переместить окно Windows в другое место на экране, нарисовать и закрасить круг или прямоугольник. Так как современные видеокарты - это, в первую очередь, широкие возможности моделирования реалистических изображений объектов, то при покупке новой видеокарты надо понимать, что имеют в виду под тем или иным термином разработчики. Ведь у каждого разработчика чипов для видеокарт есть" собственные фирменные технологии моделирования объектов. Кроме того, не следует забывать, что, в отличие от простых вычислений, - 12 - методы построения объектов у каждой видеокарты чуть-чуть свои. Компания NVIDIA Corporation разрабатывает чипсеты для видеокарт, на которых собирает свои оригинальные изделия, а также продает чипсеты другим сборщикам. Фактически, на российском рынке большинство видеокарт используют тот или иной чипсет NVIDIA. Учитывая такое положение, в таблице приведено позицинирование продуктов компании: -игроками энтузиастам -GeForce FX5900, GeForce FX5600, GeForce 4Ti, NVIDIA nForce2, NVIDIA Personal Cinema. -профессионалам - NVIDIA Quadro NVS, NVIDIA nForse3 Pro, NVIDIA nForse2 -массовым и экономным пользователям -GeForceFX 5200, GeForce4 MX, NVIDIA nForce2 цифровая медиаплатформа. Если учитывать финансовое положение, видеокарту в пределах 200дол. я выбрал: MSI GeForce FX 5700. Единственным недостатком данной модели, пожалуй, можно назвать неидеальное качество 2D, которое чуть хуже, чем у типовых видеокарт типа MSI GeForce 5900 Ultra или ASUS GeForce 5900. Впрочем, размазанным изображение назвать никак нельзя. Как известно, ядро GА FX 5700 - это облегченный вариант GF FX 5900, что подразумевает три вершинных конвеера и отличную скорость обработки геометрии. Ядро у этой видеокарты действительно мощное, тем более что тактовано оно по умолчанию на 425МГц. Принципиальное отличие от старшей модели FХ5700 Ultra, заключается в здорово пониженной скорости работы памяти - всего 550МГц вместо 900МГц. Однако и в таком режиме карточка бодро тянет современные игры в разрешении 1024-768 с активированной анизотропией максимального качества. На большее, конечно, рассчитывать не стоит, а про включение FSAA лучше сразу забыть - не та весовая категория. Самым приятным сюрпризом оказался разгон. Карточка поднатужилась и завелась на частотах аж 510/650 МГЦ, и это без всякого дополнительного охлаждения. Правда, текстурки при этом порой начинали подергиваться и подглючивать, но никаких зависаний не было. Ну, а абсолютно безглючным оверклокингом можно назвать 500/640 МГц, что, согласитесь, тоже не так уж мало. Самое поразительное то, что при таком мощном разгоне карта практически не греется, микросхемы памяти тоже греются не очень сильно. Видимо, ограничение разгонного потенциала связано исключительно с таймингами не самой скоростной памяти. В видеокарте MSI GeForce FX 5700 используются фирменные технологии: Intellisample HST - на 50% повышает эфективность сжатия цветов, текстур и данных Z-буфера, обеспечивая невероятное качество изображения при разрешениях guality до 1600-1200; - 13 - -Ultra Shadow - являясь основой следующего поколения сложных, реалистичных эффектов теней, ускоряет их создание. Точные тени, неотличимые от реальных, при высоких частотах кадров - это один из ключей к более реалистичным игровым средам. -Cine FX 2.0 - второе поколение является основой усовершенствованных пиксельных и вершинных шейдеров и настоящей 128-битной точности цвета, обеспечивая удвоенную по сравнению с первым поколением производительность пиксельных шейдеров, Cine FX 2.0 значительно повышает эффективность их исполнения -nView - комбинация аппаратных и программных технологий nView предоставляет максимальную гибкость многоэкранных возможностей и обеспечивает пользователю беспрецедентную степень контроля рабочего стола. nView дает конечным пользователям возможность выбирать любые комбинации нескольких экранов, включая плоские цифровые экраны, аналоговые ЭЛТ-мониторы и телевизоры, и изменять свойства экрана с помощью интуитивно понятного програмного интерфейса. - Digital Vibrance Control Интерфейс карты: AGP 8x, FW, SBA API:Direct x9, Open GL 1,4 Сборка системного блока. (Інша версія) После того, как я купил основные компоненты компьютера, а это: системная плата, процессор, память, видеокарта, CD-ROM, винчестер, дисковод гибких дисков, я могу заняться сборкой своего компьютера. Все компоненты компьютера боятся статического электричества, поэтому даже при слабых пробоях могут ухудшиться частотные параметры микросхем. Собирая компьютер, не одевайте одежду, выполненную из синтетических материалов или шерсти, если она не подверглась антистатической обработке. Поверхность рабочего стола должна быть обработана антистатиком или покрыта листом резины толщиной не менее 3 мм. Вставать, разглаживать одежду или поправлять чисто вымытые волосы, работая с платами, модулями и приводами, нельзя. Если же такая необходимость возникла, желательно дать время для стекания статическиких зарядов. Все современные системные платы позволяют легко перепрошивать микросхему BIOS. Соответственно, технические характеристики системной платы с разными версиями программы BIOS могут отличаться, например, по возможности поддержки - 14 - процессоров с разными тактовыми частотами и технологиями, по типам устанавливаемых модулей памяти. Установка процессора. Сборка компьютера начинается с установки процессора в сокет системной платы. Достаньте процессор из упаковки. Если был куплен боксовый вариант (в одной пластмассовой коробке находится процессор и кулер), то сначала выньте кулер, осмотрите, чтобы обнаружить те или иные дефекты, и отложите в сторону. У сокета процессора на системной плате поднимите на 90 градусов рычаг фиксации контактов. Рычаг этот может быть пластмассовым или металлическим. Процессор поднесите к сокету и определите положение ключей - контактов, пропущенных по углам корпуса процессора и сокета. Данный этап сборки одинаков для процессоров Pentium 4 и Athlon ХР (не забывайте, что количество и расположение контактов у процессоров разное). Процессор должен лечь в сокет без усилий, в противном случае посмотрите - либо у процессора погнуты контакты, либо корпус процессора неправильно сориентирован относительно сокета. Закройте рычаг сокета. Усилие, прикладываемое к рычагу не должно быть слишком большим - если возникает необходимость нажатия на рычаг с усилием, например, как для закручивания шурупа, то надо проверить правильность установки процессора, целостность контактов сокета. Крепление радиатора. Из-за различий в конструкции корпусов и сокетов процессоров производства компаний Intel и AMD установка охлаждающих систем имеет свои особенности для каждого типа процессоров. В последнее время производители рекомендуют использовать вместо термосмазки листовой термоматериал. Если у вас на радиаторе уже приклеен кусочек термоматериала, то перед установкой снимите пленку, которая защищает липкий слой от высыхания и пыли. Помните, что со временем такой термоматериал полимеризуется и "намертво" приклеивается к поверхностям. Повторное использование термоматериала не допускается. На центр крышки процессора Pentium 4 из тюбика выдавите капельку термосмазки. Размазывать ее не рекомендуется из-за возможности появления воздушных мешков. Примерно 1 мл. термопасты должно хватить на покрытие поверхности кристалла и радиатора слоем толщиной несколько десятых миллиметра. Радиатор для процессора Pentium 4 выполняется из толстой меди с алюминиевыми ребрами. Вес его значителен, поэтому при установке радиатора на процессор следует быть осторожным, чтобы не сломать элементы на системной плате. После того как защелкнутся фиксаторы, с помощью двух рычагов притяните радиатор к системной плате. Переустановка радиатора. Если по каким-то причинам радиатор был установлен неправильно (или при очистке его от пыли), следует отжать защелку и аккуратно снять радиатор. После снятия радиатора можно увидеть, как растеклась термосмазка. Большинство современных кулеров уже - 15 - поставляются с нанесенным на их подошву термоматериалом. Для кулеров, которые поставляются с процессорами Pentium 4 - это графитовая смазка. Повторное использование старого термоматериала не рекомендуется, т.к. на поверхности процессора остается его прикипевший слой, который будет только ухудшать теплоотвод. Правильно следует поступить следующим образом - очистите поверхности от следов старого термоматериала и нанесите капельку свежей термосмазки. При снятии старого термоматериала с кулера не следует пользоваться металлическими предметами, т.к. они могут поцарапать гладкую поверхность. Установка памяти. Перед установкой модулей памяти обязательно следует найти в документации на системную плату таблицу установки модулей по слотам. Существуют определенные ограничения по комбинациям модулей в слотах. Обычно одиночный модуль должен быть установлен в первый слот первого банка памяти. Если чипсет, на базе которого построена системная плата, имеет двухканальную конфигурацию памяти, как в моем случае, то в разные банки памяти можно устанавливать только одинаковые по структуре модули памяти. При установке модуль памяти вводится в направляющие слота, при этом следует проследить, чтобы прорези в печатной плате модуля памяти и пластмассовые выступы на слоте совпадали. Защелки на слотах должны быть отведены в сторону. Для окончательной установки модуля памяти надо сильно нажать двумя пальцами по краям модуля. При правильной установке защелки должны зафиксировать модуль в слоте, в этом случае обычно раздается негромкий щелчек. Если фиксации не произошло, значит модуль при установке был неправильно ориентирован. Или делается попытка установить неподходящий для этой системной платы модуль памяти. Для двухканальных вариантов модули устанавливаются в разные банки. Так как нет единого принципа разводки слотов памяти, то правильность установки следует определить по документации. Правда, принято использовать для слотов разноцветную пластмассу, поэтому рекомендуется устанавливать модули в слоты одинакового цвета. В современных системных платах используются модули памяти объемом от 64 до 1000 Мбайт. Модули объемом меньше чем 64 Мбайт не поддерживаются. Частота системной шины FSB 800 МГц поддерживается только в режиме памяти DDR40O. Монтаж системной платы. Системная плата крепится в корпусе компьютера на пластмассовых стойках и металлических шестигранниках. Пластмассовые стойки вставляются в фигурные прорези на шасси и держат плату за счет пружинящих элементов. Рекомендуется вставлять пластмассовые стойки в крепежные отверстия системной платы, предварительно убедившись в - 16 - наличии на шасси прорезей в нужных местах. Шестигранники ввинчиваются в тех точках крепления, где есть отверстия с резьбой. Вместо установки шестигранников изготовитель корпусов может предложить использовать фигурные скобки с гайками. Металлические шестигранники используются не только для крепления системной платы, но и для создания точек заземления. Почти обязательно две такие точки заземления имеются у края системной платы, где находятся разъемы интерфейсов. Для эффективного заземления на системной плате вокруг крепежных отверстий (не всех) выполняется токопроводящая дорожка. В тех точках крепления, где на системной плате нет заземляющей токопроводящей дорожки, при использовании металлических шестигранников следует дополнительно использовать пластмассовые шайбы. Определившись с точками крепления, установите системную плату в корпус. Если блок питания размещен над поверхностью системной платы, то убедитесь, что радиатор не упирается в блок питания. Крепить системную плату винтами следует только после проверки совпадения всех крепежных стоек с отверстиями на системной плате, возможности свободной установки блока питания, отсутствия заглушек в корпусе напротив интерфейсных разъемов. До начала установки системной платы надо удалить металлические заглушки, которые закрывают отверстия для интерфейсных разъемов и интерфейсных карт. Не следует удалять заглушки со всех отверстий, т.к. через неиспользуемые отверстия будет набираться пыль, да и появляется опасность легкого попадания посторонних предметов внутрь корпуса компьютер. Конфигурирование системной платы. На современных системных платах для Pentium 4 и Athlon устанавливаются джамперы, позволяющие осуществлять настройку конфигурации системной платы. Иногда они группируются в несколько рядов. Вместо ряда джамперов могут использоваться микровыключатели. Для определения функции того или иного джампера следует обратиться к документации на системную плату, впрочем, назначение того или иного джампера часто напечатано краской прямо на плате. Как правило, у новой системной платы джамперы можно не переустанавливать т.к. на заводе они устанавливаются для стандартной конфигурации, при которой используется вариант автоопредиления частоты и напряжения процессора. Но в любом случае в этом надо убедиться! Не рекомендуется покупать системную плату без документации, т.к. можно столкнуться с серьезными проблемами, для решения которых потребуется помощь опытного специалиста. Подключение органов управления. На корпусе компьютера расположены 2-3 кнопки управления и примерно столько же светодиодных индикаторов. Для подключения этих органов управления к системной плате она имеет контактное поле, к которому присоединяются все разъемы, идущие от электронных элементов лицевой панели корпуса, в т.ч. и от динамика. Традиционно контактное поле расположено в углу системной платы, хотя могут быть и варианты. Кроме того, возможно использование 34-рядного контактного поля. Подключаются все разъемы так, как указано в документации. На системной плате назначение групп контактов почти всегда - 17 - нанесено краской. Для определения назначения штекеров найдите на их корпусах условные обозначения, а если они непонятны или надписей нет, то проследите, куда идет провод от того или иного разъема. При подключении светодиодных индикаторов обратите внимание на полярность подсоединения разъема. Обычно цветной проводок подключается к "+", а черный или белый - к "-", на материнской плате разъем "+" отмечается краской. Дополнительные интерфейсные разъемы. На системной плате можно установить ограниченное количество разъемов для внешних интерфейсов. Для получения большего количества портов на задней стенке корпуса монтируются "выкидыши", на которых расположены разъемы для дополнительных портов USB, игровой порт и т.д., а на системной плате предусматриваются контактные поля для подключения дополнительных портов. При подключении дополнительных портов обратите внимание, что контактные поля на системной плате обычно не имеют каких-либо ключей или ограничителей, поэтому обязательно определите, где находится первый контакт на плате и разъеме кабеля. Разводка разъемов дополнительных портов USB, подключаемых к системной плате, у каждой фирмы своя. Причем разводка может быть иная даже у разных плат одной и той же фирмы. Неправильное же подключение разъема дополнительного порта USB, выводит из строя подключаемое устройство. Подключение разъемов питания. Разъем вентилятора системы охлаждения процессора следует подключать в самую первую очередь, т.к. о нем легко забыть. Разъем основного питания на кабеле должен до конца войти в ответную часть на системной плате, а защелка надежно зафиксироваться. В ряде случаев для питания процессора используется дополнительный разъем +12 В. Необходимость такого варианта надо уточнить по документации. 4контактный разъем для данной цепи всегда находится около сокета процессора, а у блока питания имеется дополнительный кабель, которого нет у блоков, предназначенных для более старых процессоров. Установка видеокарты. Видеокарта устанавливается в слот AGP. Но при установке видеокарты следует знать, что ее надо зафиксировать на корпусе слота специальной защелкой. В ряде случаев на слот AGP надевают специальный держатель. Если видеокарту не зафиксировать, то в процессе эксплуатации компьютера печатная плата рано или поздно вылезет из слота. Крепится видеокарта к корпусу компьютера точно так же, как и остальные карты расширения. Установка плат расширения. Вce внешние карты расширения PCI крепятся к корпусу компьютера с помощью одного винта. При установке PCI-карты следует аккуратно - 18 - ввести ножевой разъем платы в PCI - слот, а потом с усилием вставить разъем в слот до упора. Установка дисковода гибких дисков. Для подключения дисковода гибких дисков на системной плате установлен 34 контактный разъем интерфейса. Обычно он находится рядом с двумя разъемами IDE-интерфейсов для подключения винчестеров. На всех этих разъемах имеются ключи. Если на разъеме шлейфа нет ключа, что часто бывает, следует найти на плате маркировку "I". В тех случаях, когда все непонятно, нужно руководствоваться правилом, что первые контакты у разъемов находятся слева, если смотреть на плату с того места, где находятся разъемы IDE - устройств. Шлейф дисководов гибких дисков подключается к системной плате, так же как и любой интерфейс, легким нажатием с последующей фиксацией. Обратите внимание, что разъем дисковода А всегда находится за скруткой на плоском кабеле. Будьте осторожны при подключении шлейфа к приводу дисковода гибких дисков - найдите сначала, где первый контакт на разъеме. Следует учитывать, что первый контакт разъема дисковода находится не справа, как на IDE-устройствах, а слева! В случае, если вы все-таки вставили разъем другой стороной, светодиод на дисководе будет непрерывно светится. Для подключения питания служит малогабаритный 4-контактный разъем, который для других целей используется редко. При установке его "наоборот" дисковод гибких дисков может безнадежно выйти из строя. Установка винчестера. Для подключения винчестеров на системной плате устанавливаются два 40-контактных разъема для IDE-интерфейса. Обязательно проверьте соответствие первого провода на кабеле и первого контакта в разъеме на системной плате, особенно если кабель куплен на радиорынке. При подключении одного винчестера шлейф следует подключать к первому IDE интерфейсу. Ко второму IDE-интерфейсу, как правило, подключается привод компакт-дисков. Для всех современных винчестеров требуется использовать 80-жильный шлейф. При использовании 40-жильного шлейфа винчестер не сможет передавать информацию с максимально доступной ему скоростью. Дополнительно на системной плате могут устанавливаться аналогичные разъемы для подключения RAID - массива, служащего для архивного хранения данных или для быстрой обработки больших объемов информации. Некоторые системные платы, поддерживающие интерфейс SATA могут иметь дополнительные разъемы для SATA - интерфейса. При установке винчестера первое, что надо сделать, - это установить режим его работы: Master или Slave (режим Cable используется крайне редко). Традиционно имеет смысл для единственного системного винчестера устанавливать режим Master, (это увеличивает производительность, правда, не всегда). Схема комбинаций джамперов всегда приводится на крышке термоблока винчестера, а также в документации. В том случае, когда системная плата не - 19 - поддерживает полный объем винчестера, следует выбрать альтернативную комбинацию джамперов. Практически всегда первый провод (красный или черный) шлейфа находится ближе к разъему питания, подключать шлейф, как правило, приходится вслепую, т.к. к этому этапу сборки внутри корпуса компьютера уже настоящие "джунгли" из плат и проводов. Поэтому попробуйте для тренировки установить шлейф и разъем питания до того, как винчестер будет помещен в отсек. Современный винчестер в обязательном порядке должен надежно крепиться к корпусу компьютера четырьмя короткими винтами. Это позволяет эффективно охлаждать термоблок винчестера и уменьшить уровень механической вибрации, Свободно лежащий или плохо закрепленный скоростной винчестер не только не сможет показать максимальную производительность, но и очень быстро выработает ресурс работы. Установка привода компакт-дисков. Привод компакт-дисков (CD-ROM, CD-RW, DVD) подключается точно так же, как и винчестер. Но для повышения производительности компьютера желательно подключать привод компакт-дисков на второй канал (разъем) IDE -интерфейса. Для привода CD-RW лучше устанавливать режим Master. Дополнительные разъемы слева предназначены для подключения аналогового аудиокабеля к звуковой плате. Этот кабель может не устанавливаться, если вы не прослушиваете через компьютер аудио - CD. Первое включение компьютера. После сборки системного блока (не закрывая корпуса компьютера) подключите к нему клавиатуру и монитор. Клавиатура может подключаться в двух вариантах - через интерфейс PS/2 и USB. Остальные внешние устройства для первого включения компьютера подключать не следует. Присоединив кабели питания к системному блоку и монитору, сначала включите монитор, чтобы он прогрелся хотя бы пару минут. Потом нажмите кнопку питания на системном блоке. При включении питания следует обратить внимание на звуковые сигналы, которые издает внутренний динамик, и на светодиоды, расположенные на системном блоке и клавиатуре. На системном блоке должен засветиться светодиод, который индицирует переход компьютера в рабочее состояние. Одновременно должны заработать все вентиляторы системного блока - в блоке питания, кулеры процессора, видеокарты и чипсета (если они там есть). На некоторых моделях материнских плат вентилятор процессора включается не сразу, а спустя несколько секунд. Если вентиляторы не заработали, то снова проверьте правильность сборки системного блока. Обратите внимание на корректность подключения разъемов питания и кнопки "Сеть". Если после включения питания внутренний динамик издает длительный или многократные сигналы, - 20 - то по таблице звуковых сигналов BIOS следует определить неисправный узел (информация об этом есть в документации на системную плату). У BIOS разработки различных фирм таблицы сигналов довольно сильно отличаются. Настройка BIOS. При первом включении компьютера, если на экране монитора появились осмысленные сообщения, первое, что следует сделать, - это настроить BIOS. Для входа в меню настройки в начале загрузки PC необходимо нажать клавишу -Delete-. На некоторых системных платах производства корпорации Intel, вход в BIOS осуществляется не клавишей Del-, а клавишей -F2-. Если на вашей системной плате установлен BIOS производства компании AMI, то компьютер вам сам предложит войти в BIOS, нажав клавишу - FI -, и сделать необходимые настройки. Большинство BIOS имеют одинаковые или очень похожие окна меню. Поскольку вы включили только что собранный компьютер, рекомендуется проверить работу ключевых узлов. Прежде всего, обязательно проверьте температуру процессора, войдя в меню PC Health Status. В позиции Current CPU Temperature в реальном времени показывается температура процессора. Если при установке кулера на процессор были допущены ошибки, то температура процессора будет быстро подниматься. В идеале, она должна не очень быстро подняться до значения не более 30 - 35 градусов и замереть на этой отметке. Если же ваш процессор начал очень быстро нагреваться и не останавливаться на температуре выше 40 градусов, то это значит, что кулер, вероятно, установлен некорректно (считается, что температура в комнате не превышает 25 градусов). Далее необходимо открыть меню - Standard SMOS Features. В этом меню настраиваются текущие дата и время, а также наличие дисковода гибких дисков FDD и IDE - устройств - винчестеров и приводов компакт-дисков. Большинство современных BIOS самостоятельно (автоматически) корректно настраивает эти параметры, но следует проверить настройку и при необходимости внести коррективы. Если отсутствует информация о каком-либо IDE-устройстве, то возможно, оно либо не подключено, либо имеется конфликт между двумя устройствами, находящимися на одном шлейфе (первое устройство должно работать в режиме Master а второе - Slave). На следующем этапе выполняем настройку параметров в меню Advanced BIOS Features. Здесь необходимо настроить только очередность загрузки операционной системы с различных приводов дисков, а это позиции First Boot Device и Second Boot Device. В подавляющем большинстве случаев на компьютер устанавливается операционная система Windows 98, ME, 2000, или ХР. Так как они инсталлируются на персональный компьютер с загрузочных компакт-дисков, то желательно, чтобы первым устройством был привод компакт-дисков, а вторым винчестер HDD-0. Тогда при таких установках компьютер будет сначала пытаться загружаться с компакт-дисков, а если привод CD или DVD - 21 - пуст или компакт-диск не загрузочный, то компьютер загружается с винчестера. Последний жизненно важный этап - настройка частоты работы системной шины и шины памяти. Для этого открывается меню Frequncy/Voltage Control. Для корректной настройки этого меню необходимо знать технические характеристики процессора и модулей памяти. Частоту шины (CPU Clock) обычно указывают на упаковке процессора и модулей памяти. В противном случае проконсультируйтесь с продавцом в компьютерном магазине. Множитель частоты процессора вначале лучше не менять, т.к. BIOS устанавливает тот вариант, который был выбран для процессора на заводе. BIOS содержит еще несколько десятков установок, которые не столь важны для большинства пользователей и изменяются только в особых случаях, т.к. по умолчанию имеют наиболее оптимальные и безопасные значения. Соответственно, можно завершить настройку BIOS, ограничившись уже сделанными настройками. После корректной настройки BIOS следует сохранить произведенные изменения в CMOS - памяти, выбрав пункт Sаve & Exit Setup в основном меню и нажав для подтверждения разрешения записи клавишу -Y-. После выхода из программы настройки BIOS компьютер перезапускается. Если в каком-либо дисководе будет находиться загрузочный гибкий диск или компакт-диск, то на экране монитора появится стартовое приглашение программы установки операционной системы. Изменять наугад какие-либо параметры в BIOS верный путь к той ситуации, когда компьютер сможет запустить только специалист. В ряде случаев ошибочные действия пользователя могут привести к выходу из строя узлов компьютера. Как собрать современный компьютер. Зa последние несколько лет у так называемых «продвинутых» пользователей сложился стереотип, что современный ПК - это конструктор LEGO, и собрать его из отдельных комплектующих не составляет труда. Для опытных сборщиков - это так и есть, но «теоретики» могут столкнуться с серьезными проблемами, особенно если учесть, что в последнее время появилось внушительное количество новых CPU с поддержкой новых фирменных технологий и сокетов под них с различными типами питания, несколько разновидностей RAM, новые чипсеты со своими особенностями, получил большое распространение стандарт SATA. При сборке компьютера самостоятельно тебя могут подстерегать определенные опасности: покупка несовместимых комплектующих, порча оборудования (сколотые ядра и оторванные ноги у CPU, горелая память, отломанные SATA-разъемы обычное дело), проблемы выявления причин неработоспособности собранной системы и т.д. Грамотно подобрать оборудование, наиболее рационально собрать и настроить ПК поможет тебе данная статья. - 22 - Установка CPU и кулера Процессор Первым и одним из самых ответственных шагов в деле сборки компьютера является правильная установка центрального процессора в сокет. Естественно, CPU должен поддерживаться материнской платой, о чем необходимо помнить при покупке, точнее, выбранная модель процессора определяет платформу. Особенно это хорошо заметно у AMD: Low-End CPU - SocketA, Middle-End CPU - Socket734, High-End CPU - Socket939, Ultra High-End CPU Socket940. Для корректной установки CPU на материнскую плату существует специальный ключ, который показывает, как должен быть сориентирован процессор при установке на место. Сам ключ сделан в виде скошенного уголка, как на сокете, так и на основании процессора (или же это может быть маленький треугольник). То есть одинаково обозначенные углы (и на проце, и на сокете) должны совпасть друг с другом. Также нужно ознакомиться с тем, как происходит открытие/закрытие самого разъема для CPU, о чем можно узнать в документации к материнской плате. Особое внимание надо обратить на CPU, предназначенные для установки в LGA775, поскольку очень тонкие площадки и контактные разъемы (до которых вообще не стоит дотрагиваться) в силу своих малых размеров могут испортиться, и тогда восстановить первозданное состояние будет практически невозможно. В процессе закрепления CPU нужно обратить внимание на тот факт, что сам процессор должен входить в сокет очень свободно (как бы сам), при этом все углы подложки должны быть на одинаковом уровне относительно сокета. Надо быть осмотрительным с ножками, которые имеют обыкновение гнуться или даже отламываться по углам при неосторожном обращении. Если это случилось (погнуты один или несколько контактов), выгибать обратно их стоит крайне плавно и аккуратно, но даже при «летальном» исходе для лапки ее можно заменить кусочком тонкой проволоки, вставленным в соответствующее отверстие сокета (были такие случаи и в нашей тестовой лаборатории), но уже на свой страх и риск. Кулер Выбор кулера также зависит от платформы. Для SocketA и Socket478 существует множество различных моделей кулеров, причем можно найти - 23 - универсальные устройства, которые поддерживают установку на оба типа разъемов. К процессорам на базе AMD Athlon 64 (Socket 939/940) подходит один и тот же вид охлаждения, а вот с LGA775 могут возникнуть определенные проблемы, поскольку для этой платформы весьма сложно найти охлаждающее устройство (жидкостные системы тоже подходят не все). Единственным универсальным кулером, подходящим под все вышеописанные платформы, является Thermaltake Silent Tower (на момент написания статьи), который без труда будет поддерживать комфортный тепловой режим любой системы. Закрепление кулера Перед фиксацией радиатора с вентилятором на CPU сначала рекомендуется проделать пробную операцию без процессора, с пустым сокетом, дабы оценить жесткость пружины и понять, как и с какой стороны удобнее держать охлаждающее устройство, какую силу прикладывать при защелкивании застежек (особенно это актуально для CPU с открытым ядром). Перед установкой кулера на процессор следует намазать его термопастой (например, АЛСИЛ-3 или КПТ-8), причем перед этим лучше всего будет протереть спиртом обе контактирующие площадки (для обезжиривания и, следовательно, улучшения теплоотдачи). Термопаста наносится тонким слоем (чем тоньше, тем лучше), цель - заполнить микроцарапины. Хорошо зарекомендовал себя такой способ: несколько маленьких капель наносятся на поверхность ядра или металлическую пластину, его прикрывающую (CPU уже в сокете!), после чего кулером нужно очень аккуратно поводить по процессору. Если все сделано правильно, то оба узла притянутся друг к другу. Далее радиатор плотно прижимается к CPU одной рукой, а другой рукой защелкивается зажим. При этом действии очень важно не перекосить кулер на какой-либо бок, чтобы не повредить сам процессор (неважно, открыто ядро или нет!). Бывает, что производители материнских плат не задумываются о величине теплообменника, и располагают около сокета множество мешающих установке элементов (как правило, катушки стабилизации и конденсаторы), в такой ситуации не стоит бояться аккуратно отогнуть выпирающие детали. Иногда возникает потребность в обратном действии, то есть снятии кулера и процессора. Главное здесь - постараться не погнуть ножки, а для этого нужно, чтобы CPU выходил равномерно со всех сторон и двигался вертикально вверх относительно материнской платы. При демонтаже радиатора с Athlon 64 зачастую бывает, что кулер снимается вместе с процессором. В этом случае после извлечения системы из сокета обе части (радиатор и проц) нужно медленно покрутить вокруг своей оси и тогда все без проблем разлепится. С повторными подсоединениями стоит быть особенно аккуратным на платформе LGA775, поскольку, по некоторым сведениям, примерно через 20 раз площадки изнашиваются. - 24 - Подключение вентилятора Очень важно банально не забыть запитать вентилятор кулера! Если присоединение к электрической цепи происходит посредством разъема Molex 8981-04Р (белая четырехконтактная колодка), в BlOS'e не будет отображаться информация о скорости вращения лопастей, но иногда присутствует дополнительный желтый провод, который является выводом тахометра и подсоединяется к разъему CPU_FAN на материнской плате. При правильном включении будет показываться частота, с которой крутится вентилятор. Некоторые же системы охлаждения можно подключать через реобас, регулятор, термодатчик или сопротивление, снижающее обороты (и, соответственно, издаваемый шум) - при таком раскладе rpm показываться не будет (однако это бывает не всегда, и существуют аппаратные индикаторы вращения). Настройка BIOS Еще перед тем как процессор намазан термопастой и окончательно установлен в сокет вместе с кулером, очень важно выяснить рабочие параметры процессора, то есть тактовую частоту и напряжение питания, частоту шины и максимальную рабочую температуру. Все это узнается через маркировку на корпусе CPU. Подробную информацию о продукции AMD можно найти по ссылке: http://www.amd.com/ru-ru (откуда скачивается документ Processor_Recognition_Rev05_RUS.pdf) про Intel же читай тут: http://processorfinder.intel.com - онлайновая страничка, где, указав маркировку, можно выяснить характеристики. В дальнейшем выясненные значения должны быть выставлены в BIOS (меню «Frequency/Voltage Control»), поскольку автоматическое определение не всегда работает корректно, и часто бывает так, что мощный процессор работает вполовину своих возможностей. Также обязательно зайди в меню «PC Health» и посмотри на температуру CPU. Если кулер был установлен плохо (перекошен или имеет плохой контакт с ядром), это будет сразу видно: температура будет слишком высокой для данной модели процессора, что через некоторое время повлечет за собой его выход из строя. Следует помнить, что в случае процессоров AMD необходимо ориентироваться на реальную частоту, а не на рейтинг. В разных BlOS'ax частота шины может выставляться, как в виде номинальной (реальной) частоты, так и в виде эффективной. Тактовая частота процессора должна получиться умножением множителя на частоту системной шины. Приобретенный процессор может оказаться бракованным (такое случается даже в крупных солидных магазинах) или уже сгоревшим (при покупке «с рук»), и тогда на посткодере (который встраивается в современные материнские платы) при включении все время будет гореть «00». - 25 - Вставляем память Оперативная память, которая сейчас имеется в продаже, бывает четырех основных типов: DDR, DDR II, Registered DDR, Dual Channel DDR. Выбор типа памяти и способ ее установки также зависят от платформы. Socket478 поддерживает работу памяти в двухканальном режиме. Как правило, CPU с частотой FSB 800 МГц требуют обязательной работы RAM именно в Dual DDR mode (LGA775). Организовать такую связку на высокой частоте (двухканальная память - процессор) способен чипсет NVIDIA nForce2, который нормально поддерживает Dual DDR. Обычно, чтобы задействовать дуальный режим, установка модулей памяти происходит через слот (например, в первый и третий), причем большинство производителей материнских плат специально окрашивают парные слоты в одинаковый цвет, а за более точной информацией стоит обратиться к руководству пользователя. В общем случае (при условии поддержки материнской платой) Dual DDR можно организовать на платформах Socket478, SocketA, Socket939 - для остальных требуется специальная память или же работа RAM только в обычном режиме. Так, например, контроллер памяти у AMD Athlon 64 (подключающийся к Socket754) не имеет возможности работы в двойном режиме (поскольку на процессоре физически «не хватает» количества лапок), тогда как под Socket940 необходима специальная Registered DDR (с технической точки зрения на русский язык это правильно переводить как «буферизированная», а не «регистровая» память). Из-за внешнего сходства различных модулей пользователи иногда вставляют в слот неподходящую память. Также бывает, что пользователи вставляют планку не той стороной (необходимо убедиться, что память вошла в слот всеми контактами, а не только первыми -ключ мешает вставить модуль неправильно). Некоторые умудряются засунуть модуль кверху ногами. Такие ошибки могут привести к сгоранию или поломке модуля и платы. Чтобы этого избежать, перед приобретением нужно прочитать в User's Guide материнской платы, какая память подходит для данной модели платы и как правильно производить установку. Настройка памяти в BIOS Это важная операция, поскольку от настроек памяти напрямую зависит производительность системы (в целом можно выиграть около 5% по сравнению с заниженными значениями «по умолчанию»). К сожалению, единого названия всех нужных нам опций нет, и каждый производитель материнских плат сам выбирает, в каком меню они находятся, можно лишь привести некоторые наиболее распространенные заголовки. При покупке модуля памяти обычно пишется некая последовательность чисел (иначе ее называют формулой), которые обозначают временные промежутки в работе чипов. Формула памяти состоит из трех цифр, например, 5-2-2, и обозначает, - 26 - соответственно, RAS-RAS_to_CAS-CAS время доступа к адресным ячейкам. Выставлять данные значения следует напротив соответствующих названий параметров (например, часто употребляется «DRAM RAS# Latency», «Tras», «Row Address Strobe» для обозначения первой цифры). Также из-за неправильной настройки частоты шины или временных параметров возможны проблемы при включении компьютера (происходит начальная инициализация, после чего сбой в виде перезагрузки, выключения или зависания). В такой ситуации необходимо увеличить одно или все значения таймингов или понизить частоту шины. В любом случае нужно стремиться к оптимальному их значению - чем меньше время доступа, тем быстрее обрабатываются данные. Видеокарта Видеоплаты и особенности их подключения также довольно разнообразны, поэтому здесь следует быть не менее аккуратным, чтобы не ошибиться при выборе и установке. Существует два слота для подключения графических карт - это AGP и PCI Express 16x. Первый - более старый, работает на меньшей скорости и поддерживает всего одно устройство такого типа (кроме спецификации за номером 3.0, где их может быть два). Стандарт AGP 3.0 описывает четыре скорости работы (от 1х - 266 Мб/сек до 8х -2 Гб/сек). Существует его расширение -AGP Pro (увеличенная длина слота для подачи дополнительного питания, однако на деле плат под этот разъем очень мало). Платы AGP совместимы с разъемом AGP Pro. Главное отличие второй шины (PCI Express 16x) в том, что она является последовательной и поддерживает скорость передачи данных до 8 Гб/сек. Также возросла электрическая мощность, которая может подаваться по этой шине, так что новые видеокарты вполне могут обойтись без дополнительного питания. При установке современного графического ускорителя не стоит забывать о требующемся дополнительном питании и подключить разъем (Molex) от БП. Симптомы, сигнализирующие о его отсутствии, выражаются в виде сообщения на экране перед загрузкой компьютера, попискиваниями из PC Speaker'a, отсутствия изображения (способ извещения пользователя различается у разных производителей). Установки AGP в BIOS В BlOS'e желательно изменить некоторые параметры, касающиеся слота AGP, которые, однако, не имеют критического влияния на производительность. Если в системе одновременно установлены PCI-адаптер и AGP-адаптер, в опции «Init Display First» можно выбрать, какой из них будет инициализироваться первым (на него будут выводиться системные сообщения до загрузки ОС). «AGP Aperture Size» (размер апертуры AGP) лучше задать в 64-128 Мб, хотя для новых моделей это ни на что не влияет, - 27 - поскольку эта функция остается незадействованной. По некоторым данным при меньшем значении возможны проблемы в современных играх. «AGP Speed» - при наличии поддержки высокой скорости передачи данных значение 8х будет оптимальным, чтобы не занижать производительность графической подсистемы. Подключаем питание Для подачи напряжения на материнскую плату предназначен разъем АТХ (широкая 20-контактная колодка), однако этим многие системы не ограничиваются. Для SocketA, чаще всего, ничего больше не нужно, и компьютер включится без проблем, а вот Socket478 может отказаться работать без подсоединения колодки ATX12V (четыре контакта, расположенные квадратом). Процессоры же, имеющие 754/939/940 ног, заработают только с 12-вольтовым разъемом питания, так как потребляют повышенную мощность. С LGA775 вообще отдельная история, и здесь уже возможны два способа: первый - это когда на материнской плате имеется целых три колодки, а именно: стандартный ATX, ATX12V, Molex, и все их требуется подключить к блоку питания. Второй случай - удлиненная на 4 контакта колодка АТХ, правда, такие блоки питания еще мало распространены, но в продаже уже можно встретить переходники (в обе стороны), которые позволяют использовать и стандартный разъем (тогда не нужно подключать Molex). Иногда у блока питания может иметься дополнительный провод желтого цвета с разъемом FAN (трехконтактный), предназначенный для индикации скорости вращения вентилятора в самом БП, и тогда, присоединив его к соответствующему разъему материнской платы, можно будет отслеживать этот показатель. Зачастую блоки питания, предназначенные для поставки в разные страны, имеют переключатель напряжения сети (на задней панели), который встречается и в неправильном 110-вольтовом положении, и если прозевать этот момент и оставить все как - 28 - есть, можно поплатиться сгоревшим предохранителем (такие случаи были у нас в тестовой лаборатории). Если же перемычка отсутствует, значит стоит обратить внимание на стикеры на корпусе, где указаны рабочие режимы блока (чтобы убедиться в пригодности устройства). Стоит напомнить, что при переподключении любых устройств обязательно отключать БП от сети, поскольку даже в выключенном состоянии (режим сна) он подает дежурное напряжение на материнскую плату. Первое включение После подключения CPU, кулера, памяти, видеоадаптера и питания еще вне системного блока для оценки работоспособности железа необходимо осуществить контрольный запуск системы. Материнскую плату при этом следует положить на антистатический пакет (тот самый, в котором она продавалась). Если все в порядке, из динамика (ты же не забыл его подключить?) должен раздаться короткий одиночный сигнал, а на экране появится приглашение нажать для входа в BIOS какую-нибудь клавишу, где необходимо произвести описанные выше настройки CPU, памяти и AGP. Сборка в корпус Убедившись в корректном функционировании базовых узлов компьютера, приступим к установке всего в системный блок. Делать это следует, не снимая память, процессор и кулер с материнской платы, поскольку в системном блоке подключать их будет неудобно. Главное в процессе не применять силы, а крепежные винты сильно не затягивать, дабы избежать деформации платы. Винчестеры Подключение HDD может быть различно в зависимости от имеющегося оборудования - на данный момент в домашних условиях наиболее распространены IDE и SATA варианты. IDE Для определения места подключения этих устройств стоит заглянуть в руководство к материнской плате, поскольку у многих современных матплат имеется встроенный RAID-контроллер, из-за чего добавляется еще несколько IDE-разъемов. При подключении двух устройств на один IDE-канал обязательно нужно определить одно из них как Master, а другое как Slave. Делается это с помощью перемычек на корпусе устройства. Подсоединять жесткие диски следует 80-жильным шлейфом, для CD/DVD достаточно 40- 29 - жильного. Определить первую ножку на плате и на устройстве можно по маркировке, а на шлейфе первый провод обозначается красным или синим цветом. На разъемах обычно есть ключ - выпуклость и отсутствие отверстия для одной ножки на кабеле, вырез и отсутствие ножки на плате или устройстве. SATA Здесь все проще, поскольку отсутствует проблема определения главногоподчиненного (к одному разъему может быть подключено лишь одно устройство), но определенные проблемы возникают с подсоединением питающего провода. Часть SATA-дисков имеет старый разъем, типа стандартного Molex'a, и тогда никаких трудностей нет, но стандарт предполагает другой вид разъема, и может возникнуть ситуация, когда потребуется специальный переходник. Провод с нужным разъемом может оказаться в комплекте с материнской платой или же продаваться совместно с HDD, однако нередко бывает, что необходимый кабель вообще отсутствует, в такой ситуации потребуется дополнительно его приобрести. Винчестеры в BIOSe Для задействования SATA-винчестеров в BlOS'e нужно включить SATAконтроллер, поскольку в противном случае диски SATA не будут определяться системой, причем в списке IDE-устройств они также не появятся. Кроме того, неплохо вручную задать параметры дисков (в разделе «Standart CMOS Features»), чтобы при загрузке компьютера автоматическое определение каждый раз не отнимало дополнительное время. Если имеется лишь один HDD или отсутствует потребность в создании RAID-массива, встроенные контроллеры, обеспечивающие эти функции, отключаются. В противном случае при включении компьютера каждый раз будет запускаться микропрограмма, пытающаяся инициализировать дополнительные диски, что, опять же, отнимает время. Вcтроенные устройства В BlOS'e имеется меню «Integrated Peripherals», которое позволяет управлять устройствами, встроенными в материнскую плату. Бывает так, что имеется, допустим, внешняя звуковая карта, и надобность во встроенной отпадает. Тогда напротив «Onboard Audio» стоит выставить «Disabled», чтобы избавиться от проблем с определением устройства в Windows и установкой дополнительных драйверов. Такую операцию стоит проделать со всеми встроенными устройствами, не требующимися в работе. - 30 - Подключение корпуса На системном блоке имеется индикационная панель, которая содержит несколько светодиодов, отображающих режимы работы компьютера и обращения к жесткому диску, а также кнопки управления питанием. Для того чтобы их задействовать, предназначен ряд контактов на материнской плате (расположены рядом и объединены одним названием, обычно это «F_PANEL», «PANEL», «PANEL1», «JFP1/2») и несколько проводков, подключенных к передней панели системного блока. На разных материнских платах контакты в гребенке располагаются различно, однако всегда соблюдается количество и положение колодок, а для того чтобы определить, что к чему относится, имеется специальная маркировка, как на плате, так и на разъемах. Также провода различаются и по цветам, причем на землю всегда идет черный провод (маркировка «GND», «-», «Pull-Down», «Cathode», «Negative»), сигнальный же контакт может быть разных цветов, но как правило, это красный (обозначается, как «VCC», «Anode», «+», «Pull-Up», «Positive»). Полярность важно соблюдать у световых индикаторов, так как они являются диодами и при неправильном включении просто не будут функционировать. Для кнопок и динамика ориентация коннектора роли не играет. Обозначение элементов передней панели создается из сокращения до нескольких букв названия и добавки в виде указания полярности, например PW_SW_GND обозначает «земля» кнопки включения компьютера (расшифровывается, как Power Switch Ground) или HDD_LED_ANODE (положительный провод индикатора винчестера). В общем случае стоит посмотреть на схему расположения контактов, которую можно найти в руководстве к материнской плате. Заключительный этап При правильном подключении устройств и настройках BIOS после включения компьютер должен подать одиночный звуковой сигнал из внутреннего динамика и продолжить загрузку. В случае каких-либо проблем необходимо по сообщениям BIOS на экране или POST-кодам определить участок, на котором они возникают, и проверить подключение соответствующих устройств и настройки в BlOS'e. Стоит еще раз проверить характеристики железа, корректность подключения и исправность шлейфов. Если компьютер перестал включаться после изменения параметров BlOS'a, сбросить настройки можно специальной перемычкой (которая находится около батарейки на материнской плате, точно можно посмотреть в руководстве пользователя). В итоге, после установки операционной системы обязательно нужно поставить все драйвера, которые можно найти на дисках, прилагающихся вместе с оборудованием, поскольку стандартные (включенные в ОС) не всегда обеспечивают реализацию всех аппаратных возможностей. Также сразу необходимо провести проверку системы - 31 - комплексными пакетами типа SiSoftware Sandra, и проверить ее на стабильность при помощи бенчмарков. При этом необходимо установить фирменную утилиту мониторинга состояния материнской платы и настроить ее на отключение ПК при достижении определенных порогов температур (если температура превысила 80 градусов Цельсия, в CPU могут начаться необратимые изменения). Мониторинг системы следует производить еще в течение месяца, чтобы выявить проблемы, которые могут возникнуть не сразу. Журнал "Железо" Что такое USB 2.0? Когда, как и зачем? Сколько устройств можно подключить к двум СОМ-портам и одному LPT? Правильно три. до появления разъема PS/2 один СОМ-порт занимала мышь. Остается два порта. Этого мало. Да и с подключением могут быть проблемы прерывания, драйверы и все прочее, что так часто вводит в ступор чайников, и из-за чего у них возникают те вопросы, от которых впадают в кому, бьются в истерике и горько рыдают работники службы технической поддержки. Скорости СОМ и LPT - портов постепенно стало не хватать для нужд потребителей. Поэтому, проявляя заботу о пользователях и удовлетворяя всеобщую потребность в унификации, компании Intel, IBM, NEC, Nozther Telecom и Compaq объединились в консорциум и попытались решить проблему. Нужен был новый интерфейс подключения к компьютеру периферийных устройств, который, помимо всего прочего, отвечал бы трем основным требованиям: простота подключения, высокая скорость обмена данными, возможность подсоединения множества устройств. Результатом проведенной работы (1995-1996 годы) стало создание шины USB – Universal Serial Bus, что переводится как универсальная последовательная шина. Несмотря на многочисленные достоинства нового интерфейса и его преимущества перед старыми портами (а их много, например, высокая скорость обмена данными - 12 МБит/с для USB 170 и -480 МВит/с для USB 2.0, поддержка до 127 устройств, возможность "горячего" подключения, электропитание устройств непосредственно через шину USB и пр.), сразу после выхода USB в свет не отмечалось ее особой популярности и всплеска производства USB - устройств. Причина проста - отсутствие поддержки в операционной системе. А какая операционка у нас была в 1995 году? Правильно, великая и глючная Windows 95! Microsoft обеспечила нормальную и полноценную поддержку USB только в Windows 98, а обновление для Windows 95 OSR 2.1 не сильно улучшило тогдашнюю ситуацию, так как все было сделано больно криво. Ну а уж после появления полноценной программной поддержки в популярной ОС, производители периферии не стали тормозить - на рынок обрушился поток USB - устройств. Как абсолютно новых моделей, так и более старых, переделанных под - 32 - стандарт USB . Являясь в некотором смысле правопреемником СОМ -порта, шина USB не забыла о еще одном предназначении предка - соединении непосредственно двух компьютеров. Законектить две точки через USВ гораздо удобнее - выше скорость, "горячее" подключение безо всяких перезагрузок. А самое главное – протоколом связи является стандартный Ethernet - протокол, поэтому соединение подойдет подавляющему большинству игр и программ. А еще компаниям-производителям оборудования понравилось то, что через USB можно питать устройство. Так появились очень удобные девайсы, например базовая станция для беспроводной мыши, которая не только связывает ее с компьютером, но и перезаряжает аккумулятор. Как оно работает? Помимо общего вопроса работы шины, интересны и некоторые частные моменты. Например, как реализовано "горячее подключение, почему можно подключить целых 127 устройств, почему не нужно возиться с установкой драйверов и так далее. Попробуем разобраться. Возможность подключения более чем сотни устройств - это шутка. Такая большая цепочка девайсов - это уже самая настоящая сеть. Сеть с топологией "многоуровневая звезда". В системную плату твоего компьютера встроены два устройства с верхней ступени иерархии, которая носит название roottier (главный уровень, верхний слой): хост-контроллер (может быть только, один) и корневой разветвитель (root hub). Хост-контроллер (или USB – контроллер) отвечает за следующие действия: обнаружение, присоединение и удаление устройств (по терминологии USB – спецификации), управление командным потоком между хостом и устройствами USB, управление потоком данных между хостом и устройствами USB сбор статистики о состоянии и активности устройств, обеспечение подачи ограниченного количества мощности на присоединение устройства USB , Корневой хаб дает нам возможность подключать к шине более одного устройства. Root hub соединен непосредственно с хост - контроллером. Все устройства находящиеся в цепи, делятся на два типа: хабы, которые позволяют подключить к одному порту несколько конечных устройств и являются расширителями сети, и собственно конечные устройства (функции), Хаб - это девайс, который занимает один порт, но при этом имеет несколько портов USB для подключения других устройств. Функция - это фотоаппарат, принтер, внешний CD-ROM и так далее. Хаб также может быть встроен и в устройство, чаще всего в монитор. Одна из самых "вкусных" возможностей USB -это "горячее" подключение. Как оно происходит? Все просто. При подключении нового устройства происходит изменение напряжения в цепи (100мА), которое улавливается - 33 - хостом. Тот сразу начинает опрашивать новое устройство о том, кто оно, что и зачем, то есть выясняет его класс, нужную ему полосу пропускания и прочую служебную информацию. После получения ответов новичку присваивается уникальный номер, а в ОС загружается нужный драйвер. Никаких требований ввести IRQ, DMA или что-то еще нет, потому что программы, работающие с устройством, общаются не с ним, а с программным интерфейсом, через который USВ взаимодействует с окружающей средой. Всю работу выполняет он и хост - контроллер. По USB - кабелям не только передаются данные, но и осуществляется питание для устройств. Как и все в мире, оно конечное, и хватает его не всем. Мышке, клавиатуре или еще какому - нибудь небольшому девайсу вполне достаточно. А вот джойстику или рулю с обратной связью обязательно понадобится отдельный электрический кабель. Кабели и разъемы. Раз уж разговор зашел про кабели, то нужно рассмотреть их подробнее. USB – кабель состоит из четырех проводов. Два из них (верхний и нижний) предназначены для передачи электроэнергии устройствам, внутренние провода отвечают за доставку информации. Кабели бывают различные, об этом ниже, в части USB 2.O. Также различаются разъемы на концах кабелей и порты на устройствах. Тип А предназначен для подключения к компьютеру или разветвителю. Он плоский и прямоугольный, именно его ты вставляешь в компьютер. Тип В расположен на функциях, ин квадратный и небольшой, такие порты расположены, например, на принтерах с интерфейсом USB. Это различие нужно для реализации одного из основных требований, которые предъявлялись к создаваемой шине, а именно - простота подключения. Согласись, трудно вставить маленький и квадратный разъем в узкий, плоский и прямоугольный порт. Это - защита от дурака. Даже начинающий неопытный пользователь ничего не сломает и не сожжет. Кроме того, имеется модификация - разъем mini USB, который, как правило, используется в цифровых фотокамерах. Как понятно из названия, он маленький, предназначен для использования в плеерах, телефонах и прочих небольших по размеру девайсах. Передача данных. Разобравшись с проводами, можно перейти к информации, которая передается по ним, к структуре пакета данных, которыми обмениваются USB - функции с хостом. Тут сразу стоит отметить, что сами функции между собой никак не общаются, обмен данными может идти только между ними и - 34 - контроллером. И только контроллер может выступать инициатором этого обмена (за одним исключением - устройство может первым послать сигнал хосту, если оно выводит компьютер из Спящего" режима). Данные передаются пакетами. Глобально все пакеты делятся на две части – in(передаются функциями) и out (передаются хостом). Существует несколько типов пакетов. Пакет -признак (token packet) несет в себе служебную информацию, что и кому собственно следует. Пакет с данными (data packet), как несложно догадаться, содержит в себе передаваемые данные. Пакет согласования (handshake packet), как и пакет - признак, несет в себе служебную информацию, но не о том, что и кому передается, а об итогах этой передачи. Соответственно, каждая транзакция состоит из трех частей передача маркера, который "договаривается" о доставке, передача непосредственно данных и информация о завершение транзакции, которая содержится в пакете согласования. В спецификации USB определены два типа каналов: потоковые (stream) и каналы сообщений (message). Канал сообщения полностью находится под контролем хоста и инициируется хостом при необходимости отправить устройству запрос. Имеет строго обозначенную структуру и, в целом, является каналом передачи служебной информации. Потоковые каналы не имеют строго заданной структуры и могут управляться как хостом, так и функцией. Для того чтобы окончательно тебя запутать, скажу, что видов передачи информации тоже несколько. Управляющая передача (control transter). Используется для настройки и конфигурации устройств, а также для управления передачей данных. Требует выделения гарантированной полосы пропускания. Передача с прерываниями (interrupt transfer). Используется для передачи небольших пакетов данных, требующих немедленного внимания (например, информация от мышей и клавиатур). Имеет высший приоритет среди всех типов передач информации и обеспечивает гарантированную доставку данных. Изохронная передача (isochronous transfer). Используется для передачи потоковых данных в реальном времени (аудио и видео). Не гарантирует доставку пакетов, но требует определенной выделенной полосы пропускания. Массовая передача (bulk transfer). Является противоположностью передачи с прерываниями. Имеет высокую длительность, передает большие объемы информации с гарантированной безошибочной доставкой. Из-за объемов передаваемых данных "подминает" под себя всю доступную полосу пропускания, отдает часть только в случае появления передачи с более высоким приоритетом и забирает обратно при освобождении канала. Не - 35 - требует гарантированной полосы пропускания. Таким образом, устанавливая тип передачи, хост - контроллер динамично распределяет полосу пропускания USB между подключенными устройствами, и мышь всегда сможет передать информацию о положении курсора, даже если в этот момент закачивается большой файл с флэш - карты. USB 2.0 - что нового, в чем отличия? Все развивается и эволюционирует. Не обошло это веяние стороной и шину USB . Скорости первой версии (12 Мбит/с.) стало явно не хватать. Например, при подключении по ней CD-ROMов у них была ограниченная скорость чтения, записи и перезаписи - всего лишь какие-то несчастные 6Х, Также больше скорости нужно было внешним жестким дискам, сканерам, да и многим другим устройствам. Решением стало появление USB 2.0, где скорость была увеличена аж в 40 раз - до 480 Мбит/сек! Сухие цифры нужно разбавить пояснением - гиг можно передать за минуту. Неслабо? В новой спецификации появилось и несколько отличий от предыдущих. Были определены три скоростных режима. Первый - это low-speed signaling bit rate, низкая скорость обмена, 1.5 Мбит/с. Второй - высокая скорость обмена full-speed signaling bit rate, 12 Мбит/с. Это было в двух первых версиях, USB 1.0 и USB I.I. Третий режим - это уже третья версия шины, USB 2.0, hign speed signaling bit rate - 480 Мбит/с. Третья версия полностью совместима с двумя предыдущими, то есть в порт USB 2.0 можно воткнуть устройство, которое поддерживает только более раннюю версию USB , а вот обратное зачастую неверно. Чтобы не было проблем с разными скоростями, применяется метод буферизации информации, поступающей от наименее скоростных устройств. Кабель второй версии представляет собой экранированную витую пару, а кабели более ранних версий могут быть и не экранированы. Хотя это и не касается напрямую USB 2.0, нужно отметить, что те устройства, которые передают и принимают большие объемы трафика, необходимо подключать ближе к хост - контроллеру, чтобы оптимизировать передачу информации по USB. Вот такой маленький совет. Что за горизонтом? Естественно, USB не собирается останавливаться на достигнутом. Было объявлено о создании Wireless USB Promoter Group, которая будет заниматься созданием и продвижением беспроводной USB. Скорость обещается такая же, как и в USB 2.0, допустимое расстояние 10 м, плюс безопасность, простота и прочие фишки. - 36 - Новая платформа наконец открыта. За последние два года мы стали свидетелями разработки и появления на рынке новых процессорных технологий, типов памяти, системных и периферийных интерфейсов, коммуникационных и мультимедийных устройств. И все же, хотя в каждом конкретном случае изменения были достаточно радикальными, ощущения революционной перестройки платформы для персональных компьютеров не возникало. Скорее всего это вызвано как раз тем, что новинки внедрялись одна за другой, в режиме постепенного совершенствования массово выпускаемых систем. Многие из нас именно поэтому и не спешили менять свои ПК, справедливо полагая, что стоит дождаться момента, когда станут доступны все перспективные решения, о которых так много говорилось в эти годы. Индустрия тоже придерживала шаг, пытаясь синхронизировать свои действия и не тратить силы на фальстарты. Вспомните, так было и с DDR-памятью, и с винчестерами SATA... Из последних примеров - затянувшееся ожидание графических карт с шиной PCI Express. И вот, наконец, момент настал корпорация Intel представила целиком обновленную платформу, которая, по обещаниям разработчиков, станет основой для построения ПК в ближайшие годы. Ее краеугольным камнем стали чипсеты Intel 915G Express, 915P Express и 925X Express, ранее известные под кодовыми названиями Grantsdale и Alderwood, а также процессоры Pentium 4 серии 500 под новое гнездо LGA775. Представленные чипсеты состоят из двух микросхем каждый. Роль Южного моста в них играет чип ICH6RW. Он обеспечивает поддержку 4 слотов шины PCI Express x1 (пропускная способность каждого 500 Мбайт/с), 6 слотов "старой" шины PCI (по 133 Мбайт/с), 4 портов дискового интерфейса SATA (по 150 Мбайт/с), 8 высокоскоростных периферийных портов USB 2.0 (по 60 Мбайт/с). Кроме этого, в нем находится цифровой аудиоконтроллер Intel High Definition Audio, предусматривающий восьмиканальное воспроизведение, рассчитанный на обработку потоков с частотой дискретизации 192 кГц и разрядностью 24 бит. Важная особенность нового стандарта заключается в функции Jack Retasking для автоматического переконфигурирования аудиопортов в зависимости от типа подключенных к ним аналоговых устройств. Хаб ICH6RW поддерживает технологию Intel Matrix Storage, предназначенную для построения массивов RAID 0 и 1 на парах винчестеров SATA. Эти дисковые интерфейсы, кстати, дают возможность "горячего" подключения накопителей, а также поддерживают управление очередью команд (Native Command Queuing, NCQ), что дает заметный прирост производительности при множественных одновременных запросах чтения/записи. Следующее новшество - технология Intel Wireless Connect, о поддержке которой свидетельствует буква W в названии микросхемы. Если в двух словах, то это "настольный" аналог решения Wi-Fi в платформе Centrino. Роль Северного - 37 - моста в чипсетах 915G Express, 915P Express и 925X Express исполняют соответственно микросхемы 82925X MCH. В первую очередь они отвечают за сопряжение с процессором по обычной для Pentium 4 внешней шине с частотой 800 МГц и пропускной способностью 6,4 Гбайт/с. Далее, на них возложена поддержка обмена данными с оперативной памятью. Архитектура двухканальная, общая пропускная способность шины памяти составляет 8,5 Гбайт/с. Все новые чипсеты рассчитаны на память типа DDR2 с частотой 533 МГц, но в 915G Express и 915P Express сохранена также возможность использования памяти DDR первого поколения. Третье отличие от предыдущих разработок - графическая шина AGP 8x уступила свое место новой PCI Express x16. В результате получен не просто значительный прирост пропускной способности канала между чипсетом и графической памятью (в 3,5 раза), реальным стал симметричный высокоскоростной двухсторонний обмен данными по нему. Это открывает совершенно новые возможности для ввода цифрового видео, а не только позволяет повысить производительность 3D-акселераторов. Пропускная способность шины PCI Express x16 составляет 8 Гбайт/с. В чипсет 915G Express встроено графическое ядро Intel Graohics Media Accelerator 900, которое корпорация называет решением нового поколения. По сравнению с 865G, различия в самом деле велики: теперь поддерживается DirectX версии 9.0, а не 7.1; реализованы аппаратное ускорение для пиксельных шейдеров версии 2.0 и программное для вертексных шейдеров; на аппаратном уровне поддерживаются карты теней, объемные текстуры и еще ряд других функций, которых раньше просто не было. Частота встроенного графического ядра увеличена с 266 до 333 МГц, число конвейеров - с 1/такт до 4/такт, появилась возможность вывода не одного, а двух независимых изображений (на разные мониторы), объем выделяемой 3D-акселератору системной памяти теперь может достигать 224 Мбайт (раньше - 64 Мбайт). Из других усовершенствований следует упомянуть, что в чипсете 925X Express получила дальнейшее развитие идея оптимизации обмена данными, впервые представленная нам в виде технологии PAT в наборе микросхем 875P. Корпорация не стала придумывать громких названий для своего новшества, но пояснила, что для достижения эффекта, во-первых, команды обслуживания передаются не отдельно, а внедрены в стандартный поток данных; во-вторых, для оптимизации времени доступа выполняется перегруппировка записанных в оперативную память данных (что-то вроде дефрагментации на жестких дисках). Ну и, наконец, надо сказать пару слов о новых процессорах. В принципе, это все те же знакомые нам 90нанометровые Prescott с кэшем второго уровня 1 Мбайт, но "перелицованные" под новое процессорное гнездо LGA775. Таких чипов на момент представления платформы было пять, с тактовыми частотами от 2,8 до 3,6 ГГц. Кроме того, на гнездо LGA775 переведен процессор Pentium 4 Extreme Edition с частотой 3,4 ГГц, имеющий кэш-память третьего уровня объемом 2 Мбайт. В скором будущем корпорация представит 300-ю серию процессоров Celeron на базе ядра Prescott с частотой внешней шины 533 - 38 - МГц. Старший из них (частота 2,8 ГГц, объем кэш-памяти 256 Мбайт), помеченный индексом 335, также будет выпускаться под гнездо LGA775, что позволит строить на базе плат с новыми чипсетами совсем недорогие ПК. Итак, с выходом наборов микросхем 915G Express, 915P Express и 925X Express стало понятно, почему индустрия не спешила разворачивать массовое производство винчестеров SATA и запускать в серию графические карты с интерфейсом PCI Express x16. В самом деле, представленные Intel решения не только являются первыми, поддерживающими весь комплекс новых технологий и органично связывающими их в единое целое, но к тому же именно в данных чипсетах принятые в последнее время стандарты реализованы полностью. Теперь можно считать, что дан стартовый сигнал всем компаниям, заинтересованным в производстве самых современных решений. Посмотрим, не отстанет ли кто-то из них от скорого поезда, отправляющегося от новой платформы Intel. Телевизор - на пенсию! ТВ-тюнер Beholder Behold TV 403 FM Еще несколько лет назад устройства под общим названием "ТВ-тюнер" в массе являли собой достаточно жалкую картину. Причем как в прямом, так и в переносном смысле. Хорошо, если удавалось поймать пяток метровых каналов, а качество картинки можно было определить как сносное. Некоторые экземпляры, произведенные по схемам дядюшки Ляо, вообще отказывались понимать стандарты отечественного телевидения и показывали исключительно настроечную таблицу. Сегодня ситуация в корне изменилась: тюнеры не выпускает только ленивый, поэтому производители, пытаясь обратить на себя внимание покупателей, планомерно улучшают качество своей продукции. Нам же от этого - сплошные радость и счастье. Однако при появлении в редакции коробочки с надписью Behold TV радости в глазах коллег я не заметил. Может, день был тяжелый, а может быть, у нас в редакции все уже обзавелись самыми лучшими ТВ-тюнерами, но коробочкой в итоге никто не заинтересовался. Ну что ж, давненько я не смотрел - 39 - телевизор... Упаковка оказалась сплошь исписана характеристиками устройства вкупе с перечислением всех его возможностей. А еще меня крайне заинтересовала надпись "адаптировано для России". Давайте-ка поглядим, какие пирожки положила бабушка в корзинку внучке. По традиции, переворачиваем корзинку... то есть коробочку, вверх дном. И что же мы имеем? Собственно РС1-плату тюнера, пульт ДУ, две батарейки к нему, ИК-датчик для пульта в форме таблетки с проводом, аудиокабель мини-джек - мини-джек, радиоантенну, два CD и руководство по установке. Неплохой наборчик. Тюнер построен на базе чипа SAA7134 производства Philips и ВЧ-блока TCL2002MB-33F - достаточно стандартный на сегодня комплект. На задней панели находятся вхо- ды для ТВ- и радиоантенны, гнездо подключения ИК-датчика, VHS-вход, S-VHS-вход, аудиовход и аудиовыход (мини-джеки). На текстолите есть дополнительные четырехконтактные аудио-разъемы для прямого подключения к звуковой плате на случай, если у вас нет разъема line-in или же он занят. Вставляем плату в РС1-слот (первый и последний не предлагать), подсоединяем провода, стартуем, скармливаем приводу диск с драйвером. В итоге в Диспетчере устройств получаем почему-то сразу два пункта. Затем ставим программное обеспечение и срочно подвязываем отвисшую челюсть носовым платком. Думаю, не ошибусь, если скажу, что добрую часть всей функциональности ТВ-тюнера обеспечивает софт. Плохой софт - плохой тюнер. В случае с Behold TV ситуация почти уникальная: ПО, прилагаемое к данному устройству, достойно звания эталона и помещения в Палату мер и весов! Софтина чрезвычайно удобна в использовании, количество настроек огромное, язык - наш, родной (хотя есть и английский). Оказалось, что Beholder уже настроен на два десятка каналов, правда, это актуально только для Москвы. Это не по-нашему. Нещадно все убиваем и настраиваем заново. Ловить можно "авто-сканом", который работает на все пять баллов, а можно и вручную. Что ж, надо отдать должное производителю, так как тюнер для российских условий и правда хорош: чувствительность на высоте, некоторые из каналов пошли даже с лучшим качеством, нежели их ловит вполне современный телевизор. Звук в формате А2/ NICAM, который использует для вещания Первый канал, прекрасно декодируется, мало того, чип сам определяет формат сигнала видео и звука. Картинка, выдаваемая тюнером, выглядит отлично! Шумов от наводок, несмотря на то, что тюнер внутренний, не видно. Цветопередача хороша, а яркость, контрастность, насыщенность, резкость и уровень видеоусиления, впрочем, как и громкость, можно настроить прямо в главном окне и индивидуально для каждого канала. В софте также реализована функция показа недельной телепрограммы основных каналов. Скачать ее можно в виде файлов формата JTV с сайта производителя. Можно задействовать удвоение частоты кадров при просмотре, изменить соотношение сторон изображения, но самое интересное - это обработка изображения фильтрами удаления шума и увеличения резкости. Помимо просмотра телепередач, "Очевидец” может предложить вам функции прослушивания радио. Тут тоже все настроено: - 40 - целых 44 московских радиостанции. Есть телетекст, а также оцифровка сигналов VHS и S-VHS с видеокамеры или видеомагнитофона. Кстати, Beholder -едва ли не единственный продукт, в котором реализована возможность чипа SAA7134 оцифровывать звук и передавать его по шине PCI. то есть абсолютно без шнурков, а значит, исключаются случаи рассинхронизации видео и аудиопотоков. Пора подвести итоги. Тюнер удался на славу! Я даже подумываю, не приобрести ли его себе в пользование и не отправить ли телевизор вместе с радиоприемником на пенсию. Софт, прилагаемый к тюнеру, постоянно совершенствуется, скачать новую версию можно на сайте производителя. Там же можно обнаружить дополнительные видеофильтры. - 41 -