3.1. Практикум. Инструменты автоматизации редактирования
реклама
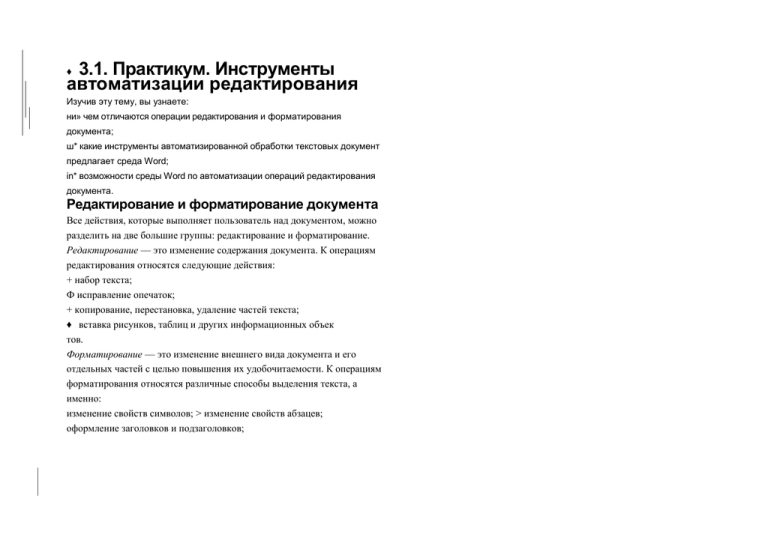
3.1. Практикум. Инструменты автоматизации редактирования ♦ Изучив эту тему, вы узнаете: ни» чем отличаются операции редактирования и форматирования документа; ш* какие инструменты автоматизированной обработки текстовых документ предлагает среда Word; in* возможности среды Word по автоматизации операций редактирования документа. Редактирование и форматирование документа Все действия, которые выполняет пользователь над документом, можно разделить на две большие группы: редактирование и форматирование. Редактирование — это изменение содержания документа. К операциям редактирования относятся следующие действия: + набор текста; Ф исправление опечаток; + копирование, перестановка, удаление частей текста; ♦ вставка рисунков, таблиц и других информационных объек тов. Форматирование — это изменение внешнего вида документа и его отдельных частей с целью повышения их удобочитаемости. К операциям форматирования относятся различные способы выделения текста, а именно: изменение свойств символов; > изменение свойств абзацев; оформление заголовков и подзаголовков; форматирования преобразование текста в табличный вид; вставка колонтитулов, номеров страниц и пр. При работе над текстовым документом пользователю прихо-[тся выполнять вручную очень много работы. Пожалуй, самой [ительной ручной работой при редактировании документа явгется набор текста. Автору не всегда с первого раза нравится держание текста. Текст обязательно приходится многократно фечитывать, как для того, чтобы исправить слова, предложе-1Я, так и для того, чтобы выявить непременно вкравшиеся опенки. Таким образом, качество содержания документа целиком висит от его создателя — пользователя текстового редактора. При форматировании документа пользователь сначала реша-•, какие части текста и как он будет выделять, а затем вновь гречитывает текст, но уже для того, чтобы его оформить. Очень icTo случается так, что выполненное форматирование поль•вателю не нравится. Например, неудачно выбраны значения фаметров символа или абзаца, маркер списка не подходит по лыслу к тексту и пр. Тогда процесс форматирования приходит-i полностью или частично выполнять заново. Очень многие эльзователи выполняют форматирование вручную, используя шовной прием форматирования «выдели объект и установи гся него новые значения параметров». Это занимает много вре-ени, особенно если документ большой и в нем присутствует ного элементов форматирования. И здесь большую роль играет эловеческий фактор. Однако среда Word является мощной автоматизированной ястемой, в которой предусмотрены инструменты автоматиза-ии обработки документа, позволяющие сэкономить время рабо-ы и улучшить качество подготовки документа. В частности, ля многих действий по форматированию, которые можно вы-олнить вручную, есть соответствующие инструменты автома-изации. Некоторые возможности автоматизации достаточно включить среде, и тогда они будут работать автоматически без участия ользователя. Другие инструменты применяются пользователем олько тогда, когда он сочтет это необходимым. В соответствии с двумя видами работ над документами инстументы автоматизации можно разделить на инструменты автоматизации редактирования и инструменты автоматизации Проверка орфографии Одним из важных качеств текста является отсутствие грамматических ошибок. Грамматические ошибки в тексте могут возникнуть, во-первых, по незнанию человека, во-вторых, в результате опечатки при наборе текста. Для устранения грамматических ошибок в среду Word встроена автоматизированная система проверки правописания. Основу этой системы составляет база данных — вариантов написания русских и английских слов и база знаний — правил грамматики. Эта система сверяет каждое написанное слово с базой данных, а также анализирует правильность написания словосочетаний и предложений (согласованность падежей, расстановку запятых и т. д.). При обнаружении ошибок система выдает подсказку и в некоторых случаях — варианты исправления ошибок. Эта система является примером системы искусственного интеллекта. По умолчанию Microsoft Word проверяет орфографию и грам-"ику автоматически при вводе текста, выделяя возможные юграфические ошибки красной волнистой линией, а возмож-9 грамматические ошибки — зеленой волнистой линией, ^тема проверки орфографии по умолчанию включена всегда, исправлять ошибки можно по мере ввода текста, а можно жести проверку сразу во всем тексте по окончании ввода. Цля исправления ошибки по мере ввода щелкните правой шкой мыши на тексте, подчеркнутом волнистой зеленой или 1Сной линией, а затем выберите предложенный вариант или тветствующую команду в контекстном меню. При исправлении орфографической ошибки в контекстном 1ю часто предлагаются слова, близкие по написанию с. 3.2). Но лучше осуществить проверку правописания сразу во всем сте по окончании ввода. Это существенно сэкономит время. Зледует заметить, что не всегда слово, подчеркнутое красной шей, написано неправильно. Вполне возможно, что это ка-iнибудь специальный термин, которого нет в словаре. Очень то подчеркиваются имена собственные, а также составные >ва (например, «автотекст», «автозамена» и пр.), которые так- отсутствуют в базе данных приложения. Если слово написано правильно, но подчеркнуто красной ли-;й, можно добавить его в пользовательский словарь, и больше » не будет выделяться подчеркиванием. Если в результате опечатки получается слово, имеющееся в словаре, то программа проверки орфографии его не пометит, например, если вместо слова «кот» написано слово «кто» или вместо слова «парта» написано слово «пара». Чтобы устранить такие ситуации, следует внимательно перечитать текст самому или, что еще лучше, попросить об этом другого человека. Задание 3.1. Проверка орфографии в документе Произведите проверку орфографии в документе. Технология работы Откройте документ для проверки орфографии. Выберите команду Сервис ► Параметры. На вкладке Правописание убедитесь, что включена система проверки орфографии. Какие дополнительные возможности проверки правописания можно установить? Установите курсор в начале текста и выберите команду Сервис ► Правописание. Система начнет проверку. При обнаружении ошибки откроется диалоговое окно (рис. 3.3). 1. Объяснить. Выберите предлагаемый вариант исправления или исправьте ошибку самостоятельно. Щелкните на кнопке Изменить. Если вы считаете, что ошибки в слове нет, щелкните на кнопке Пропустить. ггозамена, автотекст я автоматизации ввода и исправления текста в среде Word су-•ствуют инструменты Автозамена и Автотекст. Бывает, что при вводе текста с клавиатуры вместо нужной авиши нажимается соседняя или две буквы нажимаются в об-гном порядке. Инструмент Автозамена имеет встроенный словарь иболее типичных опечаток и ошибочных написаний (рис. 3.4). in обнаружении таких опечаток слово автоматически заменя-:я на правильное. Словарь автозамены можно пополнять. >актически у каждого пользователя есть свои особенности на-з& и «индивидуальные» опечатки и ошибки. Если в процессе бора вы ввели слово с опечаткой, то можно не только испра-гь его, но и включить в словарь автозамен. Для этого в кон-сстном меню (рис. 3.2) следует выбрать команду Автозамена. Инструменты Автотекст и Автозамена можно использовать для строго ввода стандартных фраз по нескольким первым бук-м. Инструмент Автотекст содержит список фраз длиной до 32 сим-пов, которые среда автоматически предлагает вставить, когда браны первые несколько букв. Эти фразы можно выбирать из иска элементов автотекста. Кроме того, в этом списке содер-1тся элементы для вставки служебной информации, которая, к правило, вставляется в колонтитул: например, имя автора, га создания, дата печати, имя файла. Иногда ошибки в словах исправляются без выделения и пре-преждения, несмотря на то что они не записаны в словарь ав-замен. Это происходит в тех случаях, когда есть только один риант исправления слова: например, в причастиях и прилага-'1ьных с двойными согласными («вызванный», «переданный», еревянный» и пр.) или если вместо одной буквы написаны две инаковые буквы подряд («теекст», «слуучай»). Задание 3.2. Использование инструментов Автозамена и Автотекст Исследуйте возможности инструментов Автозамена и Автотекст. Технология работы Наберите слова с ошибками: «абревиатура», «ворпос», «хоор-шо», «деревяный», «теекст». Проследите, как среда автоматически исправит ошибки. Выполните команду Вставка ► Автотекст ► Автотекст. В открывшемся диалоговом окне выберите вкладку Автозамена. Посмотрите список элементов автозамены. Какие из набранных слов включены в список, а какие нет? Создайте элемент автозамены в виде текстовой фразы: О в поле Заменить наберите символы «гим225»; О в поле На наберите фразу «Государственное образовательное учреждение гимназия № 225»; О нажмите кнопку Добавить; О закройте окно. В окне документа наберите символы «гим225». Проследите, как выполнится автозамена. Создайте элемент автозамены в виде рисунка: О вставьте в документ картинку из коллекции Microsoft Office как символ в тексте (будем считать, что это эмблема гимназии № 225); О выделите картинку; О откройте диалоговое окно Автозамена; О в поле Заменить наберите символы «эмб225» — в поле на будет виден фрагмент выделенной картинки; О нажмите кнопку Добавить; О закройте окно. В окне документа наберите символы «эмб225». Проследите, как выполнится автозамена. Просмотрите и вставьте элементы автотекста в меню Вставка ► Автотекст, расположенные по группам Приветствие, Прощайте и др. Наберите начало фразы «Уваж». Появится контекстная подсказка, предлагающая вставить всю фразу. Нажмите клавишу Enter. Создайте элемент автотекста: О наберите в документе свою фамилию, имя и отчество; О выделите текст и выполните команду Вставка ► Автотекст ► Автотекст. О в диалоговом окне выберите вкладку Автотекст и добавьте новый элемент автотекста; О закройте окно. В документе наберите начало вашей фамилии и проследите, как появится подсказка с вашими инициалами. Вставьте фразу. Поиск и замена символов Представьте, что вы сочинили детективный роман и назвали главного героя лейтенант Петров. Редактор издательства прочитал роман и говорит: «Все хорошо: сюжет закручен очень лихо, читается легко, только вот фамилия главного героя какая-то безликая, негероическая. Да и звание маловато. Давайте назовем героя майор Удалов». Вы согласились с редактором и отправились исправлять. Неужели придется снова скрупулезно перечитывать текст, выискивая все упоминания о главном герое? Так бы и пришлось делать, не будь у вас компьютера. А в среде Word эта проблема решается в считанные минуты. Достаточно использовать инструмент поиска и замены. Команды Правка ► Найти и Правка ► Заменить позволяют найти некоторый фрагмент текста или совокупность символов и при необходимости заменить их на другой фрагмент. В основном эти команды используются при работе с многостраничными текстами. В диалоговом окне надо выбрать подходящую вкладку, Найти или Заменить, и ввести в соответствующие поля символы поиска и символы для замены (рис. 3.5). *струмент поиска и замены удобно использовать в случаях авильного использования в тексте специальных или непечаiix символов. шболее характерные ошибки использования в тексте специых или непечатаемых символов: жду словами вставлено более одного пробела; жду словом и следующим за ним знаком препинания вво-тся пробел; жду знаком препинания и следующим за ним словом не шится пробел; г пробела перед открывающейся скобкой или после закрыющейся скобки; гавлены пробелы после открывающейся скобки или перед срывающейся скобкой; я отступа первой строки используются пробелы; ^сканированных или скопированных с веб-страниц текстах фечаются лишние символы «разрыв строки»; есто символа «разрыв абзаца» используется символ «раз-в строки»; юльзуются лишние знаки табуляции; 'авлены пустые абзацы. я поиска и замены специальных символов надо щелкнуть опке Специальный в окне поиска и замены, вдует заметить, что некоторые ошибки вставки пробелов уживаются системой проверки правописания, но с помо-команды Заменить все их можно исправить намного быстрее. ание 3.3. Поиск и замена специальных символов ;дите обработку большого документа с целью удаления их символов. »логия работы сройте документ. полните команду Правка ► Заменить. 3. Найдите и удалите лишние пробелы между словом и двоето чием: О в поле Найти введите символы «пробел» и «двоеточие»; О в поле Заменить введите символ «двоеточие»; О нажмите кнопку Заменить все. 4. Чтобы вставить пробел после точки: О в поле Найти введите символ «точка»; О в поле Заменить введите символы «точка» и «пробел»; О нажмите кнопку Заменить все. 5. Чтобы заменить несколько пробелов на один: О в поле Найти введите два символа «пробел»; О в поле Заменить введите один символ «пробел»; О нажмите кнопку Заменить все; О повторяйте действие, пока не появится сообщение, что найдено ноль элементов для замены. 6. Чтобы удалить символ «разрыв строки»: О в поле Найти введите символ «разрыв строки» из меню кнопки Специальный; О в поле Заменить введите символ «пробел»; О нажмите кнопку Заменить все. 7. Выполните другие действия по поиску и замене символов. Задание 3.4. Обработка сканированного текста Изучите фрагмент сканированного текста (рис. 3.6). Вы видите, что программа распознавания текста в конце каждой строки добавила символ «разрыв строки». В данном случае эти символы мешают форматированию. Кроме того, символы переноса распознаны как знак «дефис». В результате части одного слова понимаются программой проверки правописания как разные слова, что отображено подчеркиванием красной волнистой линией. Чтобы получить правильный текст, надо удалить символы «раз- 1. фоки» и дефисы, расположенные в конце строки. Для выния работы надо использовать инструмент автоматическоска и замены. Джаз прочно обосновался в современной жизни —не совсем в её центре, но как-важная*-1 составная часть, как достойное увлечение, -как-привлекательный и уже ставший Hejofeo-^ димым культурный фон. Джазовые кафе-клубы -—явление -повсеместное -и■вполнеТюлу^-1 лярное. В Стокгольме, -Хельсинки, -Таплинне-да -и прочих европейских городах-абязатель;^ но найдется местечко, где, -практически, ежедневно солидная увлеченная -публикасмаку-*-1 етвиртуозные импровизации, награждая музыкантов изысканным и аплодисментами. ♦"■ Здесь существуют свои ритуалы, традиции, правила поведения, даже своя ритмика танца*-1 —в таких -клубах -нередко танцуют. И -разговор о джазе как-то сам собой превратился -в»-1 элемент светской -беседы, давно утратив некогда связывавшиеся с этим музыкальным^ направлением вызов -и эпатажность.Ц Рис. 3.6. Образец сканированного текста атите внимание, что если просто задать поиск символов с» и их удаление, а затем поиск символов «разрыв стро-их удаление, то задача не будет выполнена правильно, по-су так можно удалить и «правильные» дефисы в середине . Поэтому прежде чем применять инструмент, надо продулгоритм работы. погия работы ановите курсор в начале текста. юлните команду Правка ► Заменить. 'роке Найти введите символы «дефис» и «разрыв строки». эку Заменить оставьте пустой. ткните на кнопке Заменить все. ле выполнения операции задайте другое условие поиска: роке Найти введите символ «разрыв строки». "роке Заменить введите символ «пробел». шните на кнопке Заменить все. им образом, задача решается с помощью двух условий — i и замены. Объясните, почему. этьте на вопрос: можно ли было задать эти два условия эй последовательности? Контрольные вопросы и задания Опишите, как обеспечить, чтобы в документе во всех местах после закрывающейся скобки стоял пробел? Перечислите самые характерные ошибки при вводе текста. Как наиболее эффективно их исправлять? Можно ли в задании 3.3 выполнить два условия поиска и замены в другой последовательности? В документе в каждом абзаце вместо отступа первой строки введено по пять символов пробела. Опишите, как удалить эти символы.

