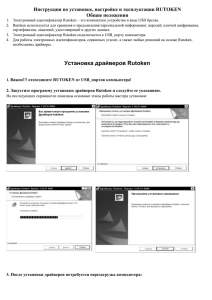Manual_for_JaCartax - Сервер
реклама
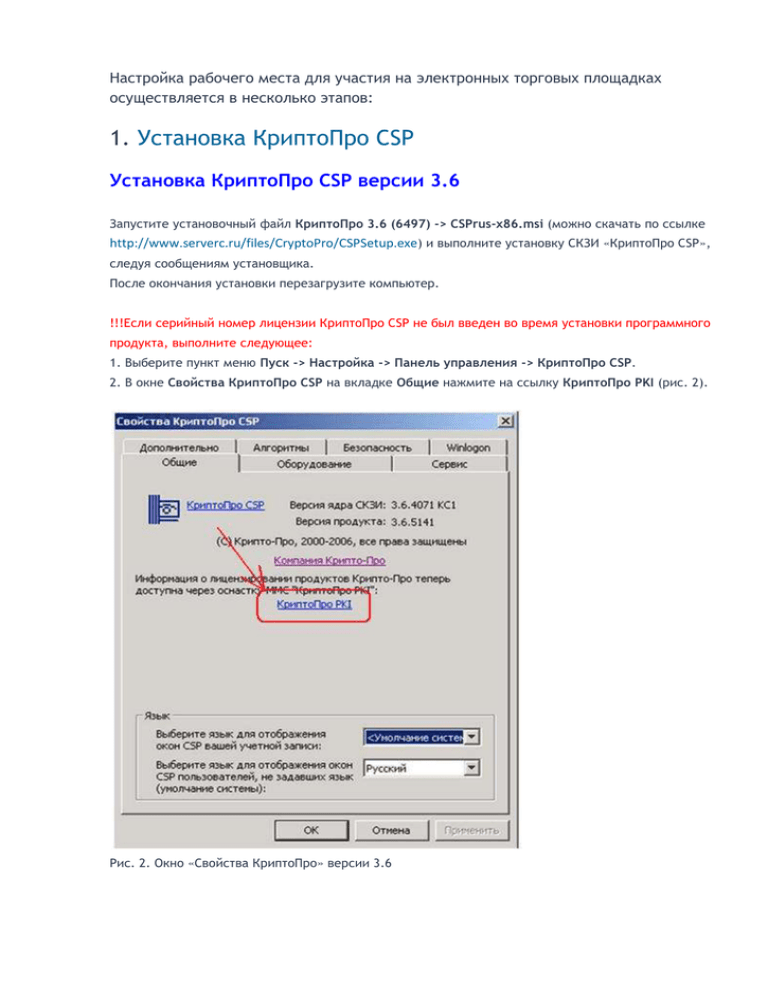
Настройка рабочего места для участия на электронных торговых площадках осуществляется в несколько этапов: 1. Установка КриптоПро CSP Установка КриптоПро CSP версии 3.6 Запустите установочный файл КриптоПро 3.6 (6497) -> CSPrus-x86.msi (можно скачать по ссылке http://www.serverc.ru/files/CryptoPro/CSPSetup.exe) и выполните установку СКЗИ «КриптоПро CSP», следуя сообщениям установщика. После окончания установки перезагрузите компьютер. !!!Если серийный номер лицензии КриптоПро CSP не был введен во время установки программного продукта, выполните следующее: 1. Выберите пункт меню Пуск -> Настройка -> Панель управления -> КриптоПро CSP. 2. В окне Свойства КриптоПро CSP на вкладке Общие нажмите на ссылку КриптоПро PKI (рис. 2). Рис. 2. Окно «Свойства КриптоПро» версии 3.6 3. В открывшемся окне КриптоПро PKI в левой части окна откройте узел Управление лицензиями -> КриптоПро CSP. После этого в правой части экрана отображается информация о лицензии КриптоПро CSP. 4. Выберите пункт меню Действие -> Все задачи -> Ввести серийный номер (рис. 3). Рис. 3. Окно «КриптоПро PKI» 5. В открывшемся окне КриптоПро CSP введите номер лицензии (на английской раскладке в верхнем регистре) и нажмите ОК. Установка и регистрация КриптоПро CSP версии 3.6 завершена! 2. Установка КриптоАРМ (Для торговых площадок Рефери, СЭЗСК и подписи котировок на сайте zakupki.gov.ru) Установка КриптоАРМ Запустите установочный файл Программы КриптоАРМ 4.4 -> trusteddesktop_solid_ru.exe (можно скачать по ссылке: Крипто АРМ 4.6 (Обновление 6.0. Совместим с ОС Windows 7 (32 bit). (сборка от 14.12.2010 г.)) (29Mb) Крипто АРМ 4.6 (Обновление 6.0. Совместим с ОС Windows 7 (64 bit), Windows Server 2008 R2. (сборка от 14.12.2010 г.)) (32Mb) и выполните установку КриптоАРМ, следуя сообщениям установщика. После окончания установки перезагрузите компьютер. !!!Если серийный номер лицензии КриптоАРМ не был введен во время установки программного продукта, выполните следующее: 1. Выберите пункт меню Пуск -> Все программы -> КриптоАРМ -> КриптоАРМ 2. В окне КриптоАРМ выберите пункт Помощь -> О программе, нажмите на кнопку Установить лицензию (рис. 4) Рис. 4. Окно «О программе» 3. В открывшемся окне Введите информацию о лицензии введите номер лицензии (на английской раскладке) и нажмите ОК. Установка и регистрация КриптоАРМ завершена! 3. Установка личного сертификата с носителя ruToken. !!! Если носитель ruToken Вы получили впервые обязательно выполните пункт 1-2 данной инструкции. 1. Установка драйверов на ruToken Драйверы электронного идентификатора Rutoken требуются для его работы, они предоставляют и реализуют ряд необходимых интерфейсов и сервисов. Драйверы выступают своего рода «проводником» между операционной системой и носителем. !!! Отсоедините идентификаторы Rutoken ОТ USB-портов компьютера. 1. Запустите программу установки драйверов Rutoken (ссылка на сайт разработчика http://www.rutoken.ru/hotline/download/drivers/) и следуйте ее указаниям. 2. После установки драйверов может потребоваться перезагрузка компьютера. 3. После перезагрузки подсоедините идентификатор к USB-порту. В системной области панели задач (system tray) появятся сообщения следующего вида, свидетельствующие об успешной установке Rutoken: После подключения на идентификаторе загорается светодиод, это говорит о том, что Rutoken корректно распознан операционной системой и готов к работе. 1.1 Установка драйверов на JaCarta !!! Отсоедините идентификаторы JaCarta ОТ USB-портов компьютера. 1. Запустите соответствующую программу установки драйверов в зависимости от версии Windows установленной на компьютере http://www.serverc.ru/files/CryptoPro/PKIClient_x32_5.1_SP1.msi http://www.serverc.ru/files/CryptoPro/PKIClient_x64_5.1_SP1.msi и следуйте ее указаниям. 2. После установки драйверов может потребоваться перезагрузка компьютера. 3. Запустите соответствующую программу установки модулей считывателей JaCarta для КриптоПро в зависимости от версии Windows установленной на компьютере http://www.serverc.ru/files/CryptoPro/eToken_for_CryptoPro_36_x86.msp http://www.serverc.ru/files/CryptoPro/eToken_for_CryptoPro_36_x64.msp и следуйте ее указаниям. 4. После установки драйверов может потребоваться перезагрузка компьютера. 5. После перезагрузки подсоедините идентификатор к USB-порту. После подключения на идентификаторе загорается светодиод, это говорит о том, что JaCarta корректно распознан операционной системой и готов к работе. 2. Добавление считывателя !!! Добавление ruToken происходит при вставленном носители! Описание порядка действия для КриптоПро версии 3.6 RuToken как считыватель уже входит в состав считывателей КриптоПро версии 3.6, но желательно проверить наличие соответствующего считывателя в свойствах КриптоПро: В меню «Пуск» -> «Настройка» -> «Панель Управления» -> «Крипто Про CSP» -> выберите вкладку «Оборудование», нажмите кнопку «Настроить считыватели», проверьте наличие в считывателях пункта «Все считыватели смарт-карт»: Рис. 2 – Считыватели КриптоПро версии 3.6 3. Копирование контейнера с дискеты на ruToken При получении ЭЦП в офисе ЗАО Сервер-Центр Вы получаете ruToken с уже установленным ключом, соответственно данный пункт инструкции выполнять не следует. !!! Но в случае отсутствия контейнера на ruToken (если получили ключ на дискете, а ruToken приобретали отдельно), следует выполнить копирование контейнера по нижеописанным действиям. Процесс копирования контейнера для всех версий КриптоПро CSP одинаков! Вставьте дискету с ключевым контейнером в дисковод. В меню «Пуск» -> «Настройка» -> «Панель Управления» -> «Крипто Про CSP» -> выберите вкладку «Сервис», нажмите кнопку «Скопировать контейнер…» -> «Обзор» -> в открывшемся окне «Выбор ключевого контейнера» указать «Дисковод,А» и нажать «ОК» -> нажать «Далее» - > в поле «Имя ключевого контейнера» ввести наименование организации и год выпуска ключа -> нажать «Готово» -> в списке ключевых носителей выбрать «Aktiv Co. ruToken 0» -> нажать «ОК» -> на просьбу КриптоПро CSP ввести pin-код на контейнер необходимо указать значение 12345678 (это pin-код на ключевой носитель ruToken) -> нажать «ОК». 4. Установка личного сертификата !!!Процесс установки личного сертификата для всех версий КриптоПро CSP одинаков! В меню «Пуск» -> «Настройка» -> «Панель Управления» -> «Крипто Про CSP» -> на вкладке «Сервис» нажать на кнопку «Просмотреть сертификаты в контейнере…» -> в окне мастера установки личного сертификата нажать «Далее» -> в поле «Имя ключевого контейнера» нажать «Обзор» -> в списке доступных контейнеров выбрать «Aktiv Co. ruToken 0» -> подтвердить выбор нажатием кнопки «ОК» -> нажать «Далее» -> на просьбу КриптоПро CSP ввести pin-код на контейнер необходимо указать значение 12345678 (это стандартный pin-код на ключевой носитель ruToken) -> в окне «Сертификат для просмотра» нажать кнопку «Свойства» -> нажать «Установить сертификат» -> «Далее» -> указать пункт «Поместить все сертификаты в следующее хранилище» и нажать кнопку «Обзор» -> в списке хранилищ выбрать «Личные» -> подтвердить выбор нажатием кнопки «ОК» -> нажать «Далее» -> «Готово» -> «ОК» -> «ОК» -> «Готово». 4. Установка корневых сертификатов Удостоверяющего Центра Корневые сертификаты Удостоверяющего центра подтверждают подлинность личным сертификатам пользователей. 1. Для ВСЕХ торговых площадок необходимо установить корневые сертификаты Удостоверяющего Центра. Для установки запустите программу которая находится по ссылке http://www.serverc.ru/files/cert/Update_ROOT.exe установку произведите согласно выдаваемым сообщениям установщика, соглашаясь на все предложения и предупреждения. 2. Кроме того, для работы на площадках необходимо установить корневые сертификаты самих торговых площадок. 1) Для ЕЭТП (http://www.roseltorg.ru/): http://roseltorg.ru/roseltorg.cer Для установки сертификата УЦ ЕЭТП в доверенные корневые центры сертификации на вашем компьютере необходимо загрузить данный сертификат к себе на компьютер, открыть его, дважды щелкнув по нему мышью. Затем в появившемся окне нажать кнопку "Установить сертификат...". В появившемся мастере импорта сертификатов нажать "Далее". Затем выбрать пункт "Поместить все сертификаты в следующее хранилище". Затем нажать "Обзор..." в появившемся окне выбрать ветку "Доверенные корневые центры сертификации", нажать "ОК". Затем нажать кнопку "Далее >". После закрытия мастера импорта сертификатов кнопкой "Готово" сертификат будет успешно установлен. Внимание! В процессе установки может появиться диалоговое окно с предупреждением системы безопасности. Для успешной установки нужно ответить "Да" 2) Для zakazrf.ru (http://www.zakazrf.ru): http://taxnet.ru/download/software/OidsTaxnet.exe После скачивания утилиты запустить её и нажать "Зарегистрировать OID-ы", затем "Установить сертификаты" 3)Для ММВБ (http://www.etp-micex.ru/): http://www.etp-micex.ru/library/documents/TLS.rar Загрузите архив, содержащий сертификаты. Сохраните данный архив на Вашем компьютере. Распакуйте его. Архив содержит четыре сертификата безопасности TLS. — Выберите корневой сертификат «micex.cer».— Нажмите кнопку «Открыть». — Нажмите кнопку «Установить сертификат…». Запустится «Мастер импорта сертификатов». — Нажмите «Далее».— Выберите позицию «Поместить все сертификаты в выбранное хранилище». — Нажмите «Обзор…» и выберите папку «Доверенные корневые центры сертификации».— Нажмите «ОК». — Нажмите «Далее». — Нажмите «Готово». — В окне «Предупреждение безопасности» нажмите кнопку «Да».— Сертификат установлен. Далее установите список отозванных сертификатов «micex.crl». Нажмите правую кнопку мыши, выберите пункт «Установить список отзыва CRL». — Запустится «Мастер импорта сертификатов». — Нажмите «Далее».— Выберите позицию «Автоматически выбрать хранилище на основе типа сертификата». — Нажмите «Далее». — Нажмите кнопку «Готово».— Сертификат установлен. Аналогично установите сертификаты доменов «etp-micex.ru.cer» и «www.etp-micex.ru.cer».— После установки сертификатов перезапустите интернет-обозреватель.— Если при входе по ЭЦП будет отображено окно «Ошибка в сертификате безопасности этого веб-узла», проверьте корректность установки и настройки сертификатов безопасности TLS. — Нажмите «Продолжить открытие этого веб-узла (не рекомендуется)». 4) Для РТС (http://rts-tender.ru/): http://www.rts-tender.ru/RTSCA.exe После скачивания утилиты запустить её и нажать "Установить Корневые сертификаты сертификаты УЦ РТС", затем "Зарегистрировать OID-ы". 5. Установка дополнительных компонент: Для корректной работы хранилища сертификатов необходимо установить дополнительные компоненты: • Компонент Capicom v.2.1.0.2. Для этого скачайте по ссылке http://www.otchetonline.ru/download/Capicom2102.zip, распакуйте его и произведите установку согласно выдаваемым сообщениям установщика, соглашаясь на все предложения и предупреждения. • Компонент Storage create. Для этого скачайте по ссылке http://www.otchetonline.ru/download/CreateOP.zip, обязательно извлеките из архива и также установите. После окончания выполнения операции появится сообщение об успешной установке хранилища. 6. Настройка обозревателя Интернета. Для работы с ЭЦП следует произвести настройки безопасности в web-браузере Microsoft Internet Explorer: 1) В меню Internet Explorer «Сервис» –> «Свойства обозревателя…» на вкладке «Безопасность» выберите зону «Надежные узлы» и нажмите кнопку «Узлы». В появившемся окне: - «снимите» галочку в строке «Для всех узлов этой зоны требуется проверка серверов (https:)»; - в строке «Добавить узел в зону» введите узел торговой площадки: http://*.roseltorg.ru/ (для ЕЭТП) https://*.roseltorg.ru/ (для ЕЭТП) http://*.sberbank-ast.ru (для Сбербанк-АСТ) http://*.etp-micex.ru/ (для ММВБ) https://*.rts-tender.ru (для РТС) http://*.rts-tender.ru (для РТС) https://*.zakazrf.ru (для zakazrf.ru) http://*.zakazrf.ru (для zakazrf.ru) http://www.torgi.donland.ru/ (для Рефери) http://www.torgi.stavkray.ru/ (для СЗСК) http://www.b2b-center.ru/ (для B2B) и нажмите кнопку «Добавить» (каждый узел добавляется отдельно). Нажмите«Закрыть» В разделе «Уровень безопасности этой зоны» для зоны «Надёжные узлы» нажмите на кнопку «Другой». В появившемся окне «Параметры безопасности»: - выберите уровень безопасности «Низкий», нажмите «Сбросить» и согласитесь с предупреждением системы безопасности. - настройте параметры запуска ActiveX элементов. Для этого в ветке «Элементы ActiveX и модули подключения» переведите все параметры в состояние «Включить» или «Разрешить», после чего нажав OK сохраните параметры зоны «Надёжные узлы». 2) Зайдите на вкладку «Конфиденциальность», уберите галочку «Включить блокирование всплывающих окон». 3) Зайдите во вкладку «Дополнительно», нажмите «Восстановить дополнительные параметры». После этого установите выбор на пункт «SSL 2.0» (только для Windows XP) или снимите выбор с пункта «SSL 2.0» (только для Windows 7), и выберите пункт «TLS 1.0». 4)После изменения настроек безопасности Internet Explorer нажмите «Применить», затем «ОК» и обязательно перезапустите обозреватель Интернета.