Добавление материала
реклама
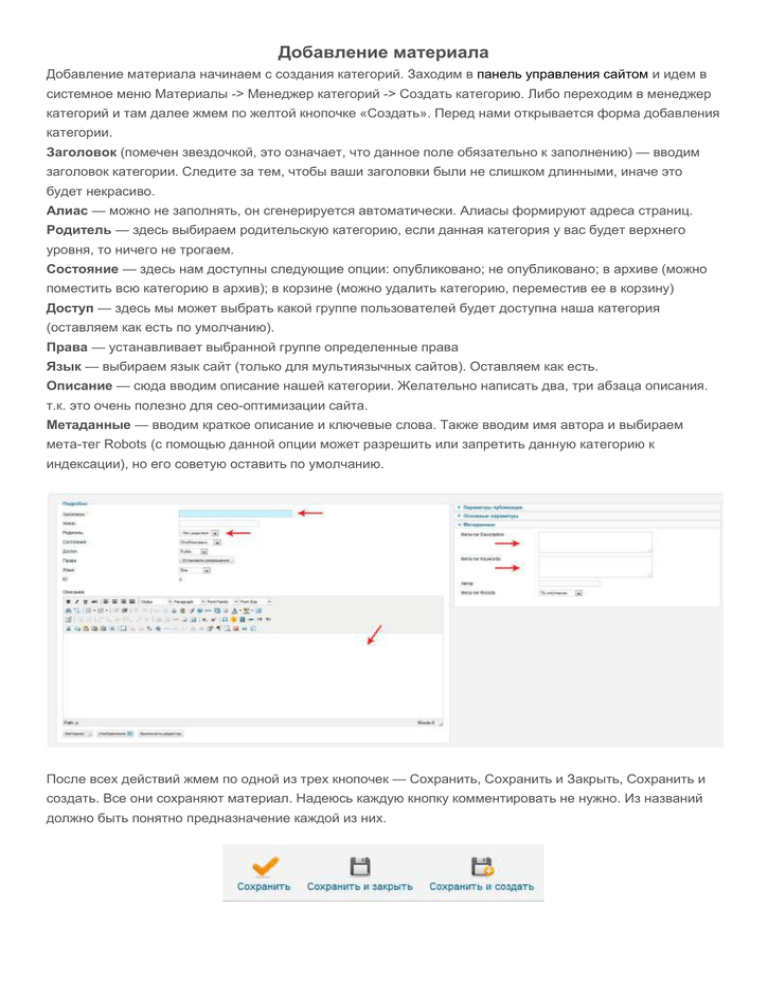
Добавление материала Добавление материала начинаем с создания категорий. Заходим в панель управления сайтом и идем в системное меню Материалы -> Менеджер категорий -> Создать категорию. Либо переходим в менеджер категорий и там далее жмем по желтой кнопочке «Создать». Перед нами открывается форма добавления категории. Заголовок (помечен звездочкой, это означает, что данное поле обязательно к заполнению) — вводим заголовок категории. Следите за тем, чтобы ваши заголовки были не слишком длинными, иначе это будет некрасиво. Алиас — можно не заполнять, он сгенерируется автоматически. Алиасы формируют адреса страниц. Родитель — здесь выбираем родительскую категорию, если данная категория у вас будет верхнего уровня, то ничего не трогаем. Состояние — здесь нам доступны следующие опции: опубликовано; не опубликовано; в архиве (можно поместить всю категорию в архив); в корзине (можно удалить категорию, переместив ее в корзину) Доступ — здесь мы может выбрать какой группе пользователей будет доступна наша категория (оставляем как есть по умолчанию). Права — устанавливает выбранной группе определенные права Язык — выбираем язык сайт (только для мультиязычных сайтов). Оставляем как есть. Описание — сюда вводим описание нашей категории. Желательно написать два, три абзаца описания. т.к. это очень полезно для сео-оптимизации сайта. Метаданные — вводим краткое описание и ключевые слова. Также вводим имя автора и выбираем мета-тег Robots (с помощью данной опции может разрешить или запретить данную категорию к индексации), но его советую оставить по умолчанию. После всех действий жмем по одной из трех кнопочек — Сохранить, Сохранить и Закрыть, Сохранить и создать. Все они сохраняют материал. Надеюсь каждую кнопку комментировать не нужно. Из названий должно быть понятно предназначение каждой из них. Создание материала (статьи) Прежде всего, чтобы нам было удобно работать с нашим визуальным редактором нам необходимо переключить его в расширенную версию. Делается это следующим образом — Расширения -> Менеджер плагинов -> Редактор — TinyMCE, открываем и в правой колонке в самом вверху переключаем режим редактора на расширенный. После этого жмем «Сохранить и закрыть». Теперь идем в Материалы -> Менеджер материалов -> Создать Материал. Открывается знакомая нам форма добавления материала, но здесь она более расширенная. Здесь заполняем знакомые нам поля, все тоже самое, что и при добавлении категории, ничего сложного нет. Единственное обратим внимание на переключатель «Избранные». С помощью данного переключателя мы можем пометить любой материал как избранный. Для чего это нужно? Мы можем, к примеру, отметить важные статьи данным переключателем и вывести их на главную страницу. Будем считать, что заголовок вы ввели, категорию выбрали теперь необходимо вставить текст и картинки. Обратите внимание на кнопки, которые идут под визуальным редактором. Первая из них —Материал. Для чего она? С помощью данной кнопки мы можем вставить ссылку на любую созданную нами статью. Поставьте курсор в нужное место в статье и нажмите по кнопочке. В списке выберите заголовок необходимой статьи. Теперь давайте вставим изображение в статью с помощью кнопочки «Изображение». Чтобы картинка присутствовала и в анонсе статьи поставим курсор в самое начало текста, т.е. перед первой буквой и нажмем на кнопочку «Изображение». В открывшемся модальном окне нам откроется директория images нашего сайта. Здесь будут храниться все изображения нашего сайта, вернее наших материалов. Желательно распределить все изображения по папочкам. По умолчанию здесь уже созданы две папки — banners и sampledata Выбирая изображение у нас в поле «Адрес изображения» автоматически подставляется путь до изображения. Нам остается только заполнить поля — Описание изображения и Заголовок изображения. Эти поля являются не обязательными, но заполнять их все же советую. Выравниваем изображение — влево или вправо и после всего жмем по кнопке «Вставить». Теперь давайте отделим основной текст от анонса. Для этого вставим курсор в конец первого абзаца и нажмем по кнопочке «Подробнее». Сразу после абзаца вставится красная разделительная черта. Она как раз и будет отделять анонс от полного содержания. Кнопочка «Выключить редактор» — данной кнопочкой можно выключить визуальный редактор, если по каким либо причинам он вам мешает. И последнее, что нам понадобиться заполнить это поля метаданных Description и Keywords. В правой части окна добавления материала находим последнюю вкладочку «Метаданные». После всех проделанных действий жмем по одной из трех кнопочек: Сохранить, Сохранить и закрыть и Сохранить и создать. Советую на первых порах сохранять материал через кнопочку «Сохранить», материал сохранится, но не закроется и в случае ошибок можно быстро поправить.


