Инструкция_по_установке_после_продления_договора_с_PKI
реклама
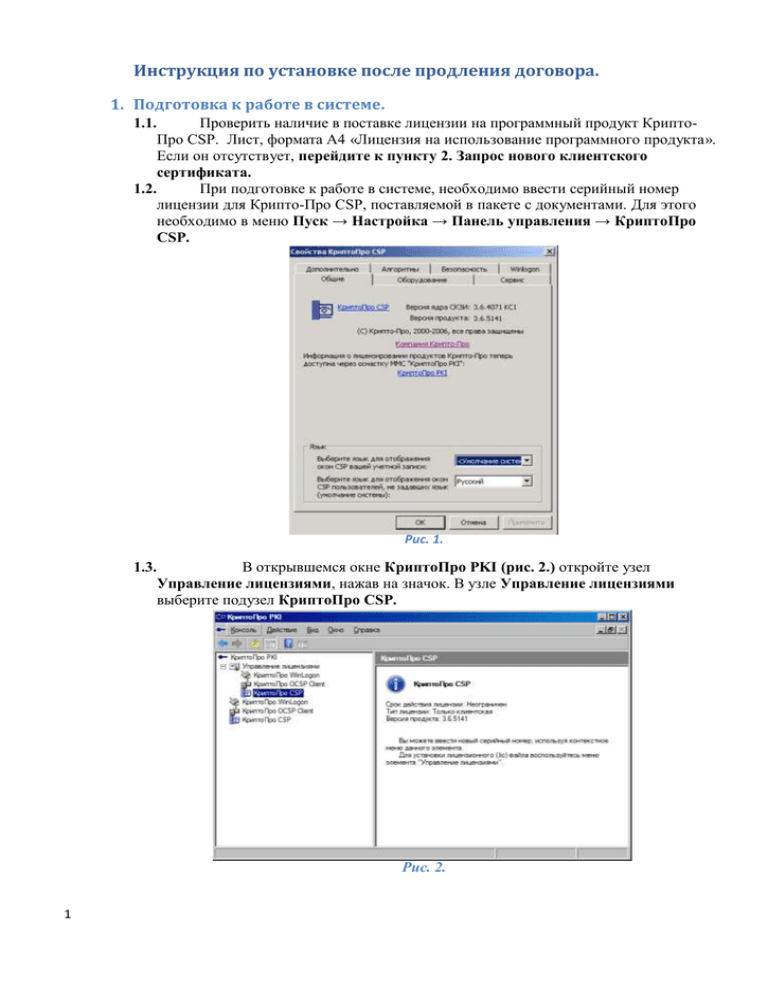
Инструкция по установке после продления договора. 1. Подготовка к работе в системе. Проверить наличие в поставке лицензии на программный продукт КриптоПро CSP. Лист, формата А4 «Лицензия на использование программного продукта». Если он отсутствует, перейдите к пункту 2. Запрос нового клиентского сертификата. 1.2. При подготовке к работе в системе, необходимо ввести серийный номер лицензии для Крипто-Про CSP, поставляемой в пакете с документами. Для этого необходимо в меню Пуск → Настройка → Панель управления → КриптоПро CSP. 1.1. Рис. 1. В открывшемся окне КриптоПро PKI (рис. 2.) откройте узел Управление лицензиями, нажав на значок. В узле Управление лицензиями выберите подузел КриптоПро CSP. 1.3. Рис. 2. 1 Выберите пункт меню Действие / Все задачи / Ввести серийный номер. В открывшемся окне КриптоПро CSP введите серийный номер лицензии и нажмите ОК. 1.4. 1.5. 2. Запрос нового клиентского сертификата. Для запроса нового клиентского сертификата необходимо загрузить утилиту PKITools с сайта 593006.ru в разделе Центр Загрузки – Запрос сертификатов. Установить утилиту. В процессе установки следовать сообщениям системы. 2.1. После установки запустить утилиту в меню Пуск / Все программы / СКБ Контур / Инструменты PKI / Получение сертификатов в УЦ СКБ Контур (рис.3). 2.2. Рис. 3. В открывшемся окне выберите ключевой носитель, полученный в ООО «Сибтел». Если ключевой носитель не отображается, нажмите на кнопку Обновить список (рис. 4). 2.3. Рис. 4. Все действия по запросу сертификата следует производить только с ключевым носителем, выданным в ООО «Сибтел» Нажмите на кнопку Далее. В результате этого действия начнется процесс соединения с сетью Интернет и получения данных для сертификата. После загрузки данных в окне (рис. 5) отобразятся ФИО уполномоченного лица, для которого запрашивается сертификат. 2.4. 2 Рис. 5. Если ФИО отобразились, перейдите к п.2.5. Если возникла проблема с соединением, настройте соединение через проксисервер самостоятельно или обратитесь к системному администратору. Чтобы настроить соединение самостоятельно, выполните следующие действия: o В открывшемся окне Настройки выберите пункт Использовать ручные настройки (рис. 6) и введите данные. Рис. 6. o Нажмите на кнопку Сохранить настройки. Для вызова окна настроек сетевого подключения нажмите на ссылку Настройки, расположенную в нижней части окна программы (рис. 5). Нажмите на кнопку Создать запрос. 2.5. В открывшемся окне (рис. 7) выберите ключевой носитель с помощью полосы прокрутки и нажмите на кнопку OK. 2.6. 3 Рис. 7. Для формирования закрытого ключа перемещайте курсор мыши в области окна датчика случайных чисел (рис. 8). 2.7. Рис. 8. В открывшемся окне установки пароля на ключевой контейнер действия выполняются в зависимости от вида ключевого носителя: Для Рутокена (рис. 9) – pin-код обязателен. Значение pin-кода, находится в документе Пин – код для Рутокен, выданным при подключении 2.8. Рис. 09. Для дискеты (рис. 10) – устанавливать пароль не обязательно (рекомендуется оставить поля пустыми). 4 Рис. 10. Установка пароля повышает уровень защиты ключевой информации от использования посторонними лицами Указанный пароль будет запрашиваться при каждом обращении системы к закрытому ключу. При утере пароля дальнейшее использование ключа становится невозможным. 2.9. Нажмите ОК. Cоздается запрос на сертификат, и открывается окно печати бланка запроса. 2.10. Распечатайте бланк запроса на сертификат и подпишите его. Впоследствии обязательно передайте подписанный бланк запроса на сертификат в ООО «Сибтел» При нажатии на одном из предыдущих шагов на кнопку Отмена процесс формирования запроса на сертификат прерывается, после чего следует нажать на кнопку Назад и повторить все действия, начиная с пункта 2.5. 2.11. При отсутствии принтера на рабочем месте, сохраните файл бланка запроса на сертификат для его последующей распечатки. Для этого нажмите на кнопку Сохранить бланк запроса (рис. 11), выберите папку и нажмите на кнопку ОК. Рис. 11. Сохранить бланк запроса на сертификат можно только в текущем сеансе работы. При следующем запуске программы сохранить бланк запроса будет невозможно. 5 2.12. Формирование запроса на сертификат завершено. Дождитесь обработки запроса удостоверяющим центром. В среднем обработка запроса на сертификат занимает 10-20 минут, с учетом графика работы Удостоверяющего центра (ПН-ПТ с 9:00 по 17:00, СБ-ВС: выходной ) 2.13. Готовность сертификата можно проверить, нажав на кнопку Обновить. При этом произойдет соединение с сервером, в результате которого будет получена информация о состоянии запроса. Если окно программы Инструменты PKI не было закрыто, нажмите на кнопку Обновить и выполните установку, начиная с пункта 2.4. Если окно программы было закрыто, выполните установку, начиная с пункта 2.2. 2.14. После получения сертификата следует выполнить его установку. В окне (рис. 12) будет отображено сообщение о готовности сертификата. Если справа от файла сертификата отображается надпись «Сертификат готов», нажмите на кнопку Установить. При нажатии на ссылку Сертификат открывается окно со сведениями о сертификате. При нажатии на ссылку с ФИО получателя сертификата открывается окно с данными запроса. Рис. 12. Если в качестве ключевого носителя используется Рутокен, предложение ввести пароль носит обязательный характер. Значение pin-кода, находится в документе Пин – код для Рутокен выданным при подключении. Установка сертификата завершена (нажмите Выход). 6 3. Резервное копирование ключевой дискеты. Внимание! На дискете находится Ваша электронная цифровая подпись, которая существует в единственном экземпляре, перевыдача подписи осуществляется платно и занимает несколько дней. Мы настоятельно рекомендуем Вам сделать ее резервную копию при помощи - Floppy Image (Программа для создания/восстановления копий дискет), которая находится на установочном диске в разделе "Дополнительное программное обеспечение". Или ее можно скачать с сайта 593006.ru из раздела Создание копии ключевой дискеты. Для создания резервной копии дискеты запустите программу(рис. 13): 3.1. Рис. 13. В разделе «Read Floppy» нажмите кнопку «Browse» и выберите куда, под каким именем сохранять копию(рис. 14), например: 3.2. Рис. 14. Затем нажмите кнопку «Start». Через некоторое время дискета скопируется в файл. 3.3. В случае утери или порчи дискеты в разделе «Write Floppy» нажмите кнопку «Browse» и укажите файл с резервной копией. Вставьте чистую дискету в дисковод, нажмите кнопку «Start», на дискету будет переписаны резервные данные. Чтобы войти в систему "Налоговая отчетность через Интернет", подключитесь к Интернет и наберите в строке браузера адрес системы: https://r72-extern.kontur.ru По вопросам, возникающим в процессе установки ПО, обращайтесь в ООО "Сибтел" по многоканальному телефону службы поддержки системы Контур-Экстерн: Служба технической поддержки: Телефоны: (3452) 593-006 Время работы с 09.00 до 17.00 7







