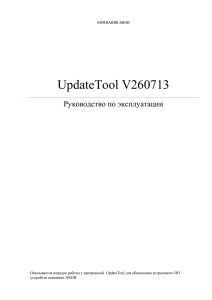Программный модуль PHOTOMOD AT предназначен ... выполнения комплекса работ по построению ... ВВЕДЕНИЕ
реклама

ВВЕДЕНИЕ Программный модуль PHOTOMOD AT предназначен для выполнения комплекса работ по построению и уравниванию маршрутных и блочных сетей пространственной фототриангуляции. Этот модуль может быть использован как автономная система или в качестве составной части цифровой фотограмметрической системы PHOTOMOD. Во втором случае конечной целью работ по построению и уравниванию сетей фототриангуляции является определение значений элементов внешнего ориентирования снимков, которые используются при последующей фотограмметрической обработке стереопар снимков в программных модулях PHOTOMOD DTM и PHOTOMOD StereoDraw. ЦЕЛЬ И СОДЕРЖАНИЕ РАБОТЫ Целью работы является изучение программной системы обработки фотоизображений PHOTOMOD и построение в модуле PHOTOMOD AT сетей пространственной фототриангуляции. Для решения этой задачи необходимо выполнить следующие действия. 1. Создать проект и ввести данные о съемочной камере. 2. Сформировать маршрут (блок) снимков. 3. Выполнить внутреннее ориентирование. 4. Ввести опорные данные. 5. Измерить точки сети. 6. Уравнять сеть фототриангуляции. 7. Получить отчет с результатами уравнивания. Исходные данные: цифровые снимки, каталог координат опорных точек и параметры аэрофотокамеры (один из вариантов приведен в приложениях 1–3), аэрофотоснимки с опознанными опорными точками (выдаются преподавателем). ЗАПУСК ПРОГРАММНОЙ СИСТЕМЫ PHOTOMOD Для запуска программы необходимо выполнить следующие операции: 3 1) вставить электронный ключ в порт LPT1; 2) включить компьютер и загрузить операционную систему WINDOWS; 3) выбрать из панели задач кнопку Пуск, далее из пункта меню Программы выбрать и запустить менеджер файлов Проводник; 4) выбрать диск, на который производилась инсталляция программы (обычно диск С), найти и открыть определенную при инсталляции директорию (Phot25), далее найти исполнительный файл Project-Manager.exe 5) запуск программы можно также осуществить двойным нажатием кнопки мыши на соответствующую иконку в меню WINDOWS. Для пользователя открывается окно модуля Менеджер проектов (рис.1). Рис. 1. Диалоговое окно менеджера проектов. Задание 1. СОЗДАТЬ ПРОЕКТ И ВВЕСТИ ДАННЫЕ О СЪЕМОЧНОЙ КАМЕРЕ Порядок выполнения задания. 1. Создать проект. 2. Ввести данные о съемочной камере. 4 1. Работа с проектами При нажатии на закладку Проекты окна Менеджер проектов возникает диалоговое окно работы с проектами (см. рис.1), которое содержит список проектов, созданных на данной станции с указанием уникального имени и даты создания. Для создания нового проекта необходимо нажать кнопку “Новый проект". При этом возникает диалоговое окно, где редактируются поля: – Имя проекта; – Описание; – Псевдоним базы данных – уникальное имя без пробелов не более 16 символов; – Директория – имя новой поддиректории, в которой будут храниться все создаваемые в рамках данного проекта файлы; – Корневая директория – имя директории, где хранятся проекты. При работе с проектами кнопочное меню реализует следующие операции: – “Открыть проект” – осуществляет вызов модуля “Фототриангуляции”; – “Удалить проект”– все созданные файлы проекта удаляются с диска и из списка проектов; – “Отсоединить” – все созданные файлы проекта сохраняются, но проект удаляется из списка проектов; – “Подключить проект” – служит для подключения проекта после восстановления с внешнего носителя. 2. Работа с каталогом съемочных камер При нажатии на закладку Камера окна Менеджер проектов возникает диалоговое окно работы с каталогом съемочных камер, которые используются на данной станции. При нажатии кнопки окно Камера (рис. 2). “Новая камера” возникает диалоговое 5 Рис. 2. Диалоговое окно Камера. В данном окне пользователь заполняет следующие поля: – Камера – произвольное имя до 16 символов; – Описание – произвольный текст, который поможет пользователю легче идентифицировать камеру и проекты, где она использовалась; – Единицы измерения – выбираются из предложенного списка; – Фокусное расстояние; – Координаты главной точки Xo, Yo; – Тип координатных меток – предназначен для автоматического поиска и измерения координатных меток; – Информация о метках – выбирается в соответствии с наличием параметров калибровки камеры: 1. Главная точка – нет данных калибровки и отсутствуют координатные метки. 2. Калиброванные расстояния – эталонные значения расстояний между координатными метками Lx и Ly. 3. Координаты меток – нажать кнопку и ввести координаты координатных меток X,Y. 4. Координатные метки – нет эталонных значений расстояний между координатными метками. В соответствии с имеющимися данными можно ввести значения дисторсии съемочной камеры. По указанию преподавателя студенты создают проект и вводят данные о съемочной камере, используя исходные данные из приложений 1–3. 6 Задание 2. ПОСТРОЕНИЕ ФОТОТРИАНГУЛЯЦИИ ДЛЯ МАРШРУТА (БЛОКА) СНИМКОВ Порядок выполнения задания. 1. Сформировать маршрут снимков. 2. Выполнить внутреннее ориентирование. 3. Создать каталог опорных точек. 4. Измерить опорные и контрольные точки на снимках. 5. Измерить точки сети. 6. Уравнять сеть фототриангуляции и получить отчет с результатами уравнивания. Чтобы войти в блок Фототриангуляции необходимо выбрать проект из списка и нажать кнопку (“Открыть проект”) в модуле Менеджер проектов. Возникает диалоговое окно PHOTOMOD AT (рис.3). Рис.3. Диалоговое окно Photomod AT. Окно содержит 8 (0 – 7) закладок с номерами, соответствующими этапам работы. Переход на необходимый этап работы осуществляется нажатием соответствующей закладки в диалоговом окне. PHOTOMOD AT имеет следующие этапы работ: 0 – Данные о проекте – показ текущего состояния проекта. При 7 нажатии кнопки “Изменить” можно изменить имя и описание проекта. 1 – Формирование блока – выбор снимков маршрута. 2 – Внутреннее ориентирование – выполнение внутреннего ориентирования снимков маршрута. 3 – Каталог опорных точек – создание или импорт каталога опорных точек. 4 – Измерение опорных точек – опознавание и измерение опорных точек на отдельных снимках маршрута. 5 – Межмаршрутные связи – измерения связующих точек на перекрывающихся снимках соседних маршрутов. 6 – Измерение точек сети – измерения на перекрывающихся снимках одного маршрута связующих и опорных точек, а также точек сгущения. 7 – Построение сети – построение и уравнивание сети фототриангуляции. 1. Формирование блока (маршрута) На первом этапе работы необходимо задать набор маршрутов и снимков данного блока. Для этого следует нажать на закладку 1 диалогового окна PHOTOMOD AT (см. рис. 3). Возникает окно Формирование блока (рис.4), которое содержит: Рис. 4. Окно формирования блока. 8 – список маршрутов; – список изображений текущего маршрута; – окно просмотра текущего изображения. Для манипуляции с маршрутами и снимками маршрутов используются две группы из 3 кнопок, расположенных в верхней части окна. Левые три кнопки предназначены для работы с маршрутами и имеют следующие функции: – “Добавить маршрут”; – “Удалить маршрут”; – “Свойства”. Для манипуляции со снимками текущего маршрута используются правые три кнопки: –“Добавить изображение” – добавление снимка в список изображений текущего маршрута; –“Удалить” – удаление снимка из списка изображений текущего маршрута; –“Свойства” – просмотр параметров текущего снимка с возможностью изменения имени изображения и редактирования его описания. Для добавления изображения в текущий маршрут нажмите кнопку – “Добавить изображение”. При этом возникает диалоговое окно Набор изображений (рис. 5). В данном окне необходимо сделать следующее: – указать папку (директорию), где находятся снимки; – выбрать тип файла (tif или bmp ); – выбрать файл (имя снимка). При выполнении набора изображений имеется возможность изменять имя файла, давать описание (комментарии) для снимков, просматривать изображения, поставив “флажок” в окне “Показать”, изменять масштаб просмотра перемещением ползунка. Для изменения положения снимка в маршруте можно воспользоваться кнопками со стрелками , . Завершив набор снимков маршрута, необходимо нажать кнопку 9 “Выход” (см. рис. 5). При этом происходит запись текущих изменений. Рис. 5. Окно набора изображений. Для удобного и наглядного перемещения снимков внутри маршрута можно использовать режим визуального редактирования блока, нажав кнопку (см. рис.4). Кроме того, программа позволяет ввести координаты центров проекций (X, Y, Z) для каждого изображения, а также их веса (WX, WY, WZ) для последующего включения в процедуру уравнивания. Для этого предназначена кнопка . 2. Внутреннее ориентирование Внутреннее ориентирование выполняется с целью вычисления значений параметров, определяющих положение и ориентацию системы координат снимка относительно системы координат исходного цифрового изображения. Для выполнения внутреннего ориентирования следует нажать на закладку 2 диалогового окна PHOTOMOD AT (см. рис. 3), возникает 10 окно Внутреннее ориентирование (рис. 6). Рис. 6. Окно внутреннего ориентирования. Оно показывает два списка “Изображения” и “Камеры”. Список “Изображения” содержит имена снимков и маршрутов, которым они принадлежат, с указанием состояния: ориентирован “+” или нет “-” снимок. В списке «Камеры» показан каталог камер. Меню закладки Внутреннее ориентирование состоит из следующих кнопок: – “Выполнить ориентирование”; – “Добавить камеру”; – “Удалить камеру”; – “Информация о камере”. Для выполнения внутреннего ориентирования следует нажать на кнопку . При этом возникает диалоговое окно для измерения и просмотра растрового изображения (рис. 7). Для измерения координатных меток следует выбрать измеряемую метку в таблице меток. Затем выполнить точное позиционирование маркера на выбранную метку. Фиксация измерения выполняется 11 кнопкой . Рис.7. Окно измерения координатных меток. Если необходимо удалить измерения, следует нажать кнопку . В нижней части диалогового окна (см. рис. 7) показывается таблица с координатами координатных меток (X, Y), значком измерена “+” или нет “-” данная метка и остаточными расхождениями координат меток Ex и Ey. После измерения координат меток необходимо произвести внутреннее ориентирование, нажав кнопку , и в появившемся окне “Тип преобразования” выбрать один из вариантов преобразования: поворот, масштаб, сдвиг; аффинное; проективное. Выбор варианта зависит от введенных данных о координатных метках. Выполнив ориентирование текущего снимка, следует запомнить результат, нажав на кнопку , и перейти к следующему. Переход осуществляется с помощью кнопочного меню в верхней части окна: 12 , маршрута; – переход к следующему или предыдущему снимку – выбор любого снимка блока. После завершения процедуры внутреннего ориентирования нужно нажать кнопку . 3. Создание каталога опорных точек При нажатии закладки 3 возникает диалоговое окно “Каталог опорных точек” (рис. 8). Рис. 8. Окно создания каталога опорных точек. Перед вводом каталога необходимо предварительно выбрать “Систему координат” и “Единицы измерений”, для чего следует нажать кнопку . В возникшем диалоговом окне “Выбор системы координат” требуется ввести единицы измерения, картографическую проекцию и тип эллипсоида. Для введения опорной точки в каталог необходимо нажать кнопку и заполнить поля. 13 “Имя” – любое уникальное имя, состоящее не более чем из 8 символов. “Тип” – допустимые типы (опорная, контрольная). “X”, “Y”, ”Z” – координаты точек. “Вес X”, “Вес Y”, “Вес Z” – веса опорных точек по степени доверия. По умолчанию веса задаются равными единице. Минимальный допустимый вес равен 0.01. “Комментарий” – любой комментарий (необязательный параметр). В зависимости от обрабатываемой стереопары студенты вводят координаты опорных и контрольных точек (один из вариантов представлен в приложениях 1–3 ). Заполнив все обязательные поля, нажмите кнопку . При этом текущая опорная точка попадет в список опорных точек каталога, который показан в левом окне. Для редактирования существующего каталога следует в списке точек выбрать требуемую, а затем нажать кнопку . После этого точка становится доступной для редактирования. Закончив редактирование, нужно нажать кнопку точку, необходимо нажать кнопку . Чтобы удалить . 4. Измерение опорных (контрольных) точек на снимках Для измерения опорных (контрольных) точек на снимках необходимо нажать на закладку 4 в меню PHOTOMOD AT. Возникает диалоговое окно “Измерение опорных точек” (рис. 9). В окне показаны два списка: “Изображения” с именами снимков и маршрутов и “Опорные точки” с именами опорных точек. Значок “+/-” обозначает, измерена или нет опорная точка на каком-либо снимке. Опорные точки должны быть точно опознаны и измерены только на одном из снимков. 14 Рис. 9. Окно измерения опорных точек. Чтобы измерить опорную точку на снимке, необходимо выбрать нужный снимок из списка и нажать на кнопку –“Измерить точку”. Появляется диалоговое окно с растровым изображением (рис. 10). Рис. 10. Окно измерения опорных точек. 15 Для измерения опорной точки на снимке необходимо выбрать ее имя в списке левой кнопкой мыши, с помощью измерительной марки указать ее точное местоположение на снимке и зафиксировать измерение нажатием кнопки . Для изменения положения измеренной точки нужно выбрать точку в списке, поместить маркер в новое место, нажать кнопку . Для удаления измеренной точки на снимке следует выбрать точку в списке и нажать кнопку . Точки, измеренные на других снимках, отмечаются в списке розовым цветом. Чтобы перейти на снимок, где они измерены, следует нажать кнопку . Для того, чтобы продолжить измерение опорных точек на других снимках, следует использовать кнопки в верхней части окна: , маршрута; – переход к следующему (предыдущему) снимку – вызов любого снимка блока. 5. Ввод межмаршрутных связей и измерение точек сети Для построения сети пространственной фототриангуляции на стереопарах снимков необходимо измерить связующие точки, служащие для объединения стереопар в маршрут. Под измерением точек понимается их измерение одновременно на двух снимках стереопары. Оптимальным для построения сети фототриангуляции считается расположение связующих точек в зонах тройного перекрытия снимков (группами, не менее чем по 2–3 точки). При построении сети блочной фототриангуляции необходимо ввести связующие точки на перекрывающихся снимках соседних маршрутов. Это осуществляется при нажатии закладки 5 окна PHOTOMOD AT. Если строится маршрутная сеть, то этот этап следует пропустить и перейти к измерению точек сети на снимках одного маршрута. Для начала работ по измерению точек сети (связующих, сгущения и опорных) на стереопарах снимков необходимо нажать закладку 6 окна PHOTOMOD AT. При этом возникает диалоговое окно 16 “Измерение точек сети” (рис. 11), содержащее окно списка маршрутов и стереопар текущего маршрута. Знак “+” или “–“ показывает, производились или нет измерения точек на данной стереопаре. Рис. 11. Окно измерения точек сети. Для выполнения измерений точек сети необходимо выбрать маршрут из списка маршрутов, затем одну из стереопар выбранного маршрута и нажать кнопку – “Выполнить измерения”. При этом возникает диалоговое окно (рис. 12). 17 Рис. 12. Окно измерения точек сети. Оно содержит растровые окна и линзы соответственно для левого и правого снимков стереопары. Для работы со стереопарами текущего маршрута используется верхнее ниспадающее меню или дублирующие его кнопки: – “Пред. стереопара” – вызов предыдущей стереопары; – “Выбор стереопары” – вызов любой стереопары маршрута; – “След. стереопара” – переход на следующую стереопару; – “Настройка” – настройка измерительной марки; – “Выход” – выход из режима “Выполнить измерения”. Измерения точек на стереопаре выполняются через верхнее ниспадающее меню или кнопочное меню, расположенное в нижней части окна со следующими функциями: – “Добавить с корреляцией”; – “Добавить без корреляции; – “Перенести без корреляции”; – “Перенести с корреляцией”; – “Удалить” точку; – “Взаимное ориентирование”; – “Статус”; – “Поставить в стереорежиме”; – “Свойства точки”. При измерении новой точки она появляется в списке измеренных точек. В нем указывается ее имя, тип точки (“связующая” или “опорная”), значок “+” или “–“, указывающий измерена или нет точка на левом (L) и правом (R) снимках стереопары, значения коэффициента корреляции и остаточного поперечного параллакса. Порядок измерений точек сети на стереопарах снимков. Если на одном из снимков стереопары измерены опорные или связующие точки, то измерения рекомендуется начать с них. При измерении этих точек с помощью коррелятора выбирают точку 18 из списка или в растровом окне двойным нажатием левой кнопки мыши. При этом измерительная марка точно позиционируется на снимке, на котором она была ранее измерена. На другом снимке стереопары позиционирование выполняется приближенно для первой точки, а для всех последующих автоматически в район измеряемой соответственной точки. После чего используют команду меню Точки /Перенести/ Коррелятором”. Значение коэффициента корреляции служит критерием надежности измерения точки. При использовании команды меню “Точки /Перенести/ Без коррелятора” оператор должен точно позиционировать измерительную марку на измеряемую точку. После стереоскопического измерения одной точки на снимках показываются границы зоны продольного перекрытия. После измерения пяти точек можно осуществить автоматическое измерение остальных точек с помощью команды меню “Точки/Перенести/Автоматически”. Измерение новых связующих точек может выполняться тремя способами с использованием команд верхнего ниспадающего меню “Точки” или дублирующих кнопок. При измерении точек с помощью коррелятора необходимо совместить измерительную марку с выбранным контуром на левом снимке и нажать кнопку . При этом измеренная точка появляется в списке измерений. При измерении точки без коррелятора на правом снимке, также как и на левом, измерительную марку необходимо совместить с выбранным контуром и нажать кнопку . Измерение связующих точек можно выполнить с помощью команды “Точки/Добавить/Автоматически”. При этом заданное количество связующих точек будет измерено в выбранных зонах их расположения. Для осуществления автоматического режима измерения связующих точек необходимо вызвать опцию “Зоны... “ из меню Настройки. При этом появляется диалоговое окно Настройка зон, а на растровом окне левого снимка изображаются границы стандартных зон. После установки положения и размера зон вызывают команду “Добавить/Автоматически” из меню Точки. (эта команда становится доступной, если на стереопаре измерено не менее 5 точек). Появляется диалоговое окно Автоматический поиск точек (рис. 13). 19 В диалоговом окне необходимо задать: – область поиска (номера зон, в которых будут произведены измерения точек); – коэффициент корреляции; – число точек (задается количество точек, определяемых автоматически в каждой зоне); – число попыток при автоматическом поиске точек. Нажав кнопку “OK”, производят измерения. После измерения связующих точек определяют значения элементов взаимного ориентирования, нажав кнопку . Рис. 13. Окно автоматического поиска точек. После выполнения процесса определения элементов взаимного ориентирования возникает окно “Статус” с информацией о значениях элементов взаимного ориентирования, величинах средней квадратической ошибки (RMS) и максимального значения (Max) остаточного поперечного параллакса в миллиметрах. Для отбраковки грубых ошибок измерений по величинам остаточных поперечных параллаксов необходимо выбрать команду меню “Ориентирование/Отбраковка”, задать в появившемся окне величину допустимого значения остаточного поперечного параллакса и нажать кнопку “ОК”. Все отбракованные точки помечаются красным цветом в списке измеренных точек. Для удаления всех отбракованных точек используют команду 20 “Точки/Удалить брак”. Для удаления отдельных точек их сначала выделяют в списке, а затем используют команду “Удалить”. Для включения процесса объединения смежных моделей в общую модель используют команду “Объединить со след. моделью” или “Объединить с пред. моделью” из верхнего меню Ориентирование. В возникшем при этом диалоговом окне Объединение моделей появляется список всех связующих точек с расхождениями координат в масштабе снимка (в миллиметрах) или в реальном масштабе (в метрах) и кнопки со значками “+/-” (рис. 14). Для выбора масштаба необходимо нажать кнопку «Масштаб» и в появившемся графическом окне установить знаменатель масштаба аэрофотосъемки и выбрать один из режимов масштаба. Иногда возникает необходимость производить стереоскопическое (т.е. на двух соседних снимках) измерение, например, если точки расположены на вертикально стоящих объектах: верхушке столба, краю крыши и т.д. Рис. 14. Окно объединения моделей. Режим стереоизмерений становится доступным после первого выполнения взаимного ориентирования. Измерение производится с помощью стереолинзы, которая вызывается нажатием кнопки (см.рис.12). Появится специальное окно – “Стереолинза”, которое представляет 21 собой отдельное окно, показывающее участок стереоизображения, содержащий выбранную точку (рис. 15). Рис. 15. Окно измерения точек в стереорежиме. Кнопочное меню в верхней части окна (см. рис. 15) имеет следующие функции: – “Выйти и сохранить измерение”; –“Увеличить” – увеличить масштаб стереоизображения; –“Уменьшить” – уменьшить масштаб стереоизображения; – “Подстроить глубину (F2)”, “Восстановить глубину (F3)” – восстановить предыдущее значение глубины изображения; – “Переключить фазу” – переключение прямого (обратного) стереоэффектов; – “Настройки” – выбор метода стереовизуализации (анаглифические или затворные очки), настройка коррелятора и цвета стереомаркера; – “Коррелировать” – измерить точку с помощью коррелятора. 22 Для измерения точки в стереорежиме необходимо совместить стереомарку с нужной точкой рельефа, управляя ею с помощью клавиш стрелок в правой нижней части окна стереолинзы или клавиш стрелок клавиатуры (перемещение в плоскости изображения) и клавиш “PageUp”, “PageDown”. Три кнопки, расположенные в правой нижней части окна стереолинзы, имеют следующие функции: – “Марка “дальше” – смещение измерительной марки от наблюдателя; – “Марка “ближе” – смещение измерительной марки к наблюдателю; – “Марка в центр” – перемещение измерительной марки в центр изображения. После совмещения марки с нужной точкой рельефа следует нажать кнопку для сохранения измерения и выхода из стереолинзы. После измерения опорной точки необходимо повторить процедуру взаимного ориентирования нажатием кнопки или установить опцию “Автоматические вычисления”, при которой взаимное ориентирование вычисляется заново после каждого изменения связующих и опорных точек (добавление, перенос, удаление). Работа со схемой сети. Для контроля измерений точек сети создается схема с изображениями всех снимков сети и измеренных на них точек. Для начала работы со схемой сети необходимо нажать кнопку диалогового окна “Измерение точек сети” (см. рис. 11). Для отображения схемы сети, создаваемой по измеренным стереопарам, в появившемся окне Параметры схемы необходимо установить опцию “Связывать по точкам”. После нажатия кнопки “ОК” появляется диалоговое окно Схема сети (рис. 16). Диалоговое окно “Схема сети” содержит графическое изображение схемы в правой части окна, информационную панель в левой части окна. Информационная панель содержит три закладки: Точки, Изображения и Маршруты. На каждой из закладок в верхнем окне показывается список всех точек, изображений и маршрутов соответственно. В нижнем окне отображается информация о 23 выбранных точках, изображениях, маршрутах. В верхнем окне выбранные объекты выделяются цветом. Рис. 16. Диалоговое окно схемы сети. С помощью переключателей панели “Названия” закладки Изображения можно показать на схеме имена всех снимков сети (переключатель “Всех”) или номера выбранных снимков (переключатель “Выбранных”). С помощью переключателей панели “Названия” закладки Точки можно показать имена всех измеренных точек сети (переключатель “Всех”) или только выбранных точек (переключатель “Выбранных”). 6. Построение и уравнивание сети фототриангуляции Для построения сети фототриангуляции необходимо нажать на закладку 7 в окне “PHOTOMOD AT”. Возникает диалоговое окно Построение и обработка сети (рис. 17). Для вызова модуля уравнивания нажмите иконку , расположенную в левой верхней части окна Построение и обработка сети, в результате чего открывается диалог уравнивания сети фототриангуляции. 24 При вызове модуля уравнивания на экране появляется главное окно Уравнивание блока и производится автоматическая загрузка собранных в основном модуле данных. В случае возникновения ошибок при загрузке выводится соответствующее диагностическое сообщение, и возможность дальнейшей работы в данном модуле блокируется. Рис. 17. Окно построения и обработки сети. В случае удачной загрузки становится активной кнопка “Параметры”. Окно “Параметры” (рис. 18) включает следующие закладки: – Общие – отображает название проекта, систему координат и единицы измерения; – Уравнивание – используется для выбора метода уравнивания (Независимых маршрутов или Независимых стереопар); – Отчет – используется для ввода максимально допустимых значений невязок в плане и по высоте. Невязки, превышающие допуск, будут помечены в отчете символом “*”. 25 Рис. 18. Окно параметров уравнивания сети. Для выполнения уравнивания необходимо нажать кнопку "Уравнять". Нажатие кнопки “Сохранить” записывает результаты уравнивания в базу данных PHOTOMOD AT для использования в других модулях. После осуществления уравнивания в поле отображения результатов выводится краткая статистика вычислений. Для просмотра полной статистики следует нажать кнопку “Отчет”. Возникает окно, в котором приводится информация по отклонениям на опорных, контрольных и связующих точках в целом по блоку, по каждой точке и по отдельным стереопарам (рис. 19). При этом используются обозначения: X,Y,Z – значение координаты из модели (маршрута в методе независимых маршрутов, стереопары в методе независимых стереопар); X1,X2,Y1,Y2,Z1,Z2 – значения координаты из двух разных моделей; Xср,Yср,Zср – значение координаты, усредненное по всем моделям; Xг,Yг,Zг – геодезическое значение координаты. 26 Рис.19. Окно результатов уравнивания сети. Для отображения результатов уравнивания в графическом виде используется графическое окно (рис. 20). Рис. 20. Графическое окно отображения результатов уравнивания. 27 Графическое окно использует специальные обозначения. Тип точки условно отображается формой и цветом графического символа: косой крест – связующая; двойной треугольник – планововысотная; одинарный треугольник– плановая; круг – высотная; квадрат– центр проекции. Черным цветом отображаются контрольные и связующие точки в маршруте; красным – контрольные; синим – связующие межмаршрутные; белым – исключенные. Изображение точки может также включать вектора ошибок. Ошибки в плане на опорных и контрольных точках отображаются вектором с началом в центре точки в направлении заданного положения точки. Ошибки по высоте отображаются вертикальным вектором. Ошибки по связи в плане отображаются косым крестом, соответствующим максимальной ошибке по связи на данной точке. Ошибки по высоте отображаются вертикальным вектором с серединой в центре точки. Цвет указанных знаков зеленый, если ошибки лежат в пределах заданного допуска, или красный – для опорных и контрольных точек и синий – для ошибок по связи в случае превышения допуска. Иконки графического окна. – Увеличивает масштаб отображения схемы блока в два раза. – Уменьшает масштаб отображения схемы блока в два раза. – Восстанавливает исходный масштаб отображения. – Режим масштабирования. – Режим выбора точек. Определяет, будет ли маркер выделять точки. – Режим выбора моделей. Определяет, будет ли маркер выделять модели. – Параметры маркера. Открывает стандартный диалог выбора формы, цвета и размера маркера. – Выбор режима отображения. Открывает диалоговое окно параметров режима отображения. – Выводит диалоговое окно выбора режима показа ошибок. – Убирает с экрана все плавающие окна. 28 – Выводит на экран и убирает с экрана плавающее окно «Точки» со списком точек. – Информация о точке. Выводит на экран и убирает с экрана плавающее окно “Информация” с информацией о выбранной точке и элементами управления типом точек. – Выводит на экран и убирает с экрана плавающее окно «Изображения» со списком изображений. – Выводит на экран и убирает с экрана плавающее окно «Модели» со списком моделей (стереопар или маршрутов). – Позволяет выделить выбранные в соответствии с критерием точки. При нажатии иконки открывается диалоговое окно параметров режима отображения. Данное окно имеет три секции, относящиеся к отображению точек, изображений и моделей. Секция «Точки». Отображать: все – на схеме будут отображены все точки, принимавшие участие в решении. Отображать: фильтр – множество отображаемых точек устанавливается в соответствии с фильтром. Секция «Изображения». Отображать: определяет, будут ли на схеме блока присутствовать схематические изображения снимков. Названия: определяет, для каких снимков на схеме подписывать названия. Секция «Модели». Отображать: определяет, будут ли на схеме блока присутствовать схематические изображения моделей (маршрутов или стереопар). Названия: определяет, для каких моделей на схеме подписывать названия. При нажатии иконки возникает диалоговое окно выбора режима показа ошибок (рис. 21). Данное окно служит для выбора режима отображения ошибок на схеме блока и установки допусков. Задаваемые здесь допуски влияют на параметры построения отчета. Отображать. Задает, какие ошибки отображать. 29 Точки. Задает, для каких точек рисовать вектора ошибок. Шкала. Задает масштаб отображения ошибок. Допуск. Задается допуск на ошибки по связи и по высоте. Вектора ошибок для точек с превышением указанного допуска отображаются красным (для опорных и контрольных точек) или синим (для ошибок по связям) цветом, а для точек, ошибки на которых лежат в пределах допуска – зеленым цветом. Рис. 21. Окно выбора режима показа ошибок. Иконка выводит на экран и убирает с экрана плавающее окно «Изображения» со списком изображений. Основное назначение данного окна – обеспечение быстрого выделения на схеме блока изображений по их названиям. Аналогичное назначение имеет окно «Модели», которое вызывается нажатием иконки . Оно позволяет выполнять с моделями те же действия, что и окно «Изображения». Нажатие иконки выводит на экран и убирает с экрана плавающее окно «Информация» с информацией о выбранной точке и элементами управления типом точек по определенным разделам. 1. “Геодезия» – отображаются рассчитанные геодезические координаты точки («координаты»), а для опорных и контрольных точек их исходные заданные пользователем координаты («исходные координаты») и разность этих значений («ошибки»). 2. “Связь” – отображается информация о точке как о связующей. 3. “Кратность” – на скольких моделях присутствовала данная точка при выбранном методе уравнивания (на скольких маршрутах 30 либо стереопарах). 4. “Ошибки (max)” – максимальная ошибка по связи как максимум геодезических координат точки, посчитанных из разных моделей. 5. «Модели» – список моделей, на которых присутствует точка и ошибки для каждой пары моделей («отклонения»). 6. «Тип» – указывается, являлась ли точка при решении опорной, контрольной или исключенной, и какие координаты у нее заданы. Также указывается, является ли она центром проекции. 7. «Маршруты» – приводится список маршрутов, в стереопарах которых выделенная точка идентифицирована. Создание базы данных. Для создания базы данных по конкретной стереопаре необходимо выбрать маршрут, которому она принадлежит в списке маршрутов, затем саму стереопару в списке стереопар и нажать кнопку . В результате для выбранной стереопары выполняется внешнее ориентирование по геодезическим координатам уравненных точек сети, принадлежащих данной стереопаре. Список точек и результаты внешнего ориентирования отображаются в окне “Создание базы данных Photomod SP”. Для каждой из точек выдается ее имя и значения остаточных ошибок по каждой из координат. Кроме того, выдаются максимальные и среднеквадратические ошибки по всем точкам. Выбрав местоположение базы данных, следует нажать кнопку “Создать”. После создания базы данных для данной стереопары становятся активными кнопки , и DTM и VectOr соответственно. для вызова модулей StereoDraw, Материалы, предоставляемые к зачету 1. Фотограмметрический проект с обработанными изображениями. 2. Результаты взаимного ориентирования снимков. 3. Отчет об уравнивании фототриангуляционной сети. 31 ЛИТЕРАТУРА 1. Система «PHOTOMOD» версия 2.0 «PHOTOMOD AT». Руководство пользователя. – М.: ЗАО «Ракурс», 2000. 2. Л о б а н о в А. Н . Фотограмметрия. – М.: Недра, 1984. – 552с. 3. М а л я в с к и й Б . К . Дисплейный стереофотограмметрический комплекс Фотомод //Геодезия и картография. – 1997. – №5. –с. 20-25 32 ПРИЛОЖЕНИЯ Приложение 1 Исходные данные Параметры калибровки аэрофотокамеры Аэрофото Фокусное камера расстояние, мм RC–30 153.110 Координаты главной точки, мм x=0.002 y=0.002 Расстояние между координатными метками, мм 1 2 3 4 5 6 7 8 X 106.003 -105.999 -106.003 106.001 0.004 -110.004 -0.001 110.005 Y -106.004 -105.999 106.004 106.001 -109.997 0.001 109.995 -0.002 Приложение 2 Радиальная дисторсия объектива аэрофотокамеры Номера координатных меток Радиус, мм 10 20 30 40 50 60 70 80 90 100 110 120 130 140 148 1 2 3 4 0,8 0,8 0,4 0,6 0,5 -0,6 -0,1 -0,2 1,0 0,7 0,8 0,4 -1,3 -1,5 -2,5 0,2 0,2 0,0 0,3 -0,1 -0,2 0,1 1,1 1,5 1,4 1,5 1,1 -0,7 -2,3 -4,3 0,5 0,8 0,8 0,6 0,4 0,4 -0,1 0,1 0,4 1,0 0,9 -0,3 1,4 -0,1 -1,2 0,3 0,4 -0,1 0,0 -0,2 -0,5 -0,2 0,4 0,7 1,1 1,5 0,6 1,1 -0,4 -1,5 33 Приложение 3 Каталог координат опорных точек Номера точек 41681 41691 41701 41711 42800 42810 42820 42830 42840 42842 43542 43552 43562 43572 43582 X, м 445411,916 444494,668 443544,634 442601,462 442753,797 443646,928 444579,168 445455,964 446473,779 446394,038 446580,465 445664,267 444764,811 443626,652 442791,075 Y, м 943854,733 943848,768 943865,954 943924,158 944367,540 944372,203 944339,275 944424,794 944339,149 943348,247 944854,871 945001,999 945150,602 944988,296 945041,342 34 Н, м 153,841 165,141 181,939 201,347 194,977 163,780 177,750 177,518 142,491 148,145 136,993 167,887 178,835 191,077 195,995 СОДЕРЖАНИЕ Введение ..............................................................................................................................3 Цель и содержание работ....................................................................................................3 Запуск программной системы PHOTOMOD.....................................................................3 Задание 1. Создать проект и ввести данные о съемочной камере..................................4 Задание 2. Построение фототриангуляции для маршрута (блока) снимков .................7 Литература .........................................................................................................................32 Приложения........................................................................................................................33 35