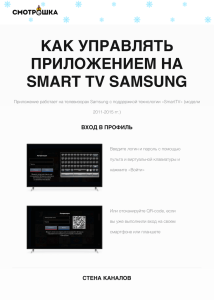Инструкция по эксплуатации RZX-70
реклама
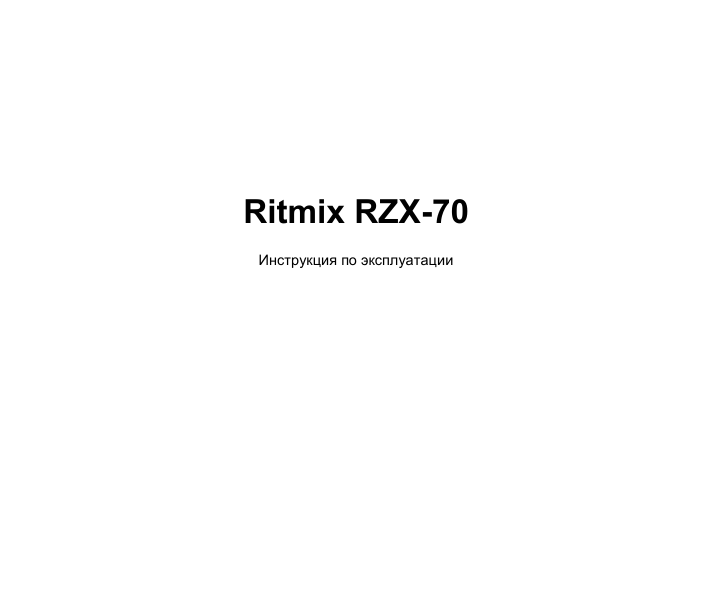
Ritmix RZX-70 Инструкция по эксплуатации Данное руководство по эксплуатации предназначено для модели Ritmix RZX-70. Право на программное обеспечение устройства защищено законом. Внешний вид и цвет устройства на изображении может отличаться от реального. При настройках устройства по умолчанию вид меню и программных оболочек может отличаться от указанного в инструкции. В конструкцию и программное обеспечение устройства могут быть внесены изменения, не ухудшающие потребительские свойства продукта. Внимание! Если устройство выходит из строя, в следствие ниже перечисленных причин, наша компания в праве снять с себя гарантийные обязательства по обслуживанию устройства. Пожалуйста, следующие предостережения: 2 внимательно прочитайте 1. Не используйте устройство для задач, не описанных в данном руководстве. 2. Не допускайте сильных ударов по корпусу устройства или сильной тряски. 3. Не используйте устройство в условиях высокой температуры, влажности и сильных магнитных полей. 4. Не пытайтесь открыть корпус устройства и ремонтировать его самостоятельно. 5. Не допускайте попадания влаги в устройство. При попадании влаги на корпус, протрите устройство сухой салфеткой. 6. Не используйте для очистки устройства активных , легковоспламеняющихся веществ (спирт, бензин, ацетон и т.д.). 7. Не вынимайте штекер наушников и вилку зарядного устройства из сети, держа его за провод. Это может привести к разрыву провода. 3 Меры безопасности при использовании устройства Следуйте правилам безопасности дорожного движения. Перестаньте слушать устройство, если оно отвлекает Вас во время вождения любым транспортным средством или выполнению любой другой деятельности, которая требует от Вас сосредоточенности. Использование наушников во время вождения автомобиля не рекомендуется и запрещено в ряде регионов. Внимание! Не прикасайтесь к адаптеру питания влажными руками. Это может привести к поражению электрическим током. Используйте стандартный адаптер питания. Использование не стандартного источника питания может привести к его повреждению. Если устройство нагревается или, из него идет дым, немедленно прекратите его использование и обратитесь в центр обслуживания пользователей. Дальнейшее использование устройства опасно. 4 Берегите Ваш слух. Использование наушников с высоким уровнем громкости может привести к постоянно потере слуха. Можно повышать громкость до уровня, на котором звук нормально воспринимается и при этом не приводит к раздражению и повреждению слуха. Если у Вас периодически появляется звон в ушах, снизьте уровень громкости или прекратите использование устройства. Внимание! Электрическое оборудование при не правильном его использовании может представлять опасность. Работа с данным или аналогичным ему изделием должна всегда контролироваться взрослыми. Не позволяйте детям прикасаться к внутренним деталям любого 5 электрического изделия, а так же не разрешайте трогать кабели. Разъемы и порты Не вставляйте разъем в порт с силой. Если разъем не удается без труда вставить в порт, возможно, разъем и порт не соответствуют друг другу. Внимание! Используйте устройство при температурах от 5°С до 40°С. В противном случае устройство может быть повреждено. Не помещайте устройство в пыльные или влажные условия. В противном случае устройство может быть повреждено. Не помещайте устройство рядом с кредитными карточками, магнитными картами и т.д. В противном случае магнитные и кредитные карточки могут быть повреждены. Чистка Придерживайтесь указанных ниже основных правил при очистке внешней поверхности устройства и его компонентов: 6 Убедитесь в том, что устройство отключено. Используйте смоченную, мягкую ткань без пуха. Не допускайте попадания жидкости в отверстия. Не используйте аэрозольные распылители, растворители, спирт и абразивные/шлифовальные материалы. 7 Характеристики Цветной 7” LCD экран, разрешение 800*480 32-битный процессор ARM Cortex A8 1,2 Ггц 4 Гб встроенной памяти Поддержка игр форматов: NES/FC, GB, GBC, SMC, SMD, SFC, IMG, BIN, ISO, PSX, Z, BZ, ZNX, NGE, SGM, APK, SWF 22 игры в памяти плеера. Mp3 плеер: поддержка форматов MP3, WMA, MP2, OGG, AAC, M4A, MA4, FLAC, APE, 3GP, WAV Видео плеер: поддержка форматов AVI(H.264, DIVX, DIVX, XVID, rm, rmvb, WMV, MOV, MP4(H.264, MPEG, DIVX, XVID), DAT(VCD), VOB(DVD), MPEG, MPG, FLV(H.263,H.264), ASF, TS, TP, 3GP, MPG Цифровая камера 0,3 Мп Программа просмотра изображений: JPG, JPEG, GIF, BMP, PNG Электронная книга – поддержка форматов txt (koi-8), PDF 8 Встроенный микрофон, функция диктофона Выход на телевизор: системы NTSC, PAL Поддержка micro SD карт (T-flash) размером до 32 Гб Питание: Аккумулятор 3000 мАч В комплекте: Консоль USB-кабель Зарядное устройство Инструкция Гарантийный талон 9 Назначение клавиш устройства. 1. – 4. Кнопки Вверх, Вниз, Влево, Вправо 12. Кнопка «Start» 5. – 8. Игровые кнопки 13. Джойстик 9. Кнопка «Меню» 14. Индикатор включения 10. Кнопка «Назад» 15. Индикатор заряда 11. Кнопка «Select» 16. Кнопка «Home» 10 17. Фронтальная камера 11 Включение/Выключение Нажмите и удерживайте кнопку «вкл./выкл.» до появления логотипа и «Главного экрана». Зажмите иконку Ritmix и выведите ее за пределы большого круга для разблокирования устройства. Для выключения устройства нажмите и удерживайте кнопку «вкл./выкл.» до появления предложения выключить. Главный экран После разблокировки экрана откроется доступ к работе с устройством. На экране расположены строка состояния (вверху), рабочий стол, который 12 можно продлить нажатием пальца на экран и движением его влево или вправо, и значки для доступа к приложениям. Настроить метод блокировки устройства можно, нажав Параметры->Блокировка Главный экран эквивалентен главному экрану обычного настольного компьютера. Вы можете размещать на нем ярлыки, приложения, а так же различные виджеты. Подсказки и иконки соединения Обратите внимание на строку состояния в верхней части экрана. Если слева появляется изображение, это напоминание, например о том, что в данный момент воспроизводится аудиофайл. В правой части строки Вы можете видеть время, состояние WI-FI, и оставшийся заряд батареи. 13 Приложения Нажмите на приложение и удерживайте в течении 1-2 секунд. Приложение станет доступно для перемещения на рабочий стол. Теперь Вы можете расположить его в любом месте рабочего стола. Виджеты Нажмите на любой виджет на главном экране и удерживайте в течение 1-2 секунд, чтобы переместить его в любую видимую зону рабочего стола или удалить, бросив в корзину. 14 Список приложений Нажмите на кнопку «Список приложений», чтобы увидеть список всех приложений установленных на данное устройство. Вы можете выбрать любое установленное приложение нажатием на него. Нажмите и в течение 1-2 секунд удерживайте приложение для того, чтобы добавить на рабочий стол его ярлык . Настройки языка. 1) Нажмите «Настройки». 2) Нажмите «Язык и ввод». 3) Нажмите «Язык». 4) Выберите подходящий язык из списка. Настройки яркости дисплея. 1) Нажмите «Настройки». 2) Нажмите «Отображение». 3) Чтобы начать настройку, нажмите «Яркость». 15 Настройки авто отключения экрана. 1) Нажмите «Настройки». 2) Нажмите «Отображение». 3) Нажмите «Спящий режим» и настройте время автоматического отключения дисплея. Настройки подключения USB. USB подключен, но если Вы хотите оперировать памятью USB-накопителя Вам необходимо: 1. Открыть статусную строку. 2. Выбрать «Устройство USB-подключение установлено». 3. Нажмите «Включить USB-накопитель». 4. Если вам нужно отключить USB, нажмите «Отключить USB-накопитель» для безопасного извлечения. Настройки Wi-Fi. 1. Зайдите в «Настройки»—> «Беспроводные сети» —> «Настройки 16 Wi-Fi».Затем включите «Уведомления о сетях» для оповещения при обнаружении доступной сети. 2. Введите пароль от сети и нажмите «Подключить». Интернет Нажмите «Browser» для того, чтобы зайти в сеть интернет. Менеджер файлов 1. Выберите место расположения файла (Память устройства или Карта памяти). 2. Выберите файл. 3. Нажмите и удерживайте на файл для доступа к меню «Редактирование», в котором можно «Копировать», «Удалить», «Переместить», «Вставить» или «Переименовать» файл. Просмотр фото. Для того, чтобы произвести манипуляции с изображениями нажимайте на необходимое изображение в течении нескольких секунд, до появления 17 опционального меню с вариантами действий. Настройки Gmail. Для создания аккаунта в «Gmail» войдите в приложение «Почта»: 1. Для создания аккаунта нажмите «Новый». 2. При наличии аккаунта, нажмите «Существующий» и введите необходимые для входа данные. 3. Введите свои данные. Установите пароль. 18