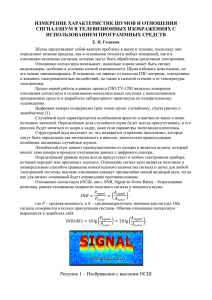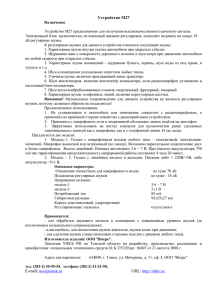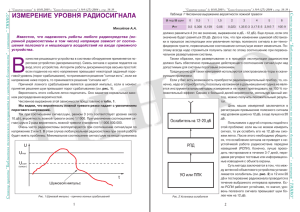Телевизионные измерения - Кафедра телевидения и управления
реклама
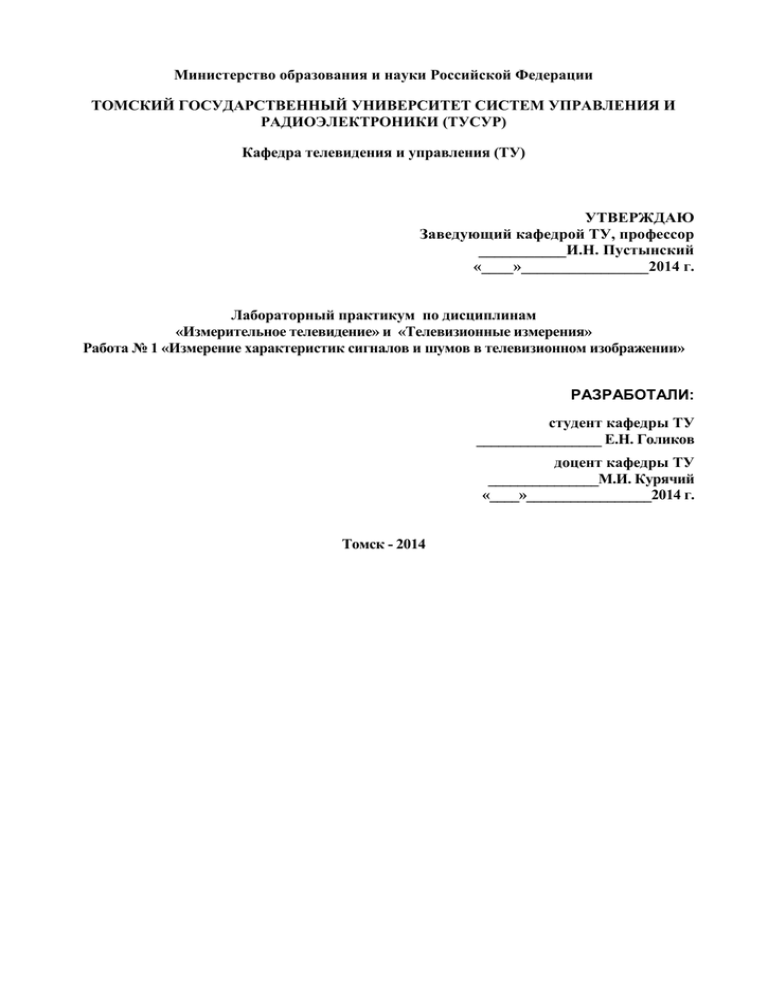
Министерство образования и науки Российской Федерации ТОМСКИЙ ГОСУДАРСТВЕННЫЙ УНИВЕРСИТЕТ СИСТЕМ УПРАВЛЕНИЯ И РАДИОЭЛЕКТРОНИКИ (ТУСУР) Кафедра телевидения и управления (ТУ) УТВЕРЖДАЮ Заведующий кафедрой ТУ, профессор ___________И.Н. Пустынский «____»________________2014 г. Лабораторный практикум по дисциплинам «Измерительное телевидение» и «Телевизионные измерения» Работа № 1 «Измерение характеристик сигналов и шумов в телевизионном изображении» РАЗРАБОТАЛИ: студент кафедры ТУ _________________ Е.Н. Голиков доцент кафедры ТУ _______________М.И. Курячий «____»_________________2014 г. Томск - 2014 2 Содержание Цель работы ................................................................................................. 3 1. Вводная часть .......................................................................................... 4 2. Порядок выполнения работы ............................................................... 18 3. Содержание отчета ................................................................................ 33 4. Контрольные вопросы ......................................................................... 34 Список литературы ................................................................................... 35 3 Цель работы Целью данной лабораторной работы является измерение характеристик шумов телевизионной камеры с использованием программных пакетов Imatest и ImageJ. 4 1. Вводная часть Шумы представляют собой важную проблему в науке и технике поскольку они определяют нижние пределы, как в отношении точности любых измерений, так и в отношении величины сигналов, которые могут быть обработаны средствами электроники. Шум в изображении аналогичен по природе шуму в аудиозаписях. На экране зашумленное изображение дает зернистость или снег, а на цветном изображении могут быть цветовые вспышки. Сильно зашумленные видеосигналы бывает трудно синхронизировать, изображение может получиться нечетким, с плохим разрешением. Зашумленное изображение от видеокамеры становится еще хуже при уменьшении освещенности объекта, а также при использовании АРУ с большим усилением. Источниками шумов в телевизионных изображениях могут являться: - неидеальное оборудование для захвата изображения (ТВ-тюнер, видеокамера и т. п.); - плохие условия съемки (например, сильные шумы, возникающие при ночной фото/видеосъемке); - помехи, возникающие при передаче по аналоговым каналам, т. е. наводки от источников электромагнитных полей, собственные шумы активных компонентов (усилителей) линии передачи; - искажение данных при их передаче через цифровые каналы или повреждение информации на носителе; - неточности при выделении яркостного и цветоразностных сигналов из аналогового композитного сигнала и т. п. 5 1.1 Типы шумов Классификация шумов по способу искажения: - аддитивный шум – суммируется с сигналом, не зависит от его значений и формы и не изменяет информативной составляющей самого сигнала; - мультипликативный шум – может изменять форму информационной части сигнала, иметь зависимость от его значений и от определенных особенностей в сигнале и т.п. При известном характере мультипликативных помех возможна коррекция сигнала на их влияние; - импульсный шум – во многом похож на шумовые помехи и проявляется как в виде отдельных импульсов, так и в виде последовательности импульсов, форма и параметры которых имеют случайный характер. Причинами импульсных помех являются резкие броски тока и напряжения в промышленных установках, транспортных средствах, а также природные электрические явления. Классификация шумов с точки зрения визуального восприятия: - белый шум – сигнал, отсчеты которого не коррелируют друг с другом. Его разновидностью является белый гауссовский шум; - импульсный шум – случайные изолированные точки на изображении, значения которых значительно отличаются от значений окружающих их точек (обычно возникает при передаче по аналоговым каналам); - цветные пятна – характерны для аналогового сигнала (к примеру, присутствуют в видеоизображении, оцифрованного с носителя стандарта VHS или аналогов); - биение пикселей – области, точки в которых имеют произвольное значение в связи с ошибкой декодирования; - шум, вызываемый помехами в электросети; 6 - вертикальные царапины (характерны для старых чернобелых видеозаписей). Вертикальные царапины возникают при механическом повреждении эмульсии на пленке. Цифровые камеры подвержены трём типам шума: случайному, структурному и линейчатому. Случайный шум характеризуется колебаниями яркости и цветности выше и ниже настоящих. Определённая доля случайного шума будет всегда присутствовать, и его рисунок будет меняться от кадра к кадру, даже если параметры экспозиции идентичны. Структурный шум включает то, что называется «горячими пикселями», которые определены как те, где интенсивность в пикселе значительно превосходит колебания, вызванные случайным шумом. Структурный шум обычно появляется на выдержках большой длины и усугубляется при высоких температурах. Структурный шум уникален тем, что покажет практически идентичное распространение горячих пикселей при съёмке в идентичных условиях. Линейчатый шум зависит преимущественно от камеры и является шумом, который вносит сама камера в процессе считывания данных с цифрового сенсора. Линейчатый шум наиболее заметен на высоких ISO и в тенях, или когда изображение было чрезмерно осветлено. Линейчатый шум может также нарастать при определённых балансах белого, в зависимости от модели камеры. Хотя наиболее раздражающим кажется структурный шум, его обычно проще всего удалить, поскольку он воспроизводим. Внутренней электронике камеры всего лишь нужно запомнить шаблон, и она может впоследствии вычесть этот шум, чтобы восстановить исходное изображение. В последних поколениях цифровых камер структурный шум создаёт гораздо меньше проблем, чем случайный, хотя даже мельчайшее его количество может бросаться в глаза больше, чем случайный шум. 7 Менее заметный случайный шум обычно сложнее удалить, не снизив качество изображения. Компьютерам сложно отличить случайный шум от мелкодетальной текстуры, например, пыли или тумана, так что в попытке удалить случайный шум вы часто придёте к тому, что эти текстуры тоже пропадут. 1.2 Отношение сигнал/шум Определённый уровень шума всегда присутствует в любом электронном приборе, который передаёт или принимает «сигнал». В телевидении этим сигналом является телевещание, передаваемое по кабелю или принятое при помощи антенны; в цифровых камерах сигналом является свет, достигающий сенсора камеры. Несмотря на то, что шум в принципе неустраним, он может быть настолько мал относительно сигнала, что покажется отсутствующим. Соотношение сигнал-шум является полезным и универсальным способом сравнения относительного количества сигнала и шума для любой электронной системы; высокие соотношения покажут чрезвычайно малый видимый шум, тогда как для низких соотношений будет справедливо противоположное. Отношение сигнал/шум (ОСШ, англ. SNR, Signal-to-Noise Ratio) – безразмерная величина, равная отношению мощности полезного сигнала к мощности шума: где – средняя мощность, а – среднеквадратичное значение амплитуды. Оба сигнала измеряются в полосе пропускания системы. Обычно отношение сигнал/шум выражается в децибелах (дБ): Чем больше это отношение, тем меньше шум влияет на характеристики системы. Показанные ниже изображения демонстрируют, как камера получает существенно зашумленный снимок слова «сигнал» на гладком фоне. Итоговое 8 изображение дополнительно показано в увеличенном трёхмерном представлении, которое демонстрирует сигнал поверх фонового шума. Рисунок 1.1 – Изображение с высоким ОСШ В вышеприведенном изображении соотношение сигнал-шум достаточно велико, чтобы чётко отделить информацию в изображении от фонового шума. Низкое ОСШ могло бы привести к появлению изображения, где сигнал и шум более сравнимы, и потому их сложнее отличить друг от друга. Рисунок 1.2 – Изображение с низким ОСШ Отношение сигнал/шум показывает, насколько качественным может быть видеосигнал видеокамеры, особенно в условиях низкой освещенности. 9 Шума избежать невозможно, но его можно минимизировать. В основном, он зависит от качества ПЗС-матрицы, электроники и внешних электромагнитных воздействий, но также в сильной степени и от температуры электроники. Металлический корпус видеокамеры в значительной степени защищает от внешних электромагнитных воздействий. Строго говоря, внешние электромагнитные воздействия, как правило, являются стационарными процессами, поэтому их нельзя относить к шумам, их и называют наводками или помехами. Источниками шума внутри видеокамеры являются как пассивные, так и активные компоненты, поэтому «зашумленность» зависит от их качества и конструкции системы. Для ПЗС-видеокамер в охранном телевидении отношение сигнал/шум более 48 дБ считается хорошим. Следует помнить, что изменение отношения сигнал/шум на 3 дБ означает примерно 30-процентное уменьшение шума, так как уровень видеосигнала не меняется. И при сравнении видеокамеры, у которой сигнал/шум равен 48 дБ, с видеокамерой, у которой, например, эта величина равна 51 дБ, последняя даст значительно лучшее изображение, что будет особенно заметно при низких уровнях освещенности. 1.3 Оптическая плотность и величина f-stop Пусть на данное поле оптического клина падает световой поток , а после прохождения оптического клина (и поглощения части света) световой поток становится равным . Тогда оптическая плотность данного поля определится по формуле: То есть если, например, данное поле уменьшает проходящий через него световой поток в 1000 раз, то оптическая плотность этого поля равна 3.0. Программа Imatest может измерять оптическую плотность в единицах, называемых f-stop. Один f-stop соответствует: 10 Между двумя единицами существует простое соотношение: То есть оптическая плотность 3,0 в единицах f-stops будет равна 9,97. 1.4 Описание устройства ввода Плата видеозахвата – электронное устройство (чаще PCI или PCI-E, реже USB-совместимая плата) для преобразования аналогового видеосигнала в цифровой видеопоток. Как правило, состоит из одного или нескольких АЦП и может обрабатывать сигнал от одного или нескольких аналоговых источников (видеокамер, приёмных телевизионных антенн, видеомагнитофонов и т. п.). Наиболее распространены в качестве аппаратной части для систем видеонаблюдения. Применяемые в системах закрытого кабельного наблюдения (CCTV) карты делятся по принципу обработки видео: - аппаратные; - программные. Аппаратные обладают своими процессорами, позволяющими упаковывать видеопоток по одному из алгоритмов сжатия. В программных вариантах упаковку видео производит центральный процессор ПК. Также платами видеозахвата могут называть ТВ-тюнеры. Данные устройства по конструкции очень многообразны и могут классифицироваться по ряду основных параметров, в том числе: - по поддерживаемым стандартам телевещания; - по способу подключения к компьютеру; - по поддерживаемым операционным системам. Для проведения данной лабораторной работы используется ТВ-тюнер AVerTV Studio 809. 11 Рисунок 1.3 – Устройство ввода AVerTV Studio 809 Характеристики данного устройства: - максимальное разрешение на выходе – 720x576; - поддержка всех стандартов аналогового телевидения (PAL/SECAM/NTSC); - функция оптимизации видео, позволяющая добиться оптимальной насыщенности и четкости изображения, используя удобный способ параллельного сравнения картинок до и после оптимизации; - многоканальный предпросмотр (от 4 до 64 каналов); - поддержка PIP-просмотра (кадр в кадре) и функции TimeShift; - поддержка широкоформатного режима 16:9; - телетекст; - прием FM-радио с функцией RDS (радиотекст); - поддержка стереозвука; - функциональный пульт дистанционного управления в комплекте; - программный MPEG-кодировщик, обеспечивающий полную совместимость с оболочкой Windows Media Center; - запись видео в формате Н.264 для воспроизведения на iPod и PSP; 12 - запись телеканалов и видео в формате MPEG-1/2/4; - захват отдельных кадров. - Разъемы AVerTV Studio 809: - вход для ИК-приемника дистанционного пульта; - вход антенны FM-радиоприемника; - вход телевизионной антенны; - вход S-video; - композитный видеовход; - стереофонический аудиовход. За прием телеканалов и FM-радиостанций отвечает микросхема NXP TDA18271HDC2. Данный полупроводниковый ВЧ-блок часто встречается в современных компьютерных ТВ-тюнерах, в том числе в различных моделях от AVerMedia Technologies. Он является мультистандартным, поддерживая PAL, SECAM, NTSC, а также цифровые форматы вещания DVB-T, DVB-C, ATSC и ISDBT. Однако в данном случае задействована лишь его аналоговая часть. Приемная часть ТВ-тюнера непосредственной близости экранировкой сводит к AVerTV Studio 809 расположена к антенным разъемам, что минимуму вероятность в наряду с ее вредного воздействия электромагнитных наводок. В модели AVerTV Studio 809 используется современный 10-ти битный чипсет NXP SAA7231KE/1. Данная микросхема имеет интерфейсы PCI и PCIExpress, поддержку аналогового телевидения мировых стандартов, цифрового DVB-T и DVB-S вещания, а также композитный, S-Video и компонентный видеовходы. В него встроены все необходимые декодеры аудио- и видеосигналов, в том числе RDS для FM-радиоприемника. Обработка видео производится адаптивными 2D-фильтром шумоподавления, что очень полезно для аналоговых источников сигнала. Кроме этого, имеется MCE-совместимый ИК-контроллер для дистанционного управления. Также очень важно, что данный чипсет обладает очень низким энергопотреблением. 13 Рисунок 1.4 – Блок-схема чипсета SAA7231 Существуют различные варианты чипсетов SAA7231. Они отличаются функциями, интерфейсом и корпусом. Используемый на плате AVerTV Studio 809 чипсет SAA7231KE/1 с индексом "KE" - один из простейших. В нем отсутствуют демодуляторы цифровых сигналов и интерфейс PCI-Express. 1.5 Описание программных пакетов для измерения характеристик изображений Программный комплекс ImageJ – свободно распространяемое кроссплатформенное ПО. ImageJ был создан с открытой архитектурой, которая обеспечивает расширяемость при помощи плагинов Java, а также записываемых макросов. Поскольку ImageJ реализован на языке Java, он отличается высоким быстродействием. Изначально ImageJ разрабатывался для работников медицинской сферы, но быстро приобрел известность среди профессионалов в силу удобного дополнения базовых возможностей комплекса. 14 Рисунок 1.5 – Рабочее поле программы ImageJ ImageJ позволяет отображать, редактировать, анализировать, обрабатывать, сохранять и печатать 8-битные, 16-битные и 32-битные изображения. Комплекс может читать многие форматы изображений, такие как TIFF, PNG, GIF, JPEG, BMP, DICOM, FITS, а также raw форматы. ImageJ поддерживает стеки — серии изображений, которые объединены в одном окне, а многопоточные трудоемкие операции могут выполняться на многопроцессорных системах в параллельном режиме. В ImageJ можно вычислять площади, статистические показатели пиксельных значений различных выделенных областей интереса на изображениях, которые выделены вручную или при помощи пороговых функций. Комплекс может измерять расстояния и углы. Он может создавать гистограммы плотности и рисовать профили линий. ImageJ поддерживает стандартные функции обработки изображений, такие как логические и арифметические операции между изображениями, манипуляции с контрастностью, свертки, Фурье-анализ, повышение резкости, сглаживание, обнаружение границ и медианный фильтр. Комплекс позволяет производить 15 различные геометрические преобразования, такие как масштабирование, поворот или отражение. Imatest – комплексный программный пакет, позволяющий производить различные измерения, связанные с оценкой качества изображения. Для оценки цветопередачи используется модуль Colorcheck и тестовая таблица GretagMacbeth ColorChecker Chart (рис. 1.6). Она представляет собой цветовую карту, состоящую из 18 квадратов (полей) разного цвета, причем используются цвета, которые наиболее часто встречаются на реальных снимках (например - телесный цвет) и 6-ти нейтральных полей разной интенсивности всего 24 поля. Производится съемка тестовой таблицы в интересующих условиях освещения, баланс белого выставляется вручную - нижний ряд таблицы (6 нейтральных полей) должен оставаться нейтральным. Кадр с таблицей подается в модуль Colorcheck программы Imatest. Рисунок 1.6 – Тестовая таблица ColorChecker Оценка геометрических искажений производится с помощью модуля Distortion и тестовых таблиц «клетчатое поле» или «шахматное поле» (рис. 1.7). 16 Рисунок 1.7 – Создание тестовой таблицы «шахматное поле» в Imatest Оценка разрешающей способности доступна в модуле SFR, который измеряет контрастно-частотную характеристику изображения или функцию передачи модуляции. При этом используются различные тестовые таблицы, например, ISO 12233 (рис. 1.8). Рисунок 1.8 – Тестовая таблица ISO 12233 Шумы в изображениях оцениваются с помощью нескольких модулей: Colorcheck, MultiCharts, ColorTest, Stepchart, частично в модулях SFR, SFRplus, и Uniformity. При этом используются тестовые таблицы Kodak Q13 Gray Scale 17 (рис. 1.9) или аналогичные таблицы, которые можно сгенерировать в модуле Test Charts. Рисунок 1.9 – Тестовая таблица Kodak Q13 18 2. Порядок выполнения работы Данная лабораторная работа включает в себя серию измерений в различных программных пакетах. Измерения в программе Imatest: - получение характеристик шумов с использованием единиц f-stop; - получение характеристик шумов с другими настройками модуля Stepchart (получение отношения сигнал/шум). Измерения в программе ImageJ: - измерение ОСШ для кадра, взятого из видеозаписи; - измерение ОСШ для тестового изображения, созданного в программе ImageJ. На рис. 2.1 представлена структурная схема лабораторной работы по измерительному телевидению. ПК ТВ-камера ТИ УВ ПО Рисунок 2.1 – Структурная схема лабораторной работы Обозначения, принятые на рисунке: ТИ – тестовое изображение, УВ – устройство ввода, ПК – персональный компьютер, ПО – программное обеспечение. 2.1 Получение анализируемого видеофайла и изображения При измерении характеристик шумов используется сгенерированная тестовая таблица, состоящая из двадцати градаций, которая была напечатана на 19 высококачественном струйном принтере (рис. 2.2). Данная таблица является аналогом тестовой таблицы Kodak Q13. Рисунок 2.2 – Исходное изображение сгенерированной тестовой таблицы С помощью видеокамеры, которая подключена к устройству ввода, получите видеофайл и изображение тестовой таблицы, используя программу AverTV 6. Для этого запустите данное приложение, после чего появится основная панель программы (рис. 2.3). 20 Рисунок 2.3 – Основная панель программы AverTV 6 Откройте настройки, нажав на пиктограмму гаечного ключа. Перед вами появится меню настроек (рис. 2.4). Рисунок 2.4 – Меню настроек программы Aver TV 6 21 В данном меню нажмите «Снимок» и укажите удобную для вас папку сохранения изображений, после чего нажмите «Сохранение файлов» и укажите директорию сохранения видеофайлов. Примените настройки и вернитесь к основной панели программы. Сфокусируйте объектив камеры на тестовой таблице. После чего отрегулируйте положение камеры так, чтобы таблица на изображении была в горизонтальном положении без отклонений и полностью помещалась в кадр. Если при этом изображение стало нечетким, то отрегулируйте фокус повторно. Нажмите пиктограмму , начнется запись видеофайла в указанную вами директорию. Запишите 10-20 секунд видео, после чего остановите запись. Затем нажмите пиктограмму , изображение текущего кадра запишется в указанную вами директорию. Полученные вами видеозапись и изображение будут использоваться при дальнейших измерениях с помощью программ Imatest и ImageJ. 2.2 Измерения в программе Imatest 2.2.1 Настройка модуля Stepchart и проведение измерений Запустите программу Imatest. Перед вами появится основное меню (рис. 3.5). Запустите модуль Stepchart, нажав кнопку с соответствующим названием. Появится меню выбора файла с изображением тестовой таблицы. Откройте полученное ранее вами изображение. 22 Рисунок 2.5 – Основное меню программы Imatest Появится меню, в котором выделите с помощью мышки область таблицы, которая будет анализироваться программой (рис. 2.6). Рисунок 2.6 – Выбор анализируемой области 23 После чего откроется меню настроек модуля Stepchart (рис. 2.7). Рисунок 2.7 – Настройки модуля Stepchart Title – название файла с фотографией тестовой таблицы. В поле Chart type (тип тестовой таблицы) выберите Density step = 0.10 REFLECTIVE (Kodak Q-13, Q-14,...). В поле Zone detection (определение областей) выберите Automatic. Поле Scaling – выбор минимального значения оси абсцисс, оставьте автоматический выбор данного параметра. Далее выбираются характеристики, которые будут отображаться в результатах измерений. Вам потребуется получить две серии характеристик, изменяя настройки модуля Stepchart. Настройки для получения первой серии характеристик: - в поле Results (Fig. 1), Lower Plot: Pixel Noise выберите Noise (%) normalized to image density range = 1.5 (уровень шумов, нормированный на диапазоне оптической плотности, равному 1.5); 24 - в поле Results (Fig. 2), Middle Plot: f-stop (EV) noise or SNR выберите F-stop (EV) noise (шум, выраженный в специальных единицах f-stop); - в поле Results (Fig. 2), Lower Plot: Pixel noise or SNR выберите Noise (%) normalized to 255 pixels (шум, выраженный в пикселях, нормированных к максимальному значению пикселя 255); - в поле Plot выберите только первые две серии характеристик: pixels, noise; density, noise details; - в остальных полях оставьте значения по умолчанию. После завершения настроек, нажмите OK. Появится окно (рис. 2.8), в котором были автоматически определены ROI (regions of interest – «области интереса»). Данные области будут обрабатываться программой при проведении измерений. При неточном автоматическом определении отрегулируйте положение области, чтобы она охватывала все градации тестовой таблицы и не выходила за ее границы. Рисунок 2.8 – Настройки областей интереса (ROI) 25 После окончания настроек ROI, нажмите кнопку Yes, Continue. После чего появятся серии характеристик, вычисленные программой Imatest (рис. 2.9). Первый график слева (рис. 2.9а) отображает уровень сигнала, нормированный к максимальному значению (255), второй (рис. 2.9б) – уровень шумов, нормированный на диапазоне оптической плотности, равном 1.5. Первый график справа (рис. 2.9в) – тональный отклик (кривая оптической плотности). Второй график (рис. 2.9г) – шум, выраженный в единицах f-stop. Третий график (рис. 2.9д) отображает шум, выраженный в пикселях, нормированных к максимальному значению пикселя 255. В правом нижнем углу представлен спектр шума (рис. 2.9е). Сохраните полученные вами характеристики в графические файлы в формате TIFF no compression, нажав File - Save as. в) а) г) е) б) д) Рисунок 2.9 – Первая серия характеристик Для измерения второй серии характеристик снова откройте модуль Stepchart и загрузите изображение, полученное с камеры. Программа 26 предложит использовать ту же самую область для определения ROI (рис 2.10). Нажмите Yes. После чего потребуется изменить настройки модуля Stepchart. Рисунок 2.10 – Использование аналогичной области для определения ROI Настройки для получения второй серии характеристик: - в поле Plot выберите только вторую характеристику: pixels, noise; density, noise details; - в поле Results (Fig. 2), Middle Plot: f-stop (EV) noise or SNR выберите SNR (1/f-stop (1/EV) Noise) (отношение сигнал/шум для единиц f-stop); - в поле Results (Fig. 2), Lower Plot: Pixel noise or SNR выберите Pixel SNR (dB) (стандартное отношение сигнал/шум); - в остальных полях оставьте значения по умолчанию. После завершения настроек, нажмите OK. После чего появится вторая серия характеристик (рис. 2.11). 27 а) б) в) Рисунок 2.11 – Вторая серия характеристик Первый график (рис. 2.11а) – тональный отклик (кривая оптической плотности). Второй график (рис. 2.11б) – ОСШ для единиц f-stop. Третий график (рис. 2.11в) – стандартное отношение сигнал/шум, выраженное как SNR (dB) = 20 log10(Si/Ni), где Si – сигнал (средний уровень пикселей) одной градации, Ni – шум (стандартное отклонение) для одной градации. Сохраните полученные вами характеристики в графический файл в формате TIFF no compression, нажав File – Save as. 28 2.3 Измерение ОСШ в программе ImageJ ОСШ можно вычислить, используя программный пакет для обработки изображений ImageJ. Проводя анализ изображения, требуется получить данные о среднем значении яркости и стандартном отклонении. На основе этих данных производится расчет ОСШ по формуле: где Стандартное отклонение является мерой шума (т.е. насколько выбранные пиксели могут отличаться от вышеупомянутой средней величины яркости). В рамках лабораторного практикума по измерительному телевидению задачу измерения ОСШ делится на три пункта. В качестве источника для оценки ОСШ выбирается: - видеозапись, полученная в пункте 2.1; - тестовое изображение, созданное в программе ImageJ. 2.3.1 Измерение ОСШ для кадра, взятого из видеозаписи Одним из способов измерения ОСШ сигнала, полученного с видеокамеры, является измерение на основе усредненного кадра. Его получают путем сложения последовательности кадров из видеозаписи, и затем усредняя сумму на число сложенных кадров. После чего из произвольного кадра вычитается усредненный кадр. В итоге получается изображение, используя которое, можно измерить отношение сигнал/шум. Откройте полученную в 2.1 видеозапись с помощью программы Media Player Classic. Сохраните 3-5 кадров видео, нажимая File – Save Image..., переходя к следующему кадру путем нажатия кнопки Step . 29 Откройте программу ImageJ (рис. 2.12). Нажимая File – Open..., откройте по очереди сохраненные кадры. Рисунок 2.12 – Рабочее поле программы ImageJ Произведите сложение кадров, поочередно складывая результаты предыдущих вычислений с последующими кадрами. Для этого нажмите Process – Image Calculator..., появится окно настройки арифметических операций (рис. 2.13) Рисунок 2.13 – Окно Image Calculator 30 Выберите первые два изображения, которые будут суммироваться. В поле Operation выберите операцию сложения Add. Нажмите OK, после чего появится результат суммирования двух кадров в окне с названием Result of .... Далее суммируйте результат операции с последующим кадром, пока не получите сумму всех кадров. Сохраните итоговую сумму, нажав File – Save. Усредните сумму кадров, для этого нажмите Process – Math – Divide..., появится окно деления изображения на число (рис. 2.14). Рисунок 2.14 – Окно деления изображения В поле Value установите число просуммированных кадров и нажмите OK. Появится окно с результатом операции деления. Данное изображения является усредненным кадром. Сохраните полученное изображение. Теперь откройте в программе ImageJ кадр, полученный в пункте 2.1, и вычтите из него усредненный кадр. Для этого снова откройте Image Calculator, в поле Image1 выберите исходный кадр, в поле Image2 – усредненный кадр. В поле Operation установите Subtract. Затем нажмите OK. Сохраните полученное изображение. Оно будет использоваться для измерения ОСШ. Далее требуется построить две гистограммы для последнего изображения. Для этого откройте его в программе ImageJ, сначала выделите с помощью мышки небольшую наиболее светлую область тестовой таблицы и нажмите Analyze – Histogram. Сохраните полученную гистограмму. Затем выделите наиболее темную область и снова постройте и сохраните гистограмму. 31 Далее рассчитайте с помощью формулы 2.1 и полученных гистограмм отношение сигнал/шум для светлой и темной области тестовой таблицы. Среднее значение яркости на гистограмме – Mean, стандартное отклонение – StdDev. 2.3.2 Измерение ОСШ для тестового изображения Сгенерируйте идеальное тестовое изображение в программе ImageJ. Для этого нажмите File – New – Image. Появится окно (рис. 2.15), в котором намжите OK без изменения настроек. Рисунок 2.15 – Создание нового изображения После чего нажмите Process – Math – Subtract, в появившемся окне (рис. 2.16) в поле Value введите 70 и нажмите OK. Таким образом вы уменьшите яркость изображения на 70 единиц от максимального значения 255 до 185. Сохраните полученное изображение. Затем постройте гистограмму. Вы увидите, что получили идеальное монохромное изображение без шумов. Сохраните гистограмму в отдельный файл. Рисунок 2.16 – Уменьшение яркости изображения 32 Теперь искусственным путем добавьте шумы к данному изображению, для этого нажмите Process – Noise – Add Specified Noise и в поле Standard Deviation введите произвольное значение стандартного отклонения для шумов и нажмите OK. Сохраните полученное изображение. Затем постройте гистограмму для полученного изображения с шумами, сохраните ее в файл и вычислите для ОСШ по формуле 2.1. 33 3. Содержание отчета 1. Приведите полученное вами в пункте 2.1 изображение тестовой таблицы. 2. Приведите серии характеристик для разных настроек модуля Stepchart, полученные в пункте 2.2.1. 3. Из характеристики аналогичной рис. 2.11в приведите минимальное и максимальное значение ОСШ. 4. Приведите изображения, полученные в пункте 2.3.1: сумму кадров, усредненный кадр, кадр после вычитания. 5. Приведите две гистограммы, полученные в 2.3.1, и рассчитанное по ним значение ОСШ. 6. Приведите сгенерированное в пункте 2.3.2 тестовое изображение и гистограмму для него; тестовое изображение с добавленными шумами и гистограмму для него, а также рассчитанное значение ОСШ. 7. В выводах объясните поведение полученных вами характеристик, аналогичных следующим рисункам: - рис. 2.9а; - рис. 2.9б – объясните разницу между шумами в различных каналах цветности; - рис. 2.9в; - рис. 2.9г – сравните характеристику с рис. 2.11б; - рис. 2.9е – охарактеризуйте спектр шумов; - рис. 2.11в. Сравните значения ОСШ, полученные для темной и светлой области с помощью программ Imatest и ImageJ. 34 4. Контрольные вопросы 1. Источники шумов в телевизионных изображениях. 2. Классификация шумов по способу искажения. 3. Классификация шумов с точки зрения визуального восприятия. 4. Типы шумов в цифровых камерах. 5. Какой тип шумов проще удалить из изображения и почему: случайный или структурный? 6. Что такое отношение сигнал/шум? 7. Запишите формулу для расчета отношения сигнал/шум. 8. Что такое оптическая плотность? Запишите формулу для расчета оптической плотности. 9. Запишите формулу, связывающую оптическую плотность и величину f-stop. 10. Что такое гистограмма изображения? 35 5. Список литературы 1. Попов А. Методика тестирования видеокамер по программе Imatest // Видеозона – 2004. ресурс]. [Электронный URL: http://www.videozona.ru/video_tests/Imatest/ 2. Noise in photographic images // Imatest – Image Quality Testing Software & Test Charts. [Электронный ресурс]. URL: http://www.imatest.com/docs/noise/ 3. Using Stepchart // Imatest – Image Quality Testing Software & Test Charts. [Электронный ресурс]. URL: http://www.imatest.com/docs/q13/ 4. Визуальный шум цифровых камер. Часть 1. // Cambridge in Colour – Photography Tutorials & Learning Community. [Электронный ресурс]. URL: http://www.cambridgeincolour.com/ru/tutorials/image-noise.htm. 5. Визуальный шум цифровых камер. Часть 2. // Cambridge in Colour – Photography Tutorials & Learning Community. [Электронный ресурс]. URL: http://www.cambridgeincolour.com/ru/tutorials/image-noise-2.htm. 6. Крэйг Старк. Отношение сигнал/шум: осмысление, измерение, улучшение (часть 1). // www.realsky.ru – Астрономический online-журнал. [Электронный ресурс]. URL: http://www.realsky.ru/articles/astrophotography/202-signal-to- noise-part1. 7. Отношение сигнал/шум // Википедия. [Электронный ресурс]. URL: http://ru.wikipedia.org/wiki/%D0%9E%D1%82%D0%BD%D0%BE%D1%88%D 0%B5%D0%BD%D0%B8%D0%B5_%D1%81%D0%B8%D0%B3%D0%BD% D0%B0%D0%BB/%D1%88%D1%83%D0%BC. 8. Конюхов А. Л. Руководство к использованию программного комплекса ImageJ для обработки изображений: Учебно-методическое пособие. – Томск: кафедра ТУ, ТУСУР, 2012. – 105 с. 9. Степунин А. С. Отношение сигнал/шум. // Инфракрасная подсветка и инфракрасные прожекторы для систем теле и видеонаблюдения. [Электронный ресурс]. URL: http://www.stepunin.ru/OSS.rtf.