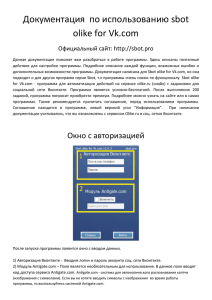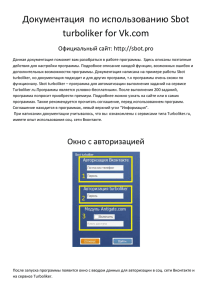1500________Model_Sim_6_1b.d
реклама
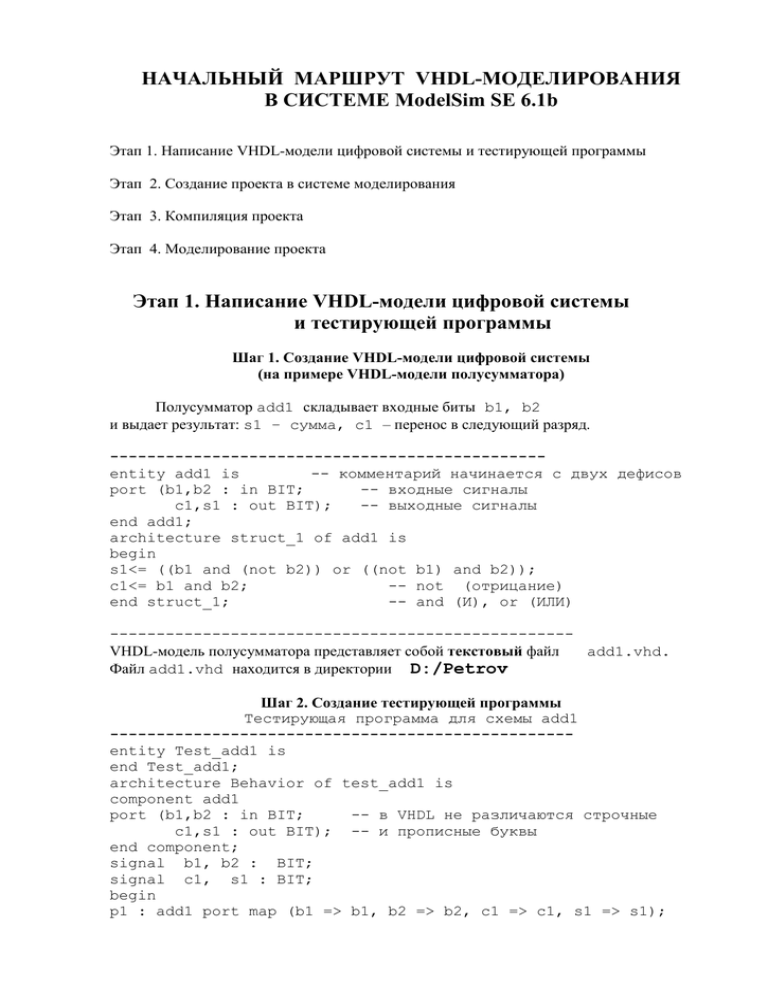
НАЧАЛЬНЫЙ МАРШРУТ VHDL-МОДЕЛИРОВАНИЯ В СИСТЕМЕ ModelSim SE 6.1b Этап 1. Написание VHDL-модели цифровой системы и тестирующей программы Этап 2. Создание проекта в системе моделирования Этап 3. Компиляция проекта Этап 4. Моделирование проекта Этап 1. Написание VHDL-модели цифровой системы и тестирующей программы Шаг 1. Создание VHDL-модели цифровой системы (на примере VHDL-модели полусумматора) Полусумматор add1 складывает входные биты b1, b2 и выдает результат: s1 – сумма, c1 – перенос в следующий разряд. ----------------------------------------------entity add1 is -- комментарий начинается с двух дефисов port (b1,b2 : in BIT; -- входные сигналы c1,s1 : out BIT); -- выходные сигналы end add1; architecture struct_1 of add1 is begin s1<= ((b1 and (not b2)) or ((not b1) and b2)); c1<= b1 and b2; -- not (отрицание) end struct_1; -- and (И), or (ИЛИ) -------------------------------------------------VHDL-модель полусумматора представляет собой текстовый файл add1.vhd. Файл add1.vhd находится в директории D:/Petrov Шаг 2. Создание тестирующей программы Тестирующая программа для схемы add1 -------------------------------------------------entity Test_add1 is end Test_add1; architecture Behavior of test_add1 is component add1 port (b1,b2 : in BIT; -- в VHDL не различаются строчные c1,s1 : out BIT); -- и прописные буквы end component; signal b1, b2 : BIT; signal c1, s1 : BIT; begin p1 : add1 port map (b1 => b1, b2 => b2, c1 => c1, s1 => s1); b1 <= '1', -- входные воздействия '0' after 50 ns, '1' after 100 ns, '0' after 150 ns, '1' after 200 ns; b2 <= '1', -- входные воздействия '1' after 50 ns, '1' after 100 ns, '0' after 150 ns, '0' after 200 ns, '1' after 250 ns; end behavior; -------------------------------------------------Тестирующая программа для проверки правильности VHDL-модели полусумматора представляет собой текстовый файл test_add1.vhd. Файл test_add1.vhd находится в директории D:/Petrov, который называется рабочим директорием (директорием проекта) Этап 2. Создание проекта в системе моделирования Шаг 3. Создание проекта. Начало работы После запуска программы ModelSim SE 6.1b открывается основное окно системы (рис. 1). Рис. 1. Основное окно системы моделирования ModelSim SE 6.1b. Важные окна: Workspace, Transcript Шаг 4. Создание проекта. Открытие окна Create Project В главном меню выбираем File New Project. Появится окно Create Project (рис.2). Рис.2. Окно создания проекта Шаг 5. Создание проекта. Указание имени проекта, места расположения проекта, имени рабочей библиотеки. 1. В окне Project Name укажем имя проекта ( pro_1) 2. В окне Project Location укажем рабочий директорий (d:/petrov ) 3. В окне Default Library Name оставим имя work. Строго рекомендуется для рабочей библиотеки указать имя work, предлагаемое по умолчанию. 4. Нажмем OK (рис. 3). Рис. 3. Задание имени и места расположения проекта Шаг 6. Создание проекта. Подтверждение имени проекта Если создается повторно проект с тем же именем pro_1, то в данном окне требуется указать “Да” (рис. 4). Рис. 4. Подтверждение имени проекта Шаг 7. Создание проекта. Добавление файлов в проект В окне Add Items to the Project выбираем “Add Existing File” (рис.5) , так как VHDL-коды уже имеются. Они находятся в директории проекта d:/petrov. Рис. 5. Добавление файлов в проект Шаг 8. Создание проекта. Появление окна Add File to Project После выбора Add Exiting File появится окно Add file to Project (рис. 6). Рис. 6. Появление окна для указания имени добавляемого файла Шаг 9. Создание проекта. Все файлы в проект добавлены По очереди (с помощью Browser) находим в директории d:/petrov файл add1.vhd (VHDL-модель) и файл test_add1.vhd (VHDL-тест) и добавляем их в проект (можно отметить несколько файлов и одновременно добавить их в проект). В окне Workspace поочередно, в порядке их добавления, появляются имена добавляемых файлов, составляющих проект (рис. 7). Рис. 7. Файлы в проект добавлены Этап 3. Компиляция проекта Шаг 10. Компиляция файлов проекта. Задание очередности компиляции В главном меню выбратьм Compile Compile Order , появится окно Compile Order. Рекомендуется выбрать Auto Generate и нажать OK. Если программы не содержат ошибок, то в окне Workspace напротив имен файлов знак вопроса после компиляции заменяется “птичкой” (рис. 8). В этом окне можно вручную установить порядок компиляции файлов: компиляция осуществляется согласно иерархии описания проекта – сначала на компиляцию должны поступать описания пакетов (в примере их нет), затем листовые описания (в примере это описание add1.vhd), затем описания, содержащие листовые описания, и т.д. (других листовых описаний нет), последнее описание – это тестирующая (головная) VHDL-программа (test_add1.vhd). Если программа содержит ошибку, то в нижнем окне Transcript выдается сообщение. Двойной щелчок на сообщении об ошибке выдает строку VHDL-текста, в которой может быть ошибка (однако на самом деле ошибка может быть совершенно в другой строке – синтаксис VHDL сложный!!!). Выдача текста VHDL-программы для редактирования осуществляется двойным щелчком по имени соответствующего VHDL-файла. Рис. 8. Компиляция файлов проекта проведена Шаг 11. Компиляция файлов проекта. Правильный результат компиляции Если программы не содержат ошибок, то в нижнем окне Transcript появляются соответствующие сообщения. В примере это сообщения # vcom_capture -work work -2002 -explicit D:/petrov/add1.vhd # Compile of add1.vhd was successful. # vcom_capture -work work -2002 -explicit D:/petrov/test_add1.vhd # Compile of test_add1.vhd was successful. Этап 4. Моделирование проекта Шаг 12. Моделирование. Задание опций моделирования Выбрать в главном меню Simulate Runtime Options, появится окно Runtime Options. Задать: Default Radix Symbolic (формат представления данных), Default Run 100 ns (время одного шага моделирования при пошаговом моделировании), Iteration Limit 5000 (число событий моделирования, событие – изменение сигнала). Остальное – по умолчанию, нажать OK (рис. 9). Рис. 9. Задание опций моделирования в окне Runtime Options Шаг 13. Моделирование. Открытие окна Start Simulation Выбрать в главном меню Simulate Start Simulation, появится окно Start Simulation (рис. 10). Рис. 10. Окно Start Simulation для указания имени головной моделируемой программы Шаг 14. Моделирование. Установки в окне Start Simulation Раскрыть библиотеку work, выбрать (двумя щелчками) имя головной программы (test_add1), остальное – по умолчанию. Нажать OK (рис. 11). Рис. 11. Головная программа выбрана Шаг 15. Моделирование. Появление закладки sim в окне Workspace Правильный результат выполнения старта моделирования (рис. 12). Рис. 12. Проект для моделирования прочитан без ошибок Шаг 16. Моделирование. Открытие окна Objects В главном меню View Debug Windows Objects установить флаг (птичку) Objects, откроется окно Objects (рис. 13). Из этого окна мышью можно будет перетащить отдельные требуемые для наблюдения сигналы в окно Wave. Это окно может быть открыто командой View Debug Windows Wave. Рис. 13. Открытие окна для выбора сигналов, которые будут нарисованы на временной диаграмме Шаг 17. Моделирование. Перемещение всех сигналов в окно Wave В окне Objects в меню выполнить Add Wave Signals in Region. В результате все сигналы из окна Objects повторятся в окне Wave. Откроется окно Wave, появятся соответствующие команды в нижнем окне Transcript (рис. 14). Это есть другой способ перемещения сигналов из окна Objects в окно Wave. Рис. 14. Наблюдаемые сигналы в окно Wave добавлены Шаг 18. Моделирование. Установка полноэкранного режима в окне Wave Раскрыть окно Wave – окно временных диаграмм. Раскрытое окно Wave показано на рис. 15. Рис. 16. Окно Wave временных диаграмм раскрыто Шаг 19. Моделирование. Остановка бесконечного цикла моделирования Выполнить команду (Run All) в окне Wave, получить (рис. 16) возможно “сжатую” временную диаграмму, которая визуально может не восприниматься. Остановить бесконечное (зациклившиеся) моделирование можно командой break в консольной области (окно Transcript), либо командой главного меню Simulate Break, либо нажатием кнопки (Break) в окне Wave. В случае цикла текущее время моделирования непрерывно увеличивается. Текущее время выводится внизу окна Wave. ! Опасность бесконечного цикла состоит в том, что результат моделирования (файл временной диаграммы) “забьет” все свободное место на жестком диске. Удалить такой файл бывает трудно. Рис. 16. Все моделирование выполнено Шаг 20. Моделирование. Изменение масштаба времени Чтобы “разжать” временную диаграмму, можно воспользоваться командами изменения масштаба времени. Выполнив одну из команд “читаемую” временную диаграмму (рис. 17). Рис. 17. Масштаб времени изменен , получим Шаг 21. Моделирование. Результаты работы Временную диаграмму можно сохранить и распечатать по команде Print. При выходе из системы моделирования в рабочем директории появятся (рис. 18): директорий work (в нем скомпилированные во внутреннее представление файлы проекта); системный файл pro_1.mpf сохраненного проекта цифровой системы (двойной щелчок вызовет систему моделирования и загрузит сохраненное состояние проекта); системный файл vsim.wlf временной диаграммы (двойной щелчок вызовет систему моделирования и откроет окно wave с сохраненной временной диаграммой). Рис. 18. Рабочий директорий после сохранения проекта Важные сведения. ! Рабочую библиотеку WORK создает только сама система ModelSim. Средствами операционной системы можно создать в директории проекта поддиректорий WORK, однако система ModelSim не будет считать его “своей” рабочей библиотекой. ! Отличие интерфейса системы ModelSim SE 6.1b от предыдущих версий: в версиях ModelSim 5.6, ModelSim 5.8 (и др.) окно Objects называлось окном Signals. Возобновление работы с проектом ! При завершении работы в системе ModelSim директорий проекта запоминается и в следующем сеансе можно начать работу с проектом, выполнив команду File Recent Directories и выбрав соответствующий рабочий директорий, либо выполнив команду File Recent Project, выбрав ранее сохраненный проект.