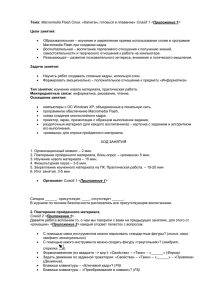С помощью направляющих (guide) слоёв ... будут двигаться объекты при анимации. ... 1. Создание направляющей движения
реклама
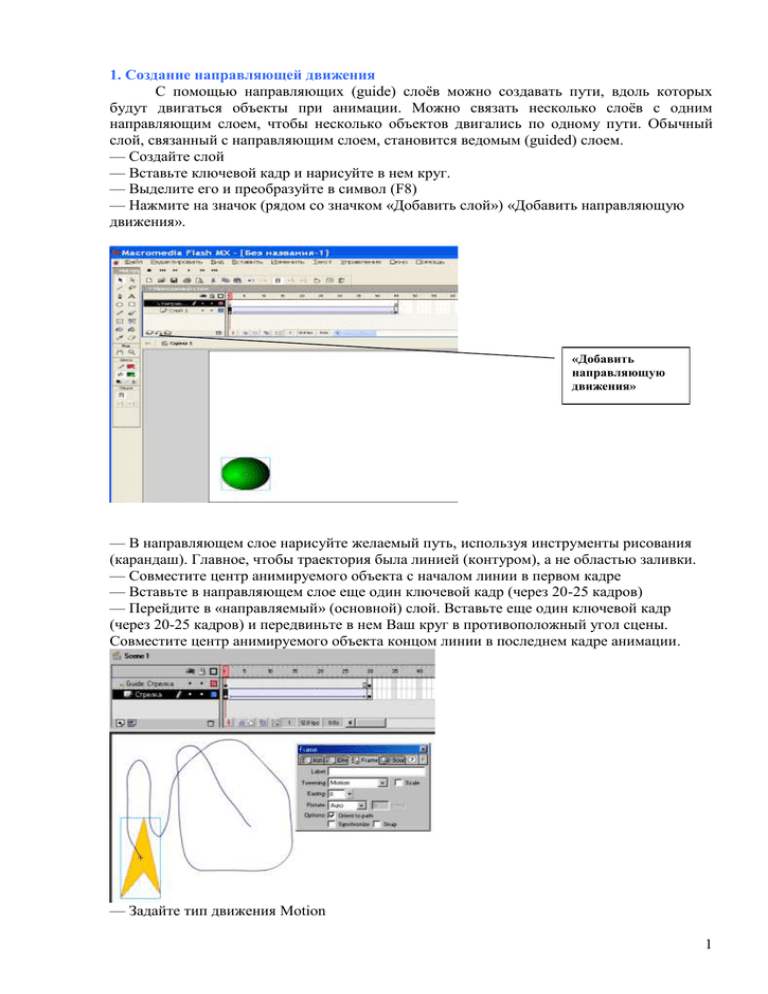
1. Создание направляющей движения С помощью направляющих (guide) слоёв можно создавать пути, вдоль которых будут двигаться объекты при анимации. Можно связать несколько слоёв с одним направляющим слоем, чтобы несколько объектов двигались по одному пути. Обычный слой, связанный с направляющим слоем, становится ведомым (guided) слоем. — Создайте слой — Вставьте ключевой кадр и нарисуйте в нем круг. — Выделите его и преобразуйте в символ (F8) — Нажмите на значок (рядом со значком «Добавить слой») «Добавить направляющую движения». «Добавить направляющую движения» — В направляющем слое нарисуйте желаемый путь, используя инструменты рисования (карандаш). Главное, чтобы траектория была линией (контуром), а не областью заливки. — Совместите центр анимируемого объекта с началом линии в первом кадре — Вставьте в направляющем слое еще один ключевой кадр (через 20-25 кадров) — Перейдите в «направляемый» (основной) слой. Вставьте еще один ключевой кадр (через 20-25 кадров) и передвиньте в нем Ваш круг в противоположный угол сцены. Совместите центр анимируемого объекта концом линии в последнем кадре анимации. — Задайте тип движения Motion 1 Запустите ролик, объект должен двигаться по пути. — Вы можете «заставить» несколько объектов двигаться по одному и тому же пути. Для этого можно: 1. Если у Вас уже есть слой с движущимся объектом просто перетащить его под направляющий. Слой станет ведомым. Все объекты в этом слое автоматически "прицепятся" к пути (не забывайте совмещать центры объектов с направляющей). 2. Создайте новый слой под направляющим. Объекты, которые будут анимированы в этом слое, будут двигаться вдоль пути. Чтобы отсоединить слой от направляющего слоя: 1. Выделите слой, который желаете отсоединить. 2. Сделайте что-либо из следующего: 1. Перетащите слой куда-либо выше направляющего слоя. 2. Выберите Modify (Редактировать) > Layer (Слой), затем выберите тип слоя Normal (Обычный) или: правая кнопка мыши на слое — в контекстном меню выберите «Свойства» — в диалоговом окне Layer Properties (Свойства слоя) поставьте «Норма». Поставьте точку сюда и слой «отстегнется» от направляющего Чтобы траектория движения была невидимой, достаточно сделать невидимым направляющий слой. Если вы хотите, чтобы объект ориентировался вдоль траектории, установите для первого кадра слоя с объектом свойство Orient to Path (Выделите первый кадр слоя во временной шкале и в панели «Свойства» поставьте галочку «Направл.пути». Самостоятельно: Вспомните задачу о планетах из предыдущего задания, нарисуйте аналогичную вселенную, но в которой планеты движутся по путям. (Солнце, и вокруг 5-6 планет, каждая из них движется по своей орбите, плюс — космический корабль, ориентированный по траектории). 2. Маскирующие слои Кроме вспомогательных опорных слоев и слоев траекторий в редакторе Flash очень часто применяются так называемые слои-маски, с помощью которых можно создавать очень интересные эффекты. Применение масок подразумевает наличие как минимума 2 двух слоев, а именно маскируемого слоя, в котором может находиться максируемый объект и слоя маски. Что же такое маска? Маска используется для сокрытия определенной части изображения, расположенного в нижележащем слое. Графика, находящаяся в слое маске не просматривается в опубликованном ролике, но она выполняет роль отверстия или окна, через которое видно то, что нарисовано в прикрепленных маскируемых слоях. Если применить к слою-маске или к маскируемому слою анимацию, то можно получить множество замечательных эффектов. Прежде всего, Вы должны знать какие объекты должны быть использованы в качестве масок. Это простые формы, т.е. заливки, статический текст и графические символы размещенный в одном слое и содержащие простые формы. Линии или контуры, градиентные или растровые заливки, а также динамический текст не могут быть масками. Создаем новый файл (не забудьте сохранить старый!) Импортируем в проект подходящее изображение, выполнив команду File Import или File Import to Library. (Любое изображение можно взять из папки Ris). Изображение появится на сцене или в библиотеке (F11). Поставьте 25 кадр ключевым в этом же слое. Теперь нам нужно создать слой маску. К сожалению разработчики программы не предусмотрели для этого специальной кнопки под списком слоев. Поэтому мы сначала создадим обычный слой и дадим ему имя Mask. Далее дважды щелкнув по пиктограмме слоя или через контекстное меню откроем окно его свойств. Здесь установим тип Mask и щелкнем по кнопке ОК. Обратите внимание как изменилась пиктограмма слоя. Сделать из слоя - маску можно и быстрее, установив в контекстном меню флажок на пункте Mask. Внимание!!! Перед тем, как работать в слое-маске основной слой лучше заблокировать. В этом слое (в первом кадре) нарисуем какую-нибудь фигуру и зальем ее каким-нибудь цветом, т. е. создадим область заливки. Я нарисовала овал, а затем трансформировала его. Для того, чтобы иметь возможность что-то нарисовать в слое маске не забудьте его предварительно разблокировать. — Нажмем клавишу F8 и конвертируем его в графический символ. Поставьте 25 кадр ключевым в этом же слое (слое-маске). Трансформируйте свою фигуру увеличив ее размер так, чтобы она практически полностью перекрывала Ваш рисунок. Задайте в слое-маске тип движения Motion для фигуры. Разблокируйте основной слой. Запустите ролик. Эффект «написания» букв. Создайте новую сцену. Создайте слой «Буква». Напишите кистью в первом кадре любую букву (кисть берите не самую толстую). Вставьте еще один ключевой кадр на 20 кадре. Заблокируйте слой. Создайте слой- маску. Возьмите толстую кисть и в первом ключевом кадре закрасьте часть буквы Сделайте следующий кадр ключевым (F6) и закрасьте букву еще и т.д. 3 Запустите сцену на проверку («Управление — Проверить сцену»). Самостоятельно Сымитировать написание своего имени. Итоговое задание по занятию Мультфильм. Состоит из 4-х сцен. Каждая сцена не менее 25 кадров. 1 сцена — название фильма прописью (слой маска) 2 сцена — изображение, появляющееся через маску (тип анимации для маски Motion). 3 сцена — изображение, появляющееся через маску (тип анимации для маски Shape). 4 сцена — движение нескольких объектов (осмысленных) по направляющим. Обязательно — несколько слоев, не менее 3-х объектов, привязка объектов к направлению (т.е. если это машина, она должна ехать не боком, а разворачиваться по пути). Ссылки http://www.yworld.ru/book/webgraphics/Glava%209/Index10.htm 4