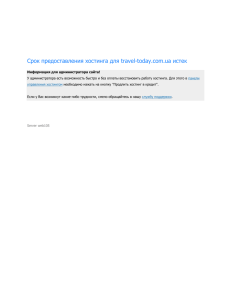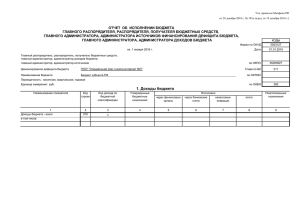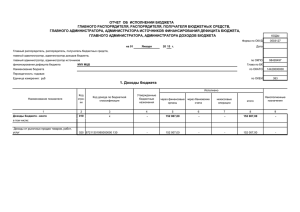6. установка системы
реклама

ОБЩЕСТВО С ОГРАНИЧЕННОЙ ОТВЕТСТВЕННОСТЬЮ «ГРУППА КОМПЛЕКСНЫХ РЕШЕНИЙ» УТВЕРЖДАЮ Генеральный директор ООО «Группа комплексных решений» ______________________ А.В. Кузнецов «_____» _________________ 2011 г. СОЗДАНИЕ И РАЗВИТИЕ ИНФОРМАЦИОННЫХ СИСТЕМ ПОДДЕРЖКИ МАЛОГО И СРЕДНЕГО ПРЕДПРИНИМАТЕЛЬСТВА ПУНКТ 2 КАЛЕНДАРНОГО ПЛАНА РАБОТ К ГОСУДАРСТВЕННОМУ КОНТРАКТУ № 2119-09-11 ОТ 7 НОЯБРЯ 2011 Г. РУКОВОДСТВО АДМИНИСТРАТОРА ТОМ 2 ИЗ 2 НА 48 ЛИСТАХ Г. НИЖНИЙ НОВГОРОД 2011 Г. Руководство администратора АННОТАЦИЯ Данный документ содержит Руководство администратора типового регионального компонента распределенной автоматизированной информационной системы и типового регионального компонента распределенной автоматизированной информационной системы «Управление государственной поддержкой» (далее – типовой региональный компонент РАИС и типовой региональный компонент РАИС «Управление господдержкой», региональные компоненты РАИС). Документ содержит сведения о структуре региональных компонентов РАИС, настройке системы, проверке работоспособности. 2 Руководство администратора СОДЕРЖАНИЕ 1. ТЕРМИНЫ И ОПРЕДЕЛЕНИЯ ......................................................................................................5 2. УСЛОВНЫЕ ОБОЗНАЧЕНИЯ .......................................................................................................7 3. ВВЕДЕНИЕ .......................................................................................................................................8 3.1. Область применения документа ..............................................................................................8 3.2. Перечень документации, с которой необходимо ознакомиться ...........................................8 4. ОБЩИЕ СВЕДЕНИЯ О СИСТЕМЕ ...............................................................................................9 4.1. Область применения .................................................................................................................9 4.2. Сведения о технических и программных средствах, обеспечивающих работу системы 10 4.2.1. Технические средства, обеспечивающие работу системы ............................................10 4.2.2. Программное обеспечение общего назначения..............................................................10 5. СТРУКТУРА СИСТЕМЫ..............................................................................................................12 6. УСТАНОВКА СИСТЕМЫ ............................................................................................................13 6.1. Распаковка файлов ..................................................................................................................13 6.2. Дополнительные требования к настройке ПО .....................................................................13 6.2.1. Конфигурация веб-сервера ...............................................................................................13 6.2.2. Директория сайта...............................................................................................................14 6.2.3. Конфигурация Apache .......................................................................................................14 6.2.4. Конфигурация PHP............................................................................................................14 6.2.5. Конфигурация MySQL ......................................................................................................15 6.2.6. Конфигурация пользователей MySQL ............................................................................15 6.2.7. Создание баз MySQL ........................................................................................................15 6.2.8. Конфигурация SELinux .....................................................................................................16 6.3. Установка системы ..................................................................................................................16 6.4. Шаг «Экран приветствия» ......................................................................................................16 6.4.1. Шаг «Параметры» .............................................................................................................17 6.4.2. Шаг «Проверка параметров и среды окружения» ..........................................................18 6.4.3. Шаг «Установка базы данных» ........................................................................................20 6.4.4. Шаг «Окончание установки» ...........................................................................................20 6.5. Первоначальный импорт данных с Федеральноно компонента РАИС «Управление господдержкой» ......................................................................................................................20 3 Руководство администратора 6.6. Автоматизация информационного обмена и поисковой индексации ................................21 6.7. Проверка работоспособности.................................................................................................21 6.8. После установки ......................................................................................................................21 7. УДАЛЕНИЕ СИСТЕМЫ ...............................................................................................................22 8. ЛИЧНЫЙ КАБИНЕТ ПОЛЬЗОВАТЕЛЯ ....................................................................................23 9. ДЕЙСТВИЯ В СИСТЕМЕ .............................................................................................................26 9.1. Действие «Изменить свои регистрационные данные» ........................................................26 9.2. Действие «Назначить других администраторов, редакторов или операторов реестра» ..27 9.3. Действие «Назначить роли самому себе» .............................................................................29 9.4. Действие «Изменить настройки портала» ............................................................................30 9.4.1. Настройка баннеров ..........................................................................................................31 9.4.2. Настройка крупных баннеров ..........................................................................................33 9.4.3. Настройка ссылок ..............................................................................................................34 9.4.4. Настройка html блока счётчика ........................................................................................35 9.5. Действие «Сделать экспорт новых ревизий» .......................................................................37 9.6. Действие «Сделать импорт ревизий с других порталов» ....................................................38 9.7. Действие «Добавлять, изменять и удалять информацию в реестре» .................................38 9.8. Действие «Добавлять, изменять и удалять новости и статьи» ...........................................40 9.8.1. Добавление нового информационного раздела ..............................................................41 9.8.2. Редактирование раздела ....................................................................................................43 9.8.3. Настройка блока «Разрешённые типы вкладок сложного материала» ........................44 9.8.4. Настройка блока «Типы материалов» .............................................................................45 9.8.5. Настройка блока «Ремарка» .............................................................................................46 9.8.6. Добавление нового материала в информационный раздел ...........................................47 ЛИСТ РЕГИСТРАЦИИ ИЗМЕНЕНИЙ...............................................................................................48 4 Руководство администратора 1. ТЕРМИНЫ И ОПРЕДЕЛЕНИЯ В настоящем документе применяются следующие термины с соответствующими определениями: Авторизация пользователя Процесс, а также результат процесса проверки необходимых параметров и предоставление определенных полномочий лицу или группе лиц (прав доступа) на выполнение некоторых действий в системе с ограниченным доступом. Интернет-портал (Портал) Веб-сайт, предоставляющий пользователю Интернет различные интерактивные сервисы и сочетающий в себе функциональные блоки и контент, доступный для управления при помощи функционала администраторского интерфейса системы. Информационная система Организационно упорядоченная совокупность документов (массивов документов) и информационных технологий, в том числе технологий, использующих средства вычислительной техники и связи, реализующих информационные процессы. Классификатор Систематизированный перечень наименований объектов, каждому из которых в соответствие дан уникальный код. Модуль Компонент системы, который предоставляет один или несколько сервисов для других модулей. Как правило, модуль никогда не рассматривается как независимая система. Подсистема Часть системы (система), обладающая собственным системным свойством. Пользователи АС (специалисты в предметной области) Сотрудники организации, эксплуатирующие АС. Программный компонент Программа, рассматриваемая как единое целое, выполняющая законченную функцию и применяемая самостоятельно или в составе комплекса. Программный комплекс Программа, состоящая из двух или более компонентов и (или) комплексов, выполняющих взаимосвязанные функции, и применяемая самостоятельно или в составе другого комплекса. 5 Руководство администратора Реестр Перечень объектов определенного класса, описанных с заданной степенью детализации и различимых внутри данного перечня. Сервис Услуги, которые предоставляются в сети Интернет с помощью специальных программ. Сервисы портала Реализованные в его составе программные средства, доступные через внешние или внутренние (программные) интерфейсы портала, основная задача которых состоит в обеспечении эффективного проведения пользователями операции над содержимым портала и использовании его ресурсов. 6 Руководство администратора УСЛОВНЫЕ ОБОЗНАЧЕНИЯ 2. В настоящем документе применяются следующие условные обозначения: АС Автоматизированная система АИС Автоматизированная информационная система БД База данных МиСП Малое и среднее предпринимательство ООО Общество с ограниченной ответственностью ОС Операционная система ПО Программное обеспечение РАИС Распределенная автоматизированная информационная система РФ Российская Федерация СУБД Система управления базами данных HTML (англ. HyperText Markup Language) Язык разметки гипертекста HTTP (англ. HyperText Transfer Protocol ) Протокол передачи гипертекста SQL (англ. Structured Query Language ) Язык структурированных запросов 7 Руководство администратора 3. ВВЕДЕНИЕ 3.1. ОБЛАСТЬ ПРИМЕНЕНИЯ ДОКУМЕНТА Настоящий документ предназначен для администраторов региональных компонентов РАИС. Документ содержит сведения о структуре системы, действиях администратора по установке и настройке системы, проверке ее работоспособности. 3.2. ПЕРЕЧЕНЬ ДОКУМЕНТАЦИИ, С КОТОРОЙ НЕОБХОДИМО ОЗНАКОМИТЬСЯ Администратор должен ознакомиться со следующими документами: руководство пользователя; настоящее руководство администратора. 8 Руководство администратора 4. ОБЩИЕ СВЕДЕНИЯ О СИСТЕМЕ 4.1. ОБЛАСТЬ ПРИМЕНЕНИЯ Создаваемая РАИС предназначена для использования в качестве средства обеспечения реализации государственной политики поддержки и развития малого и среднего предпринимательства в Российской Федерации. Пользователями РАИС являются: органы государственной власти, участники предпринимательской деятельности (юридические лица и индивидуальные предприниматели) - субъекты малого и среднего предпринимательства, организации инфраструктуры поддержки малого и среднего предпринимательства на территории субъектов Российской Федерации. Типовой региональный компонент РАИС предназначен для информационного обеспечения поддержки (развития) малогои среднего предпринимательства на уровне субъекта Российской Федерации за счет решения следующих задач: публичность информации о деятельности органов государственной власти в сфере поддержки МиСП на региональном уровне и ключевой информации федерального уровня; ведение реестра субъектов МиСП - получателей поддержки; формирование и публикацию информации по направлениям поддержки МиСП на региональном уровне, актуальной и достоверной информации по вопросам МиСП и смежных сферах. Типовой региональный компонент РАИС «Управление государственной поддержкой» предназначен для решения следующих задач: автоматизацию процессов поддержки МиСП на уровне «федеральные органы власти» - «субъект Российской Федерации» - «субъект-получатель поддержки»; возможность субъектам МиСП осуществлять взаимодействие с представителями органов государственной власти в части реализации программ и мероприятий поддержки посредствам услуг в электронном виде; повышение эффективности межведомственного взаимодействия по вопросам поддержки МиСП путем автоматизации процессов на уровне «федерация» - «регион» - «субъект-получатель поддержки»; формирование единого информационного пространства (базы данных) в части реализации мер поддержки субъектов МиСП на региональном уровне; обработку информации и получение аналитических и статистических информационных срезов с целью формирования основы для принятия управленческих решений. 9 Руководство администратора 4.2. СВЕДЕНИЯ О ТЕХНИЧЕСКИХ И ПРОГРАММНЫХ СРЕДСТВАХ, ОБЕСПЕЧИВАЮЩИХ РАБОТУ СИСТЕМЫ 4.2.1. Технические средства, обеспечивающие работу системы Для размещения программного обеспечения региональных компонентов РАИС необходима следующая структура аппаратных средств: веб-сервер; коммуникационное оборудование обеспечивающего широкополосное подключение Веб-сервера к сети Интернет; рабочие станции, имеющие подключение к сети Интернет и с характеристиками обеспечивающими функционирование Web-браузера, а также офисных приложений для редактирования документов в фррмате ODF и/или MS Office. Для успешного функционирования системы Веб-сервер должен удовлетворять следующим требованиям: серверная платформа IBM, Intel или др. производителя, позволяющая обеспечивать беспрерывную работу сервера. Также для обеспечения бесперебойной работы рекомендуется использование дискового массива с возможностью горячей замены дисков, наличие сдвоенного блока питания с избыточностью и возможностью горячей замены; процессор: Dual Intel Xeon 5405 или совместимый (рекомендуется 2 х Dual Intel Xeon 5504); ОЗУ: не менее 4 Gb (рекомендуется 8 Gb); НМД: дисковый массив общим объемом не менее 500Gb (рекомендуется 1000Gb); устройство резервного копирования: не менее 100Gb (емкость устройств должна обеспечивать сохранение полной текущей базы данных, требование уточняется после испытаний системы); адаптер ЛВС (скорость передачи): не менее 1Gbps; телекоммуникационный канал, осуществляющий подключение к сети Интернет (скорость передачи): не менее 10Mbps. 4.2.2. Программное обеспечение общего назначения Для функционирования системы должно использоваться программное обеспечение, распространяемое по одной из публичных лицензий ПО с открытым исходным кодом: операционная система: Red Hat Linux Enterprise (или эквивалент); веб-сервер: Apache версии 2 или выше (или эквивалент); язык программирования PHP версии 5.2 (или эквивалент); серверный модуль Zend Optimizer, соответствующий установленной версии PHP (или эквивалент); система управления базами данных: MySQL версии 5.0.20 или выше (или эквивалент); 10 Руководство администратора ImageMagick – система обработки изображений и видео; mplayer и mecoder. Для серверов устанавливаются следующие режимы работы: серверы, обеспечивающие работу Интернет-портала и синхронизацию информационного обеспечения, должны быть способны работать 24 часа 7 дней в неделю (24х7), за исключением времени проведения плановых профилактических работ. Для терминальных систем устанавливается режим работы «рабочий день». 11 Руководство администратора 5. СТРУКТУРА СИСТЕМЫ Региональный компонент РАИС представляет собой комплекс программных средств, интерфейс которого, организован в виде веб-сайта с размещенными на нем информационными и управляющими элементами обеспечивающими доступ к информационным и функциональным модулям системы. Программное обеспечение регионального компонента РАИС представляет собой систему информационных сервисов, доступных через специфицированный должным образом веб-сайт и обеспечивающих эффективную работу персонала системы. 12 Руководство администратора 6. УСТАНОВКА СИСТЕМЫ Перед установкой системы необходимо установить и настроить следующие продукты: СУБД MySQL; PHP и сконфигурировать поддержку MySQL в PHP; Apache и сконфигурировать поддержку PHP; Добавить модуль Zend Optimizer к PHP; Добавить поддержку curl, gd, iconv, json, mcrypt, mbstring, mysqli, SimpleXML в PHP; ImageMagick; Расширение Imagick для PHP. Данные продукты устанавливаются и настраиваются администратором системы в соответствии с руководствами по установке продуктов (в состав дистрибутива не входят и их установка не описывается в данном руководстве). 6.1. РАСПАКОВКА ФАЙЛОВ Распакуйте инсталляционный архив (расположенный в каталоге distrib на носителе) в каталог по вашему выбору (например, /usr/www или любой другой). Далее в документации этот каталог будет называться <путь установки>. Обратите внимание, что копировать PHP файлы нужно в бинарном безопасном режиме. Закодированные с использованием Zend файлы являются бинарными, поэтому необходимо убедиться, что включен соответствующий режим для переноса файлов. В противном случе в последствии велика вероятность появления ошибки следующего содержания: Fatal error: Unable to read XXX bytes in /some/dir/script.php on line 0 6.2. ДОПОЛНИТЕЛЬНЫЕ ТРЕБОВАНИЯ К НАСТРОЙКЕ ПО 6.2.1. Конфигурация веб-сервера Кодировка сайта: UTF-8. За это отвечает параметр AddDefaultCharset UTF-8 в файле httpd.conf. Несмотря на то, что в файле .htaccess сайта кодировка прописана дополнительно, мы рекомендуем Вам установить это значение. Модуль mod_rewrite должен быть включен. За это отвечает строка LoadModule rewrite_module modules/mod_rewrite.so в файле httpd.conf. Директива AllowOverride All в файле httpd.conf в секции <Directory/> Options FollowSymLinks AllowOverride All </Directory> В случае, если вы используете виртуальный хост, то по аналогии с вышесказанным внутрии секциии <VirtualHost *:80> у вас должно быть прописано: 13 Руководство администратора <VirtualHost *:80> …<Directory /путь/установки/www/> AllowOverride All …</Directory> ….</VirtualHost> 6.2.2. Директория сайта Файлы разворачиваемого сайта будут находиться в каталоге <путь установки>/www 6.2.3. Конфигурация Apache Если вы используете директиву DocumentRoot: DocumentRoot "<путь установки>/www" Если вы используете виртуальные хосты: NameVirtualHost *:80 <VirtualHost *:80> DocumentRoot "<путь установки>/www" ServerName <имя.вашего.сайта> </VirtualHost> 6.2.4. Конфигурация PHP В файле php.ini установите следующие значения: значение max_execution_time = 300; значение memory_limit = 128; значение file_uploads = On; значение upload_max_filesize = 32M; значение register_globals = Off; значение display_error = Off; значение allow_url_include = Off. Убедитесь, что в файле php.ini у вас отсутствует директива default_charset. Если она есть и имеет значение, отличное от utf-8, то установите значение в default_charset = "utf-8". Так же убедитесь, что вы используете версию PHP 5.2 (а не 5.1 или 5.3) и поключена библиотека Zend Optimizer, позволяющая читать закодированные скрипты портала. 14 Руководство администратора 6.2.5. Конфигурация MySQL Демон mysql должен быть доступен в командной оболочке bash по алиасу “mysql” – это требование необходимо на этапе установки баз данных, т.к. установка проиходит БД с обращением к данному демону. В MySQL должен работать InnoDB. В конфигурации MySQL (файл my.cnf) в секции [mysqld] добавьте значения: max_allowed_packet=64M; default-character-set=utf8. 6.2.6. Конфигурация пользователей MySQL Действия, описанные в текущем разделе, могут быть выполнены автоматически скриптом preinstall.sh, подробнее о нем в разделе 6.3. Для установки вы должны иметь пользователя с паролем в MySQL. Этот пользователь должен иметь привилегии создания таблиц, функций и триггеров. Если у вас в MySQL нет пользователя, запустите клиент MySQL и выполните следующие команды: CREATE USER `pmp`@`localhost` IDENTIFIED BY 'some_password'; GRANT ALL ON *.* TO 'pmp'@'localhost'; FLUSH PRIVILEGES; Имя пользователя БД: pmp – обязательно только такое, а значения some_password может быть выбрано по вашему желанию. Если версия mysql ниже чем 5.1.6, то желательно, чтобы пользователь pmp обладал правами суперпользователя. Узнать версию mysql можно выполнив следующий запрос: SELECT version() AS v; Чтобы сделать пользователя pmp суперпользователем, необходимо в командной строке mysql выполнить 3 команды: GRANT USAGE ON *.* TO 'pmp'@'localhost'; GRANT ALL PRIVILEGES ON `database`.* TO 'pmp'@'localhost' WITH GRANT OPTION; GRANT SUPER ON *.* TO 'pmp'@'localhost'; 6.2.7. Создание баз MySQL Действия, описанные в текущем разделе, могут быть выполнены автоматически скриптом preinstall.sh, подробнее о нем в разделе 6.3. Для работы системы требуется 4 базы данных, их необходимо создать прежде чем начинать процесс установки. Запустите клиент MySQL и выполните следующие команды: CREATE DATABASE ppmp_common CHARSET UTF8; 15 Руководство администратора CREATE DATABASE ppmp_registry CHARSET UTF8; CREATE DATABASE ppmp_classifier CHARSET UTF8; CREATE DATABASE ppmp_kladr CHARSET UTF8; 6.2.8. Конфигурация SELinux Удостоверьтесь, что на вашем сервере отключена система контроля доступа SELinux. В противном случае, правильная работа портала не гарантируется. Для того, чтобы отключить данную службу в командной строке сервера от пользователя с правами root следует выполнить следующее (для временного отключения): setenforce 0 Или же отредактировать файл /etc/selinux/config следующий образом (для отключения из автозагрузки): SELINUX=disabled SELINUXTYPE=targeted SETLOCALDEFS=0 6.3. УСТАНОВКА СИСТЕМЫ Перед установкой реккомендуется выполнить скрипт preinstall.sh, который выполнит все необходимые прединсталляционные действия, такие как проверка необходимых прав на каталоги и файлы, создание БД с соответствующими правами и привилегиями. Данный скрипт имеет смысл запускать в случае, если вы хотите сократить часть работы и выполнить пункты 6.2.6 и 6.2.7 в автоматическом режиме. Установка создана для быстрого и удобного разворачивания сайта и работает на основе браузера. До начала установки вы должны подготовить свой сервер, установив и настроив все необходимые компоненты, описанные выше. Откройте браузер и введите в адресной строке: http://<имя.вашего.сайта>/install.php Установка системы выполнена в пошаговом варианте, на которых в процессе установки выполняются различные действия. 6.4. ШАГ «ЭКРАН ПРИВЕТСТВИЯ» Первый шаг, на котором показывается приветственное сообщение, и кнопка «Начать установку»: 16 Руководство администратора Рис. 1. Экран приветствия 6.4.1. Шаг «Параметры» Для начала установки необходимо указать параметры, идентифицирующие портал в общей системе, а также параметры подключения к базе данных: Рис. 2. Параметры 17 Руководство администратора Идентификация портала. Для установки портала в качестве идентификатора выберите название своего региона. Идентификатор портала нужен для того, чтобы иметь возможность работать с Федеральным порталом и Федеральной АИС «Управление господдержкой» и обмениваться с ними данными. Для выбора идентификатора нужно указать свой регион в выпадающем списке. Значение идентификатора в последствии нельзя менять! Параметры подключения к базе данных. Для продолжения установки необходимо указать параметры подключения к базе данных: имя хоста – имя сервера, на котором работает сервер MySQL (обычно localhost); пользователь БД – имя пользователя MySQL, с помощью которого будет производиться подключение к БД (обычно pmp); пароль пользователя БД – пароль этого пользователя; база контента – название базы контента (обычно ppmp_common); база реестра – название базы реестра (обычно ppmp_registry); база классификатора – название базы классификатора (обычно ppmp_classifier); база КЛАДРа – название базы КЛАДРа (обычно ppmp_kladr). Кнопка «Следующий шаг» переходит на экран проверки параметров. 6.4.2. Шаг «Проверка параметров и среды окружения» На данном этапе производится проверка параметров системы, включающую в себя проверку наличия всех необходимых компонентов, а также параметров, указанных на предыдущем шаге. Проверки, выполняемые в процессе тестирования конфигурации: Проверка идентификатора портала - проверка наличия идентификатора портала (из списка выбран регион). Проверка наличия ключа Google Maps – проверка того, что ключ Google Maps указан. Корректность самого ключа не проверется. Сервер MySQL – проверка наличия расширения MySQL для PHP. Соединение с сервером MySQL - проверка соединения с сервером MySQL используя указанные на предыдущем экране параметры. В случае отрицательного результата будет показана ошибка, по которой тест не был пройден. Требуемые базы MySQL - проверка наличия на сервере MySQL указанных баз данных. Если какая-то из баз отсутствует, около ее названия будет указано «Ошибка». Версия сервера MySQL - проверка версии сервера MySQL на соответствие требованиям. Установленный ImageMagick в системе – проверка наличия установленного ImageMagick в системе (включая его компонент mencoder). Версия PHP - проверка версии PHP на соответствие требованиям. 18 Руководство администратора Компонент PHP: mbstring - проверка наличия установленного компонента mbstring в PHP. Компонент PHP: iconv – проверка наличия установленного компонета iconv PHP. Компонент PHP: SimpleXML - проверка наличия установленного компонента SimpleXML в PHP. Компонент PHP: XMLReader - проверка наличия установленного компонента XMLReader в PHP. Компонент PHP: XMLWriter - проверка наличия установленного компонента XMLWriter в PHP. Компонент PHP: Imagick - проверка наличия дополнения для PHP: Imagick (нужен для работы ImageMagick, используется для генерации картинок и превью). Настройки сервера Apache: наличие mod_rewrite - проверка наличия установленного модуля mod_rewrite в веб-сервере Apache, необходимого для формирования URL на сайте. Проверка разрешений на файлы - проверка возможности записывать требуемые файлы или каталоги. Если какой-то из них не доступен на запись, он будет указан в списке ошибок: Рис. 3. Проверка параметров окружения В случае нахождения ошибок в конфигурации кнопки «Проверить снова» и «Указать другие параметры» позволяет вам провести проверку снова после устранения несоответствия 19 Руководство администратора или вернуться на предыдущий экран для корректировки введенных ранее параметров. До тех пор, пока все ошибки не будут устранены, перейти на следующий шаг будет нельзя. В случае успешного прохождения всех проверок кнопка «Следующий шаг» перейдет на страницу установки баз данных. 6.4.3. Шаг «Установка базы данных» После того, как проверки выполнены успешно, устанавливается база данных. Процесс занимает длительное время, поэтому не перезагружайте страницу и дождитесь окончания установки. Рис. 4. Установка базы данных 6.4.4. Шаг «Окончание установки» Последний шаг выполняет финальные действия по установке сайта. После его окончания необходимо удалить файл install.php из каталога <имя.вашего.сайта>/www (если он не был удален автоматически, это возможно на некоторых серверах). 6.5. ПЕРВОНАЧАЛЬНЫЙ ИМПОРТ ДАННЫХ «УПРАВЛЕНИЕ ГОСПОДДЕРЖКОЙ» С ФЕДЕРАЛЬНОНО КОМПОНЕНТА РАИС Информация о программах, мероприятиях и субъектах инфраструктуры поддержки импортируется автоматически с Федерального компонента РАИС «Управление господдержкой» (http://ais.economy.gov.ru/). Необходимо обратить внимание, что все изменения информации о господдержке, которые необходимо отобразить на портале, должны вноситься именно на Федеральном компоненте РАИС «Управление господдержкой». Данные импортируются в автоматическом режиме (см. пункт 6.6), но также импорт может быть осуществлен вручную непосредственно сразу после установки портала (см. пункт 9.6) 20 Руководство администратора 6.6. АВТОМАТИЗАЦИЯ ИНФОРМАЦИОННОГО ОБМЕНА И ПОИСКОВОЙ ИНДЕКСАЦИИ Для автоматизации информационного обмена и поисковой индексации необходимо настроить автоматический запуск соответствующих скриптов с помощью cron – механизма для запуска программ по расписанию. Редактируется конфигурационный файл с помощью программы crontab. При этом программы, запускаемые cron, исполняются от имени пользователя – владельца соответствующего конфигурационного файла. Наберите в командной строке команду: crontab -e Откроется текстовый редактор с содержимым вашего конфигурационного файла, определенный по умолчанию для операционной системы, инструкция по использованию редактора находится в документации к операционной системе. Если это первый запуск crontab, то файл будет пустой. Необходимо добавить следующие строки: */10 * * * * cd <путь_установки>/www/application/; php -f runScript.php cron/search.php 00 */4 * * * php -f <путь установки>/www/cron/exchange.php export 00 08 * * * php -f <путь установки>/www/cron/exchange.php import Выйдите из редактора. Crontab автоматически даст команду демону cron перечитать Ваш файл. 6.7. ПРОВЕРКА РАБОТОСПОСОБНОСТИ После выполнения описанных в пункте 6 действий, необходимо проверить работоспособность портала. Откройте браузер и введите в адресной строке: http://<имя.вашего.сайта>/ Должна открыться главная страница портала. Осуществите вход как администратор в личный кабинет (пункт 8), измените пароль администратора (пункт 6.8), осуществите ручной импорт данных с внешних порталов (пункт 9.6). Если выполнение этих действий было успешным, значит, портал установлен корректно. 6.8. ПОСЛЕ УСТАНОВКИ Откройте установленный сайт и войдите в систему с помощью учетной записи «system@nospam.com» с паролем «default» (в логине и пароле нет кавычек). Форма входа расположена в верхнем правом углу по ссылке «Вход». Смените пароль встроенной записи «system» в своем профиле. Рекомендуется выбрать сложный пароль (см. пункт 9.1). 21 Руководство администратора 7. УДАЛЕНИЕ СИСТЕМЫ Для удаления системы необходимо удалить каталог, в который была произведена установка (пункт 6.1), и удалить 4 базы данных из MySQL (пункт 6.2.7). 22 Руководство администратора 8. ЛИЧНЫЙ КАБИНЕТ ПОЛЬЗОВАТЕЛЯ Личный кабинет пользователя – личная страничка зарегистрированного пользователя, где пользователь может управлять доступными для его роли настройками своего профиля. Чтобы перейти на страницу профиля пользователя, нужно выполнить щелчок мышью по имени пользователя (логину), отображённому в виде ссылки в верхнем правом углу шапки страницы: Рис. 5. Пример: ссылка на профиль пользователя, авторизованного под именем «System Administrator» По ссылке появляется всплывающее окно: Рис. 6. Всплывающее окно Окно содержит две кнопки: Личный кабинет – переход к личному кабинету пользователя; Выйти из системы – выполнение выхода авторизованного пользователя из системы. 23 Руководство администратора Кнопка «Личный кабинет» открывает страницу профиля пользователя. Рассмотрим наполнение страницы пользователя на примере авторизованного пользователя, имеющего права администратора: Рис. 7. Страница профиля авторизованного пользователя, имеющего права администратора Страница содержит следующие элементы: ссылка «Изменить свои регистрационные данные» – служит для изменения данных пользователя, указанных при регистрации; ссылка «Выйти» – предназначена для выполнения пользователем выхода из системы; блок «Ваши роли на портале» – содержит список ролей, которые имеет пользователь, и действий, доступных для каждой роли; так, пользователь с правами администратора также обладает правами ролей оператора реестра и оператора контента. Список ролей пользователя с описанием доступных для каждой роли действий: администратор сайта: o назначить других администраторов, редакторов или операторов реестра; o назначить роли самому себе; 24 Руководство администратора o изменить настройки портала; o создать файлы экспорта данных для АИС управления господдержкой и федерального портала; o импортировать данные с АИС управления господдержкой и федерального портала; o управлять поисковым механизмом; o проверить требования и настройки портала; оператор реестра: o добавлять информацию в реестре (Программ поддержки); o изменять информацию в реестре o удалять информацию в реестре оператор контента: o добавлять новости и статьи; o изменять новости и статьи; o удалять новости и статьи; o изменять структуру информационного обеспечения. 25 Руководство администратора 9. ДЕЙСТВИЯ В СИСТЕМЕ 9.1. ДЕЙСТВИЕ «ИЗМЕНИТЬ СВОИ РЕГИСТРАЦИОННЫЕ ДАННЫЕ» Ссылка открывает страницу пользователя с его регистрационными данными: Рис. 8. Страница регистрационных данных пользователя Здесь можно изменять, добавлять и удалять данные. Сохранение изменений допускается только при обязательном вводе пароля авторизации в поле «Пароль». В противном случае все внесённые изменения отменяются и выдаётся соответствующее сообщение. Особым путём производится изменение данных в поле «E-mail». После изменения данных в этом поле и сохранения изменений на указанный новый адрес электронной почты отправляется письмо с инструкцией по подтверждению изменения адреса электронной почты. Письмо содержит ссылку, перейдя по которой, пользователь подтвердит изменение адреса электронной почты, и адрес будет изменён. 26 Руководство администратора 9.2. ДЕЙСТВИЕ «НАЗНАЧИТЬ ОПЕРАТОРОВ РЕЕСТРА» ДРУГИХ АДМИНИСТРАТОРОВ, РЕДАКТОРОВ ИЛИ Действие доступно пользователям с правами администратора. Следует перейти по ссылке «Назначить других администраторов, редакторов или операторов реестра». Откроется список всех пользователей, зарегистрированных в системе: Рис. 9. Список зарегистрированных пользователей Нужно выбрать необходимого пользователя; при этом можно воспользоваться строкой поиска, расположенной над списком пользователей. После того как пользователь будет выбран, откроется страница управления возможностями данного пользователя: 27 Руководство администратора Рис. 10. Страница управления возможностями выбранного пользователя Страница содержит следующие информационные поля: флажок «Администратор» – установленный флажок подключает пользователю права администратора; флажок «Оператор контента» – установленный флажок подключает пользователю права оператора контента; флажок «Оператор реестра» – установленный флажок подключает пользователю права оператора реестра; e-mail; контактное лицо; контактный телефон; новый пароль; подтверждение пароля. Следует подключить / отключить пользователю нужные права доступа к системе и при необходимости изменить регистрационные сведения в остальных полях. Для сохранения внесённых на странице изменений нужно нажать на кнопку «Сохранить». 28 Руководство администратора 9.3. ДЕЙСТВИЕ «НАЗНАЧИТЬ РОЛИ САМОМУ СЕБЕ» Ссылка «Назначить роли самому себе» доступна только пользователям, имеющим права администратора. Ссылка открывает пользователю страницу управления собственными возможностями: Рис. 11. Страница управления собственными возможностями пользователя Страница содержит следующие информационные поля: флажок «Администратор» – установленный флажок подключает пользователю права администратора; флажок «Оператор контента» – установленный флажок подключает пользователю права оператора контента; флажок «Оператор реестра» – установленный флажок подключает пользователю права оператора реестра; e-mail; контактное лицо; контактный телефон; новый пароль; подтверждение пароля. 29 Руководство администратора Следует подключить / отключить нужные права доступа к системе и при необходимости изменить регистрационные сведения в остальных полях. Для сохранения внесённых на странице изменений нужно нажать на кнопку «Сохранить». 9.4. ДЕЙСТВИЕ «ИЗМЕНИТЬ НАСТРОЙКИ ПОРТАЛА» Ссылка «Изменить настройки портала» доступна только пользователям, имеющим права администратора. Ссылка открывает пользователю страницу настроек портала: Рис. 12. Страница управления настройками портала Здесь регулируются следующие настройки портала: название портала – для изменения следует удалить старое название и ввести новое; возможность работы портала с картами Googlemap – для подключения такой возможности следует ввести в поле ключ Googlemap API; 30 Руководство администратора логотип портала – следует в поле с помощью кнопки «Обзор» указать путь к файлу изображения нового логотипа (файл должен иметь формат .gif и размер не более 89×89 пикселей); изображение в шапке сайта - следует в поле с помощью кнопки «Обзор» указать путь к файлу изображения нового изображения (файл должен иметь формат .jpg и размер не более 302×126 пикселей) настройка баннеров – для отображения списка наиболее актуальных видов поддержки в регионе виде баннера; настройка крупных баннеров – для отображения любых информационно-рекламных баннеров; настройка ссылок. – для отображения списка ссылок в левой части главной страницы портала; настройка html блока счётчика – для добавления счетчика посещений на сайт. Чтобы сохранить изменения, нужно нажать на кнопку «Сохранить». 9.4.1. Настройка баннеров Ссылка «Настройка баннеров» доступна только пользователям, имеющим права администратора: 31 Руководство администратора Рис. 13. Страница управления настройками портала Ссылка открывает пользователю страницу настроек баннеров: 32 Руководство администратора Рис. 14. Страница настроек баннеров Необходимо заполнить поля: название баннера; ссылка на материалы; изображение для баннера (файл должен иметь формат .gif и размер не более 70×50 пикселей). Чтобы сохранить изменения, нужно нажать на кнопку «Сохранить». Максимально количество баннеров на главной странице портала – 3. Чтобы удалить баннер необходимо удалить значения полей «Название» и «Ссылка». 9.4.2. Настройка крупных баннеров Ссылка «Настройка баннеров» доступна только пользователям, имеющим права администратора: Ссылка открывает пользователю страницу настроек баннеров: Необходимо заполнить поля: Файл баннера (файл должен иметь формат .gif, .jpg или .swf и размер по ширине 200 пикселей). Ссылка; 33 Руководство администратора Чтобы сохранить изменения, нужно нажать на кнопку «Добавить». Баннеры будут отображаться на гоавной странице в правой колонке под блоком «Сервисы». 9.4.3. Настройка ссылок Ссылка «Настройка ссылок» доступна только пользователям, имеющим права администратора: Рис. 15. Страница управления настройками портала Ссылка открывает пользователю страницу настроек ссылок: 34 Руководство администратора Рис. 16. Страница настрйки ссылок Необходимо заполнить поля: название ссылки; ссылка; изображение (файл должен иметь формат .gif и размер не более 60×50 пикселей). Для сохранения данных необходимо нажать на кнопку «Сохранить». Максимальное число ссылок на главной странице – 13. Чтобы удалить ссылку необходимо удалить значения полей «Название» и «Ссылка». 9.4.4. Настройка html блока счётчика Ссылка «Настройка html блока счётчика» доступна только пользователям, имеющим права администратора: 35 Руководство администратора Рис. 17. Настройка html блока счётчика Ссылка открывает пользователю страницу настроек html блока счётчика: 36 Руководство администратора Рис. 18. Страница настройка html блока счётчика Для добавления счетчика посещений на сайт необходимо заполнить поле «Код счетчика». Для сохранения данных необходимо нажать на кнопку «Сохранить». 9.5. ДЕЙСТВИЕ «СДЕЛАТЬ ЭКСПОРТ НОВЫХ РЕВИЗИЙ» Ссылка «Сделать экспорт новых ревизий» доступна только пользователям, имеющим права администратора. Здесь и далее: Ревизия – информационный пакет, содержащий в себе все изменения информации, участвующей в информационном обмене, с момента формирования предыдущей ревизии. Ревизия, создаваемая впервые, включает в себя всю информацию, участвующую в информационном обмене. Ссылка открывает страницу, на которой приведен перечень ревизий с изменениями информации, доступных для Федерального портала и Федеральной АИС «Управление господдержкой». Ревизии с изменениями формируются в автоматическом режиме (см. пункт 6.6), но их также можно создать вручную с помощью кнопки «Создать ревизии». Ревизии будут 37 Руководство администратора созданы только в том случае, если были внесены изменения в информацию, предназначенную для экспорта на Федеральный портал и Федеральную АИС «Управление господдержкой». 9.6. ДЕЙСТВИЕ «СДЕЛАТЬ ИМПОРТ РЕВИЗИЙ С ДРУГИХ ПОРТАЛОВ» Ссылка «Сделать импорт ревизий с других порталов» доступна только пользователям, имеющим права администратора. Ссылка открывает страницу, на которой приведен перечень порталов, с которыми осуществляется информационный обмен, а также статус информационного обмена. В перечне присутствуют Федеральный портал и Федеральная АИС «Управление господдержкой». Для каждого портала из перечня указаны название, информация о номере и времени последней загруженной ревизии, а также статус последнего сеанса информационного обмена. Ссылка с названием портала ведет на страницу с информацией об информационном обмене, которая предсатвлена в виде перечня импортированных ревизий и их статусом. Ревизии с внешних систем импортируются в автоматическом режиме (см. пункт 6.6), но их также можно импортировать вручную с помощью кнопки «Импорт», при нажатии на которую осуществляется запрос от внешних систем обновлений для конкретного портала. 9.7. ДЕЙСТВИЕ «ДОБАВЛЯТЬ, ИЗМЕНЯТЬ И УДАЛЯТЬ ИНФОРМАЦИЮ В РЕЕСТРЕ» Ссылка «Добавлять, изменять и удалять информацию в реестре» доступна только пользователям, имеющим права администратора или оператора реестра. Ссылка открывает пользователю страницу управления реестром: 38 Руководство администратора Рис. 19. Страница управления реестром Здесь расположен список всех разделов реестра. Возможны следующие действия: добавить новый раздел в список разделов реестра; переходить по ссылкам заголовков на страницы указанных разделов; создавать новые материалы для перечисленных разделов; просматривать, редактировать и удалять материалы перечисленных разделов. Существует возможность добавлять новые записи как к списку разделов реестра, так и в список материалов любого раздела. Информационное наполнение создаваемой записи зависит от раздела, куда добавляется запись, однако действия при добавлении новой записи одинаковы для каждого представленного раздела, а также для страницы со списком разделов. Перейти к форме создания новой записи к любому разделу можно двумя путями: со страницы со списком разделов перейти на нужную страницу нужного раздела, представленного в списке, и уже на ней нажать кнопку «Добавить новую запись»; 39 Руководство администратора нажать на кнопку «Добавить новую запись» на странице со списком разделов, после чего система предложит последовательно уточнить раздел, подраздел и т.п. дальнейший путь для сохранения создаваемой записи. После этого откроется форма добавления новой записи к выбранному разделу, которую следует заполнить и сохранить. Необходимо обратить внимание, что создание, изменение и удаление следующих пунктов недоступно: Программы поддержки Мероприятия поддержки Субъекты институциональной структуры поддержки субъектов МиСП Приведенная выше информация импортируется автоматически (п. 6.6) или вручную (п. 9.6) из Федеральной АИС «Управление господдержкой». 9.8. ДЕЙСТВИЕ «ДОБАВЛЯТЬ, ИЗМЕНЯТЬ И УДАЛЯТЬ НОВОСТИ И СТАТЬИ» Ссылка «Добавлять, изменять и удалять новости и статьи» доступна только пользователям, имеющим права администратора или оператора реестра. Ссылка открывает пользователю страницу управления информационными разделами: 40 Руководство администратора Рис. 20. Страница управления информационными разделами Здесь расположен список всех информационных разделов. Рядом с каждым разделом отображены инструменты управления: Рис. 21. Пример заголовка раздела с отображёнными инструментами управления – кнопка, открывающая раздел для редактирования; – кнопка, удаляющая раздел; – кнопка, передвигающая раздел в списке на одну позицию вверх; – кнопка, передвигающая раздел в списке на одну позицию вниз; – счётчик количества подразделов, которые содержатся в данном разделе. Существует возможность добавлять новые записи как к списку разделов (кнопка «Добавить раздел»), так и в список материалов любого раздела. 9.8.1. Добавление нового информационного раздела Для добавления нового информационного раздела нужно нажать на кнопку «Добавить раздел» на странице списка разделов. Откроется форма добавления новой записи, которую следует заполнить: 41 Руководство администратора Рис. 22. Форма добавления нового информационного раздела Страница содержит следующие информационные поля: родитель – список содержит иерархию существующих в системе разделов и подразделов. Если создаваемый раздел не должен иметь родительского раздела – следует выбрать значение «Корень». В противном случае следует выбрать раздел, в который должен войти создаваемый подраздел; название – наименование создаваемого подраздела; псевдоним раздела – кодовое название подраздела, под которым он будет храниться в базе данных и по которому он будет идентифицироваться в адресной строке браузера. Это имя должно быть уникальным и по возможности отражать содержание названия; имя может содержать только символы латинского алфавита, цифры и некоторые знаки (точка, знак подчеркивания и т.п.). описание раздела – краткое описание создаваемого раздела (будет отображаться на странице со списком материалов этого раздела); сортировка – поле со списком, где следует выбрать, как в создаваемом разделе впоследствии будут размещаться материалы: o как добавлено – материалы будут сортироваться по дате и времени добавления; при этом для каждого из материалов будет указана дата его добавления; 42 Руководство администратора o порядок – материалы будут размещены в том порядке, который будет задан оператором контента; при этом дата добавления материала отображаться не будет, однако будут подключены кнопки перемещения материала выше или ниже по списку. Поля, отмеченные звёздочкой «*», обязательны для заполнения. Остальные заполняются по мере необходимости. Чтобы сохранить изменения, нужно нажать на кнопку «Сохранить». 9.8.2. Редактирование раздела Страница редактирования раздела открывается при нажатии кнопки управления информационными разделами: на странице Рис. 23. Страница редактирования раздела (на примере раздела «Как зарегистрировать предприятие») Здесь можно отредактировать информацию, внесённую на этапе создания раздела – см. предыдущую главу. Также здесь содержится блок «Настройки раздела». Здесь можно выполнять следующие настройки раздела: разрешённые типы вкладок сложного материала; типы материалов; ремарка. 43 Руководство администратора Каждый блок настроек содержит два переключателя: наследовать от родителя – установленный переключатель означает, что указанные настройки наследуются от родительского раздела (того раздела, в котором содержится редактируемый раздел); настроить – установленный переключатель раскрывает поля настройки для выбранного блока настроек. Сохранение всех выполненных настроек производится одновременно с сохранением остальных изменений на странице – с помощью кнопки «Сохранить». 9.8.3. Настройка блока «Разрешённые типы вкладок сложного материала» В данном блоке регулируется состав и количество закладок на странице материала, создаваемого в редактируемом разделе: Рис. 24. Поля настройки для блока «Разрешённые типы вкладок сложного материала» По умолчанию в списке выделены все значения. Это означает, что на странице сложного материала (материала с подкатегориями), созданного в редактируемом разделе «Как зарегистрировать предприятие», смогут присутствовать все перечисленные информационные закладки: 44 Руководство администратора Рис. 25. Пример страницы материала с подкатегориями, где присутствуют подключенные информационные закладки Чтобы изменить выделение пунктов списка, следует воспользоваться мышью, а также кнопками клавиатуры Shift (выделить интервал значений от указанного до указанного) и Ctrl (выделить отдельные несвязанные значения). 9.8.4. Настройка блока «Типы материалов» В данном блоке регулируется состав типов материалов, которые допускается создавать в редактируемом разделе: Рис. 26. Поля настройки для блока «Типы материалов» По умолчанию в списке выделены все значения. Это означает, что в редактируемом разделе «Как зарегистрировать предприятие» существует возможность добавлять материалы всех перечисленных типов: 45 Руководство администратора Рис. 27. Страница выбора типа материала для данного раздела: к добавлению предлагаются все три типа Чтобы изменить выделение пунктов списка, следует воспользоваться мышью, а также кнопками клавиатуры Shift (выделить интервал значений от указанного до указанного) и Ctrl (выделить отдельные несвязанные значения). 9.8.5. Настройка блока «Ремарка» В данном блоке существует возможность добавить ремарку – краткий текст, который будет повторяться на всех страницах в редактируемом разделе: Рис. 28. Поля настройки для блока «Типы материалов» По умолчанию ремарка отсутствует. Добавление ремарки означает, что введённый текст появится на странице редактируемого раздела «Как зарегистрировать предприятие», а также на страницах всех его подразделов: 46 Руководство администратора Рис. 29. Пример ремарки, добавленной к разделу «Как зарегистрировать предприятие» 9.8.6. Добавление нового материала в информационный раздел Действия при добавлении новой записи одинаковы для каждого представленного раздела. Пример добавления материала подробно описан в Руководстве пользователя. 47 Руководство администратора ЛИСТ РЕГИСТРАЦИИ ИЗМЕНЕНИЙ №№ п.п. 1 Дата 14.11.2011 Описание изменения Первоначальная редакция Автор Версия документа Гришин В.В. 01 48