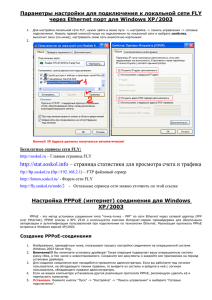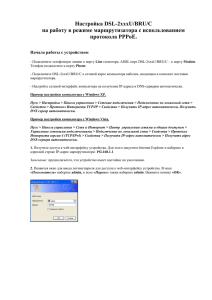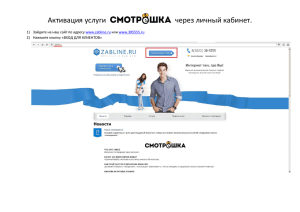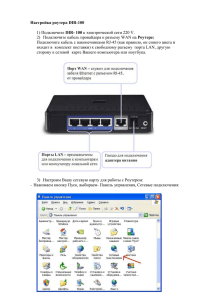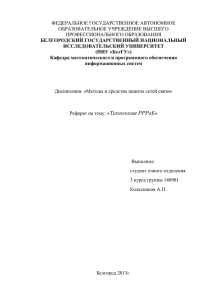по настройке PPPoE соединения для Windows 95/98/98SE/ME
реклама
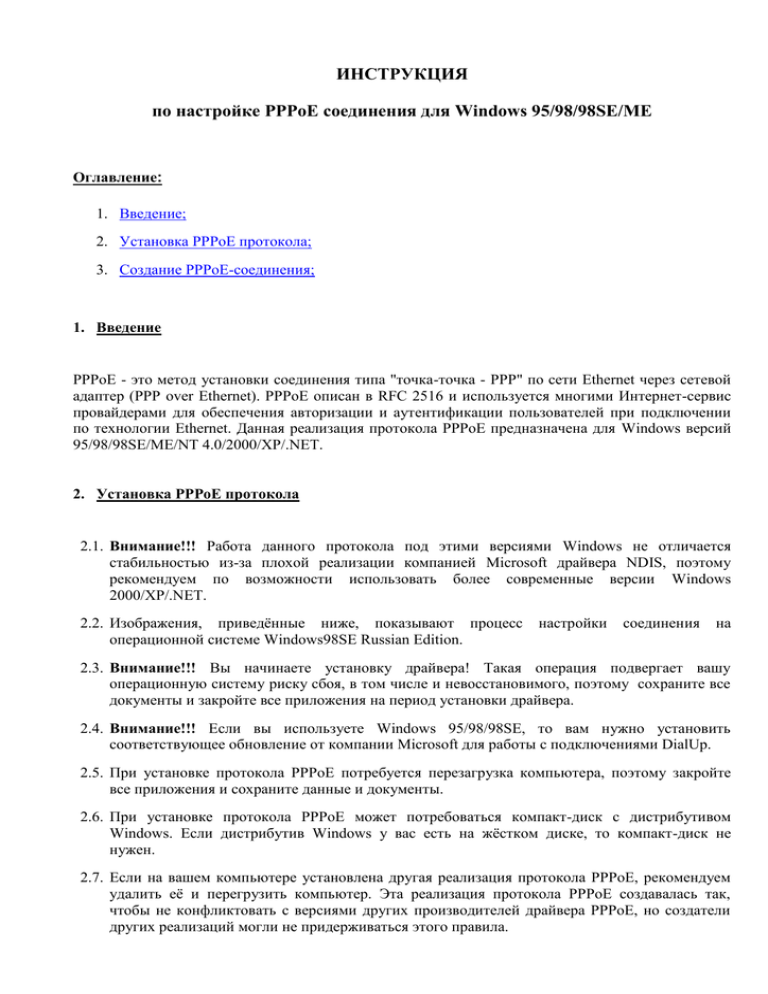
ИНСТРУКЦИЯ по настройке PPPoE соединения для Windows 95/98/98SE/ME Оглавление: 1. Введение; 2. Установка PPPoE протокола; 3. Создание PPPoE-соединения; 1. Введение PPPoE - это метод установки соединения типа "точка-точка - PPP" по сети Ethernet через сетевой адаптер (PPP over Ethernet). PPPoE описан в RFC 2516 и используется многими Интернет-сервис провайдерами для обеспечения авторизации и аутентификации пользователей при подключении по технологии Ethernet. Данная реализация протокола PPPoE предназначена для Windows версий 95/98/98SE/ME/NT 4.0/2000/XP/.NET. 2. Установка PPPoE протокола 2.1. Внимание!!! Работа данного протокола под этими версиями Windows не отличается стабильностью из-за плохой реализации компанией Microsoft драйвера NDIS, поэтому рекомендуем по возможности использовать более современные версии Windows 2000/XP/.NET. 2.2. Изображения, приведённые ниже, показывают процесс операционной системе Windows98SE Russian Edition. настройки соединения на 2.3. Внимание!!! Вы начинаете установку драйвера! Такая операция подвергает вашу операционную систему риску сбоя, в том числе и невосстановимого, поэтому сохраните все документы и закройте все приложения на период установки драйвера. 2.4. Внимание!!! Если вы используете Windows 95/98/98SE, то вам нужно установить соответствующее обновление от компании Microsoft для работы с подключениями DialUp. 2.5. При установке протокола PPPoE потребуется перезагрузка компьютера, поэтому закройте все приложения и сохраните данные и документы. 2.6. При установке протокола PPPoE может потребоваться компакт-диск с дистрибутивом Windows. Если дистрибутив Windows у вас есть на жёстком диске, то компакт-диск не нужен. 2.7. Если на вашем компьютере установлена другая реализация протокола PPPoE, рекомендуем удалить её и перегрузить компьютер. Эта реализация протокола PPPoE создавалась так, чтобы не конфликтовать с версиями других производителей драйвера PPPoE, но создатели других реализаций могли не придерживаться этого правила. 2.8. Если на вашем компьютере установлена предыдущая версия данной реализации протокола PPPoE, то её нужно предварительно удалить и перегрузить компьютер. 2.9. Этот сетевой протокол требует установленного компонента Windows под названием "Удалённый доступ к сети". 2.10. Установка. Скопируйте RASPPPoE с дискеты к себе на компьютер. Распакуйте его архив, например в папку C:\rasspppoe_098b. 2.11. Откройте меню Пуск, выберите вкладку Настройки->Панель управления В открывшем окне два раза щелкните на значке Сеть, а затем нажмите кнопку Добавить. В окне "Выбор типа компонента" выберите "Протокол" и нажмите кнопку "Добавить...". В окне "Выбор: Сетевой протокол" нажмите на кнопку "Установить с диска...", в появившемся окне нажмите Обзор Выберите папку, в которую вы распаковали драйвер, выделите любой файл в левой колонке и нажмите ОК Откроется новое окно для установки драйвера PPPoE. Укажите какой драйвер нужно установить для Windows95 или Windows 98/ME. После установки нажмите ОК. Перезагрузите компьютер. 2.12. Если вы выбрали неверный параметр драйвера (см. предыдущий пункт), то установка прекратится с ошибкой. Для повторной установки драйвера нужно закрыть все окна и начать процедуру заново. 2.13. Если вам не нужны другие протоколы и компоненты сети на сетевом адаптере, подключённом к провайдеру, (например, TCP/IP->ISP Adapter Name), то удалите их и оставьте только протокол "PPP over Ethernet protocol". 2.14. Нажмите кнопку "OK" и скажите "Да" на вопрос о перезагрузке компьютера. 2.15. После перезагрузки протокол будет корректно установлен и работоспособен, но вам нужно создать подключение по протоколу PPPoE. 3. Создание PPPoE-соединения 3.1. Нажмите кнопку "Старт"->"Выполнить". Введите команду "raspppoe" нажмите кнопку "OK" 3.2. В приложении в поле "Query Available Services" выберите нужный адаптер (если на вашем компьютере установлен один адаптер, то это поле будет закрыто серым цветом), и нажмите кнопку "Create a Dial-Up Connection for the selected Adapter". Ярлык с названием "Connection through Adapter Name" появится на рабочем столе. 3.3. Нажмите кнопку "Exit", чтобы выйти из приложения. 3.4. Щёлкните по иконке соединения, чтобы запустить мастер соединения с сервером. 3.5. В открывшемся окне введите Ваш логин и пароль и нажмите кнопку "Вызов". 3.6. Если всё прошло нормально, то установится соединение и появится окно и вы сможете работать в сети Интернет. При этом "Сетевое окружение" может быть недоступно.