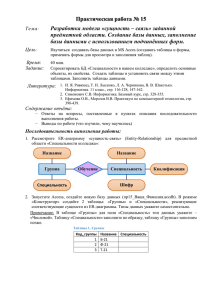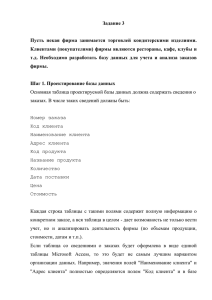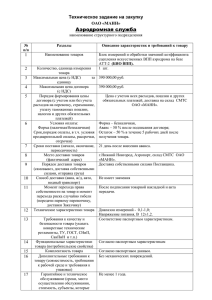Задание № 2
реклама
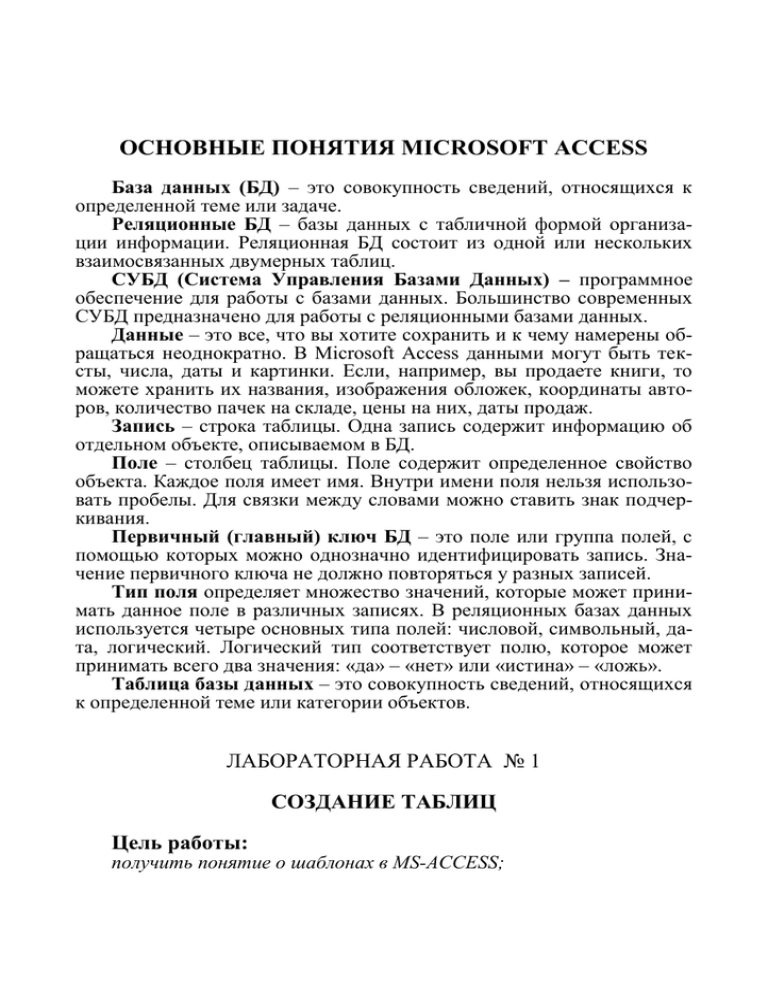
ОСНОВНЫЕ ПОНЯТИЯ MICROSOFT ACCESS База данных (БД) – это совокупность сведений, относящихся к определенной теме или задаче. Реляционные БД – базы данных с табличной формой организации информации. Реляционная БД состоит из одной или нескольких взаимосвязанных двумерных таблиц. СУБД (Система Управления Базами Данных) – программное обеспечение для работы с базами данных. Большинство современных СУБД предназначено для работы с реляционными базами данных. Данные – это все, что вы хотите сохранить и к чему намерены обращаться неоднократно. В Microsoft Access данными могут быть тексты, числа, даты и картинки. Если, например, вы продаете книги, то можете хранить их названия, изображения обложек, координаты авторов, количество пачек на складе, цены на них, даты продаж. Запись – строка таблицы. Одна запись содержит информацию об отдельном объекте, описываемом в БД. Поле – столбец таблицы. Поле содержит определенное свойство объекта. Каждое поля имеет имя. Внутри имени поля нельзя использовать пробелы. Для связки между словами можно ставить знак подчеркивания. Первичный (главный) ключ БД – это поле или группа полей, с помощью которых можно однозначно идентифицировать запись. Значение первичного ключа не должно повторяться у разных записей. Тип поля определяет множество значений, которые может принимать данное поле в различных записях. В реляционных базах данных используется четыре основных типа полей: числовой, символьный, дата, логический. Логический тип соответствует полю, которое может принимать всего два значения: «да» – «нет» или «истина» – «ложь». Таблица базы данных – это совокупность сведений, относящихся к определенной теме или категории объектов. ЛАБОРАТОРНАЯ РАБОТА № 1 СОЗДАНИЕ ТАБЛИЦ Цель работы: получить понятие о шаблонах в MS-ACCESS; изучить структуру объекта MS-ACCESS «таблица»; научиться задавать полям различные типы данных; получить понятие о реляционных базах и плюсах предоставляемых ими. Введение СУБД MS ACCESS имеет следующую структуру: таблицы – для постоянного хранения данных; запросы – для вызова данных из таблиц по определенному шаблону и их дальнейшей обработки; формы – для удобного ввода и просмотра данных; отчеты – для удобного вывода заданной информации на печать; макросы – для задания свойств открываемых объектов и настройки порядка их работы; модули – для упрощения вызова, ранее созданных функций. Таблицы состоят из полей и записей. Полями называются столбцы, а строки – записями. Внести запись в таблицу означает заполнить данными какую-нибудь строку. Чтобы создать таблицу, необходимо определить ее поля, типы данных этих полей и иногда некоторые дополнительные свойства этих полей. Не все данные занимают в компьютере одинаковое место. Для их компактного хранения необходимо четко определить, что это: текст или число, дата или логический символ. В базах данных под каждый тип данных резервируется некоторое пространство, и если известно наперед, что оно не будет использовано до конца, его необходимо уменьшить. Как это сделать, вы увидите по ходу выполнения данной работы. ЗАДАНИЕ № 1 ФОРМИРОВАНИЕ ТАБЛИЦ Порядок выполнения работы 1. Запустите программу MS ACCESS. 2. В появившемся диалоговом окне установите флажок напротив опции «новая база данных» и подтвердите операцию. 3. В следующем диалоговом окне вы должны выбрать папку для базы данных и задать ее имя, например, Европа. На экране появится окно с шестью вкладками, это и есть ваша база данных (она пока пустая) (рис. 1). 2 4. Перейдите на вкладку «таблицы». 5. Щелкнете мышью по кнопке «создать». 6. В появившемся диалоговом окне выберите режим создания (конструктор) и подтвердите данную операцию. Рис. 1 В столбец «имя поля» заносят имена столбцов будущей таблицы (при этом нельзя использовать некоторые символы, в том числе точки и запятые). В столбце «тип данных» выбирают (используя кнопку вызова списка) тип данных. А то, что заносится в столбец «описание», затем появляется в виде комментариев в строке состояния (для проверки в одной из строк этого столбца напишите фразу: база данных студент ... группа...) (рис. 2). 3 Рис. 2 Появившееся окно заполняют следующим образом: Название поля Код страны Страна Столица Население Религия Строй Тип данных Счетчик Текстовый Текстовый Числовой Текстовый Текстовый После ввода полей и типов данных желательно задать ключевое поле. Так как значения в ключевом поле должны быть уникальными, т.е. не повторяющимися, то в этом качестве следует выбрать поле код страны. 7. Для этого необходимо щелкнуть правой клавишей мыши по заданному полю и в появившемся меню, выполнить команду ключевое поле. 8. Закройте окно конструктора и при запросе о сохранении задайте имя Страны Европы. 9. Откройте таблицу для заполнения данными (рис. 3). (Заметьте, что поле с типом данных счетчик будет заполняться самостоятельно.) Для примера заполните ее следующими данными. Код страны 1 2 3 4 5 Страна Столица Население Религия Строй Дания Франция Румыния Монако Германия Копенгаген Париж Бухарест Монако Бонн 5130000 55860000 23014000 282000 77370000 Протестантизм Католицизм Православие Католицизм Протестантизм Монархия Республика Республика Княжество Республика 1 2 3 Рис. 3 4 10. Посчитайте максимальное количество символов в каждом из полей с текстовыми данными и, на всякий случай, прибавьте к значениям 5. 11. Откройте таблицу в режиме конструктора. 12. По очереди переводя текстовый курсор в каждое из текстовых полей, задайте в окне свойств поля его размер (значения из пункта 10). 13. Просмотрите, какие еще настройки можно задавать текстовым полям. 14. Просмотрите, какие настройки можно задавать другим полям. 15. Закройте таблицу с сохранением. 16. Сохраните эту базу данных на дискете для следующей лабораторной работы. В отличие от ранее изученных программ для этого необходимо закрыть ACCESS и скопировать файл базы одним из средств Windows. ЗАДАНИЕ № 2 РАЗДЕЛЕНИЕ ДАННЫХ НА ДВЕ ТАБЛИЦЫ Порядок выполнения работы 1. Откройте базу данных Европа 2. Создайте таблицу Религия с полями: Название поля Тип данных Код_религии Счетчик Религия Текстовый 3. Поле Код_религии сделайте ключевым 4. Создайте таблицу Строй с полями: Название поля Тип данных Код_строя Счетчик Строй Текстовый 5. Поле Код_строя сделайте ключевым. 6. Заполните эти таблицы (таким образом, напротив каждой религии и каждого строя будет стоять его код). 7. Откройте таблицу Страны Европы и замените названия в полях Строй и Религия на соответствующие им коды в ранее созданных таблицах (для автоматизации попробуйте использовать команду замены из меню правка). 5 тип. 8. Откройте таблицу Страны Европы в режиме конструктора. 9. Для полей Строй и Религия измените тип данных на числовой 10. Одновременно установите им размер поля Длинное целое (так как связываемые поля, как правило, должны иметь одинаковый тип данных). ЗАДАНИЕ № 3 УСТАНОВКА СВЯЗИ МЕЖДУ ДВУМЯ ТАБЛИЦАМИ Порядок выполнения работы 1. Выполните команду Схема данных из меню Сервис. 2. В диалоговом окне добавления таблиц добавьте в схему все три таблицы. 3. На поле Код_религии таблицы Религия нажмите левую клавишу мыши и, удерживая ее, перетащите на поле Религия таблицы Страны Европы (рис. 4). Рис. 4 В появившемся диалоговом окне необходимо установить нужную связь: флажок напротив опции обеспечение целостности данных означает, что перед тем как занести данные в подчиненную таблицу, программа будет проверять их на соответствие главной. (Таблица Страны Европы является подчиненной для таблиц Религия и Строй.) Флажок напротив опции каскадное обновление связанных 6 полей означает, что изменения в главной таблице автоматически будут влиять на подчиненную таблицу. Флажок напротив опции каскадное удаление связанных полей означает, что поля, удаленные в главной таблице, будут удалены и в подчиненной. 4. Установите все эти флажки. 5. Аналогичную операцию проделайте с таблицами Страны Европы и Строй (Если связь не устанавливается, еще раз проверьте типы данных связываемых полей.) 6. Закройте схему с сохранением. 7. Сохраните базу данных на дискету. Контрольные вопросы 1. 2. 3. 4. 5. 6. 7. 8. Что называется базой данных? Чем поле отличается от записи? Какие основные функции СУБД и что это такое? Какие структуры ACCESS вы знаете? Для чего служит структура «таблица»? Для чего данным задаются различные типы? Что можно настроить в свойствах поля таблицы? Для чего данные разбивают на несколько таблиц? ЛАБОРАТОРНАЯ РАБОТА № 2 СОЗДАНИЕ ЗАПРОСОВ НА ВЫБОРКУ Цель работы: изучить структуру баз данных Запрос; научиться пользоваться простейшими логическими операндами; получить практику выборки заданной информации; практика создания баз данных; изучить построение математического выражения в структуре запрос; изучить групповые операции в запросах; практика работы с контекстным меню. 7 Введение Таблицы баз данных только хранят данные, но в процессе трудовой деятельности необходимо иметь возможность выбрать требуемые (в лабораторной работе это заданные данные) из нескольких таблиц. Именно для этого служат запросы на выборку. В запросах на выборку данные могут: отбираться по многим критериям; сортироваться; с ними могут производиться вычислительные операции. Запрос – это временная таблица. Это значит, что данные в них не хранятся постоянно, а только временно вызываются из таблиц по заранее заданному шаблону в момент активизации запроса. Таким образом, в базе данных постоянно хранятся только шаблоны вызова данных (временные таблицы удаляются после закрытия запроса), а сама информация не дублируется. Во время создания в запросе необходимо оставить ссылки на таблицы, откуда будут вызываться данные (добавление таблиц в запрос). Если нужная таблица не добавлена, то перед открытием запроса требуемые данные будут запрашиваться в диалоге. ФОРМИРОВАНИЕ ЗАПРОСОВ Порядок выполнения работы ЗАДАНИЕ №1 1. Откройте базу данных Европа. 2. Перейдите на вкладку Запросы. 3. Создайте запрос, выбрав режим конструктора (появится окно конструктора запроса с диалоговым окном добавления таблиц. Окно добавления таблиц можно вызвать командой Добавить таблицу из меню Запрос). 4. Добавьте в запрос все три таблицы. 5. Убедитесь, что между добавленными таблицами автоматически установилась связь (рис. 5). Теперь необходимо выбрать поля для запроса. Из таблицы Страны Европы возьмем поля: Страна, Столица, Население. Из таблицы Строй возьмем поле Строй, а из таблицы Религия – поле Религия. Это вызвано тем, что последние два поля в таблице Страны Европы 8 хранятся в кодовом виде, а в запросе мы можем позволить себе удобный просмотр. Рис. 5 1. Первое поле добавьте, произведя двойной щелчок по нему в таблице. 2. Второе перетащите, используя мышь (есть и третий способ, но он менее удобен). 3. Остальные поля добавьте любым способом. 4. Закройте запрос, при закрытии задав ему имя Основной. 5. Откройте запрос и просмотрите, какие данные он выводит. 6. Закройте запрос. Теперь необходимо настроить запрос на различные условия выборки. Обычно для этого используют один запрос, меняя эти условия. Но для проверки выполненной работы создайте несколько запросов (на каждое условие по запросу). Чтобы не создавать заново почти одинаковые запросы, удобно несколько раз скопировать Основной через буфер обмена. Для того чтобы вывести в запросе только страны с определенной религией, необходимо в поле запроса Религия в строку Условие отбора ввести название этой религии. Аналогично для любого поля. Для того чтобы предотвратить вывод стран с определенной религией в запросе, необходимо в данном поле и уже указанной строке ввести заданную религию, но перед ней поставить оператор Not. 9 Для того чтобы вывести страны с населением больше 1 000 000, достаточно в поле Население в строку Условие отбора ввести >1 000 000. Кстати, для условий предусмотрено две строки, поэтому для одного поля можно вводить два условия. Можно сделать так, чтобы перед выводом запроса программа в диалоге просила ввести данные, строки с которыми будут выведены. Для этого в нужном поле в указанной строке надо ввести данные для отбора. Выражение в скобках может быть любым, но именно оно появится в диалоговом окне. Для того чтобы находить в поле не конкретное значение, а только его фрагмент, используют оператор Like. Его ставят впереди заданного фрагмента, а до или после фрагмента в этом случае можно использовать звездочки маски. 7. Выделите запрос Основной (он должен быть закрыт). 8. Скопируйте его в буфер обмена. 9. Вставьте его в базу 4 раза, задавая имена, созвучные следующим ниже заданиям пп. 10–14. 10. Создайте запрос, выводящий страны с Православием. 11. Создайте запрос, не выводящий страны с Православием. 12. Создайте запрос, выводящий страны с населением более 10 000 000 и менее 200 000 000. 13. Создайте запрос, выводящий страны с населением более 3 000 000 и исповедующими католицизм. 14. Сохраните базу данных на дискету. ЗАДАНИЕ № 2 Порядок выполнения работы 1. Создайте базу данных Магазин. 2. Создайте таблицу Товар по приведенному ниже примеру. код товара 1 2 3 4 товар монитор винчестер CD-ROM мышь цена поставки $ 150,00 120,00 70,00 5,00 Типы данных соответственно: счетчик, текстовый, числовой. 10 3. Создайте таблицу Продажа товара по дате по приведенному ниже примеру Примечание 1: после задания типа данных для поля наценка переведите текстовый курсор в поле Размер поля и с помощью кнопки выпадающего списка выберите режим с плавающей точкой (4 байт). Примечание 2: после задания типа данных для поля дата переведите текстовый курсор в поле Формат поля и с помощью кнопки выпадающего списка выберите режим Краткий формат даты. код товара 1 1 2 3 4 количество 5 5 2 10 2 наценка 0,2 0,2 0,2 0,2 0,02 дата 04.10.99 05.10.99 04.10.99 04.10.99 02.10.99 Типы данных соответственно: числовой, числовой, числовой, дата/время. 4. Создайте таблицу Курс доллара по приведенному ниже примеру. дата 04.10.99 05.10.99 06.10.99 02.10.99 03.10.99 курс $ 25 р. 26 р. 27 р. 24 р. 23 р. Типы данных соответственно: дата/время, денежный. 5. Используя команду Схема данных из меню Сервис, свяжите таблицы Товар и Продажа товара по дате по полю код товара. 6. Создайте в режиме Конструктора запрос прибыль по дате за вид товара с полями товар из таблицы Товар и дата из таблицы Курс доллара. 11 ВНИМАНИЕ: Убедитесь, что в запрос вставлены сами эти таблицы. Кроме того, для дальнейшей работы необходимо, чтобы в этот запрос была вставлена таблица Продажа товара по дате. 7. Установите (перетаскиванием мыши) связь между полями Дата таблиц Продажа товара по дате и Курс доллара. 8. Сохраните запрос под указанным именем. ЗАДАНИЕ №3 ПОСТРОЕНИЕ ВЫЧИСЛЯЕМОГО ПОЛЯ Как видно из названия задания, необходимо построить в следующем столбце данного запроса выражение для учета прибыли по виду товара за определенную дату в рублях. Для этого необходимо умножить столбец цен в долларах на курс доллара по датам, умножить получившееся произведение на столбец коэффициентов наценки и умножить на количество проданного товара по дате. Порядок выполнения работы 1. Откройте запрос прибыль по дате за вид товара в режиме конструктора. 2. Установите текстовый курсор в строку Поле свободного столбца и щелчком правой клавиши мыши на нем вызовите контекстное меню. 3. Выполните команду Построить. Примечание: появится диалоговое окно Построитель выражений (рис. 6). 4. В данном диалоговом окне, открывая папки Таблицы и Запросы, а затем заданные таблицы и запросы, необходимо кнопкой Вставить вставлять в окно нужные поля (из этих таблиц и строк), а также знаки необходимых математических операций. 5. Подготовив выражение, как указано в описании ко второй части, нажать подтверждающую клавишу. 6. Установить флажок (щелчком мыши) в поле Вывод на экран создаваемого столбца. 7. Сохраните измененный запрос (Файл – сохранить). 12 Рис. 6 8. Переведите текстовый курсор в начало строки Поле созданного столбца. 9. Удалите название поля ( Выражение1 ), сохранив двоеточие. 10. Введите заданное название поля: прибыль по дате за вид товара. 11. В меню Вид выполните команду Режим таблицы 12. Если построенное поле выводит данные, закройте запрос с сохранением, иначе закройте без сохранения. Мы добились учета прибыли магазина по виду товара за определенную дату. Теперь необходимо учесть полную прибыль магазина по дате. Для этого применяется функция группировки в создаваемом запросе. В такой запрос обычно вставляют поле или поля, по которым будет производиться группировка и поле, которое по этим группировкам необходимо учитывать. В нашем случае группировать мы будем по полю Дата, а учитывать (применяя функцию суммы) поле, построенное в предыдущем запросе. Порядок выполнения работы 1. Создать запрос, добавив в него только предыдущий запрос (из него будут браться данные). 13 2. Вставить из него поля Дата и поле, построенное в предыдущем запросе. 3. Выбрать на панели инструментов или в контекстном меню операцию группировки (в запросе должна добавиться строка Групповая операция). 4. Установить текстовый курсор в ячейку на пересечении этой строки и столбца, построенного в предыдущем запросе. 5. Щелкнуть в ней по кнопке выпадающего списка и выбрать из него функцию sum (рис. 7). Рис. 7 6. Закрыть запрос с сохранением. 7. Сохраните базу данных на дискету. Контрольные вопросы 1. Для чего служат запросы на выборку? 2. Почему запросы не занимают в базе данных много места? 3. По какому количеству критериев можно отбирать информацию в одном поле запроса? 4. Для чего в запрос вставляют ссылки на таблицы? 5. Какие способы вставки полей в запрос вы знаете? 6. Для чего служит оператор Like? 7. Как вызывается контекстное меню? 8. Для чего предназначена операция группировки? 9. Что значит связать поля с сохранением целостности данных? 14 ЛАБОРАТОРНАЯ РАБОТА № 3 СОЗДАНИЕ И КОНСТРУИРОВАНИЕ ФОРМ Цель работы: знакомство со структурой форма; практика создания форм; практика конструирования форм; знакомство с режимом мастера. Введение Форма – это структура базы данных, позволяющая удобно вводить и обрабатывать заданную информацию. Очень часто для компактного хранения информации требуется заносить в таблицу код объекта, а не его имя. Таким примером может служить таблица Продажа товара по дате из предыдущей лабораторной работы. Заполнение таких таблиц, особенно для рядовых операторов, было бы связано с большими проблемами. К счастью, формы позволяют, выбирая из списка имена объектов, вставлять в таблицы их коды. Возможности форм необъятны для данного практикума. В нем мы познакомимся лишь с некоторыми из них. Кроме того, в этой работе мы познакомимся с некоторыми элементами визуального программирования. Когда берутся готовые элементы управления (поля, поля со списками, кнопки и т.п.) и затем им задаются определенные свойства, а также связи с данными, находящимися в таблицах и запросах. Данная тема будет продолжена и в следующих работах. ЗАДАНИЕ № 1 ПОДГОТОВКА ФОРМЫ Порядок выполнения работы 1. Откройте базу данных Магазин. 2. Убедитесь в наличии следующих ниже таблиц. 15 Товар код товара товар 1 монитор 2 винчестер 3 CD-ROM 4 мышь цена поставки $ 150,00 120,00 70,00 5,00 Типы данных соответственно: счетчик, текстовый, числовой. Продажа товара по дате код товара количество 1 1 2 3 4 наценка 5 5 2 10 2 дата 0,2 0,2 0,2 0,2 0,02 04.10.99 05.10.99 04.10.99 04.10.99 02.10.99 Типы данных соответственно: числовой, числовой, числовой, дата/время. Курс доллара дата 04.10.99 05.10.99 06.10.99 02.10.99 03.10.99 курс $ 25 р. 26 р. 27 р. 24 р. 23 р. Типы данных соответственно: дата/время, денежный. 3. Проверьте (в схеме данных) установку связи между полями код товара в таблицах Товар и Продажа товара по дате. 16 ЗАДАНИЕ № 2 СОЗДАНИЕ ФОРМЫ Формы и отчеты – довольно сложные структуры баз данных, поэтому обычно их создают в режиме Мастера и дорабатывают в режиме конструктора. Так поступим и мы. Порядок выполнения работы 1. Перейдите на вкладку формы. 2. Щелкните по кнопке создать и выберите режим Создание формы с помощью мастера. 3. В поле со списком Таблицы/запросы выберите таблицу – источник Продажа товара по дате (рис. 8). 4. Используя клавишу « >> », перенесите все поля данной таблицы из окна доступные поля в окно выбранные поля и перейдите к следующему диалоговому окну. 5. В нем установите флажок напротив опции в один столбец и перейдите к следующему диалоговому окну. 6. Выберите в нем оформление и перейдите к следующему диалоговому окну. 7. В последнем окне задайте имя форме и нажмите на кнопку Готово. Рис. 8 17 Вы создали форму, которая позволяет чуть более удобно вводить данные в таблицу Продажа товара по дате (рис. 9). Рис. 9 Но для ее заполнения необходимо помнить коды всех товаров. Поэтому наша следующая задача – обеспечить удобный ввод данных в поле код товара таблицы Продажа товара по дате. ЗАДАНИЕ № 3 ДОРАБОТКА ФОРМЫ Необходимо обеспечить, чтобы при вводе названия товара в нашей форме в таблицу заносился его код. Порядок выполнения работы 1. Откройте вашу форму в режиме конструктора. 2. Выделите поле код товара и удалите его, используя клавишу Delete. 3. Найдите в окне программы панель элементов и перепишите возможные для вставки объекты. 4. Из них (щелчком мыши) выберете поле со списком. 5. Подведите курсор мыши к предполагаемому месту вставки нового поля (учтите, что слева от него автоматически вставится заголовок). 18 6. Нажмите левую клавишу мыши и, удерживая ее, растяните объект как рисунок (после того как вы отпустите ее, у вас появится первое окно диалога). 7. Ознакомьтесь с ним и установите флажок напротив нужной опции (первая). 8. Нажав клавишу Далее, перейдите к следующему диалоговому окну. 9. В нем выберите таблицу, откуда будет браться наименование товара. 10. В следующем диалоговом окне выберите два поля (из одного будут браться коды товаров, а благодаря другому вы сумеете видеть при этом названия этих товаров), поля код товара и товар. 11. Со следующим диалоговым окном просто ознакомьтесь. 12. В следующем выберите опцию Сохранить в поле и, используя кнопку вызова списка, выберите из него код товара. 13. В последнем окне задайте подпись созданного поля (товар). 14. Закройте форму с сохранением. 15. Откройте ее и произведите ввод новой записи. 16. Проверьте, что занеслось в таблицу Продажа товара по дате в поле код товара (рис. 10) 17. Скопируйте базу данных на дискету. Рис. 10 19 ЗАДАНИЕ № 4 ЗАДАНИЕ СВОЙСТВ ФОРМЫ И ЕЕ ПОЛЕЙ Порядок выполнения работы 1. Сделайте две копии своей формы. Для этого: в меню правка выберите команду копировать; в меню правка выберите команду вставить; в появившемся диалоговом окне задайте имя ввод новых данных; повторите команду вставить и задайте имя удаление записей; своей первой форме задайте имя редактирование данных. 2. Откройте форму ввод новых данных в режиме конструктора. 3. Щелкните правой клавишей мыши на заголовке окна формы. 4. Выберите, из контекстного меню команду свойства. 5. В появившемся диалоговом окне перейдите на вкладку все (рис. 11). 6. Переведите текстовый курсор в строку разрешить изменение и, используя кнопку вызова списка, выберите нет. 7. Аналогичную операцию проделайте в строке разрешить удаление. 8. Закройте форму с сохранением, откройте ее и попробуйте: а) изменить запись; б) удалить запись; в) добавить запись. 9. Подумайте: какие изменения надо внести в две другие формы. 10. Сделайте их. 11. Откройте одну из форм в режиме конструктора. 12. Вызовите на заголовке ее окна контекстное меню. 13. Выполните команду последовательность перехода. 14. В появившемся диалоговом окне измените последовательность так, чтобы поля шли, как они расположены внутри формы. 15. Проверьте сделанные изменения. 16. Откройте любую форму в режиме конструктора. 17. Вызовите контекстное меню на одном из полей формы. 18. Выполните команду свойства и в появившемся окне попробуйте самостоятельно изменить величину шрифта. 20 Рис. 11 Контрольные вопросы 1. 2. тора? 3. 4. 5. 6. 7. 8. Для чего служит структура Формы? Какие элементы можно вставлять в форму в режиме конструкКак в форме осуществляется переход между записями? Подумайте, какие недостатки есть у созданной вами формы? Как вызвать диалоговое окно свойств объекта? Как вы думаете: какие команды содержит контекстное меню? Какие команды вы использовали при размножении форм? Что вы еще смогли изменить в форме? ЛАБОРАТОРНАЯ РАБОТА № 4 СОЗДАНИЕ КНОПОЧНЫХ ФОРМ Цель работы: получить практику по созданию таблиц; получить представление о создании оболочек для баз данных. 21 Введение После создания реальной базы данных грамотно пользоваться ею может только создатель. Поэтому для ее эксплуатации рядовым пользователем необходимо создать оболочку управления с понятным интерфейсом (интерфейс – средства взаимодействия). Для этой цели подходят так называемые кнопочные формы. Идея в том, чтобы установить связь между определенным событием и щелчком мыши по графическому изображению кнопки. Однако не все события можно вызвать с использованием кнопочных форм, реализованных в СУБД ACCESS. Поэтому для обхода этого препятствия мы воспользуемся созданием макросов. Макрос является программой, содержащей макрокоманды, т.е. вызов определенных действий с заданными параметрами. Запуск макроса можно выполнить из кнопочной формы. ЗАДАНИЕ № 1 ПОДГОТОВКА КНОПОЧНОЙ ФОРМЫ Порядок выполнения работы 1. Создайте базу данных – Адресная книга. 2. Создайте таблицу – Адресат с полями: код_адресата, ФИО, страна, город, телефон, e-mail, адрес, примечание. 3. Создайте форму для заполнения данной таблицы. 4. Создайте запрос – поиск по фамилии, содержащий все поля данной таблицы, за исключением поля код_адресата. 5. Задайте в этом запросе условие отбора по вводимой фамилии. 6. (На пересечении столбца ФИО и строки условие отбора набрать [Введите ФИО]. ЗАДАНИЕ № 2 КОНСТРУИРОВАНИЕ КНОПОЧНОЙ ФОРМЫ Порядок выполнения работы 1. В меню сервис из списка Служебные программы выберите команду Диспетчер кнопочных форм. 22 2. Подтвердите ее создание (на экране появилось диалоговое окно, в котором высветилось название кнопочной формы, данное ей по умолчанию). 3. Для изменения данной кнопочной формы щелкните по кнопке изменить. 4. В следующем диалоговом окне в верхнем поле замените название кнопочной формы на название базы данных (у вас есть кнопочная форма, но нет кнопок) (рис.12). 5. Щелкните по кнопке создать. 6. В появившемся окне (изменение элемента кнопочной формы): задайте (в верхнем поле) имя создаваемой кнопки; заданную команду (открытие формы в режиме редактирования); Рис. 12 форму, которую следует открывать (она у вас единственная) (рис. 13) 7. Щелкните еще раз по кнопке создать. 8. Убедитесь, что в поле команда нет команды открытия запроса. 9. Нажмите клавишу отмены. 10. Закройте окна кнопочной формы. 11. Перейдите на вкладку Формы. 12. Откройте кнопочную форму. 23 Рис. 13 13. Убедитесь, что созданная вами кнопка работает. 14. Закройте кнопочную форму. ЗАДАНИЕ № 3 СОЗДАНИЕ МАКРОСА, ОТКРЫВАЮЩЕГО ЗАПРОС Порядок выполнения работы 1. Перейдите на вкладку Макросы. 2. Выполните команду Создать. 3. В появившемся диалоговом окне в поле Макрокоманда, используя кнопку вызова списка, выберите команду ОткрытьЗапрос. 4. В поле Аргументы макрокоманды выберите имя открываемого запроса, его режим (таблица) и режим данных (только чтение). 5. Закройте макрос, сохранив его под именем Вызов (рис. 14). Рис. 14 24 ЗАДАНИЕ № 4 СОЗДАНИЕ КНОПОЧНОЙ КОМАНДЫ, ЗАПУСКАЮЩЕЙ МАКРОС Порядок выполнения работы 1. Выполните команду диспетчер кнопочных форм из списка Служебные программы меню сервис. 2. В появившемся диалоговом окне нажмите кнопку изменить. 3. В следующем окне выполните команду создать. 4. Выполните настройки аналогично пунктам из задания 2. ЗАДАНИЕ № 5 ИЗМЕНЕНИЕ ПАРАМЕТРОВ ЗАПУСКА Теперь наша задача сделать недоступной при открытии файла окно базы данных, обеспечив при этом автоматический запуск кнопочной формы. Для этого необходимо проделать следующие действия. Порядок выполнения работы 1. Выполнить команду параметры запуска из меню сервис. 2. В появившемся диалоговом окне убрать флажок напротив окно базы данных. 3. В поле форма выставить кнопочную форму. Контрольные вопросы 1. 2. 3. 4. Для чего служат кнопочные формы? Можно ли создать в базе две кнопочные формы? Для чего создавался макрос? Какие события можно задавать по нажатию кнопки в ACCESS? 25 ЛАБОРАТОРНАЯ РАБОТА № 5 СОЗДАНИЕ ОТЧЕТОВ Цель работы: получить представление о создании отчетов; получить практические навыки по созданию отчетов. Введение По своим свойствам и структуре отчеты во многом похожи на формы, но предназначены для вывода на печатающее устройство. Отчеты отличаются тем, что в них приняты специальные меры для группирования выводимых данных и для вывода специальных элементов оформления, характерных для печатных документов (верхний и нижний колонтитулы, номера страниц, служебная информация о времени создания отчета и т.д.). ЗАДАНИЕ № 1 Отчет создается в несколько этапов. При работе мастера выполняется выбор базовых таблиц или запросов, на которых отчет базируется, выбор полей, отображаемых в отчете, выбор полей группировки, выбор полей и методов сортировки, выбор формы печатного макета и стиля оформления. Порядок выполнения работы ней. 1. Создайте собственную базу данных с несколькими таблицами в 2. Создайте несколько запросов, характерных для данной базы данных. Средством автоматизированного создания отчетов является Мастер отчетов. 3. Запустите Мастер Отчетов (рис. 15). 26 Рис. 15 4. В окне мастера создания отчетов откройте поле со списком Таблицы и запросы. Выберите ранее созданную таблицу или запрос, по которым необходимо создать отчет (рис. 16). Рис. 16 27 5. В списке Допустимые поля выберите необходимые поля, информация из которых должна быть отражена в отчете. 6. В следующем окне определите уровни группировки записей в отчете. 7. В следующем окне для расположения записей в отчете в алфавитном порядке или в порядке возрастания дат, стоимости товара и т. п. откройте поле со списком и выберите имя нужного поля (Фамилия, Дата, Цена и т. п.). Чтобы расположить записи в порядке убывания, справа от поля выберите по убыванию. 8. В следующем окне необходимо установить ориентацию бумажного листа при печати и его макет. Если в отчете будет содержаться много столбцов, то лист удобнее расположить «поперек». Для этого нужна Альбомная ориентация листа. 9. Затем вам необходимо выбрать стиль будущего отчета. Слева будет указано его схематичное изображение. 10. В последнем окне необходимо указать название отчета и нажать готово. Отчет выведется на экран (рис. 17). Рис. 17 Редактирование структуры отчета выполняют в режиме Конструктора. Контрольные вопросы 1. Для чего необходим отчет? 2. Чем отчет отличается отчет от запроса? 3. Можно ли в одном отчете использовать одновременно и таблицу и запрос? 4. Укажите, какие виды сортировки отчета вы знаете? 28