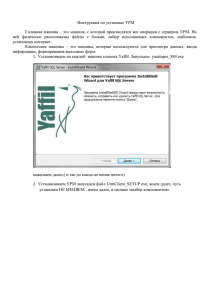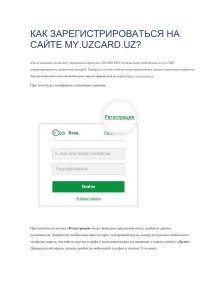Автоматизированная система удаленного документооборота
реклама
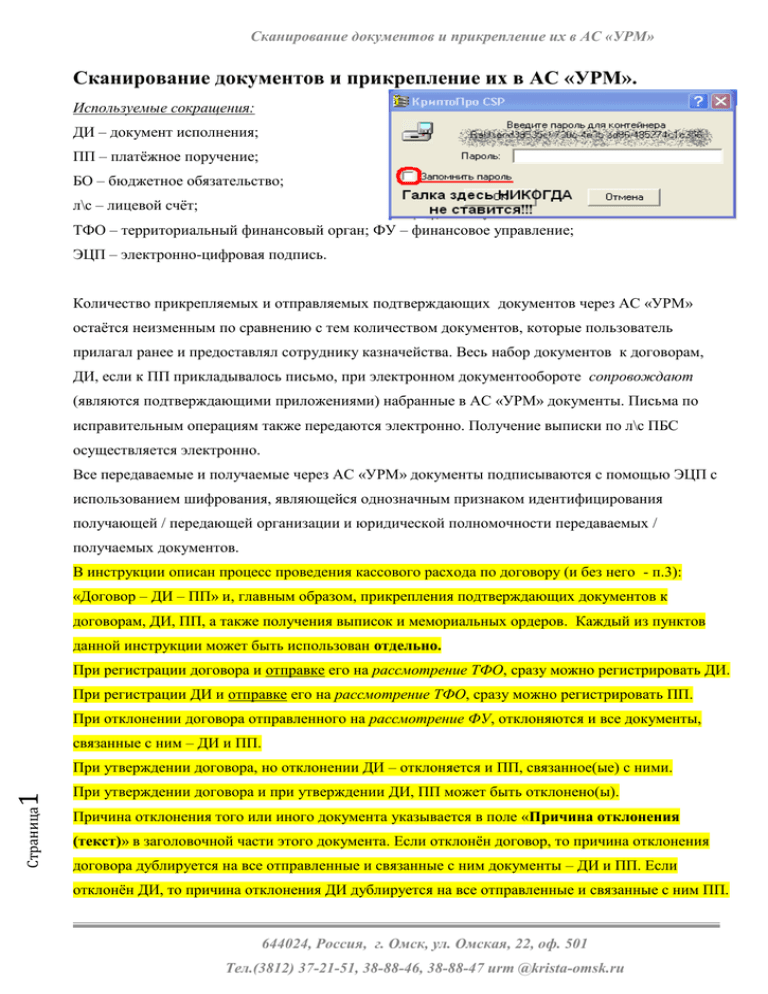
Сканирование документов и прикрепление их в АС «УРМ» Сканирование документов и прикрепление их в АС «УРМ». Используемые сокращения: ДИ – документ исполнения; ПП – платёжное поручение; БО – бюджетное обязательство; л\с – лицевой счёт; ТФО – территориальный финансовый орган; ФУ – финансовое управление; ЭЦП – электронно-цифровая подпись. Количество прикрепляемых и отправляемых подтверждающих документов через АС «УРМ» остаётся неизменным по сравнению с тем количеством документов, которые пользователь прилагал ранее и предоставлял сотруднику казначейства. Весь набор документов к договорам, ДИ, если к ПП прикладывалось письмо, при электронном документообороте сопровождают (являются подтверждающими приложениями) набранные в АС «УРМ» документы. Письма по исправительным операциям также передаются электронно. Получение выписки по л\с ПБС осуществляется электронно. Все передаваемые и получаемые через АС «УРМ» документы подписываются с помощью ЭЦП с использованием шифрования, являющейся однозначным признаком идентифицирования получающей / передающей организации и юридической полномочности передаваемых / получаемых документов. В инструкции описан процесс проведения кассового расхода по договору (и без него - п.3): «Договор – ДИ – ПП» и, главным образом, прикрепления подтверждающих документов к договорам, ДИ, ПП, а также получения выписок и мемориальных ордеров. Каждый из пунктов данной инструкции может быть использован отдельно. При регистрации договора и отправке его на рассмотрение ТФО, сразу можно регистрировать ДИ. При регистрации ДИ и отправке его на рассмотрение ТФО, сразу можно регистрировать ПП. При отклонении договора отправленного на рассмотрение ФУ, отклоняются и все документы, связанные с ним – ДИ и ПП. Страница 1 При утверждении договора, но отклонении ДИ – отклоняется и ПП, связанное(ые) с ними. При утверждении договора и при утверждении ДИ, ПП может быть отклонено(ы). Причина отклонения того или иного документа указывается в поле «Причина отклонения (текст)» в заголовочной части этого документа. Если отклонён договор, то причина отклонения договора дублируется на все отправленные и связанные с ним документы – ДИ и ПП. Если отклонён ДИ, то причина отклонения ДИ дублируется на все отправленные и связанные с ним ПП. 644024, Россия, г. Омск, ул. Омская, 22, оф. 501 Тел.(3812) 37-21-51, 38-88-46, 38-88-47 urm @krista-omsk.ru Сканирование документов и прикрепление их в АС «УРМ» 0. Настройка клиента АС «УРМ». РМ «Настройки» - интерфейс «Редактор настроек». Для настройки пути к хранилищу пакетов с ЭЦП следует запустить АС «УРМ», перейти на РМ «Настройки» - интерфейс «Редактор настроек» на рабочем месте «Настройки» и указать значение параметра «Каталог для хранения пакетов с ЭЦП» в разделе «Криптография». Создайте каталог (например, на диске D вашего компьютера), куда будут сохраняться пакеты документов (например, назовём его «Для хранения доков»). Настройка для центральной машины клиента УРМ (когда сканер установлен на ней): Чтобы верно прописать настройку, откройте этот созданный каталог и скопируйте путь в адресной строке (в нашем примере это «D:\Для хранения доков»). Необходимо указать полный путь без обратного слеша на конце – «вставьте» скопированное поле значения в значение параметра «Каталог для хранения пакетов с ЭЦП». При использовании цифровой подписи необходимо установить галку «Использовать цифровую Страница 2 подпись». Так же необходимо указать криптопровайдер и соответствующие ему настройки. Хранилище пакетов с ЭЦП на удаленном клиенте представляет собой каталог, в котором система хранит пакеты в виде отдельных файлов. Пользователь, работающий с системой, должен иметь полные права на указанный каталог (чтение, запись, создание каталогов, создание и удаление файлов). Для ограничения количества файлов в каталоге система автоматически создает структуру подкаталогов. 644024, Россия, г. Омск, ул. Омская, 22, оф. 501 Тел.(3812) 37-21-51, 38-88-46, 38-88-47 urm @krista-omsk.ru Сканирование документов и прикрепление их в АС «УРМ» При настройке сетевой версии АС «УРМ», если сканер установлен не на центральной машине, следует помнить, что каталог для хранения пакетов с ЭЦП должен быть доступен для каждой из сетевых машин, где установлены клиенты сетевой версии АС «УРМ». Поэтому следует этот каталог сделать доступным в локальной сети, а в настройках прописать не локальный путь к каталогу, а сетевой (например, «\\server\Для хранения доков»). После того, как все настройки сделаны, необходимо их сохранить, нажав на жёлтый крутящийся кристалл - «Сохранить изменения». При проведении при переустановке АС «УРМ» или если с каталогом для хранения документов что-то случилось (например, удалили случайно, был повреждён вирусами, удалился при переустановке системы на компьютере), помимо полной синхронизации, необходимо Страница 3 проводить синхронизацию пакетов (меню «Сервер» - «Синхронизация пакетов с ЭЦП»). 644024, Россия, г. Омск, ул. Омская, 22, оф. 501 Тел.(3812) 37-21-51, 38-88-46, 38-88-47 urm @krista-omsk.ru Сканирование документов и прикрепление их в АС «УРМ» 1. РМ «Учёт договоров» - интерфейс «Договора». Выполнить. Используя ручной ввод или мастер создания договоров, описанные в инструкции «Инструкция Учет договоров - Договора, ДИ.doc», пользователь вводит договор, если такой договор не был зарегистрирован ранее. Ввод договора через мастер создания договоров описан ниже. 1.1. Для создания договора используется «Мастер создания договоров» (далее - Мастер). Чтобы вызвать мастер, нажмите кнопку «Мастер создания договоров», которая находится на панели инструментов . 1.2. Открывается пошаговый мастер создания договора. В нижней части окна отображается, на какой странице мастера пользователь находится в данный момент. Первая страница приветственная, поэтому просто нажимаем «Далее». 1.3. На второй странице необходимо внести номер договора, в поле «Содержание договора» ввести предмет договора и указать от какой даты начинает действовать договор – дата договора. Нажимаем «Далее». 1.4. Третья страница Мастера предназначена для указания данных об Организации-заказчике, и Организации-исполнителе. Все данные об организации-заказчике заполняются автоматически, при заполнении поля «Лицевой счет» при нажатии на кнопку , необходимо из справочника раскрыть нужные папки, выбрать бюджетный л\с (ХХХ.ХХ.ХХХ.1 - т.к. в «УРМ» вы вводите договора только по бюджету) и нажать кнопку ОК, находящуюся в верхнем левом углу в окне Страница 4 справочника л\с. 644024, Россия, г. Омск, ул. Омская, 22, оф. 501 Тел.(3812) 37-21-51, 38-88-46, 38-88-47 urm @krista-omsk.ru Сканирование документов и прикрепление их в АС «УРМ» Чтобы выбрать организацию исполнителя, при нажатии на кнопку , лучше всего использовать сначала фильтр. Для этого в верхней части напротив «Фильтровать по» в поле «значение» ввести с клавиатуры ИНН исполнителя и нажать кнопку «Фильтр». При этом, в нижней части окна появятся организации с заданным ИНН. Из них вы выбираете нужную вам и нажимаете кнопку ОК в верхнем левом углу. (Если будет несколько таких организаций, то среди них можно еще использовать поиск, выбрав категорию поиска, например КПП, ввести значение и нажать кнопку Поиск.) Нажимаем «Далее». 1.5. На Четвертой странице вводится сумма договора. В поле «Сумма по данному договору составляет» - указывается общая сумма договора, по нажатию на клавиатуре Enter поле «в том числе, на текущий год» автоматически проставляется предусмотренная сумма, к оплате условиями договора на текущий год. Нажимаем «Далее». 1.6. Пятая страница предназначена для внесения данных о сроках действия, и условиях поставки. Если договор вступает в силу с момента подписания, то оставляете изначально установленную метку напротив надписи Страница 5 «с момента подписания договора». Если же в условиях договора прописано, что он вступает в силу с какой-либо другой даты, то устанавливаете метку напротив надписи «с даты», и указываете дату начала действия договора (по умолчанию она совпадает с датой договора). В поле «и действует до» - указывается дата окончания действия условий договора. 644024, Россия, г. Омск, ул. Омская, 22, оф. 501 Тел.(3812) 37-21-51, 38-88-46, 38-88-47 urm @krista-omsk.ru Сканирование документов и прикрепление их в АС «УРМ» В разделе «Классификация» поле «Мероприятие» проставить код мероприятия, если договор учитывает дополнительную классификацию мероприятий. Поле «Район» проставляется автоматически в соответствии с л\с организации-заказчика, его менять не нужно! В поле «Условия поставки» указываются либо условия оплаты/ предоплаты или поставки услуг данного договора. Нажимаем «Далее». На страницах 6,7,8 ничего вводить не нужно – здесь все поля заполняются автоматически. Нажимаем «Далее» до страницы 9. Некоторые комментария по страницам 6,7,8: На странице 6 «Формирование сметы договора» происходит автоматическое формирование сметы договора, поле «Количество» заполняется суммой по договора, а в поле «Цена за единицу» - 1,00, НДС не учитывается при регистрации договоров в АС «УРМ». Данные правила формирования сметы договора, обусловлены сложностями в учёте оплаты продукции по договору несколькими документами ДИ. На странице 7 происходит формирование этапов оплаты договора – при вводе принято не разбивать договора на этапы, поэтому здесь ничего пользователь не меняет. Страница 8 также пропускается – не разбиваем на этапы, значит, не распределяем и БО по этапам. 1.10. На девятой происходит формирование БО необходимо ввести код бюджетной классификации (КБК). Для удобства ввода и контроля КБК предусмотрены дополнительные возможности. «Дополнительные возможности» и там выбираем «Подобрать Страница 6 Для этого нажимаем кнопку классификацию по росписи», как показано на рисунке. Перед вами откроется окно «Документы» для подбора классификации, ориентируясь на всеь список КБК и остаток годовой росписи. Ищите в списке нужный КБК, не забывая про дополнительные классификаторы 644024, Россия, г. Омск, ул. Омская, 22, оф. 501 Тел.(3812) 37-21-51, 38-88-46, 38-88-47 urm @krista-omsk.ru Сканирование документов и прикрепление их в АС «УРМ» такие как, «СубКЭСР», «Мероприятие». Встаёте на строку с нужной КБК курсором, проверяете горит ли слева зелёный шарик, означающий, что остаток средств по росписи достаточен для регистрации данного договора. Нажимаете «Продолжить» в верхнем левом углу для подтверждения своего выбора. Поля КБК заполняются Нажимам «Далее». 1.11. Десятая страница – завершающая. Сообщает, что по нажатии на кнопку «Завершить» будет сформирован договор, чтобы его увидеть, надо будет нажать «Выполнить». 1.12. Нажимаем «Выполнить». Пользователь ввёл договор используя «Мастер создания договоров» или ручной ввод. Договор находится в состоянии «Создан». СКАНИРОВАНИЕ ДОГОВОРОВ(пункты 1.13. – 1.9.) 1.13. Теперь необходимо к введённому документу – договору – привязать его печатную форму. Приготовьте эти документы и положите первую страницу в сканер. На панели кнопок в верхней части экрана есть кнопка «Привязать файл к документу». Нажимаем эту кнопку. 1.14. Появляется Страница 7 дополнительное окно «Привязанные файлы». 1.15. Для начала работы со сканированными документами, необходимо 644024, Россия, г. Омск, ул. Омская, 22, оф. 501 Тел.(3812) 37-21-51, 38-88-46, 38-88-47 urm @krista-omsk.ru Сканирование документов и прикрепление их в АС «УРМ» нажать кнопку «Получить изображение со сканера». 1.16. Появляется дополнительное окно «Просмотр изображения», где необходимо нажать кнопку «Сканировать». 1.17. После этого появится ещё одно небольшое окно с выбором сканера – «Выбор источника», где необходимо выбрать установленный на вашем компьютере сканер щелчком мыши по названию вашего сканера, а затем кнопку «Выбрать». 1.18. В этот момент начинается сканирование документа, который находится в сканере. Инструменты открывшегося окна «сканирование» позволяют изменить размер/границы отсканированного документа, повернуть/перевернуть Страница 8 его. После завершения работы с этим документом, нажимаем кнопку «Принять» в правом углу окна «сканирование». 644024, Россия, г. Омск, ул. Омская, 22, оф. 501 Тел.(3812) 37-21-51, 38-88-46, 38-88-47 urm @krista-omsk.ru Сканирование документов и прикрепление их в АС «УРМ» 1.19. Появляется снова окно «Просмотр изображения» только уже с изображением только что отсканированного документа. Здесь вы также можете изменить размер/границы отсканированного документа, повернуть/перевернуть его, воспользовавшись кнопками на верхней панели кнопок. Убедившись в том, что документ отсканирован правильно, в левом верхнем углу экрана нажимаем кнопку «ОК». 1.20. Далее программа предлагает присвоить имя отсканированному документу. В дополнительном окне предлагается ввести имя файла. Здесь есть особые рекомендации по переименовке файла. В имени фала Страница 9 должны присутствовать два обязательных элемента: Наименование документа (например, «договор» или «уточнение» или «расшифровка к договору» или «приложение») Номер сканируемой страницы, если в документе их несколько (например, «стр.2» или просто «2») В итоге должно получиться следующее название документа: «Договор - стр.2» ! Старайтесь сохранять единообразие в именовании прикрепляемых документов.! В окне «Привязанные файлы» появляется новая строка с названием отсканированного документа. На этом заканчивается цикл сканирования одного документа. Если документ состоит из нескольких страниц, то продолжаем сканирование. 644024, Россия, г. Омск, ул. Омская, 22, оф. 501 Тел.(3812) 37-21-51, 38-88-46, 38-88-47 urm @krista-omsk.ru Сканирование документов и прикрепление их в АС «УРМ» Повторяем пункты 1.14. – 1.20. данной инструкции для ВСЕХ страниц печатного документа. В том числе сканируются расшифровки к договорам, приложения. Следующий рисунок показывает два отсканированных документа в окне «Привязанные файлы». Чтобы их просмотреть, необходимо нажать на кнопку «Просмотреть файл», где в отдельно открывшемся документе возможен просмотр отдельных документов, либо нажмите кнопку «Показать все файлы в отдельном окне», тогда можно одновременно просматривать все отсканированные документы. Чтобы вернуться к окну ввода договоров, просто закрываем окно «Привязанные файлы» крестом в правом верхнем углу окна , либо кнопкой «Выход». Страница 10 У созданного документа слева на панели появился значок - это признак того, что к данному документу привязаны какие-либо сканированные документы. 1.21. Далее необходимо этот документ перевести в состояние «На рассмотрении ТФО». Для этого нажимаете кнопку «Передать в ТФО». 644024, Россия, г. Омск, ул. Омская, 22, оф. 501 Тел.(3812) 37-21-51, 38-88-46, 38-88-47 urm @krista-omsk.ru Сканирование документов и прикрепление их в АС «УРМ» 1.22. После необходимо этот документ отправить со всеми его приложениями. Зажимаете на клавиатуре кнопку Ctrl и, не отпуская её, щёлкаете по созданному документу – выделяете его. Нажимаем кнопку отсылки документов . Если съёмный носитель информации, на котором хранится ключ ЭЦП, не вставлен в компьютер, то появляется окно, требующее его вставить: Если съёмный носитель информации, на котором хранится ключ ЭЦП, вставлен, то он запрашивает пароль для вашего контейнера: Затем запрашивается пароль при соединении с сервером УРМ. Результатом успешной отсылки договора и его печатных приложений, отсканированных вами, будет сообщение: Договор после отсылки меняет свой статус на и Страница 11 состояние на «На рассмотрении ТФО». 1.23.На основании введённого и отосланного договора вводится документ исполнения (далее ДИ). Для этого существует «быстрый» мастер создания ДИ. 644024, Россия, г. Омск, ул. Омская, 22, оф. 501 Тел.(3812) 37-21-51, 38-88-46, 38-88-47 urm @krista-omsk.ru Сканирование документов и прикрепление их в АС «УРМ» Оставаясь на интерфейсе «Договора» - курсор стоит на договоре, по которому необходимо создать ДИ. На панели кнопок нажимаете на стрелку вниз рядом с кнопкой «волшебная палочка» «Мастер для создания договоров». Выбираем пункт «Создать документ исполнения по текущему договору». 1.24. Открывается дополнительное окно «Создание ДИ по договору». Где необходимо ввести номер ДИ, его дату, изменить, если необходимо, сумму ДИ (по умолчанию программа ставит сумму договора), выбрать нужный тип ДИ, и расчётный счёт получателя в поле «Счёт». Обращаем ваше внимание, что расчётный счёт организации выбирается из выпадающего списка, если у организации-поставщика открыто несколько р\с. После чего нажать ОК. И также нажать ОК в дополнительном окне, оповещающем об успешном создании ДИ. Страница 12 После чего необходимо перейти на интерфейс «Документы исполнения». 644024, Россия, г. Омск, ул. Омская, 22, оф. 501 Тел.(3812) 37-21-51, 38-88-46, 38-88-47 urm @krista-omsk.ru Сканирование документов и прикрепление их в АС «УРМ» 2.РМ «Учёт договоров» - интерфейс «Документы исполнения». Выполнить. Описанный выше вариант ввода ДИ через «быстрый» мастер значительно упрощает ввод ДИ, но не отменяет стандартных способов ввода ДИ на одноимённом интерфейсе, используя ручной ввод или мастер создания документов исполнений, описанные в инструкции «Инструкция Учет договоров - Договора, ДИ.doc». Также выше описанным способом вы можете пользоваться при регистрации ДИ в течении года по уже утверждённым договорам(и уточнениям к ним) в том случае, если один договор оплачивается несколькими счёт - фактурами. 2.1. Здесь мы видим ДИ в состоянии «Создан». В поле статус у него - «конверт». СКАНИРОВАНИЕ ДИ (пункты 2.2. – 2.9.) 2.2. К этому ДИ также сканируем подтверждающие документы. Приготовьте эти документы и положите первую страницу в сканер. На панели кнопок в верхней части экрана есть кнопка «Привязать файл к документу». Нажимаем эту кнопку. Далее повторяются вышеописанные действия в пунктах 1.3. – 1.9. Повторим их: 2.3. Появляется дополнительное окно «Привязанные файлы». Страница 13 2.4. Для начала работы со сканированными документами, необходимо нажать кнопку «Получить изображение со сканера». 2.5. Появляется дополнительное окно «Просмотр изображения», где необходимо нажать кнопку «Сканировать». 644024, Россия, г. Омск, ул. Омская, 22, оф. 501 Тел.(3812) 37-21-51, 38-88-46, 38-88-47 urm @krista-omsk.ru Сканирование документов и прикрепление их в АС «УРМ» 2.6. После этого появится ещё одно небольшое окно с выбором сканера – «Выбор источника», где необходимо выбрать установленный на вашем компьютере сканер щелчком мыши по названию вашего сканера, а затем кнопку «Выбрать». 2.7. В этот момент начинается сканирование документа, который находится в сканере. После завершения работы с этим документом, нажимаем кнопку «Принять» в правом углу окна «сканирование». 2.8. Появляется снова окно «Просмотр изображения» только уже с изображением только что отсканированного документа. Убедившись в том, что документ отсканирован правильно, в левом верхнем углу экрана нажимаем кнопку «ОК». 2.9. Далее программа предлагает присвоить имя отсканированному документу. В дополнительном окне предлагается ввести имя файла. Здесь есть особые рекомендации по переименовке файла. В Страница 14 имени фала должны присутствовать два обязательных элемента: Наименование документа (например, «ДИ» или «счёт» или «счёт-фактура» или «расшифровка к счёту» или «приложение») Номер сканируемой страницы, если в документе их несколько (например, «стр.3» или просто «3») В итоге должно получиться следующее название документа: «ДИ - стр.3» В окне «Привязанные файлы» появляется новая строка с названием отсканированного документа. 644024, Россия, г. Омск, ул. Омская, 22, оф. 501 Тел.(3812) 37-21-51, 38-88-46, 38-88-47 urm @krista-omsk.ru Сканирование документов и прикрепление их в АС «УРМ» На этом заканчивается цикл сканирования одного документа. Если документ состоит из нескольких страниц, то продолжаем сканирование. Повторяем пункты 2.2. – 2.9. данной инструкции для ВСЕХ страниц печатного документа. Снова обращаем ваше внимание, что в том числе сканируются расшифровки к ДИ, приложения. Чтобы просмотреть ДИ, необходимо нажать на кнопку кнопку «Просмотреть файл» или нажмите «Показать все файлы в отдельном окне», тогда можно одновременно просматривать все отсканированные документы. Чтобы вернуться к окну ввода ДИ, просто закрываем окно «Привязанные файлы» крестом в правом верхнем углу окна , либо кнопкой «Выход». У созданного документа слева на панели появился значок - это признак того, что ДИ связан с договором и что к данному документу привязаны какие-либо сканированные документы. 2.10. . Далее этот документ переводим в состояние «На рассмотрении ТФО». Для этого нажимаете кнопку «Передать в ТФО». 2.11. После необходимо этот документ отправить со всеми его приложениями. Зажимаете на клавиатуре кнопку Ctrl и, не отпуская её, щёлкаете по созданному документу – выделяете его. Нажимаем кнопку отсылки документов . Если съёмный носитель информации, на котором хранится ключ ЭЦП, не вставлен в компьютер, то появляется окно, требующее его вставить: Страница 15 Если съёмный носитель информации, на котором хранится ключ ЭЦП, вставлен, то он запрашивает пароль для вашего контейнера: 644024, Россия, г. Омск, ул. Омская, 22, оф. 501 Тел.(3812) 37-21-51, 38-88-46, 38-88-47 urm @krista-omsk.ru Сканирование документов и прикрепление их в АС «УРМ» Затем запрашивается пароль при соединении с сервером УРМ. Результатом успешной отсылки ДИ и его печатных приложений, отсканированных вами, будет сообщение: ДИ после отсылки меняет свой статус на и состояние на «На рассмотрении ТФО». 2.13. Далее на основании введённого и отосланного ДИ необходимо ввести платёжное поручение (далее - ПП). Для этого существует «быстрый» мастер создания платёжных поручений Оставаясь на интерфейсе «Документы исполнения» - курсор стоит на ДИ, по которому необходимо создать ПП. На панели кнопок нажимаете на синюю стрелку вверх . 2.14. Открывается дополнительное окно «Параметры». Где необходимо ввести номер ПП, изменить, если необходимо его дату, сумму ПП – «Сумма к оплате», выбрать верное Бюджетное обязательство*, очерёдность платежа, проставить процент/сумму НДС и Страница 16 ввести текстовую часть поля Назначения платежа (т.е. вводить классификацию и л\с не надо). * - обращайте внимание на поле «бюджетное обязательство» - номер здесь должен 644024, Россия, г. Омск, ул. Омская, 22, оф. 501 Тел.(3812) 37-21-51, 38-88-46, 38-88-47 urm @krista-omsk.ru Сканирование документов и прикрепление их в АС «УРМ» соответствовать номеру бюджетного обязательства, по которому производится оплата – договора/уточнения. Часто это поле предлагает выбор, особенно, если были уточнения или отклонённые документы по данному договору. Выяснить истинный номер договора/уточнения к договору можно на соответствующем интерфейсе в детализации документа на вкладке «График выплат договора» в поле «Номер обязательства». Пример. По некоторому договору было уточнение (доп. соглашение), зарегистрированное в программе УРМ. Данное уточнение регистрирует новое бюджетное обязательство с новым номером. Причём, уточнений к договору может быть несколько. Все последующие документы оплаты – новые уточнения, ДИ и ПП – должны регистрироваться по последнему уточнению к данному договору. После окончания редактирования полей в окне «Параметры» необходимо нажать ОК в нижней части окна. И также нажать ОК в дополнительном окне, оповещающем об успешном создании ПП. Чтобы увидеть созданное таким образом ПП необходимо перейти на интерфейс «Платёжные поручения» и нажать «Выполнить». Все поля созданного через Страница 17 мастер ПП редактируемы. 644024, Россия, г. Омск, ул. Омская, 22, оф. 501 Тел.(3812) 37-21-51, 38-88-46, 38-88-47 urm @krista-omsk.ru Сканирование документов и прикрепление их в АС «УРМ» 3. РМ «Документы» - интерфейс «Платёжные поручения». Выполнить. Описанный выше вариант ввода ПП через «быстрый» мастер значительно упрощает ввод ПП, но не отменяет стандартных способов ввода ПП на одноимённом интерфейсе, используя ручной ввод или мастер создания платёжный поручений, описанные в инструкции «Платежные поручения.doc». Также выше описанным способом вы можете пользоваться при регистрации ПП в течении года по ранее утверждённым ДИ в том случае, если один ДИ оплачивается не полностью - частями. Обращаем ваше внимание на то, что есть три условия успешной привязки договоров и ДИ к ПП при ручном вводе: Совпадение поставщика (всех полей колонки «Организация»); Совпадение значения лицевого счёта; Совпадение КБК (кода бюджетной классификации) в детализации ПП. 3.1. В конце списка всех ПП появится введённая через мастер ПП. Либо перейдя на этот интерфейс пользователь вводит ПП, используя ручной ввод. Состояние созданного ПП перед отправкой – «Ввод УПБС». Значок рядом с ПП означает, что документ создан по договору, документу исполнения с эл. копией подтверждающих документов. Оставаясь курсором на нужном ПП, можно просмотреть подтверждающие печатные формы всех документов, связанных с этой ПП, нажав на панели кнопок кнопку «Файлы привязанные к документам блока «Учёт договоров» . !!!!!!!!!!!!!!!!!!!!!!!!!!!!! Страница 18 Обращаем ваше внимание, что к обычным ПП печатную форму прикладывать НЕ НУЖНО! Не надо ничего сканировать, привязывать и т.д. Исключением является только ПП по оплате налогов, к таким ПП сканируется и прикрепляется письмо о том, что дебеторской задолженности нет. Прикрепление печатных документов делается аналогично описанному в п.п. 1.2. – 1.13. или п.п. 2.2. -2.9 только на интерфейсе «Документы». 644024, Россия, г. Омск, ул. Омская, 22, оф. 501 Тел.(3812) 37-21-51, 38-88-46, 38-88-47 urm @krista-omsk.ru Сканирование документов и прикрепление их в АС «УРМ» 3.2. Для введённого ПП необходимо провести контроль. Нажимаем на кнопку на верхней панели инструментов - «Пост контроль», и из списка предлагаемых контролей выбираем «Выполнить все». Если результат контроля успешен – рядом с платёжкой появляется зелёный круг, иначе в конце строки в поле «Результат бюджетного контроля» будет прописана причина отклонения документа. 3.3. Документ, прошедший контроль отправляем в ФО: зажимаете клавишу Ctrl на клавиатуре и щелчком мыши выделяете не отосланное ПП(я), затем нажимаете для отсылки. Если съёмный носитель информации, на котором хранится ключ ЭЦП, не вставлен в компьютер, то появляется окно, требующее его вставить: Если съёмный носитель информации, на котором хранится ключ ЭЦП, вставлен, то он запрашивает пароль для вашего контейнера: В появившемся окне «Соединение» вводите свой пароль, после чего в случае успешной отправки ПП появляется окно «Информация», а в поле «Статус» ПП появляется птичка , говорящая о том, что ПП Страница 19 успешно отправлено. Состояние документа меняется на «На рассмотрении ТФО». 3.4. Просмотреть введённое платёжное поручение можно перейдя на вкладку в нижней части экрана «Документ» и нажав «Выполнить». Отсюда же можно распечатать получившийся документ, нажав на кнопку 644024, Россия, г. Омск, ул. Омская, 22, оф. 501 Тел.(3812) 37-21-51, 38-88-46, 38-88-47 urm @krista-omsk.ru Сканирование документов и прикрепление их в АС «УРМ» Страница 20 «Печать». 644024, Россия, г. Омск, ул. Омская, 22, оф. 501 Тел.(3812) 37-21-51, 38-88-46, 38-88-47 urm @krista-omsk.ru Сканирование документов и прикрепление их в АС «УРМ» 4. РМ «Сообщения» - интерфейс «Пакеты с ЭЦП». Выполнить. Данный интерфейс предназначен для обмена документами с казначейством (ФУ/ТФО). 4.1. Получение выписок, мемориальных ордеров, квартальных отчётов, ПП по невыясненным поступлениям. При проведении синхронизации пользователь получает подписанные ЭЦП со стороны ФУ документы. Просмотреть полученные документы можно перейдя в детализацию документа . Для разных документов детализация может выглядеть по-разному: Выписка по бюджету Выписка по внебюджету - содержит в данном примере несколько дополнительных прикреплённых документов – приложение к выписке, мемориальный ордер (эти документы расположены на отдельных вкладках). Страница 21 Квартальный отчёт 644024, Россия, г. Омск, ул. Омская, 22, оф. 501 Тел.(3812) 37-21-51, 38-88-46, 38-88-47 urm @krista-omsk.ru Сканирование документов и прикрепление их в АС «УРМ» Просмотр и выгрузка для всех входящих документов в Exel происходит по нажатию на кнопку «Просмотр» . Печать документов осуществляется через Exel стандартным образом. Платежные поручения, зачисленные на код невыясненных поступлений по вашему л/с можно Страница 22 просмотреть, выбрав тип пакета «Невыясненные поступления по Бюджету»: Просмотр и распечатка таких ПП аналогична вышеописанным случаям. Для выяснения необходимо сформировать письмо на уточнение, как описано в п. 4.2. 644024, Россия, г. Омск, ул. Омская, 22, оф. 501 Тел.(3812) 37-21-51, 38-88-46, 38-88-47 urm @krista-omsk.ru Сканирование документов и прикрепление их в АС «УРМ» 4.2. Отправка писем в ФУ. Письма по бюджету – Письмо на отзыв финансирования, Письмо по исправительным операциям; письма по внебюджету – письмо на разблокировку и письмо на уточнение доходов. Чтобы отправить письмо в ФУ, необходимо добавить новую строку, используя нажатие на кнопку «стрелка вниз» (↓) или INS на клавиатуре или кнопку «+» на панели навигатора При добавлении новой строки сразу запрашивается «Типы пакетов данных». Выбираете из предложенного списка тип передаваемого пакета в зависимости от тематики письма – по бюджету или по внебюджету. Подтверждаете свой выбор, нажав «ОК» в левом верхнем углу окна. Заполняете поля – «Л\С пакета» (бюджетный счёт ХХХ.ХХ.ХХХ.1 или предпринимательской деятельности в зависимости от типа письма ХХХ.ХХ.ХХХ.5), «Отчёт на дату», «Дата формирования», «Примечание». Сохранить введённые данные, нажав на желтый крутящийся кристаллик - сохранить или клавиши Ctrl + S. Слева от зеленого кристалла находится кнопка детализации – нажимаем и входим в детализацию При переходе на . вкладку «Письмо по Бюджету» («Письмо по Внебюджету») по нажатию на Страница 23 кнопку «Сканировать» происходит последовательное сканирование всех страниц письма. Положите под сканер первую страницу письма. !!!!!!!!!!!!!!!!!!!!!!!!!!!!! В письме должна быть указана полная КБК (субкэср, мероприятие, тип средств), ссылка на первичное ПП, к электронному письму прикрепляются (сканируются) официальные документы, содержащие подпись, печать, номер и дату регистрации. 644024, Россия, г. Омск, ул. Омская, 22, оф. 501 Тел.(3812) 37-21-51, 38-88-46, 38-88-47 urm @krista-omsk.ru Сканирование документов и прикрепление их в АС «УРМ» !!!!!!!!!!!!!!!!!!!!!!!!!!!!! 4.2.1. Для начала работы со сканированными документами, необходимо нажать кнопку «Cканировать». 4.2.2. Появляется дополнительное окно «Просмотр изображения», где необходимо нажать кнопку «Сканировать». 4.2.3. После этого появится ещё одно небольшое окно с выбором сканера – «Выбор источника», где необходимо выбрать установленный на вашем компьютере сканер щелчком мыши по названию вашего сканера, а затем кнопку «Выбрать». 4.2.4. В этот момент начинается сканирование письма, которое находится в сканере. После завершения работы с этим документом, нажимаем кнопку «Принять» в правом углу окна «сканирование». 4.2.5. Появляется снова окно «Просмотр изображения» только уже с изображением только что отсканированного документа. Убедившись в том, что документ отсканирован правильно, в левом верхнем углу экрана нажимаем кнопку «ОК». 4.2.6. Далее необходимо присвоить имя отсканированному документу. В поле ввести имя файла – наименование сканированного документа. Если у Страница 24 сканированного документа несколько страниц – то обязательно указывается номер прикрепляемой страницы. 644024, Россия, г. Омск, ул. Омская, 22, оф. 501 Тел.(3812) 37-21-51, 38-88-46, 38-88-47 urm @krista-omsk.ru Сканирование документов и прикрепление их в АС «УРМ» После ввода имени отсканированного документа ОБЯЗАТЕЛЬНО нажать ENTER! Повторяем пункты 4.2.1. – 4.2.6. данной инструкции для ВСЕХ страниц письма. По завершении прикрепления документов, нажимаем кнопку , программа возвращает к заголовку документа. Теперь документ можно отправить. На клавиатуре зажимается Ctrl, выделям документ для отправки, нажимаем кнопку . Если съёмный носитель информации, на котором хранится ключ ЭЦП, не вставлен в компьютер, то появляется окно, требующее его вставить: Если съёмный носитель информации, на котором хранится ключ ЭЦП, вставлен, то он запрашивает пароль для вашего контейнера: В появившемся окне «Соединение» вводите свой пароль, после чего в случае успешной отправки ПП появляется окно «Информация», а в поле «Статус» ПП появляется птичка , говорящая о том, что документ успешно Страница 25 отправлен. 644024, Россия, г. Омск, ул. Омская, 22, оф. 501 Тел.(3812) 37-21-51, 38-88-46, 38-88-47 urm @krista-omsk.ru