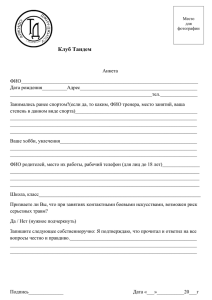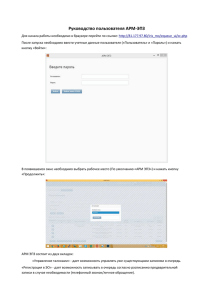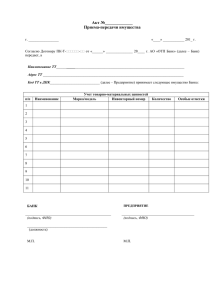1 Запуск и начало работы с Системой
реклама
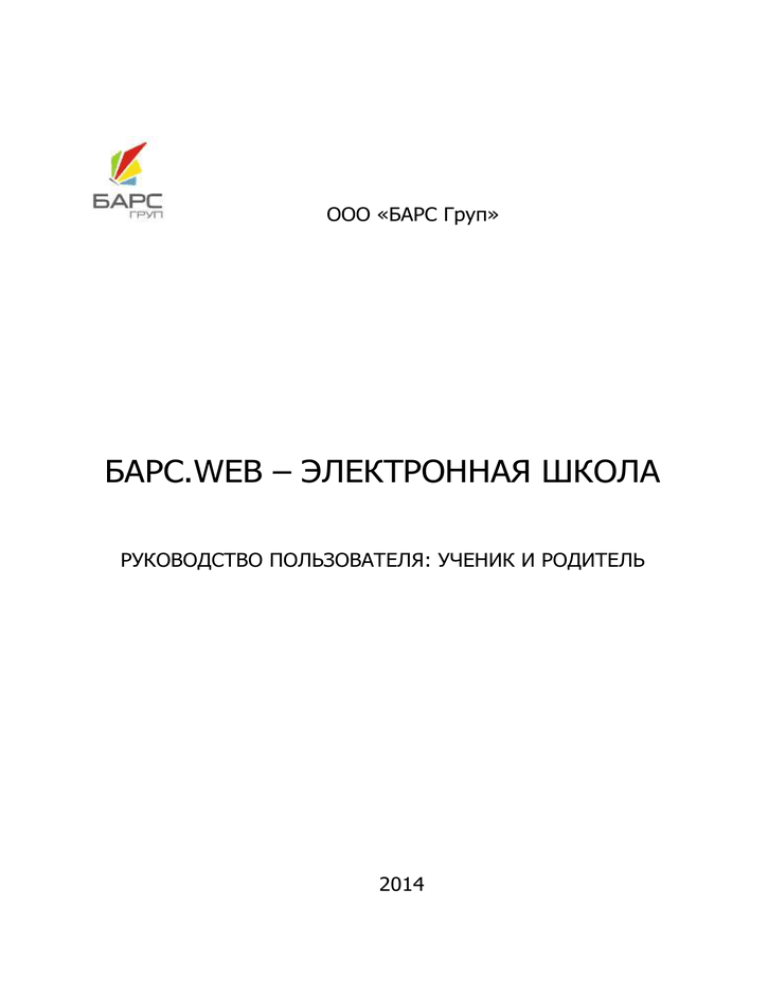
ООО «БАРС Груп» БАРС.WEB – ЭЛЕКТРОННАЯ ШКОЛА РУКОВОДСТВО ПОЛЬЗОВАТЕЛЯ: УЧЕНИК И РОДИТЕЛЬ 2014 Содержание 1 Запуск и начало работы с Системой............................................................................................. 3 2 Дневник ............................................................................................................................................... 4 3 Расписание.......................................................................................................................................... 6 4 Оценки ................................................................................................................................................. 8 5 Домашнее задание..........................................................................................................................11 6 Общение ............................................................................................................................................11 7 Школа.................................................................................................................................................12 8 Личная страница .............................................................................................................................13 9 Завершение работы Системы .......................................................................................................14 2 1 Запуск и начало работы с Системой Начало работы с системой «БАРС.Web-Электронная Школа» содержит следующую последовательность действий: 1. Необходимо запустить интернет-браузер (Mozilla Firefox, Opera, Safari, Google Chrome и др.); 2. В строке «Адрес» вводится ссылка на сайт Системы: ciur.ru:81 3. Далее открывается окно входа в систему (рис. 1.1), в котором следует заполнить следующие поля: o Логин. Поле ввода. Вводится логин, под которым Пользователь входит в Систему; o Пароль. После ввода. Вводится пароль, под которым Пользователь входит в Систему. Рис.1.1. Окно входа в Систему. 4. После заполнения полей следует нажать кнопку «Вход». Примечание. Логин и пароль для входа в Систему присваивается Администратором ОУ. После входа в Систему открывается главная Web-страница Системы. На главной странице Системы расположены следующие вкладки: Дневник (см. п.2. Дневник); Расписание (см. п. 3. Расписание); Оценки (см. п. 4. Оценки); Домашнее задание (см. п. 5. Домашнее задание); Общение (см. п. 6. Общение); 3 Школа (см. п. 7. Школа). В каждой вкладке отображается текущая дата: , на которую по умолчанию загружается информация. Также в случае, если информация отображается на другую дату, при нажатии на текущую дату (надпись «сегодня») идет возврат к текущей дате. После входа в Систему в верхнем правом углу главного окна отображаются краткие данные текущего пользователя: фамилия, имя, отчество пользователя, учреждение и класс, к которому принадлежит пользователь, а также аватар (фотография) пользователя. Здесь же расположена кнопка «Выход». 2 Дневник Рис. 2.1. Вкладка «Дневник» с просмотром на один день. Во вкладке «Дневник» существует возможность просмотра дневника как на один день, так и на неделю. Для этого существует подменю в верхнем левом углу вкладки. По умолчанию в дневник загружается информация на текущую дату. Для того чтобы перейти на другую дату можно воспользоваться следующими способами навигации по календарю: с помощью кнопок с помощью кнопок дней недели: , цветом ( и ; , , , , , причем просматриваемый день недели выделен синим ); 4 с помощью вызова календаря нажатием на дату . Дневник с отображением информации на день представляет собой таблицу, состоящую из следующих столбцов: Урок. В данном столбце располагается информация о номере урока и времени его проведения; Предмет. В данном столбце указывается наименование урока, причем каждое наименование представляет собой ссылку, при нажатии на которую открывается окно с подробной информацией об уроке: ФИО учителя, дата проведения и тема урока, домашнее задание, посещение учеником данного урока, оценки, полученные на уроке, с комментариями, а также комментарии учителя к уроку; Домашнее задание. В данном столбце указывается домашнее задание, которое нужно подготовить к уроку; Посещение. Указывается посещение учеником урока. Могут быть указаны следующие типы посещений: «Н» - не был, «У» - отсутствие по уважительной причине, «О» - опоздал; Оценка. Указываются оценки, полученные учеником на уроке; Учитель. Указывается фамилия, имя, отчество учителя, преподающего данный урок. Ниже таблицы дневника расположен список учителей, имеющих уроки в указанный в дате день. У каждого учителя в данном списке указано ФИО, название предмета, который он ведет в указанный день, а также отображается фотография учителя. Просмотр списка учителей осуществляется с помощью кнопок и . В случае отображения дневника на неделю (рис. 2.2), таблица содержит меньшее количество полей, чем в случае отображения дневника на день. Отсутствует также список учителей. Но при нажатии на день недели (например, )автоматически осуществляется просмотру «День» и отображается дневник на выбранный день. переход к 5 Рис. 2.2. Вкладка «Дневник» с просмотром на неделю. 3 Расписание Рис.3.1. Вкладка «Расписание» с просмотром расписания на неделю. Во вкладке «Расписание» существует возможность просмотра расписания как на неделю, так и на месяц. Для этого существует соответственно подменю в верхнем левом углу вкладки. По умолчанию расписание строится на текущую неделю. Для того чтобы перейти на другую неделю можно воспользоваться следующими способами навигации по календарю: с помощью кнопок с помощью вызова календаря: и ; o в случае просмотра расписания на неделю: 6 нажатием на дату , o в случае просмотра расписания на месяц: нажатием на дату . В данном случае необходимо выбрать год из выпадающего списка, который появляется при наведении курсора на год, и месяц, после чего нажать кнопку . Информация в расписании на неделю представлена в виде таблицы, разбитой по дням недели. Таблица состоит из следующих столбцов: Урок. В данном столбце располагается информация о номере урока и времени его проведения; Предмет. В данном столбце указывается наименование урока, ФИО учителя, номер кабинета, где будет проходить урок, и его расположение. Причем каждое наименование урока представляет собой ссылку, при нажатии на которую пользователь переходит к подробной информации об уроке из дневника: ФИО учителя, дата проведения и тема урока, домашнее задание, посещение учеником данного урока, оценки, полученные на уроке, с комментариями, а также комментарии учителя к уроку. Каждый день недели (например, ) представляет собой ссылку, при нажатии на которую осуществляется переход к дневнику на данный день недели. Информация в расписании на месяц (рис. 3.2) также представлена в виде таблицы, строки которой поименованы по номеру недели в календарном году, там же указываются период (начальное и конечное число и месяц) недели. Столбцы таблицы поименованы по дням недели. В ячейке таблицы указывается число, а также пронумерованные наименования уроков. Наименования уроков также представляются ссылками, при нажатии на которые пользователь переходит к подробной информации об уроке из дневника: ФИО учителя, дата проведения и тема урока, домашнее задание, посещение учеником данного урока, оценки, полученные на уроке, с комментариями, а также комментарии учителя к уроку. Во вкладке «Расписание» также введена возможность вывода информации на печать. Для того чтобы распечатать расписание необходимо нажать кнопку 7 , после чего Система выгрузит расписание в файл в формате Excel, откуда его можно распечатать. Рис. 3.2. Вкладка «Расписание» с просмотром расписания на месяц. 4 Оценки Рис. 4.1. Вкладка «Оценки», представление информации в виде сводной таблицы. Во вкладке «Оценки» информация представляется в трех видах: «Сводная», «Список» и «Итоговые». Для того чтобы перейти к одному из трех представлений необходимо выбрать один из пунктов меню , 8 расположенных в верхнем левом углу вкладки. По умолчанию оценки выводятся за период в неделю до текущего дня. Для того чтобы задать произвольный период необходимо нажать на после чего откроется окно выбора дат (рис. 4.2). для вызова календаря, Рис. 4.2. Окно выбора даты. Окно выбора дат состоит из двух календарей для указания начального и конечного значений дат для отображения оценок в указанный период. После задания дат необходимо нажать кнопку «Ок» для загрузки информации об оценках за указанный период. Строки сводной таблицы оценок (рис. 4.1) поименованы по названию предметов, которые преподаются ученику. Столбцы данной таблицы поименованы по датам. Последний столбец для просмотра пользователем среднего балла по предмету за указанный период. В ячейках таблицы на пересечении предмета и даты хранятся оценки, соответствующие данному предмету и данной дате. Рис.4.2 Вкладка «Оценки», представление информации в виде списка Информация об оценках, представленных в виде списка, также имеет табличное представление (рис. 4.3). Таблица имеет следующие столбцы: Предмет. Название предмета, представленного ссылкой, при нажатии на которую пользователь переходит к подробной информации об уроке из дневника: ФИО учителя, дата проведения и тема урока, домашнее 9 задание, посещение учеником данного урока, оценки, полученные на уроке, с комментариями, а также комментарии учителя к уроку; Дата. Дата получения оценки; Вид работы. Указывается вид работы, за которую ученик получил оценку; Оценка; Комментарий. Комментарий учителя об общей работе ученика на уроке, может отсутствовать; Учитель (ФИО учителя). Рис. 4.4. Вкладка «Оценки», отображение итоговых оценок. Информация об итоговых оценках также имеет табличное представление (рис. 4.4). Таблица содержит следующие столбцы: Предмет (названия предметов, которые проходит ученик); I, II, III, IV четверти (указываются оценки по четвертям), Учебный год (указывается оценка по предмету за учебный год). 10 5 Домашнее задание Рис. 5.1. Вкладка «Домашнее задание» Во вкладке «Домашнее задание» расположено домашнее задание ученика за выбранный период. По умолчанию отображается домашнее задание за период в неделю до текущего дня. Для того чтобы задать произвольный период необходимо нажать на для вызова календаря, после чего откроется окно выбора дат (рис. 4.2), в котором необходимо задать начальную и конечную дату периода для отображения домашнего задания. Информация во вкладке «Домашнее задание» представлено в виде таблицы, строки в которой объединены по дате. Таблица имеет следующие столбцы: Урок. Указывается номер урока; Предмет. Название предмета, представленного ссылкой, при нажатии на которую пользователь переходит к подробной информации об уроке из дневника: ФИО учителя, дата проведения и тема урока, домашнее задание, посещение учеником данного урока, оценки, полученные на уроке, с комментариями, а также комментарии учителя к уроку; Домашнее задание. Указывается домашнее задание по данному уроку; Учитель. ФИО учителя; Дата выдачи. Указывается дата выдачи домашнего задания. 6 Общение Вкладка «Общение» находится в разработке. 11 7 Школа Рис. 7.1. Вкладка «Школа», общие сведения. Во вкладке «Школа» расположено подменю, содержащее следующие пункты: Общие. При выборе отображается общая информация об учреждении: полное название, контакты (адрес, телефон, e-mail, адрес сайта). Также здесь расположен список педагогического состава с указанием ФИО учителя, должности, квалификации, а также аватара учителя; Мероприятия. При выборе данного пункта в окне отобразится информация о мероприятиях, проходящих в учреждении с указанием даты начала мероприятия, даты окончания мероприятия, а также названия мероприятия. По умолчанию осуществляется отображение информации о мероприятиях за период сроком в неделю до текущего дня. Для того чтобы задать произвольный период необходимо нажать на для вызова календаря, после чего откроется окно выбора дат (рис. 4.2), в котором необходимо задать начальную и конечную дату периода для отображения мероприятий. Мои мероприятия. Данный пункт подобен предыдущему пункту «Мероприятия» с тем отличием, что здесь указываются мероприятия, в которых ученик принимает участие. Родительское собрание. При выборе данного пункта в окне отобразится информация о родительских собраниях, проходящих в классе учащегося с указанием даты, времени и месте проведения. По умолчанию осуществляется отображение информации о родительских собраниях за период сроком в неделю, начиная с текущего дня. Для того чтобы задать произвольный период необходимо нажать на для вызова календаря, после чего откроется окно 12 выбора дат (рис. 4.2), в котором необходимо задать начальную и конечную дату периода для отображения мероприятий. 8 Личная страница Для того чтобы открыть личную страницу ученика необходимо нажать на ФИО ученика в верхнем правом углу окна, после чего откроется дополнительная вкладка «Моя страница» (рис. 8.1). Рис. 7.1. Личная страница ученика. В открывшемся окне содержится следующая информация: ФИО ученика; Наименование учреждение, в котором обучается ученик; Класс, в котором обучается ученик; E-mail ученика; Аватар ученика. Данный аватар используется в Системе для отображения во вкладке «Общение». Для того чтобы загрузить аватар необходимо нажать на , после чего откроется диалоговое окно, в котором Система предложит пользователю выбрать загружаемый файл. 13 При смене аватара данное изменение отображается только в портфолио дневника. В портфолио системы данное изменение не отображается; ФИО классного руководителя класса с отображением аватара; Список учеников класса с отображением аватара. 9 Завершение работы Системы Для завершения работы Системы необходимо нажать в правом верхнем углу окна, после чего в открывшемся диалоговом окне подтвердить выход, нажав кнопку «Да» и отменить выход, нажав кнопку «Отмена». Рис. 7.1. Диалоговое окно подтверждения выхода. 14