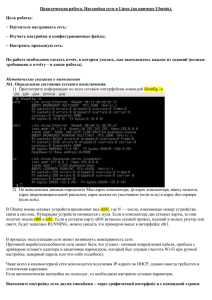Лабораторная работа №16
реклама
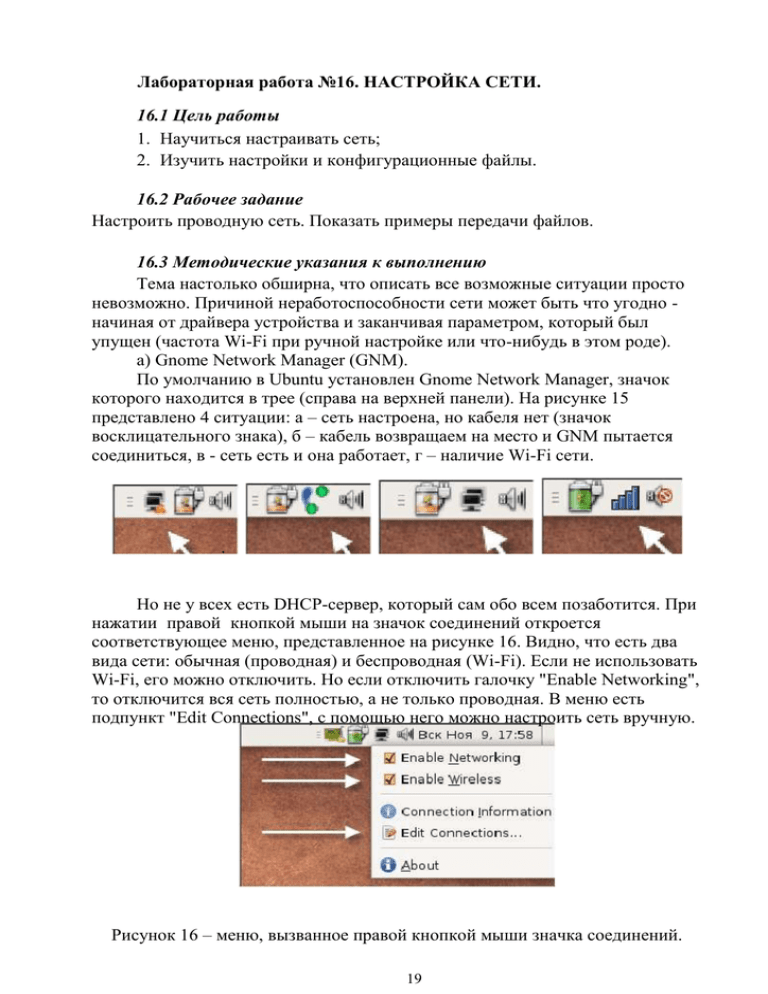
Лабораторная работа №16. НАСТРОЙКА СЕТИ. 16.1 Цель работы 1. Научиться настраивать сеть; 2. Изучить настройки и конфигурационные файлы. 16.2 Рабочее задание Настроить проводную сеть. Показать примеры передачи файлов. 16.3 Методические указания к выполнению Тема настолько обширна, что описать все возможные ситуации просто невозможно. Причиной неработоспособности сети может быть что угодно начиная от драйвера устройства и заканчивая параметром, который был упущен (частота Wi-Fi при ручной настройке или что-нибудь в этом роде). а) Gnome Network Manager (GNM). По умолчанию в Ubuntu установлен Gnome Network Manager, значок которого находится в трее (справа на верхней панели). На рисунке 15 представлено 4 ситуации: а – сеть настроена, но кабеля нет (значок восклицательного знака), б – кабель возвращаем на место и GNM пытается соединиться, в - сеть есть и она работает, г – наличие Wi-Fi сети. . Но не у всех есть DHCP-сервер, который сам обо всем позаботится. При нажатии правой кнопкой мыши на значок соединений откроется соответствующее меню, представленное на рисунке 16. Видно, что есть два вида сети: обычная (проводная) и беспроводная (Wi-Fi). Если не использовать Wi-Fi, его можно отключить. Но если отключить галочку "Enable Networking", то отключится вся сеть полностью, а не только проводная. В меню есть подпункт "Edit Connections", с помощью него можно настроить сеть вручную. Рисунок 16 – меню, вызванное правой кнопкой мыши значка соединений. 19 При нажатии левой кнопки мыши выпадает меню, представленное на рисунке 17. Если есть Wi-Fi и драйверы установлены, виден список существующих сетей. Выбираем нужную. Вводим пароль для сети. Когда WiFi-соединение установлено, вид значка меняется - показывает уровень сигнала (см. рисунок 15г). Это работает если есть DHCP-сервер, раздающий адреса или Wi-Fi-роутер. Но часто приходится настраивать сеть вручную, самостоятельно вводить тот ip адрес, который выдал провайдер. Рисунок 17 – меню, вызванное левой кнопкой мыши значка соединений. б) Gnome Network Manager - настройка вручную Допустим, вы вставили кабель в сетевую карту, но автоматическая настройка не подходит: есть ip адрес, маска подсети и другие данные, которые нужно ввести. Нажимаем правой кнопкой мыши на иконке соединения и выбираем пункт меню "Edit connections" и попадаем в меню ручной настройки сети. Вверху можно видеть список различных видов сети. Wired - проводная сеть. Wireless - беспроводная сеть. Должно быть создано проводное соединение с автоматической настройкой, поэтому выделяем его и нажимаем "Edit", если нет – надо выбрать пункт Add (рисунок 18). Рисунок 18 – создание или редактирование настроек соединения. 20 На вкладке "IPv4 Settins" по-умолчанию стоят автоматические настройки (DHCP). Выбираем из списка ручные настройки "Manual" (рисунок 19а) и нажимаем кнопку "Add". Далее вводим те данные, которые дал преподаватель (рисунок 19б). Точно также можно вручную настроить Wi-Fi-сеть. Рисунок 19 а и б – меню настройки сети вручную. Если нужно настроить VPN, а на вкладке с VPN-соединениями недоступная кнопка Add, то нужно установить два дополнительных пакета. После того, как их установить – надо перегрузиться и кнопка будет активной. в) Диагностика сети. Чтобы проверить работоспособность сети можно использовать консоль либо графическое приложение, которое предоставляет много инструментов. Выбираем в главном меню «System (Система) - Администрирование - Сетевые инструменты» (рисунок 20). По списку вкладок можно понять какой функционал предоставляет программа. Не забудьте поменять Network Device на тот, который надо протестировать. Это же можно сделать и в консоле. Например, чтобы пропинговать сервер, выполнить команду «ping 192.168.0.1». Чтобы остановить программу – «ctrl+c». Вместо «192.168.0.1» нужно поставить ip-адрес вашего сервера. 21 Рисунок 20 – меню сетевых соединений. Рисунок 21 – меню настроек сетевого подключения. Чтобы протестировать подключение к Интернету, введите, например «ping www.google.com». Если он не проходит - пинг напрямую по ip: «ping 74.125.39.147». Если по-прежнему не настроен - выход в Интернет не настроен. Если пинг проходит - Интернет есть, но не настроены DNS-сервера. г) Если после всего сеть настроить так и не удалось, значит: 1. Не настроены драйвера. Если Wi-Fi не работает – попробуйте утилиту NdisWrapper. С ее помощью можно подключить драйвер Windows. 2. Нет DHCP-сервера, а Gnome Network Manager не справился с ручной настройкой. Все решается настройкой сети вручную: 22 1. Определение состояния сетевых средств. Если рассматривать самое простое соединение (ПК в локальной сети, который получает настройки автоматически), то необходимо выполнить команду «sudo dhclient eth0», команду «dhclient» надо запускать с правами суперпользователя. Команда «ifconfig» отображает информацию об активных сетевых интерфейсах. Просмотреть информацию по всем интерфейсам можно командой «ifconfig –a», выбрать необходимый из них (eth0, или eth1, или eth0:1) и манипулировать им (Рисунок 22). Рисунок 22 – выполенение команды просмотра сетевых интерфейсов. В Ubuntu имена сетевых устройств принимают вид ethN, где N - число, означающее номер устройства связи в системе. Нумерация устройств начинается с нуля. Если в компьютере две сетевых карты, то они получат имена eth0 и eth1. Если в сетевую карту ethN вставлен сетевой провод, идущий в модем, роутер или свитч, будет написано RUNNING, можно увидеть это в интерфейсе eth1. Интерфейс eth0 - это карта Ethernet, к которой можно подключить сетевой кабель. В текущий момент сетевой кабель не подключен, поэтому интерфейс не активен и для него не отображается ip-адрес, широковещательный адрес и маска подсети: Рисунок 23 – просмотр состояния eth0. 23 Интерфейс eth1 - вторая карта Ethernet. Сетевой кабель подлючен, интерфейс активен, присвоен ip(10.7.9.6) и маска подсети(255.0.0.0) – рисунок 24. Рисунок 24 – просмотр состояния eth1. Интерфейс lo - интерфейс обратной петли и позволяет компьютеру обращаться к самому себе. Интерфейс имеет ip-адрес 127.0.0.1 и необходим для нормальной работы системы (рисунок 25). Рисунок 25 – просмотр состояния lo. Команда «ifconfig –a» удобна в тех случаях, когда надо выяснить состояние интерфейсов, в частности, если необходимо узнать их IP-адреса. Помимо сведений о конфигурации сетевых интерфейсов, команда выдает много полезной информации, например, количество отправленных и полученных пакетов (параметры RX и TX). Еще один интересный адрес, который можно увидеть у сетевой карты параметр HWaddr (Hardware Address, аппаратный адрес). Его еще часто называют MAC - адресом (Media Access Control, управление доступом к среде). Это 48-разрядный серийный номер сетевого адаптера, присваиваемый производителем. Так как lo создан программно, у него не может быть аппаратного адреса. 2. Настройка сетевого интерфейса посредством ifconfig Если ПК имеет статический ip-адрес, не имеет доступа к другим сетям (и Интернет), то команда настройки сетевого интерфейса будет выглядеть следующим образом: «sudo ifconfig eth0 10.7.9.6 netmask 255.255.0.0 up». Общий формат команды: «sudo ifconfig ethN параметры», «down» остановить интерфейс (например «sudo ifconfig eth0 down»), «up» - поднять интерфейс (например «sudo ifconfig eth0 up»). IP-адрес - для его изменения используется формат команды «sudo ifconfig eth1 10.7.9.6», маска подсети «sudo ifconfig eth1 netmask 255.0.0.0». 24 16.4 Список контрольных вопросов 1. Описать общие схемы (без подробностей) конфигурации сети. 2. Какие конфигурационные файлы по настройке сетей есть в системе и где они расположены? 3. Как настроить Wi-Fi-сеть?