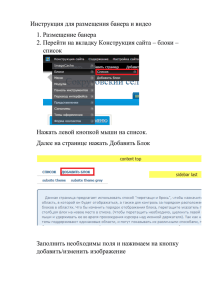1) - Интернет Банк-Клиент для бизнеса - Альфа-Банк
реклама
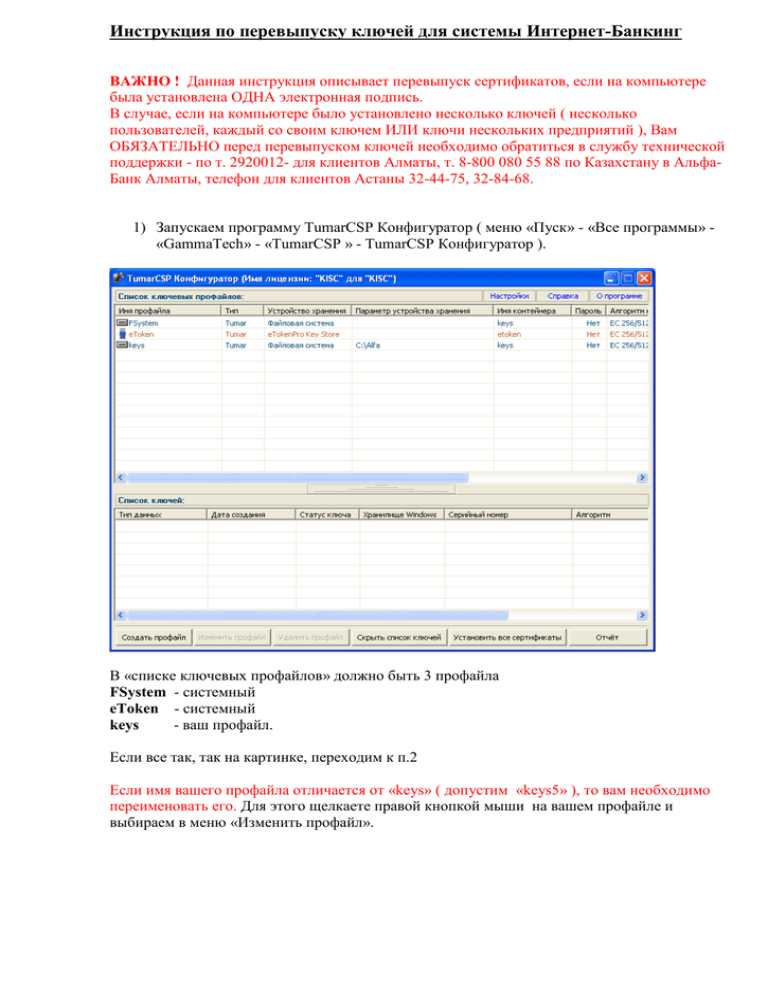
Инструкция по перевыпуску ключей для системы Интернет-Банкинг ВАЖНО ! Данная инструкция описывает перевыпуск сертификатов, если на компьютере была установлена ОДНА электронная подпись. В случае, если на компьютере было установлено несколько ключей ( несколько пользователей, каждый со своим ключем ИЛИ ключи нескольких предприятий ), Вам ОБЯЗАТЕЛЬНО перед перевыпуском ключей необходимо обратиться в службу технической поддержки - по т. 2920012- для клиентов Алматы, т. 8-800 080 55 88 по Казахстану в АльфаБанк Алматы, телефон для клиентов Астаны 32-44-75, 32-84-68. 1) Запускаем программу TumarCSP Конфигуратор ( меню «Пуск» - «Все программы» «GammaTech» - «TumarCSP » - TumarCSP Конфигуратор ). В «списке ключевых профайлов» должно быть 3 профайла FSystem - системный eToken - системный keys - ваш профайл. Если все так, так на картинке, переходим к п.2 Если имя вашего профайла отличается от «keys» ( допустим «keys5» ), то вам необходимо переименовать его. Для этого щелкаете правой кнопкой мыши на вашем профайле и выбираем в меню «Изменить профайл». В открывшемся окне правим поле «Имя профайла» с keys5 на keys. Остальное все оставляем как есть. Жмем «Сохранить» Теперь список профайлов ( колонка – «Имя профайла» ) должен выглядеть так, как на картинке в самом начале п.1 2) Необходимо настроить браузер Internet Explorer. Открываем Internet Explorer. Необходимо перейти на вкладку “Безопасность”. Встаем на НАДЕЖНЫЕ УЗЛЫ и нажимаем кнопку Узлы , Выйдет окно в котором необходимо набрать https://ca.kisc.kz/webra и нажать кнопку Добавить. ( если данный узел уже присутствует в списке Веб-узлов, то просто выйдите и переходите к п.3 инструкции ) Нажимаем кнопку ОК или Закрыть 3) Зайти на сайт КЦМР https://ca.kisc.kz/webra или зайти по ссылке «Регистрация сертификатов» на сайте системы «Интернет Банк» - https://ibank.alfabank.kz , При открытии данного сайта выходят окна предупреждения (уведомления) в которых необходимо везде нажимать ДА (YES) 4) Выбрать «Войти по сертификату» (поля «Имя» и «Пароль» оставить пустыми), в появившемся окне выбрать ваш сертификат и нажать кнопку «ОК». Если в момент входа сайт предложит вам обновить версию TumarCSP Конфигуратор, необходимо согласиться. Сохраните файл на рабочем столе, после окончания загрузки ОБЯЗАТЕЛЬНО закройте браузер ( IE ) и установите обновление на компьютер. По окончанию установки зайдите повторно на сайт - https://ca.kisc.kz/webra 5) После того как зашли на сайт КЦМР вам необходимо нажать кнопку Запрос на выпуск сертификата Если появится предупреждение вверху браузера «Для этого веб-узла нужна следующая надстройка: «Microsoft Certificate Enrollment Control» от «Microsoft Corporation». Если вы доверяете этому веб-узлу и этой надстройке и разрешите ее выполнение, щелкните здесь…» необходимо щелкнуть левой клавишей мыши по этой надписи и выбрать «Запустить элемнт ActiveX» и в появившемся окне выбрать «Выполнить». В случае появления подобного предупреждения вверху браузера по надстройке «CAPICOM 2.1.0.2» от «Microsoft Corporation» и «TumarCOM» от «Root CA signer (неподтвержденный издатель)» необходимо также запустить элемент ActiveX. 6) Выйдет окно в котором необходимо: а) Убрать галку Печатать заявление на выпуск сертификата б) В Личных сертификатах CN= Фамилии на кого выпущен сертификат в) Нажать кнопку Отправить запрос После того как нажали кнопку Отправить запрос, появляются значения как показано ниже на рисунке (Если все сделано правильно то выдает значение УСПЕШНО). 7) После этого позвонить в Альфа-Банк в Call Centre (по т. 2920012- для клиентов Алматы, т. 8-800 080 55 88 по Казахстану в Альфа-Банк Алматы, телефон для клиентов Астаны 328468, ) попросить подтвердить сертификат (при условии что вы звоните с 9-00 по 18-00 времени Астаны) , после этого необходимо заново зайти на https://ca.kisc.kz/webra , и продолжить установку 22) выбрать «Войти по сертификату» (поля «Имя» и «Пароль» оставить пустыми), в появившемся окне выбрать ваш сертификат и нажать кнопку «ОК». 23) Нажимаем на «Установить сертификат» 8) После нажатия кнопки «Установить сертификат»появляется сообщение Установка сертификата … ГОСТ Успешно , Установка сертификата … RSA Успешно , после чего закрываем сайт КЦМР 25) Нажимаем кнопку Пуск Настройка Панель управления (или Пуск Панель управления) там находим TumarCSP Конфигуратор и его запускаем, находим имя профайла keys встаем на него и в окне внизу появляются ваши установленные ключи, находим тот который по времени будет самый последний, нажимаем на нем правой клавишей мыши и выходит окно в нем Выбираем Экспортировать ключ (PKCS#12) 9) Выходит окно предлагающее экспортировать ключ нажимаем «ДА» 10) Выходит окно в котором необходимо ввести 1 сверху и внизу подтверждение так же 1 11) Выйдет окно в котором предлагается сохранить ключ, вам необходимо зайти на носитель на котором необходимо хранить ключ (например Flash карта или дискета), указываем имя файла – ВАЖНО – имя файла должно начинаться с alfa2009_ и далее часть названия фирмы латинскими буквами. ( на картинке с примером ключ сохраняется для ТОО «Рапид», соответственно сохраняем его под именем alfa2009_rapid ) Нажимаем кнопку “сохранить”. 12) В следующем окне нажимаем кнопку ОК, 13) Нажимаем кнопку Пуск находим Выполнить, выходит окно в котором необходимо набрать как показано на рисунке ниже и нажать ОК 14) Выйдет окно в котором необходимо зайти в Личные (на англ. Personal) и зайти в сертификаты там находиться Ваш сертификат (с фамилией человека на кого выпускался ключ) который необходимо сохранить (или экспортировать). Необходимо выбрать сертификат тот который выдан на 1 год и 1 день (Например сертификат выпущенный 10.10.2009 у него Срок действия 11.10.2010) Для этого необходимо на этом сертификате нажать правой клавишей мыши выйдет окно в котором необходимо нажать Экспорт Выйдет окно в котором необходимо нажать Далее В следующем окне выбираем Да, экспортировать закрытый ключ и нажимаем кнопку Далее Поставить «галочку» как показано на рисунке ниже и нажать Далее Вводим пароль 1 вверху и в подтверждение 1 и нажимаем далее 15) Выйдет окно в котором предлагается сохранить ключ, вам необходимо зайти на носитель (через кнопку Обзор) на котором необходимо хранить ключ (например Flash карта или дискета. ). Указываем имя файла – ВАЖНО – должно быть такое же, как было указано ранее, при сохранении ключа в п.11) и нажимаем кнопку сохранить, и после этого нажимаем кнопку «Сохранить» Нажимаем кнопку «Готово». Нажимаем ОК ВАЖНО !!! Сохраните ключи (файлы), созданные Вами ( п.11 и п.15 ) на флешку, дискету или еще какой-либо внешний носитель, и уберите с сейф или другое надежное место. Они Вам понадобятся при переустановке ИБК или дополнительного рабочего места. Все ключ установлен, теперь заходим на сайт АО ДБ Альфа-Банка www.alfabank.kz и находим там Интернет Банк-Клиент или сразу заходим на https://ibank.alfabank.kz ,