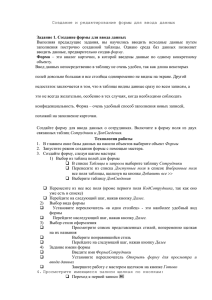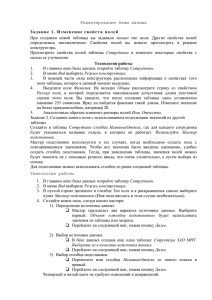Задание 6. Для самостоятельной работы
реклама
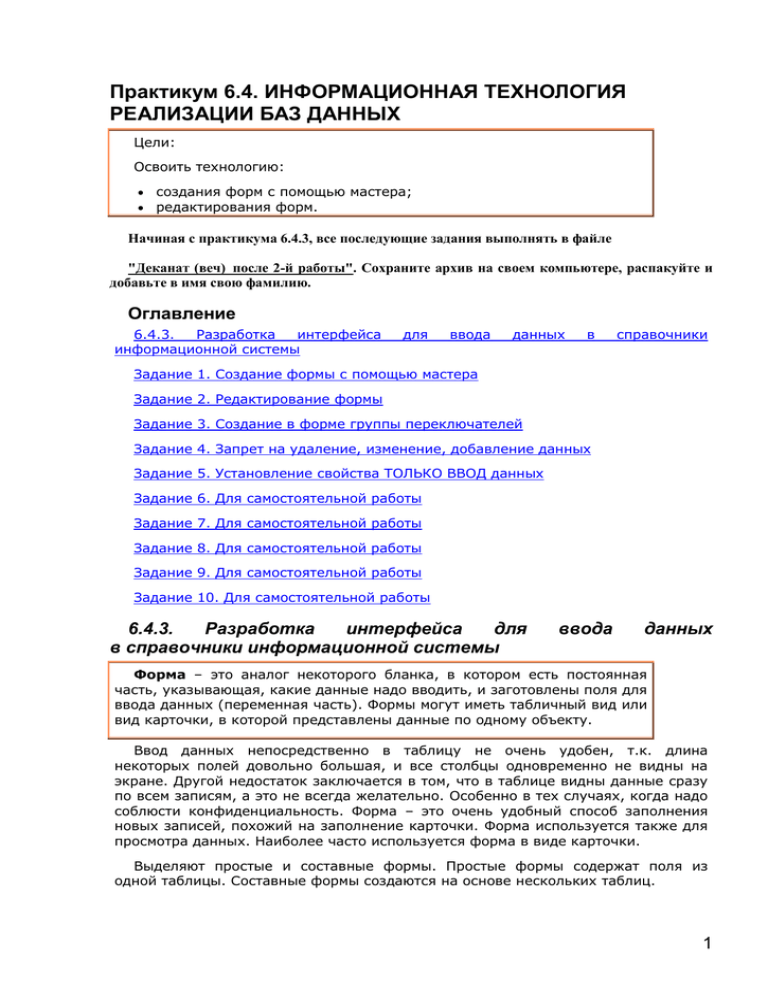
Практикум 6.4. ИНФОРМАЦИОННАЯ ТЕХНОЛОГИЯ РЕАЛИЗАЦИИ БАЗ ДАННЫХ Цели: Освоить технологию: создания форм с помощью мастера; редактирования форм. Начиная с практикума 6.4.3, все последующие задания выполнять в файле "Деканат (веч)_после 2-й работы". Сохраните архив на своем компьютере, распакуйте и добавьте в имя свою фамилию. Оглавление 6.4.3. Разработка интерфейса информационной системы для ввода данных в справочники Задание 1. Создание формы с помощью мастера Задание 2. Редактирование формы Задание 3. Создание в форме группы переключателей Задание 4. Запрет на удаление, изменение, добавление данных Задание 5. Установление свойства ТОЛЬКО ВВОД данных Задание 6. Для самостоятельной работы Задание 7. Для самостоятельной работы Задание 8. Для самостоятельной работы Задание 9. Для самостоятельной работы Задание 10. Для самостоятельной работы 6.4.3. Разработка интерфейса для в справочники информационной системы ввода данных Форма – это аналог некоторого бланка, в котором есть постоянная часть, указывающая, какие данные надо вводить, и заготовлены поля для ввода данных (переменная часть). Формы могут иметь табличный вид или вид карточки, в которой представлены данные по одному объекту. Ввод данных непосредственно в таблицу не очень удобен, т.к. длина некоторых полей довольно большая, и все столбцы одновременно не видны на экране. Другой недостаток заключается в том, что в таблице видны данные сразу по всем записям, а это не всегда желательно. Особенно в тех случаях, когда надо соблюсти конфиденциальность. Форма – это очень удобный способ заполнения новых записей, похожий на заполнение карточки. Форма используется также для просмотра данных. Наиболее часто используется форма в виде карточки. Выделяют простые и составные формы. Простые формы содержат поля из одной таблицы. Составные формы создаются на основе нескольких таблиц. 1 Задание 1. Создание формы с помощью мастера Создать форму для просмотра и ввода данных о преподавателях с помощью мастера создания форм. Технология работы 1. Закройте все открытые таблицы и другие окна базы данных кроме главного окна. 2. В главном окне базы данных на панели объектов выберите объект Формы. 3. Запустите режим создания формы с помощью мастера. 4. На 1-м шаге в списке Таблицы и запросы выберите таблицу Преподаватель. В окне Доступные поля появится список полей таблицы. 5. Перенесите из списка Доступные поля в список Выбранные поля все поля таблицы щелчком по кнопке . 6. На следующем шаге выберите переключатель в один столбец – это наиболее удобный вид формы. 7. На следующем шаге просмотрите список представленных стилей, попеременно щелкая на название. Выберите понравившийся стиль. 8. На следующем шаге введите имя формы Преподаватель-форма. Выберите переключатель Открыть форму для просмотра и ввода данных. 9. Завершите работу с мастером щелчком на кнопке Готово. 10. Просмотрите имеющиеся записи, щелкая по кнопкам Переход на следующую запись ; Переход к последней записи ; Переход на предыдущую запись ; Переход на новую запись ; Переход к первой записи . Обратите внимание! В созданной форме фотография учителя появляется сразу в небольшой рамке. При этом видна только часть фотографии. В дальнейшем все замеченные недочеты вы сможете исправить. 11. Уясните, что на карточке является постоянной частью, а что полями для ввода данных. 12. Введите данные о новом преподавателе. 13. Откройте таблицу Преподаватель и убедитесь, что в ней появились новые данные. Задание 2. Редактирование формы Выполнить редактирование формы Преподаватель - форма (Рис. 1). Процесс редактирования предполагает изменение вида некоторого объекта с целью улучшения его представления. При редактировании формы можно изменить надписи постоянной части карточки, увеличить или уменьшить размер области ввода данных, изменить порядок расположения полей в карточке и многое другое. Выполнить следующие виды работ по редактированию формы изменить порядок расположения объектов в форме; изменить параметры форматирования полей и надписей формы (размер шрифта, цвет, границу и заливку области объекта); увеличить размеры объектов формы так, чтобы данные были видны полностью; изменить свойства рамки рисунка так, чтобы он полностью отображался в области рамки. 2 Технология работы 1. Откройте созданную форму Преподаватель-форма. 2. Для редактирования формы надо перейти в режим конструктора форм (меню Вид или кнопка на панели инструментов). 3. Перейдите в режим конструктора (Вид/Конструктор или кнопка на панели инструментов). В режиме конструктора рабочее поле представляет собой сетку с выделенными областями для расположения объектов: Заголовок формы, Область данных, Примечание формы. Рис. 1. Простая форма После работы мастера объекты расположены в области данных. Другие области имеют нулевой размер. Если навести указатель мыши на границу области, то можно ее увеличить или уменьшить. После работы мастера на бланке вы увидите для каждого поля по два объекта, в которых отображается название поля. Это объекты «надпись» и «поле». Объект «поле» представляет собой в окне конструктора белый прямоугольник. При просмотре формы в поле отображаются данные из таблицы. Объект «надпись» имеет вид прозрачного прямоугольника. При просмотре записей текст в надписи не меняется. Это постоянная часть формы. Текст, расположенный в надписи можно изменять. Текст в объекте поля менять нельзя, там должно быть в точности указано имя поля. В форме могут располагаться и другие объекты: списки, переключатели, кнопки. 4. Измените размеры формы. Для этого наведите курсор на правую или нижнюю границу области данных и переместите ее. 5. Измените расположение объектов внутри формы. Для этого щелчком выделите объект, например, надпись и соответствующее поле. . Выделяются одновременно Правила работы с выделенным объектом При наведении курсора на метку в левом верхнем углу объекта курсор превращается в руку с вытянутым указательным пальцем ("палец"). Такой указатель позволяет переместить в другое место только этот конкретный объект. При наведении курсора на границу объекта курсор превращается в 3 раскрытую ладонь ("рука"). Такой указатель позволяет переместить в другое место одновременно надпись и поле. При наведении курсора на метку границы объекта курсор превращается в двустороннюю стрелку ("стрелка"). Такой указатель позволяет увеличить размеры этого конкретного объекта. Щелчок внутри надписи позволяет изменить текст надписи. 6. Выполните необходимые изменения в надписях и в расположении объектов. При выполнении работы просматривайте, как ваши изменения отражаются в готовой форме. Для этого перейдите в режим формы (Вид/Форма или кнопка на панели инструментов). 7. Самостоятельно исследуйте возможности изменения цвета, заливки, границ объектов, а также свойств надписей (шрифт, размер, начертание, выравнивание и пр.). 8. Измените размеры рамки для фотографии. Для этого Щелчком выделите рамку. По границе рамки появятся маркеры. Подведите курсор к угловому маркеру так, чтобы он принял форму двусторонней стрелки. Потяните границу за маркер и уменьшите ее. Размер рамки контролируйте по сетке, в которой одна клетка соответствует 1 см. 9. Измените свойства рамки так, чтобы фотография полностью помещалась внутри рамки независимо от ее исходного размера: Правой кнопкой мыши щелкните внутри рамки. В контекстном меню выберите пункт Свойства. В открывшемся окне свойств рамки с названием Присоединенная рамка объекта перейдите на вкладку Макет. Щелкните в строке Установка размеров и выберите из списка пункт По размеру рамки. 10. Перейдите в режим формы и просмотрите все записи. Убедитесь, что теперь все фотографии полностью помещаются внутри рамки. Задание 3. Создание в форме группы переключателей Для ввода данных в поле Пол в результате работы мастера создания форма автоматически был создан объект «раскрывающийся список», который использует данные из списка подстановки для этого поля в таблице Преподаватель. Можно использовать в форме другой способ ввода фиксированных значений – с использованием объекта «группа переключателей». Каждому переключателю в этой группе устанавливается некоторое значение. При выборе переключателя это значение вводится в таблицу. Переключатели имеют тип данных числовой, поэтому могут использоваться только для ввода данных в числовые поля. В форме Преподаватель - форма создать группу из двух переключателей (Рис. 1), с помощью которых и будут вводиться значения в это поле. Технология работы Подготовительный этап 1. 2. 3. 4. Перейдите в окно Таблицы. Откройте таблицу Преподаватель в режиме конструктора. В поле Пол задайте новый тип данных – Числовой. На вкладке Подстановка измените список подстановки – 1,2 (без кавычек). Проверьте, что установлено свойство Ограничиться списком - Да. 5. Перейдите в режим таблицы. При этом появятся сообщения, предупреждающие, что нарушены условия целостности данных. 4 Подтвердите эти сообщения. Это естественно, потому что мы изменили тип данных, и существующие данные не подходят под этот тип. 6. В режиме таблицы убедитесь, что данные для поля Пол были уничтожены как не подходящие числовому типу данных. 7. Закройте таблицу Преподаватель, не вводя данные. Основная часть 1. Откройте форму Преподаватель-форма в режиме конструктора. 2. Подключите (если не подключена) Панель элементов, щелкнув по кнопке на панели конструктора форм (или командой Вид/Панель элементов). 3. На Панели элементов включите (если не включена) кнопку Мастера . 4. На Панели элементов выберите инструмент Группа переключателей . 5. В области данных на пустом месте вытяните небольшой прямоугольник. Начнет работать мастер. 6. На первом шаге задайте подписи для переключателей – М и Ж. 7. На следующем шаге выберите значение, которое будет использоваться по умолчанию – Ж. 8. На следующем шаге установите числовые значения для переключателей (или согласитесь с предложенными – 1 и 2). 9. На следующем шаге установите переключатель Сохранить значение в поле и выберите из списка поле Пол. 10. На следующем шаге выберите тип элементов управления – переключатели. 11. На следующем (последнем) шаге назовите группу – Пол. Готово. Ввод данных с помощью переключателей 1. Перейдите в режим просмотра формы. Просмотрите каждую запись и установите нужный переключатель. 2. Посмотрите, что на последней (незаполненной) записи переключатель уже установлен по умолчанию. 3. Закройте форму Преподаватель-форма. 4. Откройте таблицу Преподаватель и убедитесь, что в поле Пол появились новые значения. Задание 4. Запрет на удаление, изменение, добавление данных Как правило, для работы с базой данных для разных групп пользователей устанавливаются разные уровни доступа к данным. Могут быть следующие уровни: Только просмотр данных (например, для клиентов); Только ввод новых данных (например, для оператора); Просмотр и изменение (для администратора). Все создаваемые формы по умолчанию имеют уровень доступа – просмотр и изменение. Если для формы установить запрет на удаление, изменение, добавление, то таким образом форма будет обеспечивать ТОЛЬКО ПРОСМОТР данных. Установить для формы Преподаватель - форма запрет на удаление, изменение, добавление данных. 5 Технология работы 1. Откройте форму Преподаватель-форма в режиме конструктора. 2. Выделите форму. Для этого щелкните на маркер выделения формы в левом верхнем углу окна. 3. В меню Вид выберите пункт Свойства. 4. Перейдите на вкладку Данные. 5. Найдите свойства Разрешить изменение, Разрешить удаление, Разрешить добавление и установите для них значения Нет. 6. Просмотрите форму и убедитесь, что теперь невозможно выполнить эти действия: Попробуйте удалить какую-нибудь фамилию; Попробуйте ввести новые данные. Задание 5. Установление свойства ТОЛЬКО ВВОД данных Создать форму Ввод нового преподавателя, аналогичную созданной, но со свойством ТОЛЬКО ВВОД ДАННЫХ. Технология работы 1. Скопируйте форму Преподаватель-форма в буфер обмена. 2. Вставьте копию. При выполнении вставки введите новое имя формы – Ввод нового преподавателя . 3. Откройте эту форму. 4. Откройте окно свойств формы и на вкладке Данные задайте свойство Ввод данных (Да), а также установите значения Да для свойств Разрешить изменение, Разрешить удаление, Разрешить добавление. 5. Перейдите в режим просмотра и убедитесь, что теперь открывается только пустая запись, предназначенная для ввода данных, а просмотр и изменение недоступны. Задание 6. Для самостоятельной работы Создать форму Студент-форма для просмотра и ввода данных двух таблиц Студенты и Доп_сведения (Рис. 2). Рекомендации по выполнению задания При создании формы с помощью мастера на первом шаге из таблицы Студенты перенесите все поля, а затем из таблицы Доп_сведения все поля, кроме Код студента. Рис. 2. Форма Студент-форма Задание 7. Для самостоятельной работы Создать группу переключателей для поля Пол в форме Студент-форма. 6 Рекомендации по выполнению задания Для создания группы переключателей надо сначала изменить в структуре таблицы Студенты некоторые свойства: тип данных поля Пол – Числовой; на вкладке Подстановка измените список значений – 1;2 (без кавычек). Далее создайте группу переключателей аналогично заданию 2.3. Задание 8. Для самостоятельной работы Установить для формы Студент-форма свойства, обеспечивающие ТОЛЬКО ПРОСМОТР данных. Создать форму Ввод нового студента, аналогичную форме Студент-форма, но со свойством ТОЛЬКО ВВОД данных. Задание 9. Для самостоятельной работы Создать простые формы для таблиц Дисциплина-ф, Группа-ф. При разработке форм используйте разные виды форм, предлагаемые мастером. Установите для них свойство ТОЛЬКО ПРОСМОТР данных. Задание 10. Для самостоятельной работы Создайте формы только для ввода данных в таблицы ВводДисциплины, ВводГруппа со свойством ТОЛЬКО ВВОД данных. Начиная с этой практической работы рекомендуется все задания выполнять в прилагаемом файле «Деканат (продолжение).mdb» 7